Esercitazione: Restituire Azure Data Box Heavy e verificare il caricamento dei dati in Azure
Restituire Azure Data Box Heavy e verificare il caricamento dei dati in Azure
Questa esercitazione illustra come restituire Azure Data Box Heavy e verificare che i dati siano stati caricati in Azure.
In questa esercitazione si apprenderà come:
- Prerequisiti
- Preparare per la spedizione
- Spedire Data Box Heavy a Microsoft
- Verificare il caricamento dei dati in Azure
- Cancellare i dati da Data Box Heavy
Prerequisiti
Prima di iniziare, verificare che:
- Aver completato l'esercitazione descritta in Esercitazione: Copiare dati in Azure Data Box Disk ed eseguire la verifica.
- I processi di copia siano stati completati. La preparazione per la spedizione non può essere eseguita se sono in corso processi di copia.
Preparare per la spedizione
Il passaggio finale consiste nel preparare il dispositivo per la spedizione. In questo passaggio tutte le condivisioni del dispositivo vengono portate offline. Non è possibile accedere alle condivisioni dopo l'avvio del processo.
Importante
La preparazione per la spedizione è necessaria perché contrassegna i dati non conformi alle convenzioni di denominazione di Azure. Ignorare questo passaggio potrebbe generare potenziali errori di caricamento dei dati, a causa di dati non conformi.
Selezionare Prepara per la spedizione e fare clic su Avvia preparazione. Per impostazione predefinita, i checksum vengono calcolati durante la copia dei dati. L'opzione Prepara per la spedizione completa il calcolo dei checksum e crea l'elenco di file (file distinta base o manifesto). Il calcolo dei checksum può richiedere da alcune ore a diversi giorni a seconda delle dimensioni dei dati.
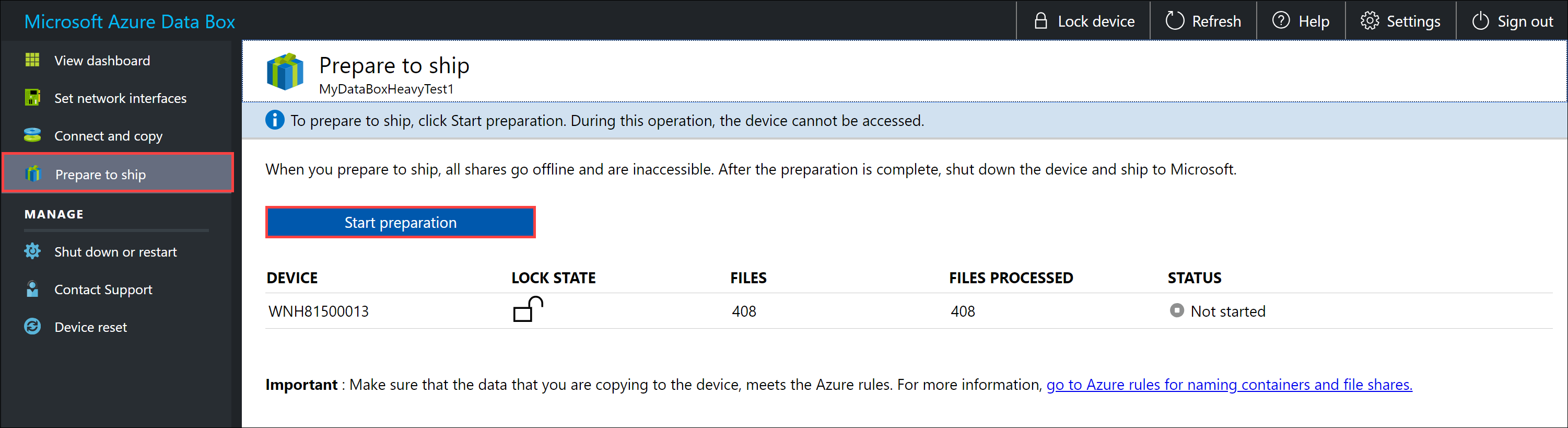
Se per qualsiasi motivo si vuole interrompere la preparazione del dispositivo, fare clic su Arresta preparazione. È possibile riprendere la preparazione per la spedizione in un secondo momento.
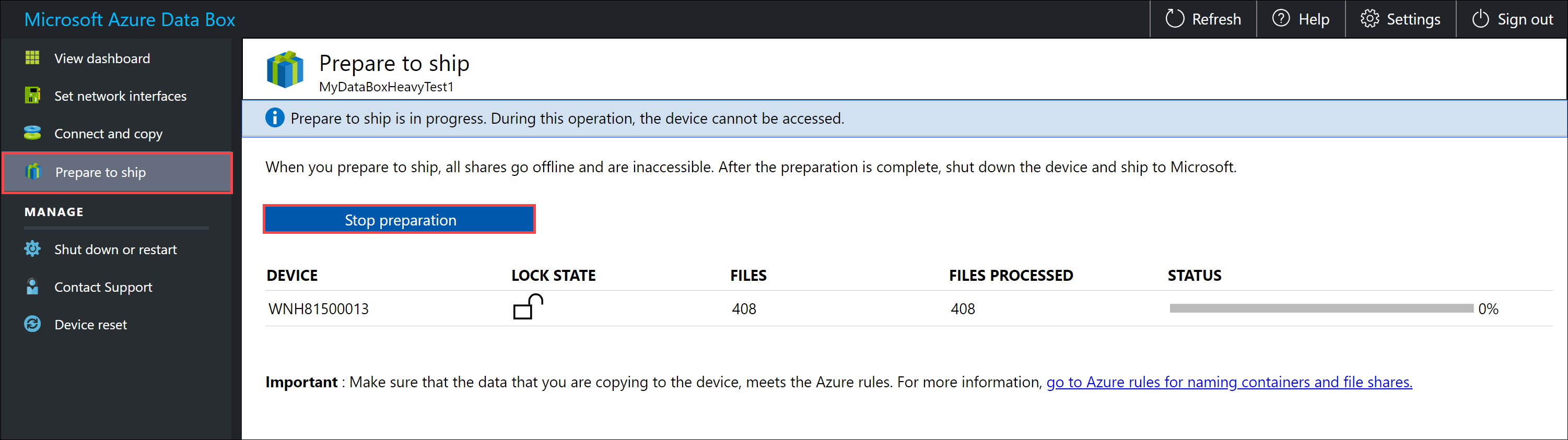
La preparazione per la spedizione viene avviata e le condivisioni del dispositivo passano alla modalità offline. Quando il dispositivo è pronto, verrà visualizzato un promemoria per il download dell'etichetta per la spedizione.
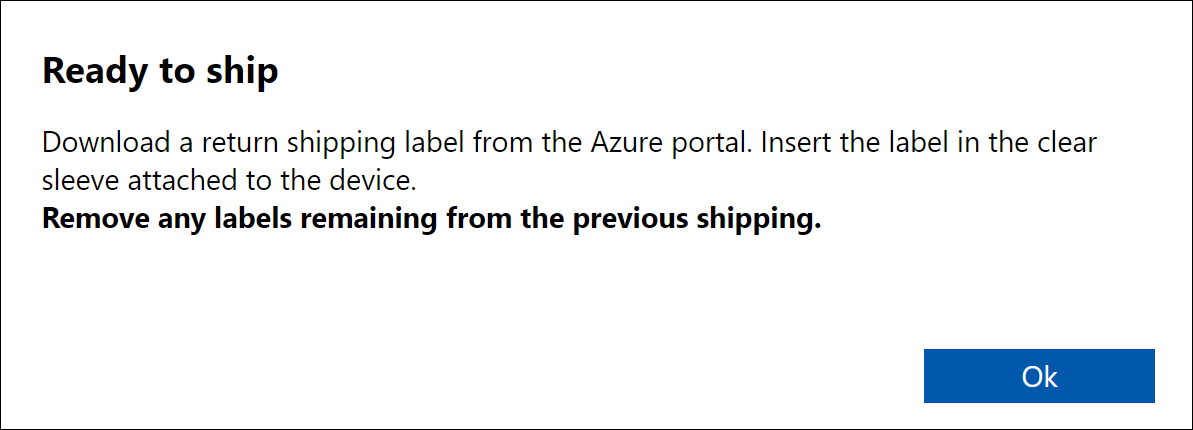
Al termine della preparazione, lo stato del dispositivo viene aggiornato a Pronto per la spedizione e il dispositivo viene bloccato.
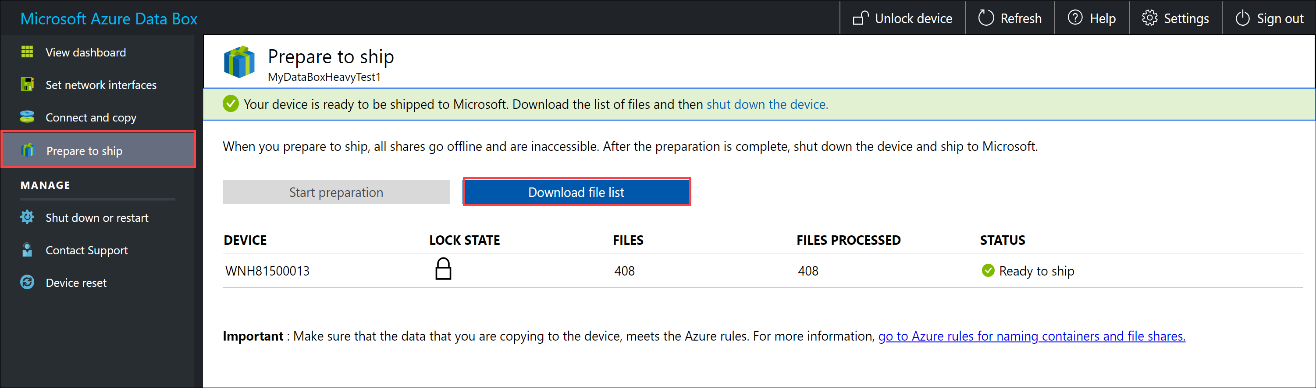
Se si vogliono copiare altri dati nel dispositivo, è possibile sbloccare il dispositivo, copiare altri dati e ripetere la preparazione per la spedizione.
Se si verificano errori in questo passaggio, sarà necessario scaricare il log degli errori e risolverli. Dopo aver risolto gli errori, eseguire Prepara per la spedizione.
Al termine della preparazione per la spedizione (senza errori), scaricare l'elenco dei file copiati nel processo (file distinta base o manifesto).
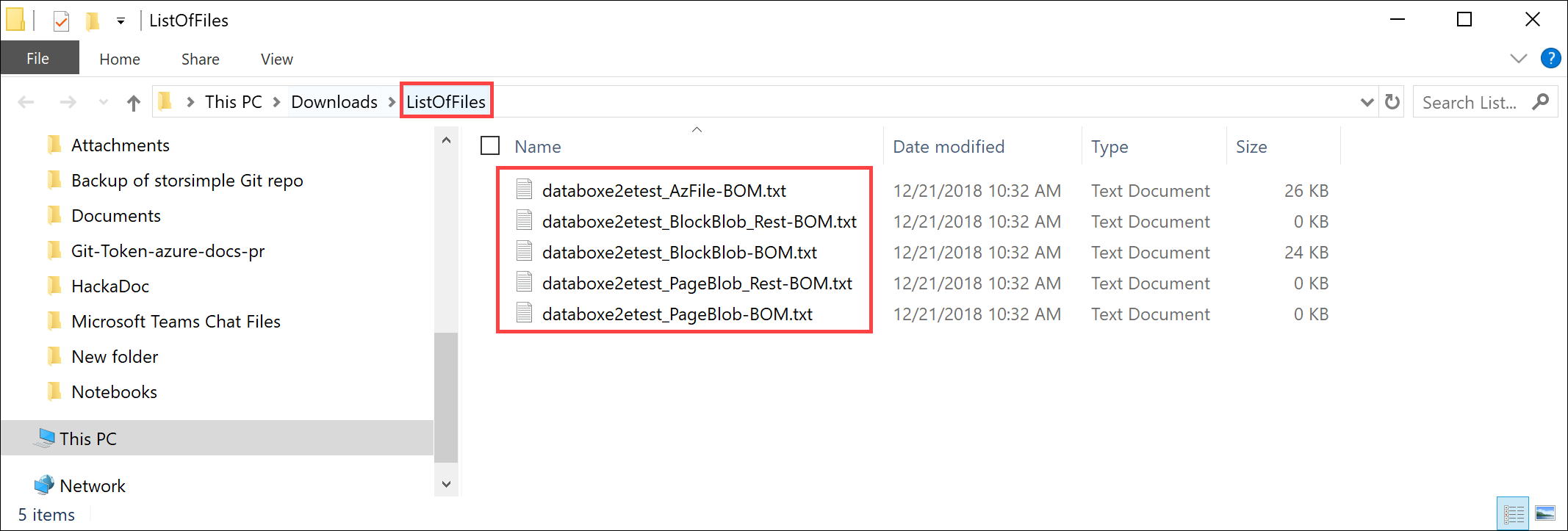
In seguito è possibile usare questo elenco per verificare i file caricati in Azure. Per altre informazioni, vedere Esaminare i file BOM durante la preparazione per la spedizione.
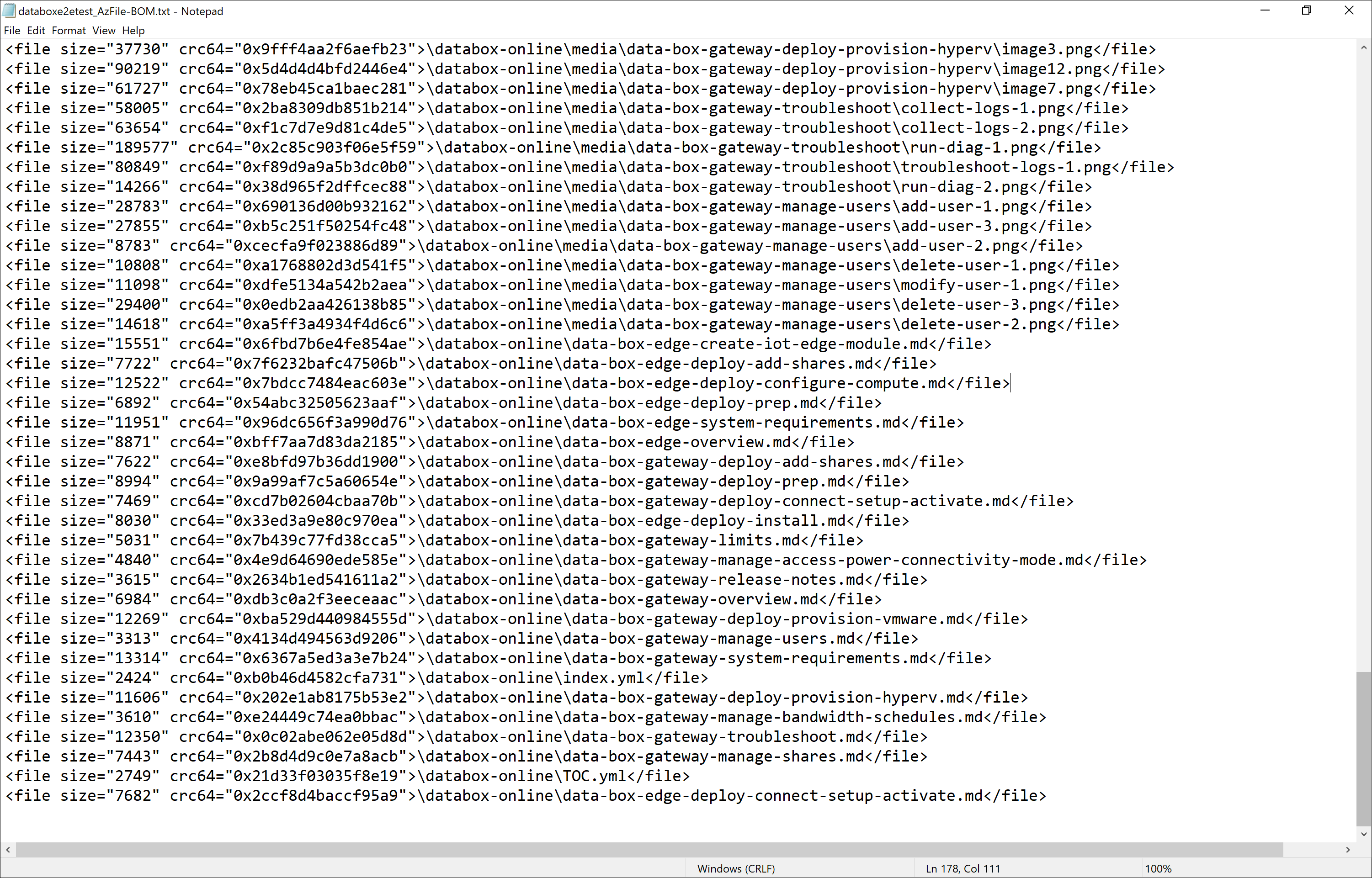
Arrestare il dispositivo. Passare alla pagina Arresta o riavvia e fare clic su Arresta. Alla richiesta di conferma fare clic su OK per continuare.
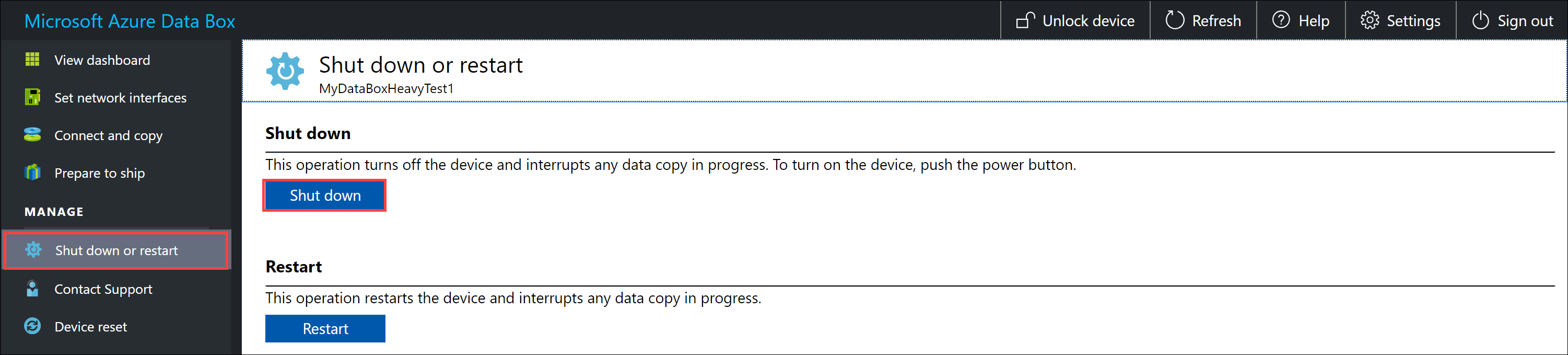
Ripetere tutti i passaggi precedenti per l'altro nodo del dispositivo.
Dopo aver completato l'arresto del dispositivo, tutti i LED sul retro dovranno essere spenti. Il passaggio successivo consiste nel rimuovere tutti i cavi e spedire il dispositivo a Microsoft.
Preparare per la spedizione
Prima di eseguire le operazioni di preparazione per la spedizione, assicurarsi che i processi di copia siano stati completati.
- Passare alla pagina Prepara per la spedizione nell'interfaccia utente Web locale e avviare la preparazione della spedizione.
- Disattivare il dispositivo dall'interfaccia utente Web locale. Rimuovere i cavi dal dispositivo.
A questo punto è possibile rispedire il dispositivo.
Restituire Data Box Heavy
Verificare che il dispositivo sia spento e che tutti i cavi siano stati rimossi. Avvolgere i 4 cavi di alimentazione e collocarli nel vano accessibile dal retro del dispositivo.
Il dispositivo spedisce merci LTL tramite FedEx negli Stati Uniti e DHL nell'UE.
- Contattare il team Data Box Operations per informarli sul ritiro e ottenere l'etichetta per la spedizione di reso.
- Chiamare il corriere al numero locale per prenotare il ritiro.
- Assicurarsi che l'etichetta indirizzo sia chiaramente visibile all'esterno della spedizione.
- Verificare che le etichette della spedizione precedente siano state rimosse dal dispositivo.
Quando Data Box Heavy viene ritirato ed esaminato dal corriere, lo stato dell'ordine nel portale diventa Ritirato. Viene visualizzato anche un ID di traccia.
Verificare il caricamento dei dati in Azure
Quando Microsoft riceve e analizza il dispositivo, lo stato dell'ordine diventa Ricevuto. Il dispositivo viene quindi sottoposto a una verifica fisica per rilevare eventuali danni o segni di manomissione.
Al termine della verifica, Data Box Heavy viene connesso alla rete nel data center di Azure. La copia dei dati viene avviata automaticamente. A seconda delle dimensioni dei dati, l'operazione di copia potrebbe richiedere da alcune ore a giorni per il completamento. È possibile monitorare lo stato di avanzamento del processo di copia nel portale.
Al termine della copia, lo stato dell'ordine diventa Completato.
Verificare che i dati siano stati caricati in Azure prima di eliminarli dall'origine. I dati possono trovarsi in:
Account di archiviazione di Azure. Quando si copiano i dati in Data Box, a seconda del tipo, i dati vengono caricati in uno dei percorsi seguenti nell'account di archiviazione di Azure.
Per i BLOB in blocchi e i BLOB di pagine:
https://<storage_account_name>.blob.core.windows.net/<containername>/files/a.txtPer File di Azure:
https://<storage_account_name>.file.core.windows.net/<sharename>/files/a.txtIn alternativa, è possibile passare all'account di archiviazione di Azure nel portale di Azure e procedere da questa posizione.
Gruppi di risorse di dischi gestiti. Quando si creano dischi gestiti, i dischi rigidi virtuali vengono caricati come BLOB di pagine e quindi convertiti in dischi gestiti. I dischi gestiti vengono associati ai gruppi di risorse specificati al momento della creazione dell'ordine.
Se la copia nei dischi gestiti in Azure ha avuto esito positivo, è possibile passare a Dettagli ordine nel portale di Azure e prendere nota dei gruppi di risorse specificati per i dischi gestiti.
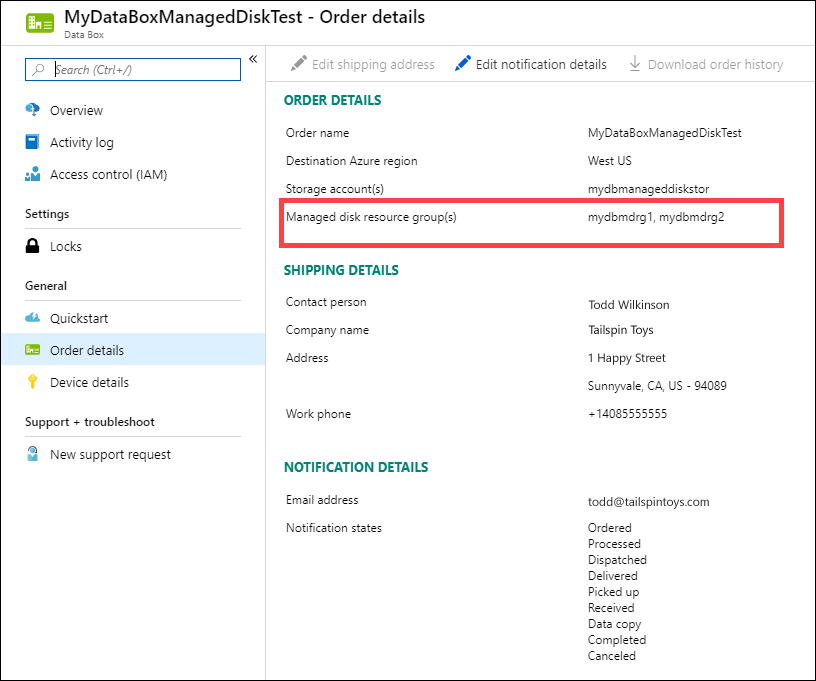
Passare al gruppo di risorse annotato e individuare i dischi gestiti.
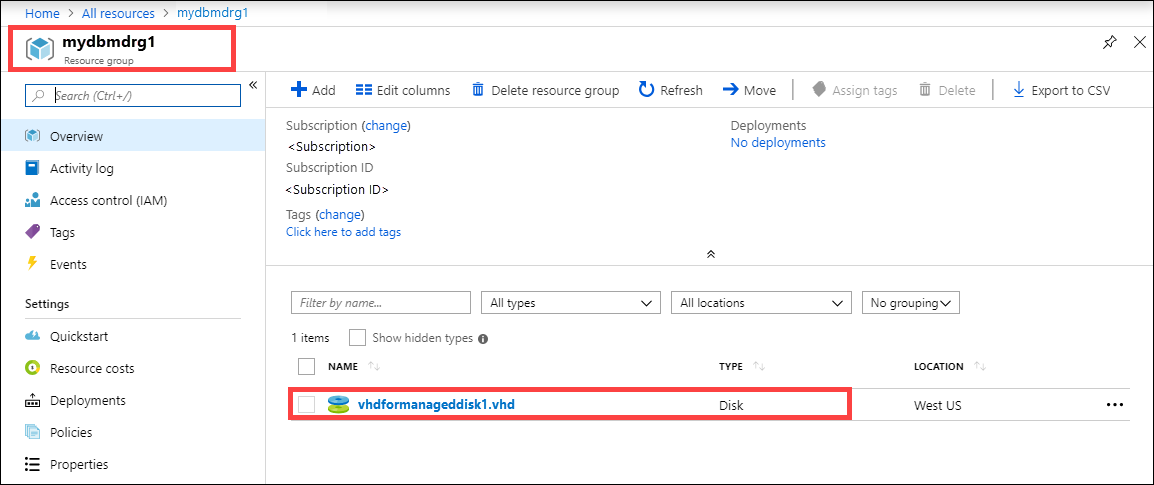
Se è stato copiato un VHDX oppure un disco rigido virtuale differenziale o dinamico, il caricamento verrà effettuato nell'account di archiviazione di staging come BLOB di pagine, ma la conversione del disco rigido virtuale in disco gestito avrà esito negativo. Passare ai BLOB dell'account > di archiviazione di staging e quindi selezionare il contenitore appropriato: UNITÀ SSD Standard, HDD Standard o SSD Premium. I dischi rigidi virtuali verranno caricati come BLOB di pagine nell'account di archiviazione di staging.
Verificare il caricamento dei dati in Azure
Quando il dispositivo Data Box Heavy viene connesso alla rete del data center di Azure, il caricamento dei dati in Azure si avvia automaticamente. Il servizio Data Box invia notifica del completamento della copia dei dati tramite il portale di Azure.
- Controllare i log degli errori per rilevare eventuali errori e intraprendere le azioni appropriate.
- Verificare la presenza dei dati negli account di archiviazione prima di eliminarli dall'origine.
Cancellare i dati da Data Box Heavy
Una volta completato il caricamento in Azure, i dati vengono cancellati dai dischi del Data Box in base alle linee guida NIST SP 800-88 revisione 1. Al termine della cancellazione, è possibile scaricare la cronologia degli ordini.
Passaggi successivi
In questa esercitazione sono stati presentati argomenti relativi ad Azure Data Box, ad esempio:
- Prerequisiti
- Preparare per la spedizione
- Spedire Data Box Heavy a Microsoft
- Verificare il caricamento dei dati in Azure
- Cancellare i dati da Data Box Heavy
Passare all'articolo successivo per informazioni su come gestire Data Box Heavy tramite l'interfaccia utente Web locale.