Usare certificati personalizzati con i dispositivi Data Box e Data Box Heavy
Durante l'elaborazione degli ordini, vengono generati certificati autofirmati per l'accesso all'interfaccia utente Web locale e all'archiviazione BLOB per un dispositivo Data Box o Data Box Heavy. Se si preferisce comunicare con il dispositivo tramite un canale attendibile, è possibile usare i propri certificati.
L'articolo descrive come installare i propri certificati e come ripristinare i certificati predefiniti prima di restituire il dispositivo al data center. Fornisce anche un riepilogo dei requisiti dei certificati.
Informazioni sui certificati
Un certificato fornisce un collegamento tra una chiave pubblica e un'entità (ad esempio il nome di dominio) che è stata firmata (verificata) da terzi attendibili, come un'autorità di certificazione. I certificati offrono un modo pratico per distribuire chiavi di crittografia pubblica attendibili. In questo modo, i certificati assicurano che la comunicazione sia attendibile e che le informazioni crittografate vengano inviate al server corretto.
Quando il dispositivo Data Box è inizialmente configurato, i certificati autofirmati vengono generati automaticamente. Facoltativamente, è possibile usare certificati personalizzati. Se si prevede di usare i certificati propri, è necessario seguire le linee guida.
Nota
I certificati autofirmati generati automaticamente scadono dopo 12 mesi e il dispositivo non può più essere usato. Si riceve una notifica di 3 mesi prima della scadenza dei certificati. Per evitare perdite di dati, restituire il dispositivo almeno 1 mese prima della scadenza del certificato in modo che tutti i dati possano essere inseriti nel data center prima della scadenza dei certificati.
In un dispositivo Data Box o Data Box Heavy vengono usati due tipi di certificati endpoint:
- Certificato di archiviazione BLOB
- Certificato di interfaccia utente locale
Requisiti del certificato
I certificati validi devono soddisfare i seguenti requisiti:
Il certificato dell'endpoint deve essere in formato
.pfxcon una chiave privata che può essere esportata.È possibile usare un singolo certificato per ogni endpoint, un certificato multidominio per più endpoint o un certificato endpoint con caratteri jolly.
Le proprietà di un certificato endpoint sono simili alle proprietà di un certificato SSL tipico.
Nel computer client è necessario un certificato corrispondente in formato DER (estensione del nome file
.cer).Dopo aver caricato il certificato dell'interfaccia utente Web locale, sarà necessario riavviare il browser e cancellare la cache. Consultare le istruzioni specifiche per il browser in uso.
Se il nome del dispositivo o il nome di dominio DNS cambia i certificati devono essere modificati.
Durante la creazione di un certificati endpoint, usare la tabella seguente:
Type Nome del soggetto (SN) Nome alternativo del soggetto (SAN) Esempio di nome soggetto Interfaccia utente Web locale <DeviceName>.<DNSdomain><DeviceName>.<DNSdomain>mydevice1.microsoftdatabox.comArchiviazione BLOB *.blob.<DeviceName>.<DNSdomain>*.blob.< DeviceName>.<DNSdomain>*.blob.mydevice1.microsoftdatabox.comCertificato singolo multi-SAN <DeviceName>.<DNSdomain><DeviceName>.<DNSdomain>*.blob.<DeviceName>.<DNSdomain>mydevice1.microsoftdatabox.com
Per altre informazioni, vedere Requisiti dei certificati.
Aggiungere i certificati nel dispositivo
È possibile usare i propri certificati per accedere all'interfaccia utente Web locale e per accedere all'archiviazione BLOB.
Importante
Se il nome del dispositivo o il dominio DNS viene modificato, è necessario creare nuovi certificati. I certificati client e i certificati del dispositivo devono quindi essere aggiornati con il nuovo nome del dispositivo e il dominio DNS.
Per aggiungere il proprio certificato al dispositivo, seguire questa procedura:
Passare a Gestisci>Certificati.
Il Nome mostra il nome del dispositivo. Il dominio DNS mostra il nome di dominio per il server DNS.
Nella parte inferiore della schermata vengono visualizzati i certificati attualmente in uso. Per un nuovo dispositivo, verranno visualizzati i certificati autofirmati generati durante l'elaborazione degli ordini.
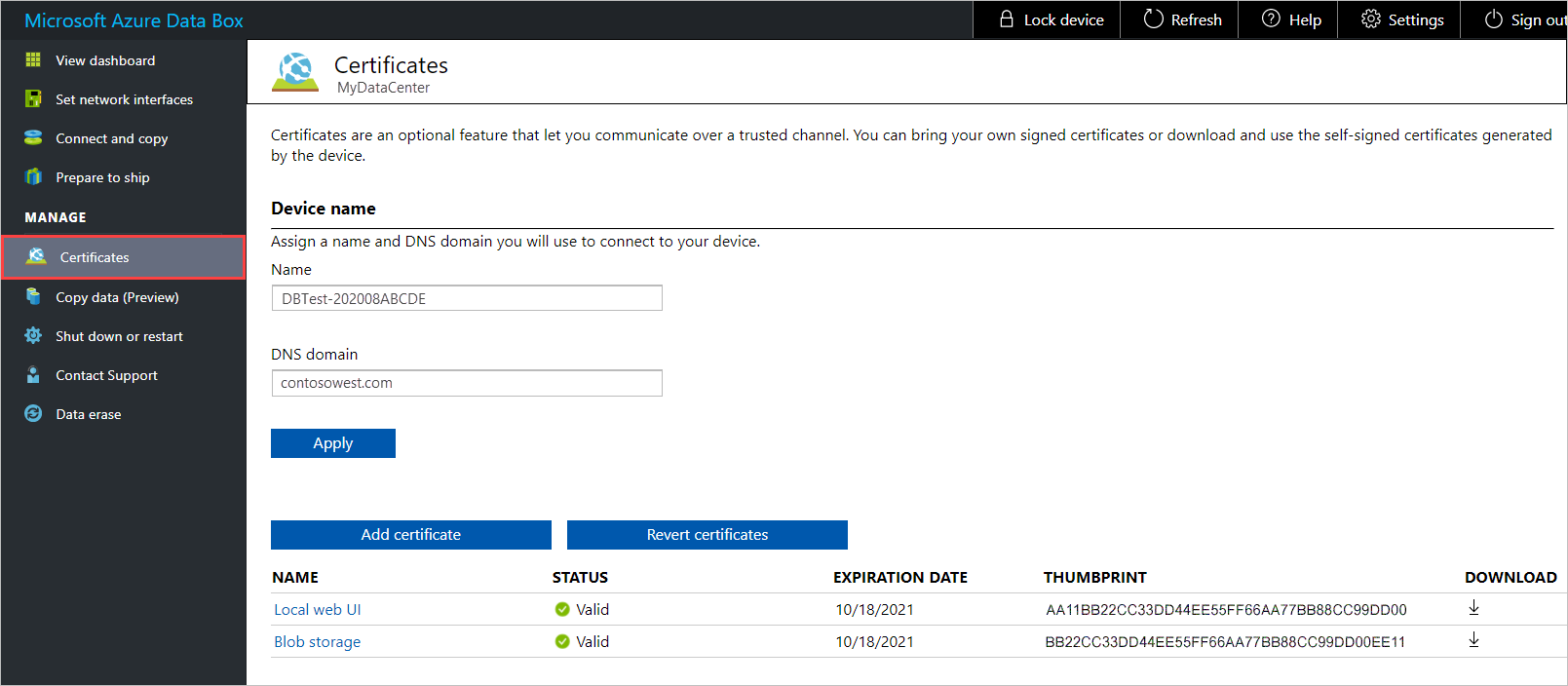
Se è necessario modificare il Nome (nome del dispositivo) o il dominio DNS (dominio del server DNS per il dispositivo), eseguire questa operazione prima di aggiungere il certificato. Quindi seleziona Applica.
Se il nome del dispositivo o il nome di dominio DNS cambia, i certificati devono essere modificati.
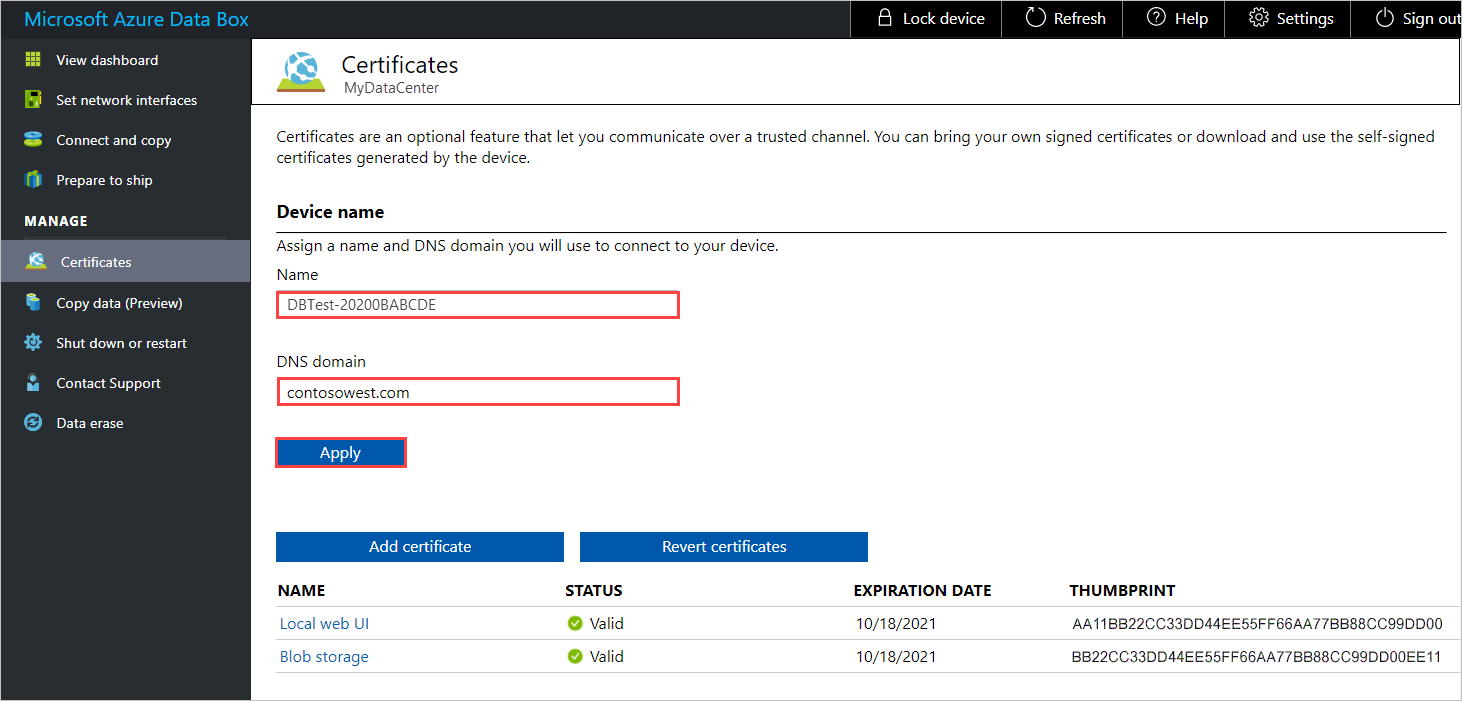
Per aggiungere un certificato, selezionare Aggiungi certificato per aprire il pannello Aggiungi certificato. Selezionare quindi il tipo di certificato, ovvero l'archiviazione BLOB o l'interfaccia utente Web locale.
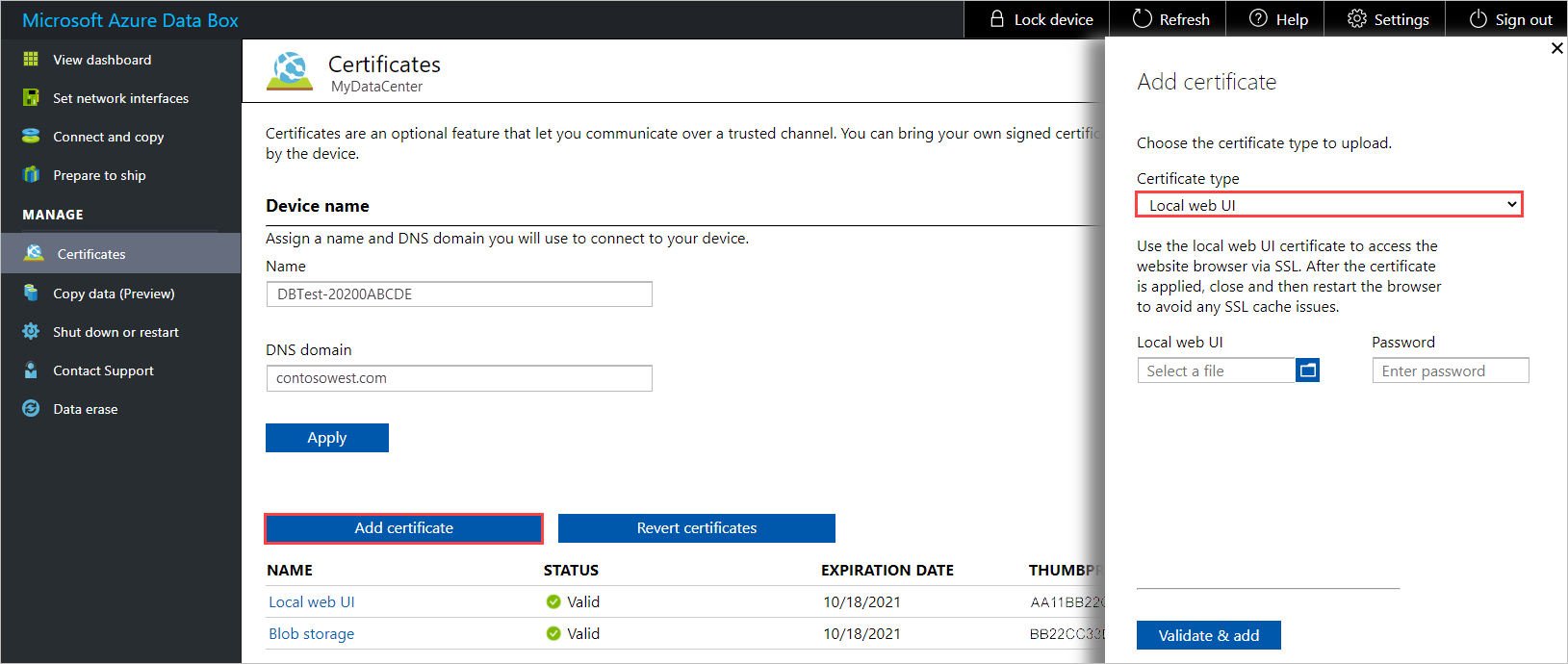
Scegliere il file del certificato (in formato
.pfx) e immettere la password impostata al momento dell'esportazione del certificato. Selezionare quindi Convalida e aggiungi.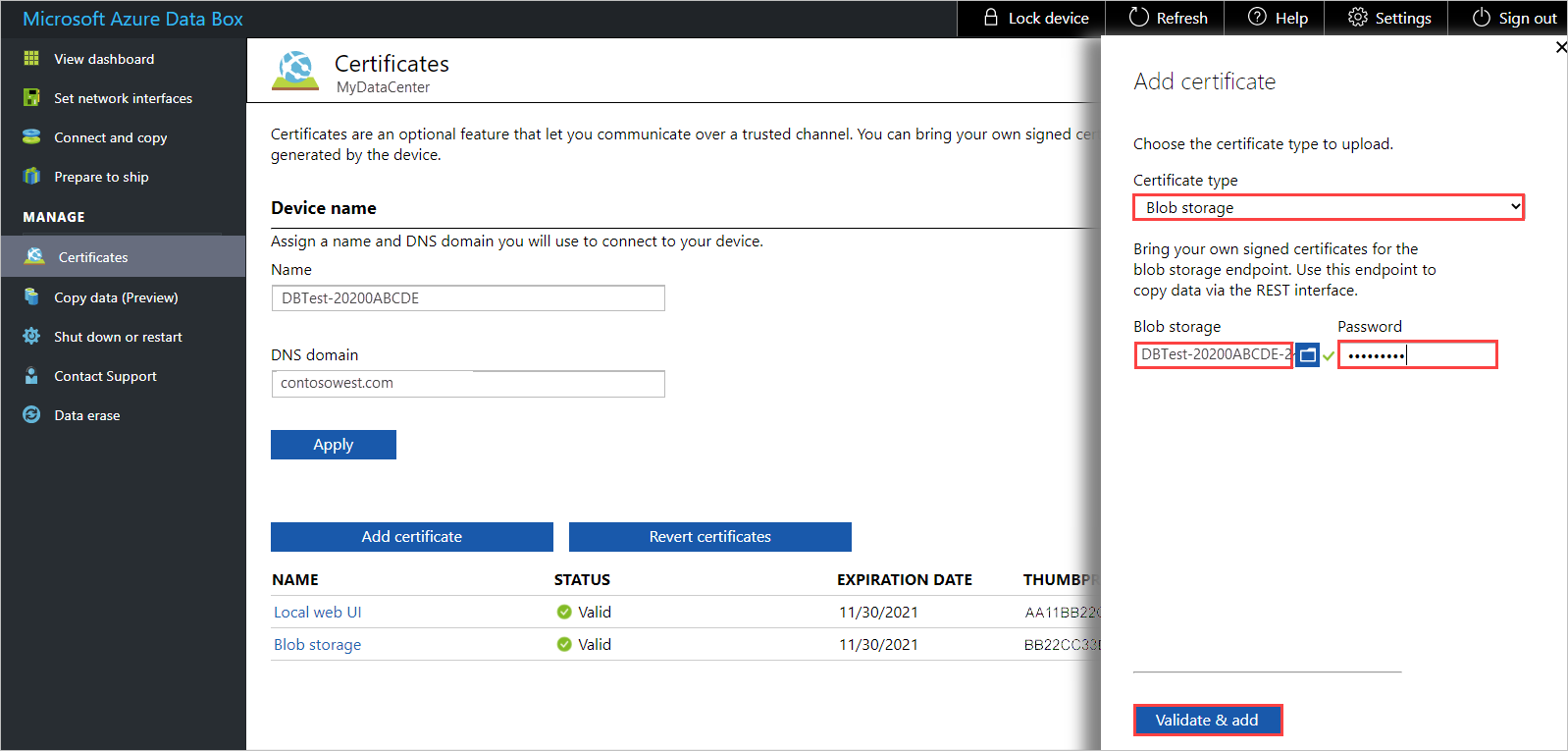
Dopo l'aggiunta del certificato, nella schermata Certificati viene visualizzata l'identificazione personale per il nuovo certificato. Lo stato del certificato è Valido.
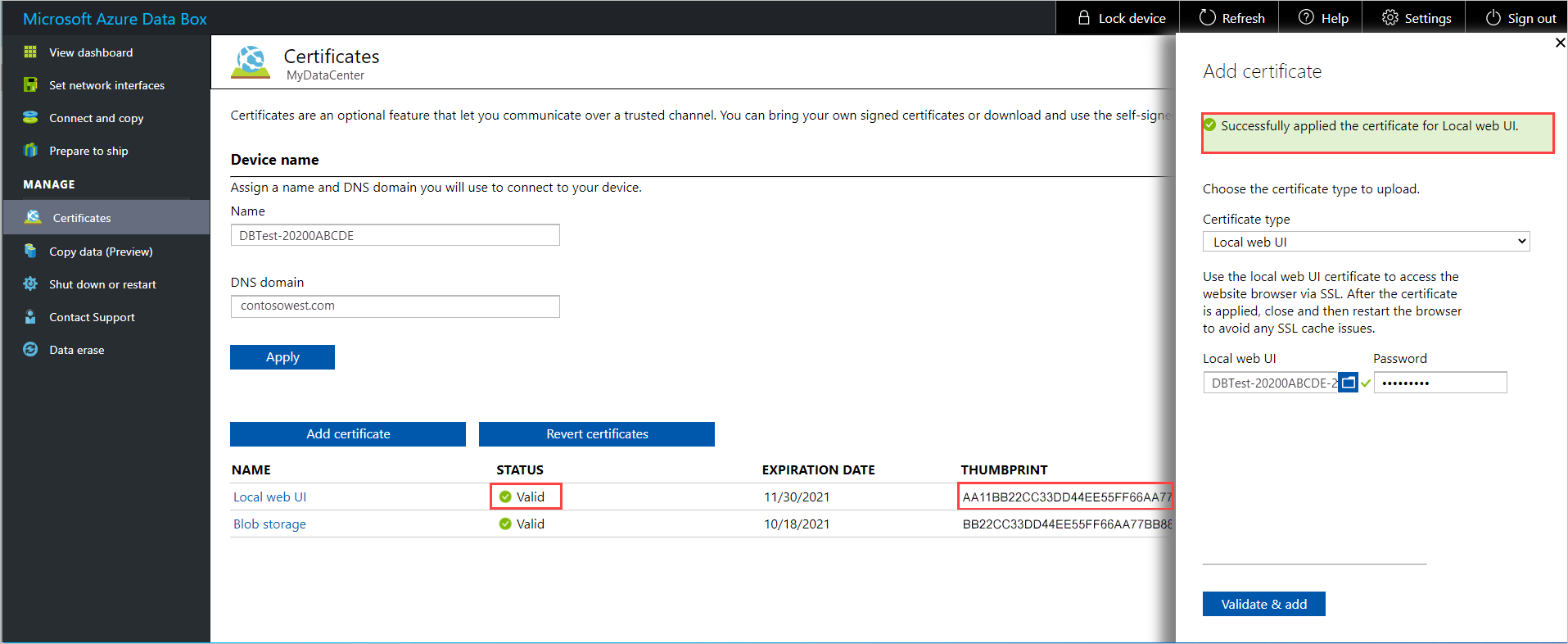
Per visualizzare i dettagli del certificato, selezionare e fare clic sul nome del certificato. Il certificato scadrà dopo un anno.
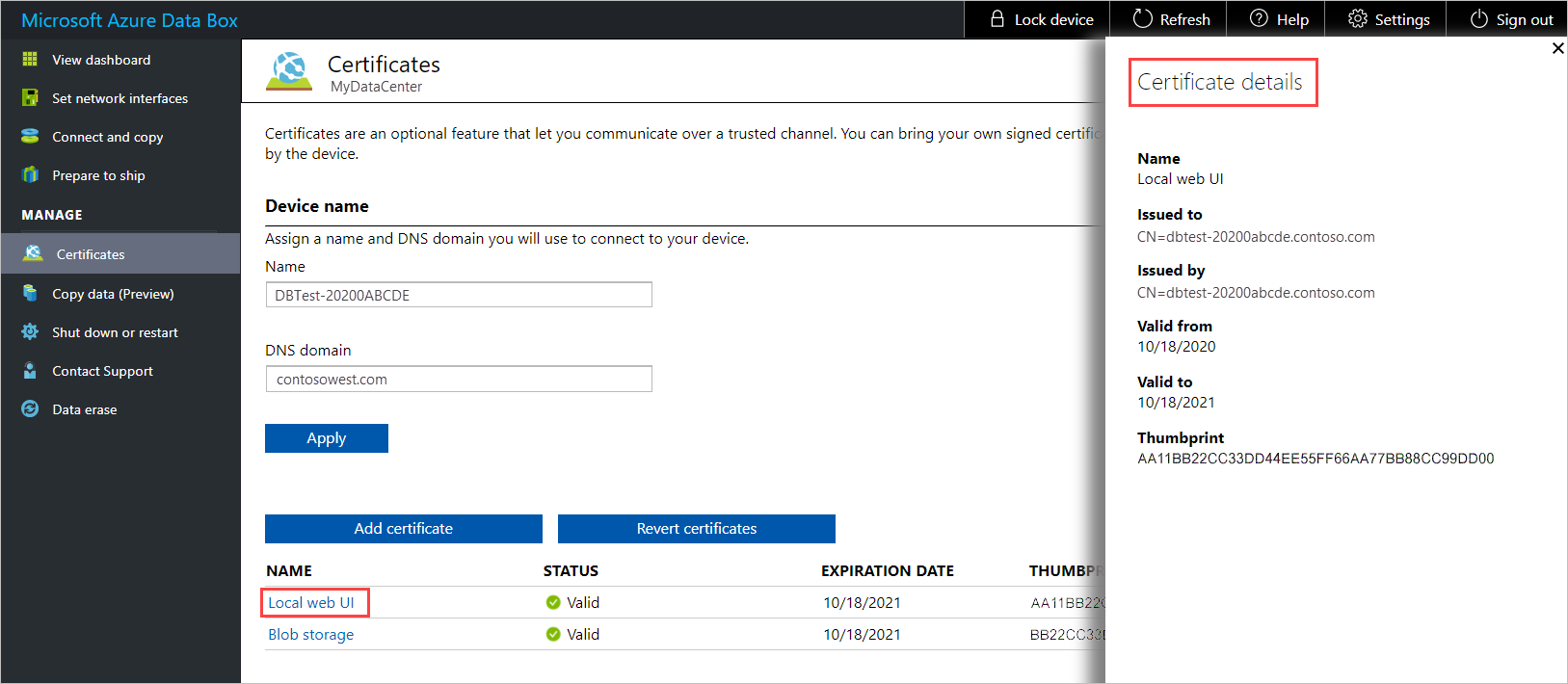
Se è stato modificato il certificato per l'interfaccia utente Web locale, è necessario riavviare il browser e quindi l'interfaccia utente Web locale. Questo passaggio è necessario per evitare eventuali problemi di cache SSL.
- Installare il nuovo certificato nel computer client in uso per accedere all'interfaccia utente Web locale. Per istruzioni, vedere Importare i certificati nel client, di seguito.
Importare i certificati nel client
Dopo aver aggiunto un certificato al dispositivo Data Box, è necessario importare il certificato nel computer client usato per accedere al dispositivo. Si importerà il certificato nell'archivio autorità di certificazione radice attendibile per il computer locale.
Per importare un certificato in un client Windows, seguire questa procedura:
In Esplora file fare clic con il pulsante destro del mouse sul file del certificato (con formato
.cer) e scegliere Installa certificato. Questa azione avvia l'Importazione guidata certificati.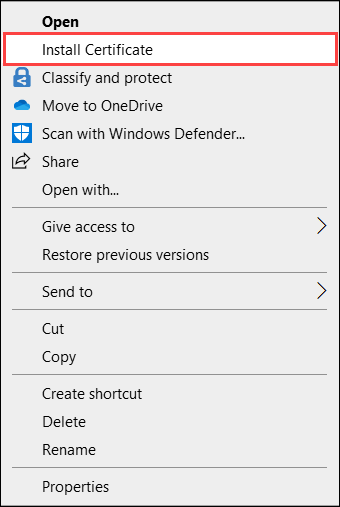
Per Percorso archivio, selezionare Computer locale, quindi selezionare Avanti.
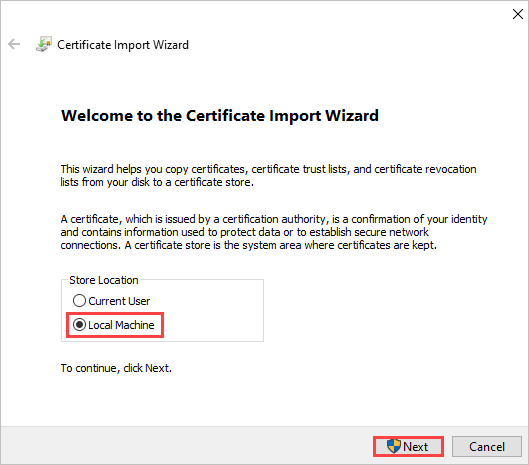
Selezionare Inserisci tutti i certificati nell'archivio seguente, selezionare Autorità di certificazione radice attendibile e quindi selezionare Avanti.
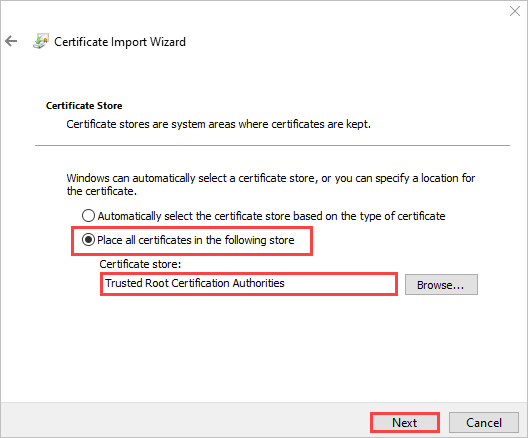
Esaminare le impostazioni e selezionare Fine. Un messaggio indica che l'importazione ha avuto esito positivo.
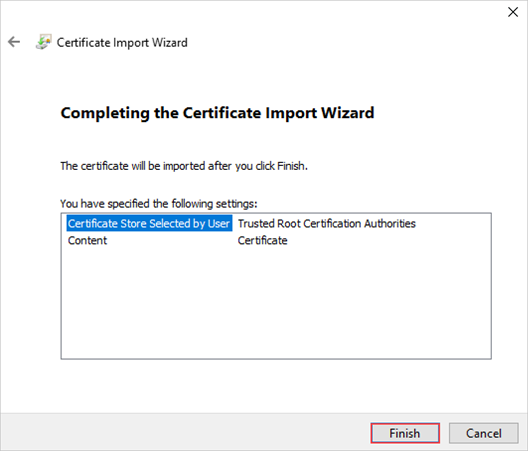
Ripristinare i certificati predefiniti
Prima di restituire il dispositivo al data center di Azure, è necessario ripristinare i certificati originali generati durante l'elaborazione degli ordini.
Per ripristinare i certificati generati durante l'elaborazione degli ordini, seguire questa procedura:
Passare a Gestisci>Certificati e selezionare Ripristina certificati.
Il ripristino dei certificati torna a usare i certificati autofirmati generati durante l'elaborazione degli ordini. I certificati personalizzati vengono rimossi dal dispositivo.
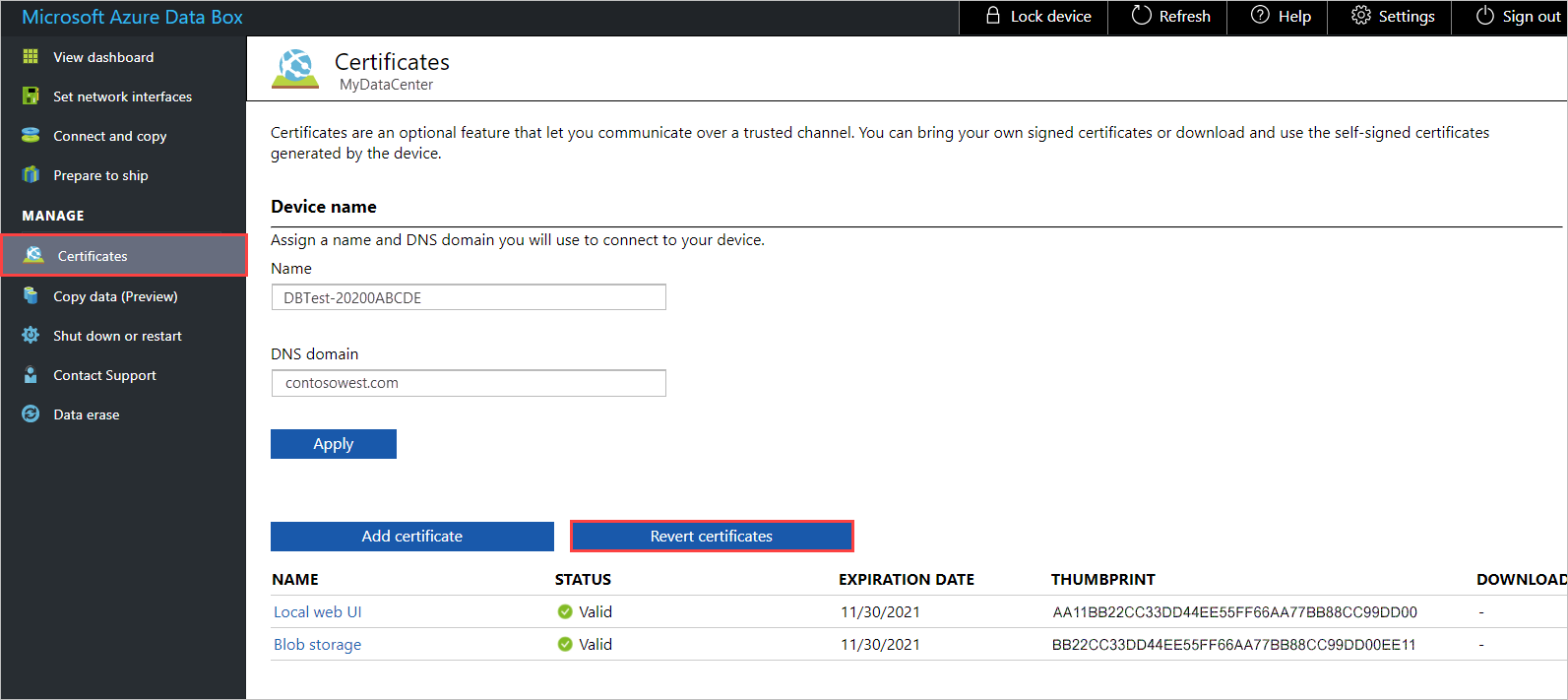
Al termine della riversione del certificato, passare a Arresta o riavvia e selezionare Riavvia. Questo passaggio è necessario per evitare eventuali problemi di cache SSL.
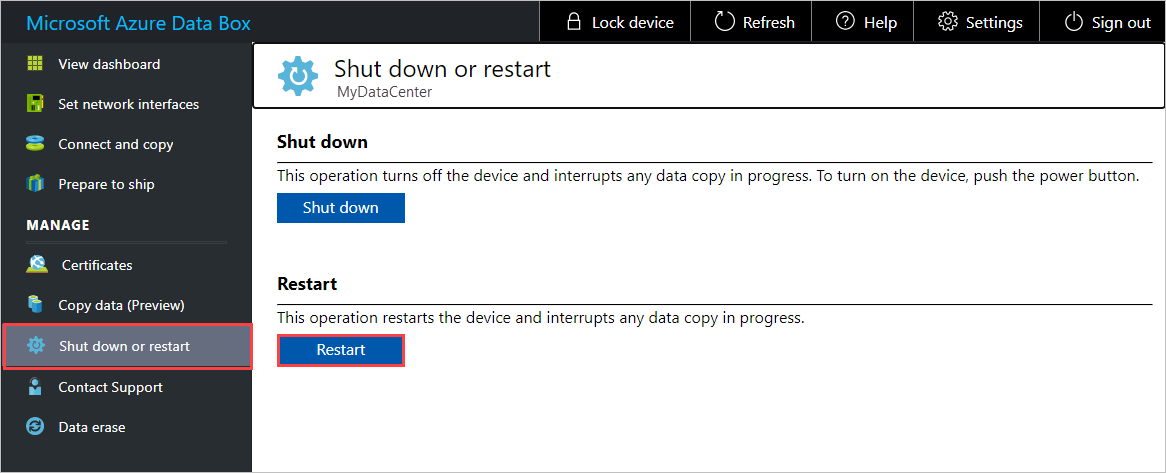
Attendere alcuni minuti e quindi accedere nuovamente all'interfaccia utente Web locale.