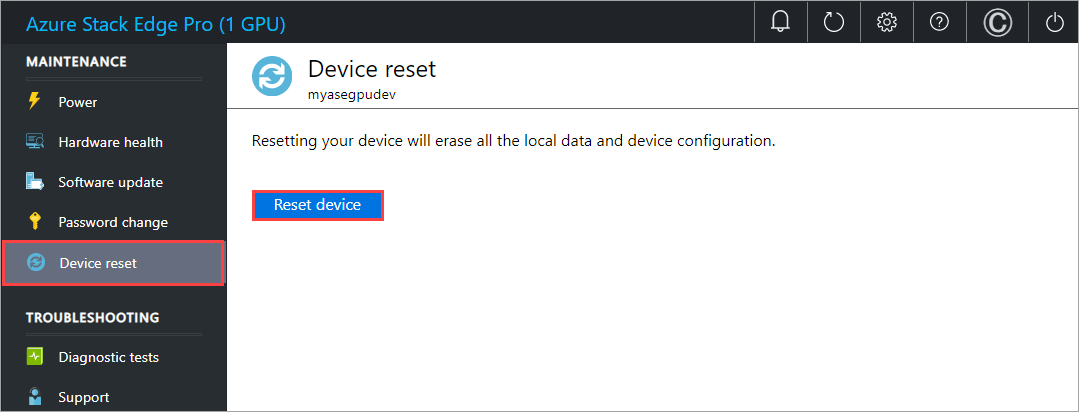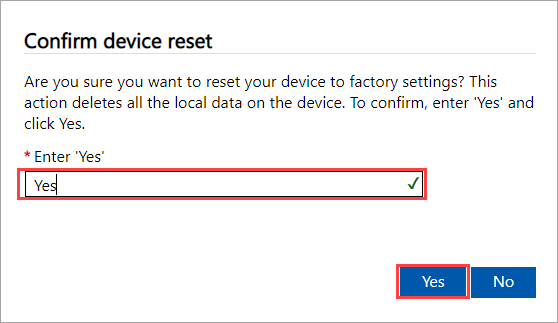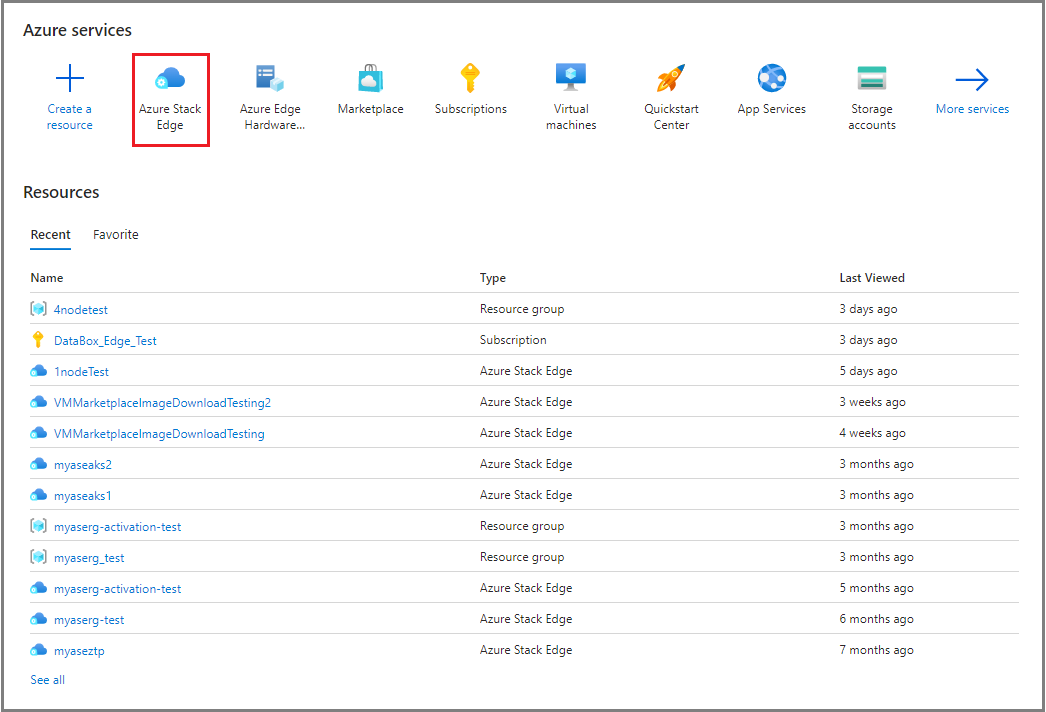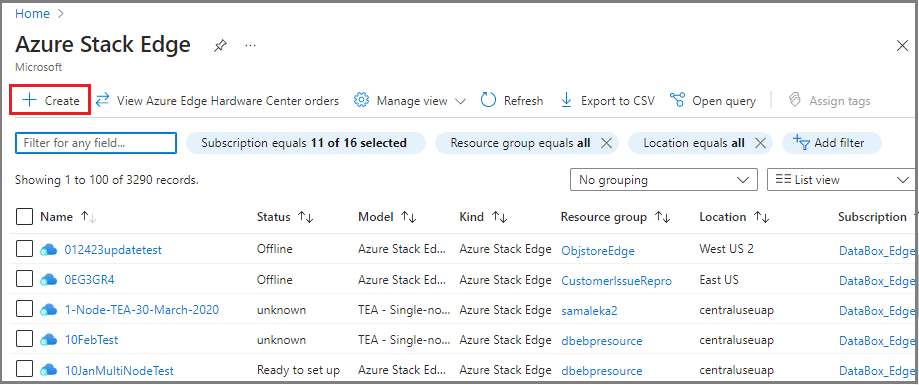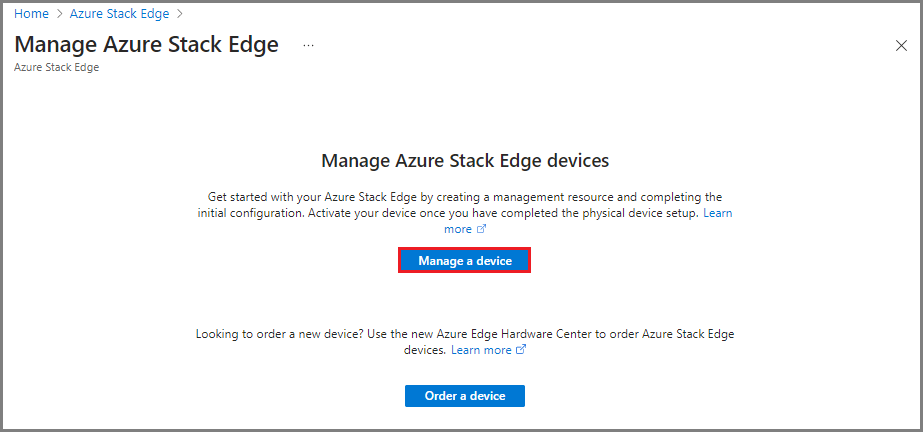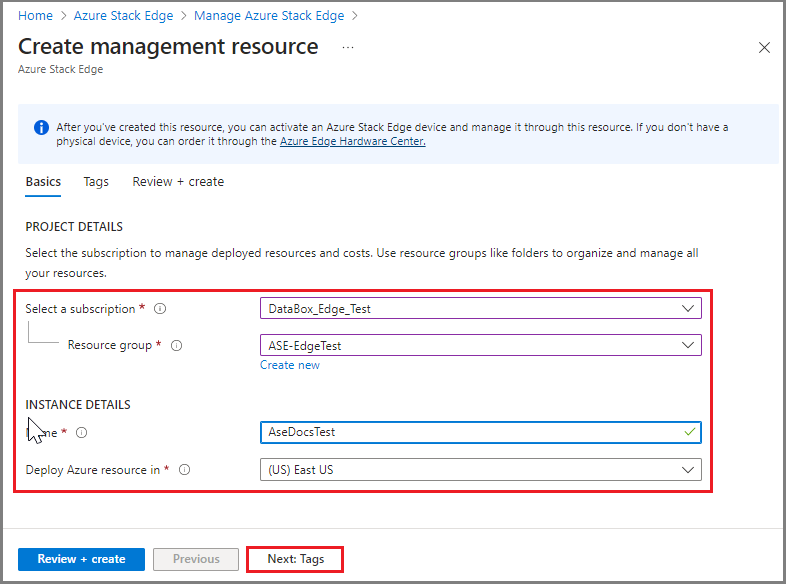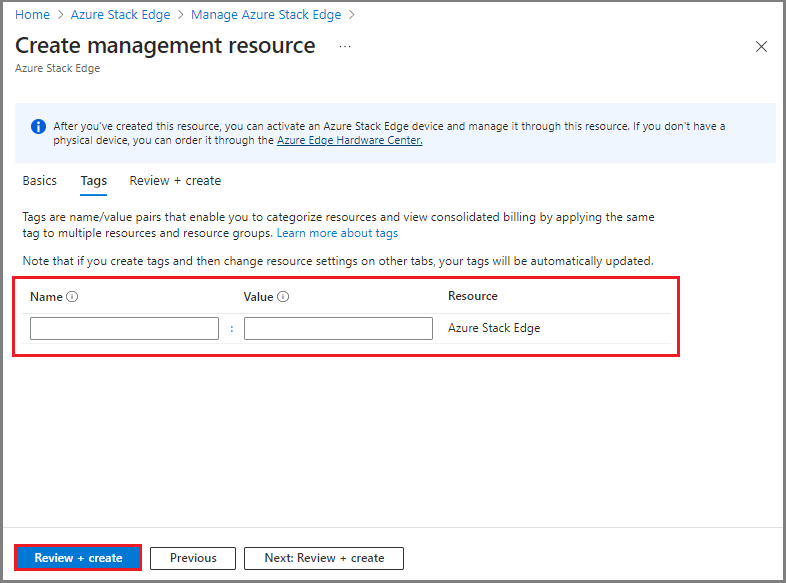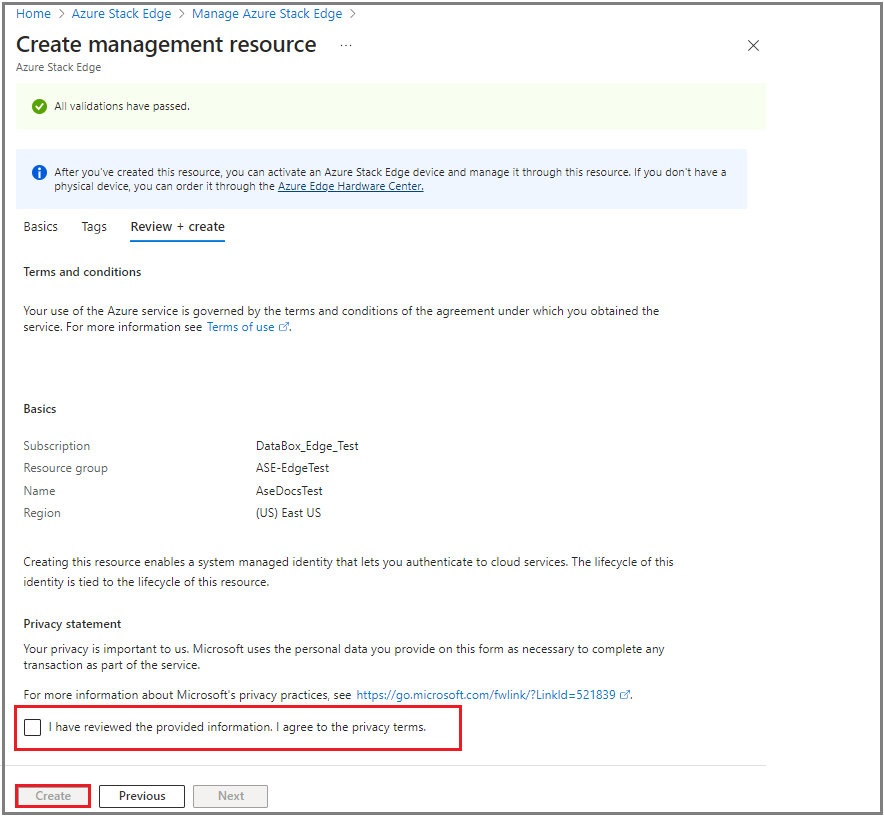SI APPLICA A:  Azure Stack Edge Pro - GPU
Azure Stack Edge Pro - GPU Azure Stack Edge Pro 2
Azure Stack Edge Pro 2 Azure Stack Edge Pro R
Azure Stack Edge Pro R Azure Stack Edge Mini R
Azure Stack Edge Mini R
Questo articolo descrive come reimpostare, riconfigurare e riattivare un dispositivo Azure Stack Edge se si verificano problemi con il dispositivo o se è necessario iniziare nuovamente per qualche altro motivo.
Dopo aver reimpostato il dispositivo per rimuovere i dati, sarà necessario riattivare il dispositivo come nuova risorsa. La reimpostazione di un dispositivo rimuove la configurazione del dispositivo, quindi sarà necessario riconfigurare il dispositivo tramite l'interfaccia utente Web locale.
Ad esempio, potrebbe essere necessario spostare una risorsa Azure Stack Edge esistente in una nuova sottoscrizione. A tale scopo, è necessario:
- Reimpostare i dati nel dispositivo seguendo la procedura descritta in Reimpostare il dispositivo.
- Creare una nuova risorsa che usa la nuova sottoscrizione con il dispositivo esistente e quindi attivare il dispositivo. Seguire la procedura descritta in Riattivare il dispositivo.