Preparare l'immagine generalizzata da ISO per distribuire le macchine virtuali in Azure Stack Edge Pro GPU
SI APPLICA A:  Azure Stack Edge Pro - GPU
Azure Stack Edge Pro - GPU Azure Stack Edge Pro 2
Azure Stack Edge Pro 2 Azure Stack Edge Pro R
Azure Stack Edge Pro R Azure Stack Edge Mini R
Azure Stack Edge Mini R
Per distribuire macchine virtuali nel dispositivo Azure Stack Edge Pro GPU, è necessario essere in grado di creare immagini di macchine virtuali personalizzate che è possibile usare per creare macchine virtuali. Questo articolo descrive come preparare un'immagine di macchina virtuale Windows usando il supporto di installazione ISO e quindi generalizzare l'immagine in modo da poterla usare per distribuire più nuove macchine virtuali nel dispositivo AZURE Stack Edge Pro GPU.
Per preparare un'immagine generalizzata creata da un disco rigido virtuale Windows o VHDX, vedere Preparare un'immagine generalizzata da un disco rigido virtuale Windows per distribuire le macchine virtuali in Azure Stack Edge Pro GPU.
Informazioni sulle immagini delle macchine virtuali
Un disco rigido virtuale Windows o VHDX può essere usato per creare un'immagine specializzata o un'immagine generalizzata . La tabella seguente riepiloga le differenze principali tra le immagini specializzate e le immagini generalizzate .
| Tipo di immagine | Generalizzata | Specializzata |
|---|---|---|
| Destinazione | Distribuito in qualsiasi sistema. | Destinato a un sistema specifico. |
| Installazione dopo l'avvio | Installazione necessaria al primo avvio della macchina virtuale. | Nessuna configurazione necessaria. La piattaforma attiva la macchina virtuale. |
| Impostazione | Nome host, utente amministratore e altre impostazioni specifiche della macchina virtuale necessarie. | Preconfigurato. |
| Usato quando | Creazione di più nuove macchine virtuali dalla stessa immagine. | Migrazione di un computer specifico o ripristino di una macchina virtuale dal backup precedente. |
Workflow
Il flusso di lavoro generale per creare un disco rigido virtuale Windows generalizzato usando un ISO è:
- Preparare la macchina virtuale di origine usando un'immagine ISO:
- Creare un nuovo disco rigido virtuale a dimensione fissa e vuota nella console di gestione di Hyper-V.
- Usare il disco rigido virtuale per creare una nuova macchina virtuale.
- Montare l'immagine ISO nell'unità DVD della nuova macchina virtuale.
- Avviare la macchina virtuale e installare il sistema operativo Windows.
- Generalizzare il disco rigido virtuale usando l'utilità sysprep .
- Copiare l'immagine generalizzata nell'archivio BLOB di Azure.
Prerequisiti
Prima di poter creare un disco rigido virtuale Windows generalizzato usando un'immagine ISO, assicurarsi che:
Si dispone di un'immagine ISO per la versione di Windows supportata che si vuole trasformare in un disco rigido virtuale generalizzato. Le immagini ISO di Windows possono essere scaricate da Microsoft Evaluation Center.
È possibile accedere a un client Windows con la console di gestione di Hyper-V installata.
È possibile accedere a un account di archiviazione BLOB di Azure per archiviare il disco rigido virtuale dopo la preparazione.
Preparare la macchina virtuale di origine usando un ISO
Quando si usa un'immagine ISO per installare il sistema operativo nell'immagine della macchina virtuale, si inizia creando un disco rigido virtuale a dimensione fissa vuota nella console di gestione di Hyper-V. Usare quindi il disco rigido virtuale per creare una macchina virtuale. Collegare quindi l'immagine ISO alla macchina virtuale.
Creare un nuovo disco rigido virtuale nella console di gestione di Hyper-V
Il primo passaggio consiste nel creare un nuovo disco rigido virtuale di prima generazione nella console di gestione di Hyper-V, che sarà il disco rigido virtuale di origine per una nuova macchina virtuale.
Per creare il disco rigido virtuale, seguire questa procedura:
Aprire La console di gestione di Hyper-V nel sistema client. Scegliere Nuovo dal menu Azione e quindi Disco rigido.
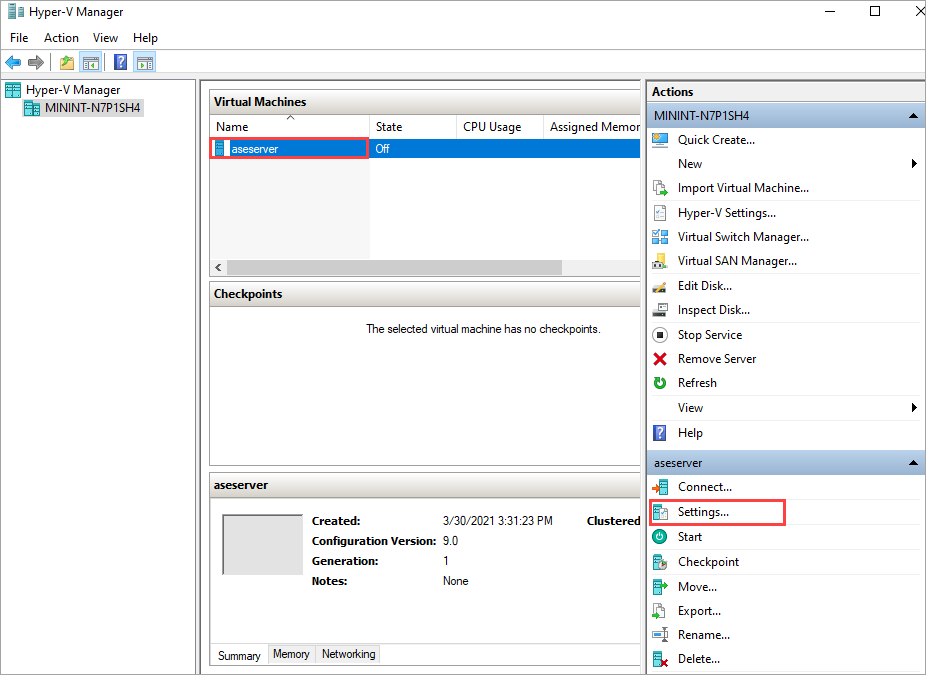
In Scegli formato disco selezionare VHD. Quindi selezionare Avanti>.
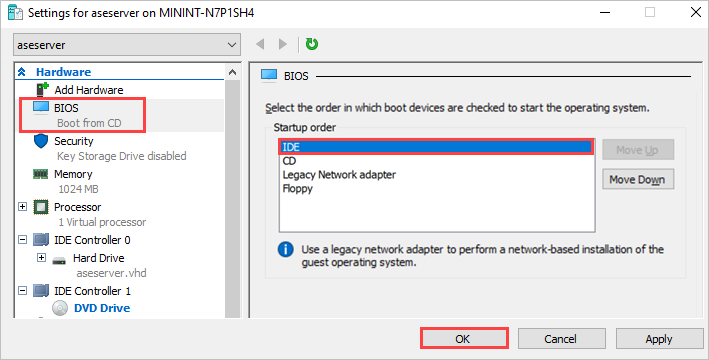
In Scegli tipo di disco selezionare Dimensioni fisse. Quindi selezionare Avanti>.
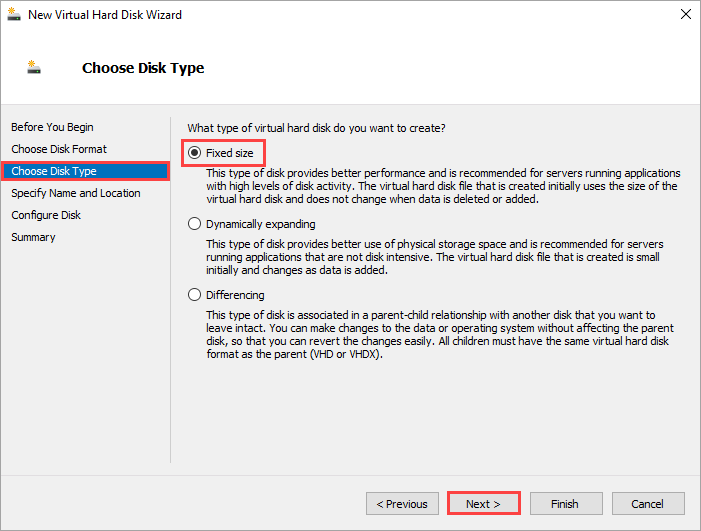
In Specifica nome e percorso immettere un nome e un percorso per il nuovo disco rigido virtuale. Quindi selezionare Avanti>.
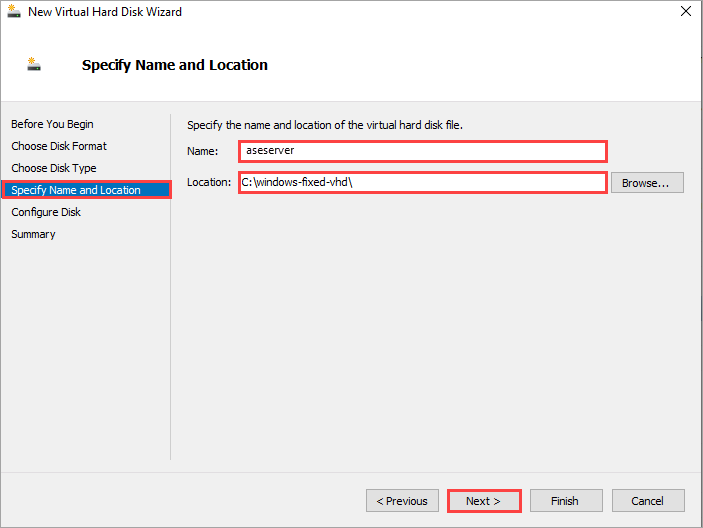
In Configura disco selezionare Crea un nuovo disco rigido virtuale vuoto e immettere le dimensioni del disco da creare (in genere 20 GB e versioni successive per Windows Server). Quindi selezionare Avanti>.
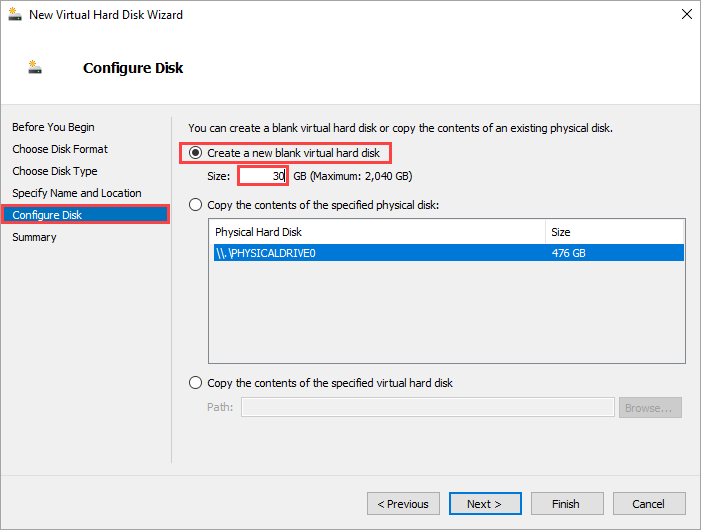
In Riepilogo esaminare le selezioni e selezionare Fine per creare il nuovo disco rigido virtuale. Il processo richiederà cinque o più minuti a seconda delle dimensioni del disco rigido virtuale creato.
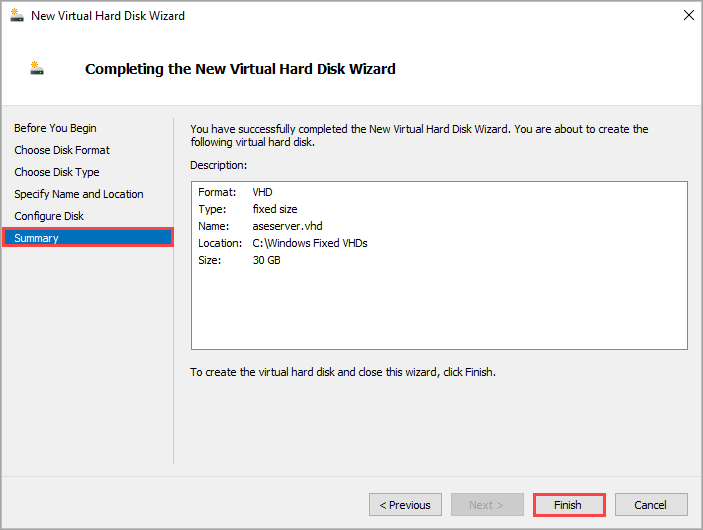
Creare una macchina virtuale Hyper-V dal disco rigido virtuale
A questo punto si userà il disco rigido virtuale appena creato per creare una nuova macchina virtuale.
Per creare la nuova macchina virtuale, seguire questa procedura:
Aprire La console di gestione di Hyper-V nel client Windows.
Nel riquadro Azioni selezionare Nuovo e quindi Macchina virtuale.
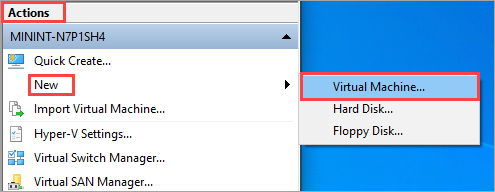
Nella Creazione guidata macchina virtuale specificare il nome e il percorso della macchina virtuale.
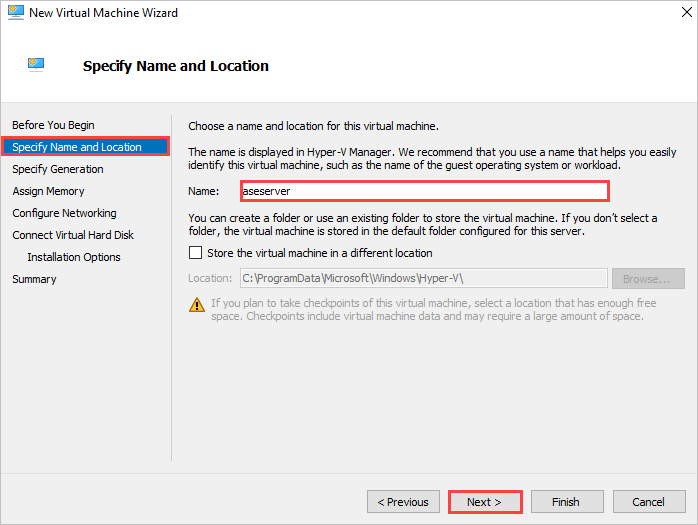
In Specifica generazione selezionare Generazione 1 o Generazione 2. Quindi selezionare Avanti>.
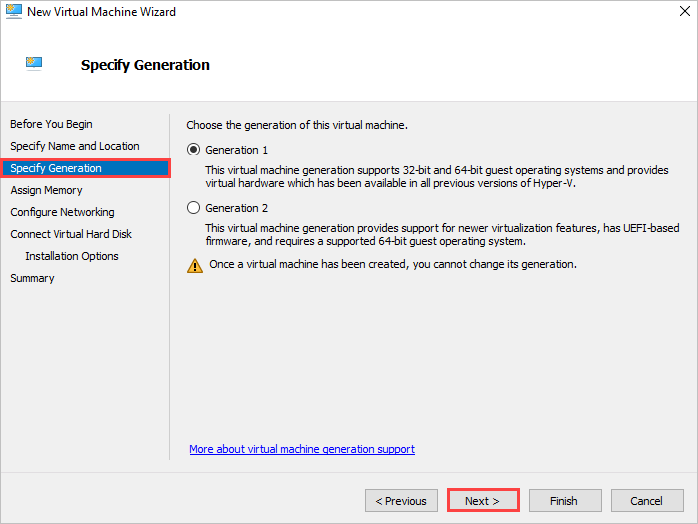
In Assegna memoria assegnare la memoria desiderata alla macchina virtuale. Quindi selezionare Avanti>.
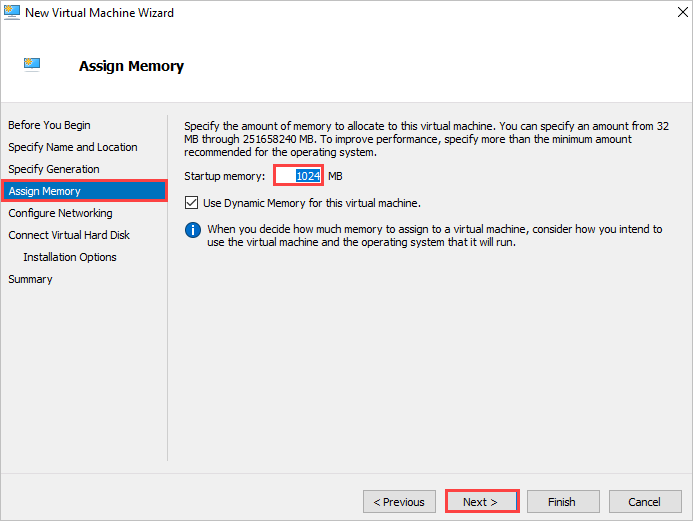
In Configura rete immettere la configurazione di rete. Quindi selezionare Avanti>.
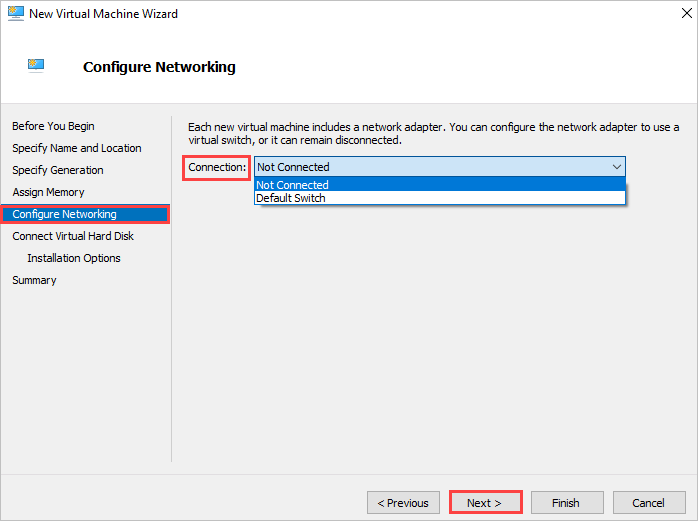
In Connetti disco rigido virtuale selezionare Usa un disco rigido virtuale esistente e passare al disco rigido virtuale fisso creato nella procedura precedente. Quindi selezionare Avanti>.
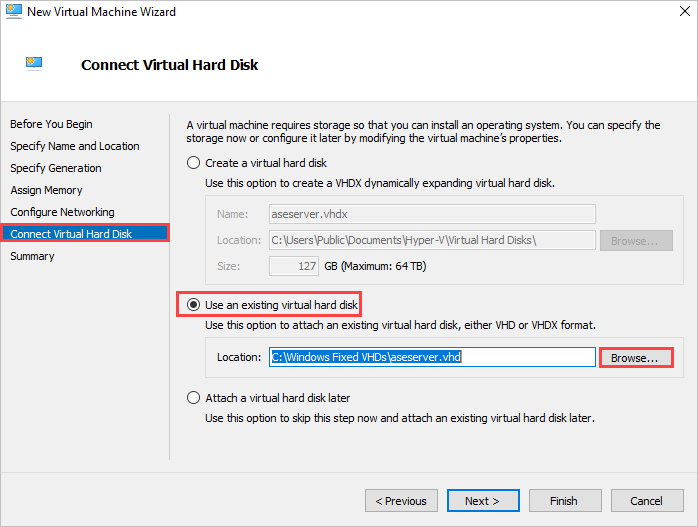
Esaminare il riepilogo e selezionare Fine per creare la macchina virtuale.
Montare l'immagine ISO nell'unità DVD della macchina virtuale
Dopo aver creato la nuova macchina virtuale, seguire questa procedura per montare l'immagine ISO nell'unità DVD della macchina virtuale:
In Console di gestione di Hyper-V selezionare la macchina virtuale appena creata e quindi selezionare Impostazioni.
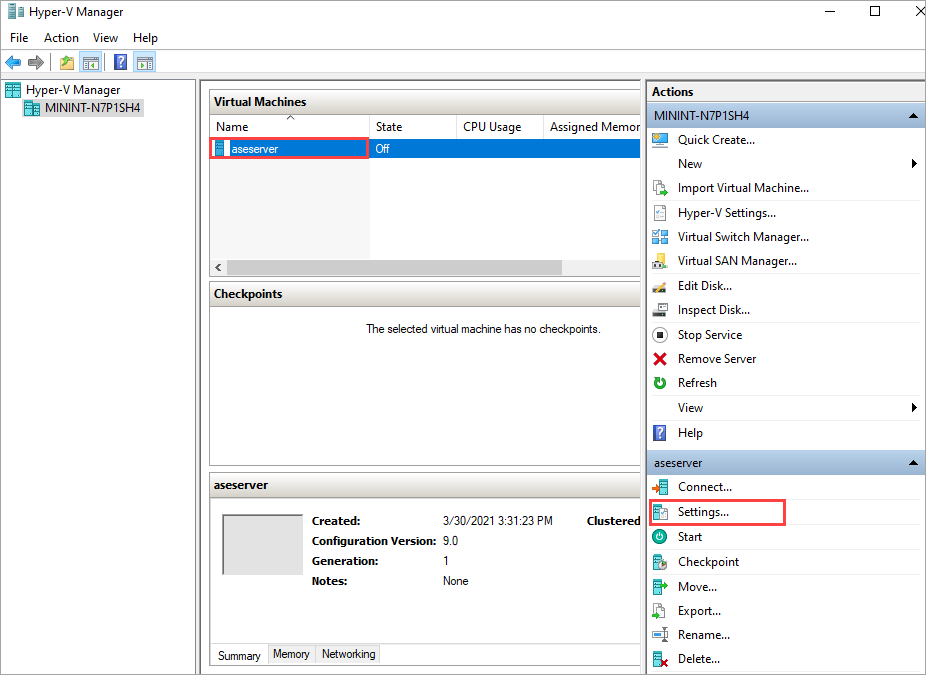
In BIOS assicurarsi che il CD sia nella parte superiore dell'elenco Degli ordini di avvio.
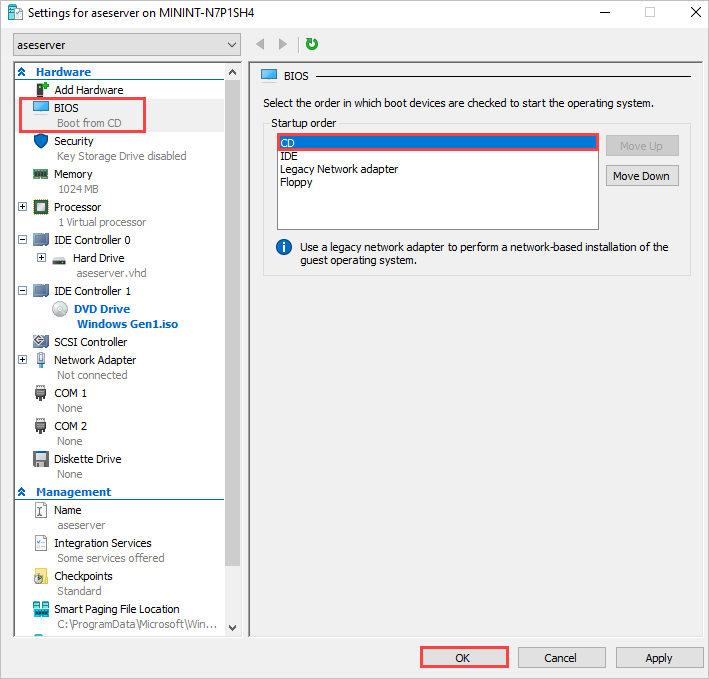
In Unità DVD selezionare File immagine e passare all'immagine ISO.
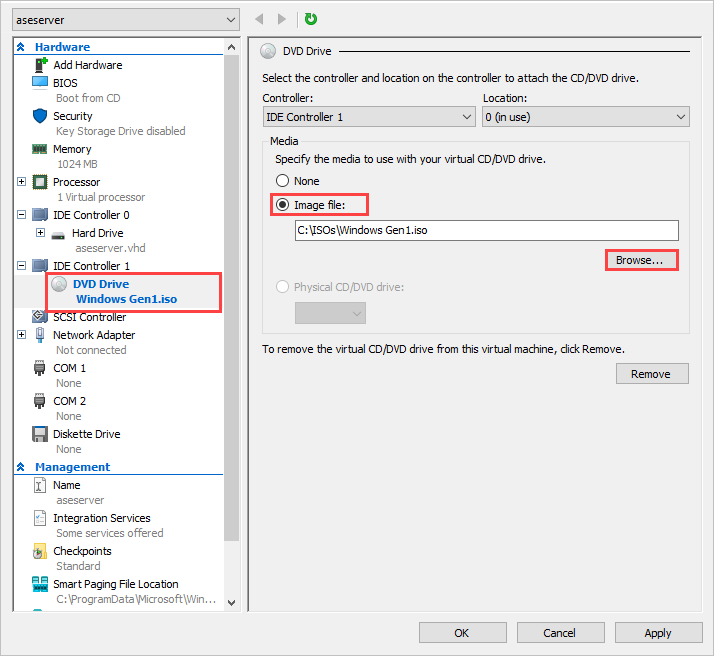
Selezionare OK per salvare le impostazioni della macchina virtuale.
Avviare la macchina virtuale e completare l'installazione del sistema operativo
Per completare la compilazione della macchina virtuale, è necessario avviare la macchina virtuale e seguire l'installazione del sistema operativo.
Nel riquadro ambito della console di gestione di Hyper-V fare clic con il pulsante destro del mouse sulla macchina virtuale per aprire il menu di scelta rapida e quindi scegliere Avvia.
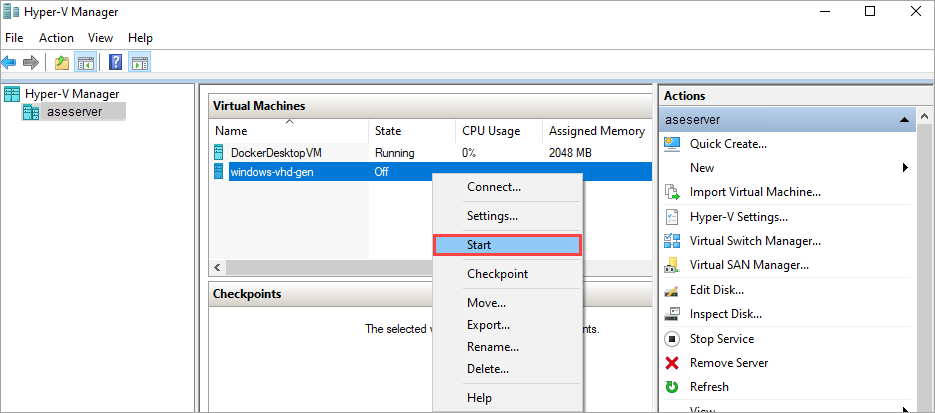
Quando lo stato della macchina virtuale è In esecuzione, selezionare la macchina virtuale e quindi fare clic con il pulsante destro del mouse e selezionare Connetti.
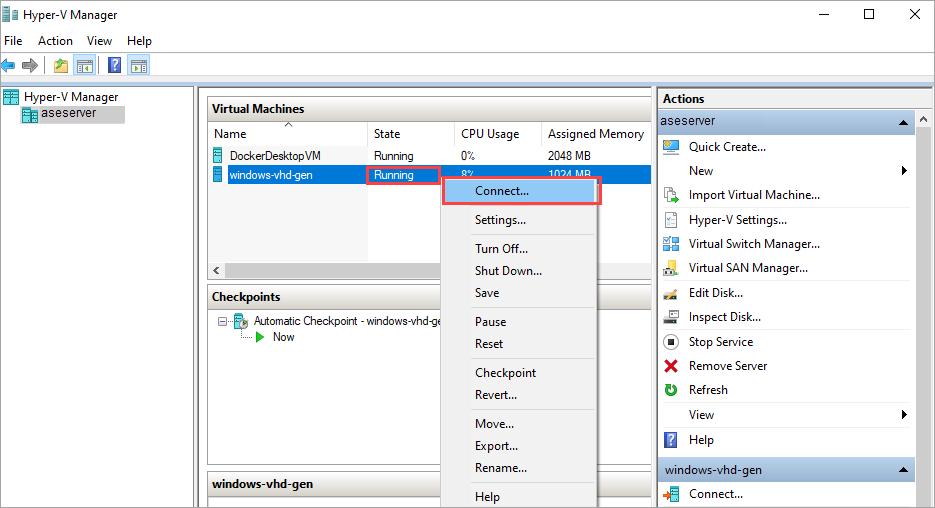
La macchina virtuale viene avviata nella configurazione ed è possibile eseguire l'installazione come si farebbe in un computer fisico.
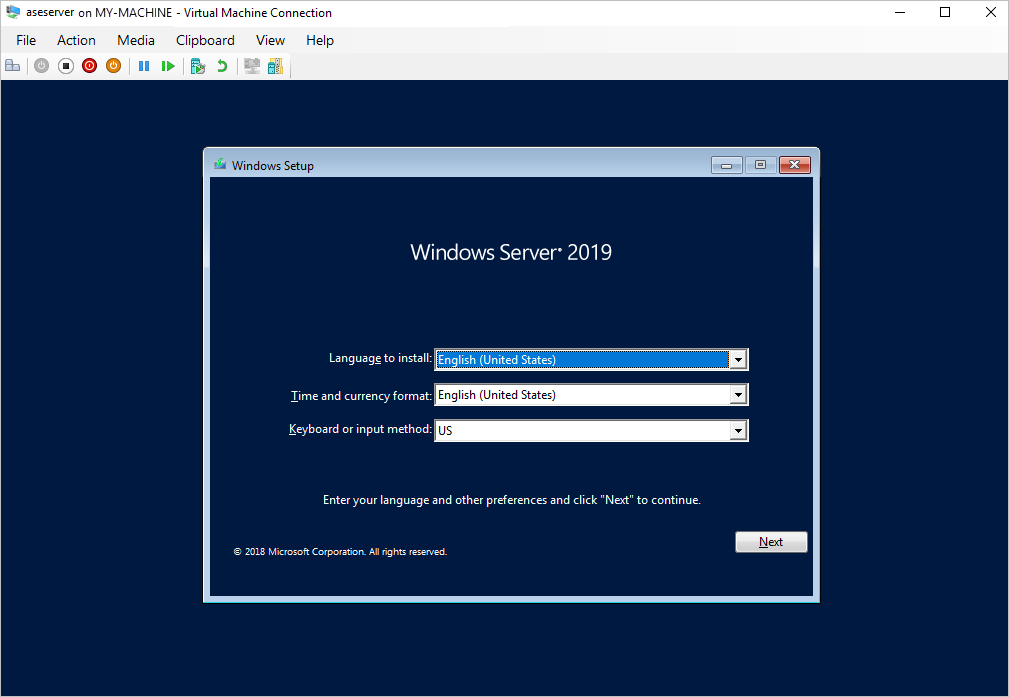
Nota
Se è stato installato il sistema operativo Windows Server 2019 Standard nella macchina virtuale, è necessario modificare l'impostazione del BIOS in IDE prima di generalizzare il disco rigido virtuale.
Generalizzare il disco rigido virtuale
Usare l'utilità sysprep per generalizzare il disco rigido virtuale.
Se si generalizza una macchina virtuale Windows Server 2019 Standard, prima di generalizzare il disco rigido virtuale, impostare l'IDE come prima impostazione BIOS per la macchina virtuale.
In Console di gestione di Hyper-V selezionare la macchina virtuale e quindi selezionare Impostazioni.
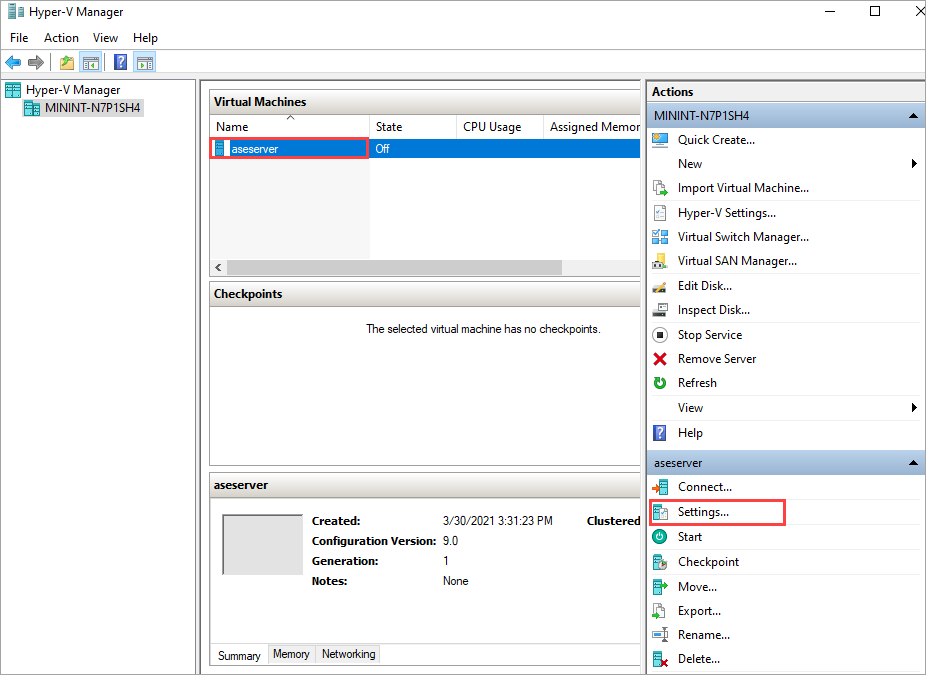
In BIOS assicurarsi che l'IDE sia nella parte superiore dell'elenco degli ordini di avvio. Selezionare quindi OK per salvare l'impostazione.
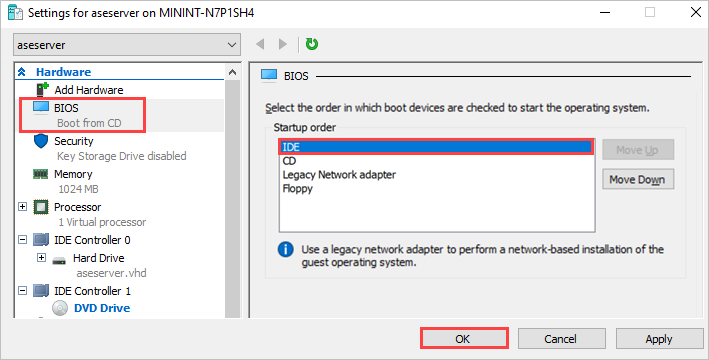
All'interno della macchina virtuale aprire un prompt dei comandi.
Eseguire il comando seguente per generalizzare il disco rigido virtuale.
c:\windows\system32\sysprep\sysprep.exe /oobe /generalize /shutdown /mode:vmPer informazioni dettagliate, vedere Panoramica di Sysprep (preparazione del sistema).
Al termine del comando, la macchina virtuale verrà arrestata. Non riavviare la VM.
Il disco rigido virtuale può ora essere usato per creare un'immagine generalizzata da usare in Azure Stack Edge Pro GPU.
Caricare un disco rigido virtuale generalizzato nell'archiviazione BLOB di Azure
Caricare il disco rigido virtuale nell'archivio BLOB di Azure. Vedere le istruzioni dettagliate in Caricare un disco rigido virtuale usando Archiviazione di Azure Explorer.
Al termine del caricamento, è possibile usare l'immagine caricata per creare immagini e macchine virtuali delle macchine virtuali.
Passaggi successivi
- Distribuire una macchina virtuale da un'immagine generalizzata tramite portale di Azure
- Preparare un'immagine generalizzata da un disco rigido virtuale Windows per distribuire macchine virtuali in Azure Stack Edge Pro GPU
- Preparare un'immagine specializzata e distribuire macchine virtuali usando l'immagine