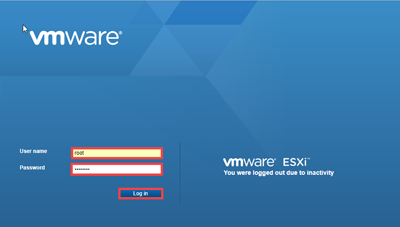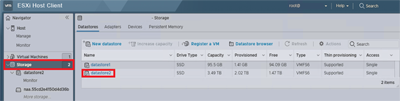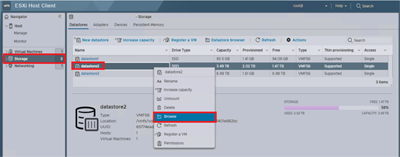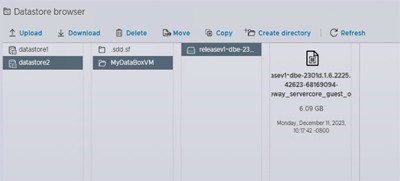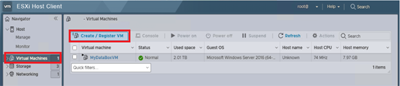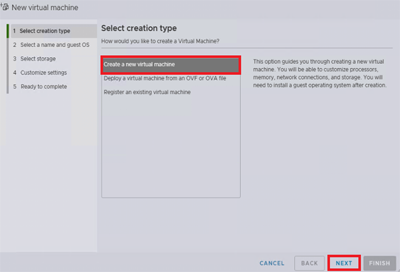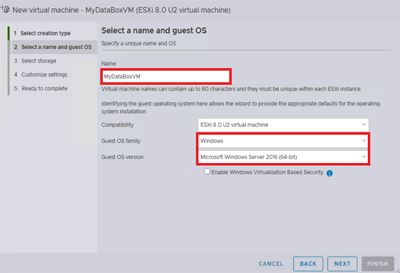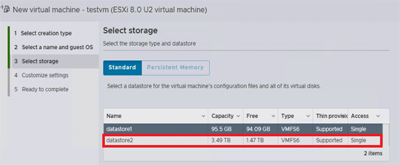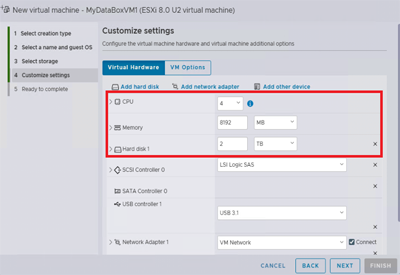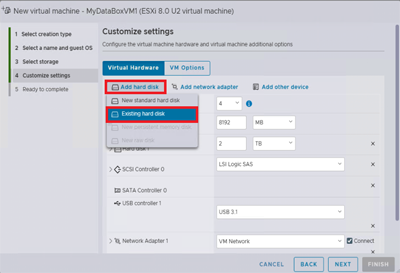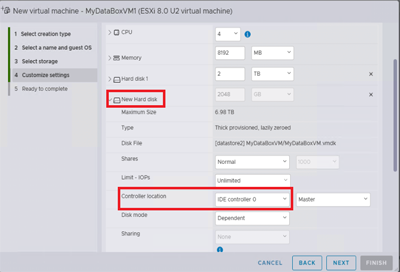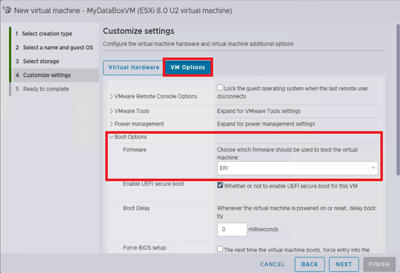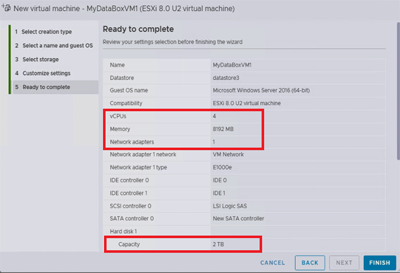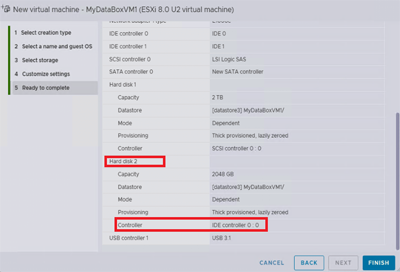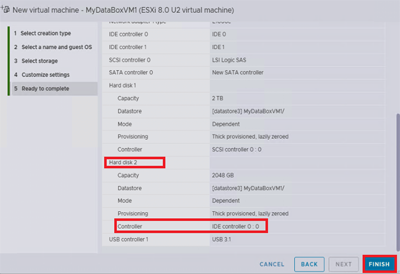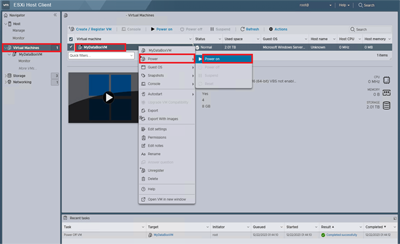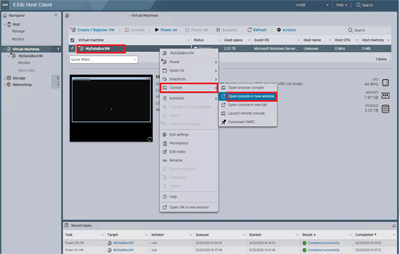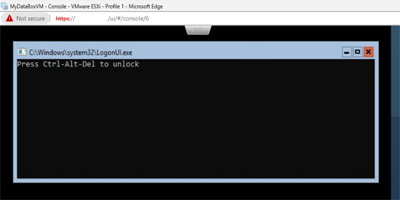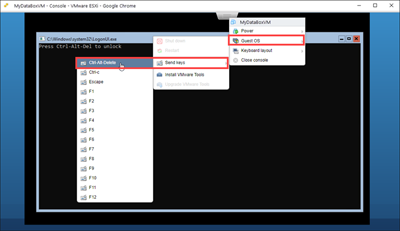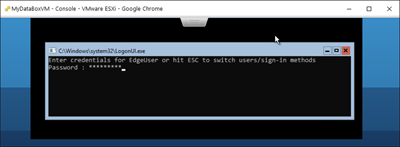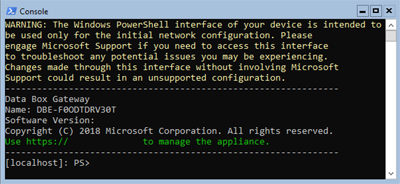Esercitazione: Effettuare il provisioning di Azure Data Box Gateway in VMware
Panoramica
Questa esercitazione descrive come effettuare il provisioning di un Data Box Gateway in un sistema host che esegue VMware ESXi 6.7, 7.0 o 8.0.
È necessario disporre dei privilegi di amministratore per eseguire il provisioning e connettersi a un dispositivo virtuale. Il tempo previsto per il completamento di provisioning e installazione iniziale è di circa 10 minuti.
In questa esercitazione apprenderai a:
- Verificare che l'host soddisfi i requisiti minimi del dispositivo
- Effettuare il provisioning di un dispositivo virtuale con VMware
- Avviare il dispositivo virtuale e ottenere il relativo indirizzo IP
Se non si ha una sottoscrizione di Azure, creare un account gratuito prima di iniziare.
Prerequisiti
I prerequisiti per il provisioning di un dispositivo virtuale in un sistema host che esegue VMware ESXi 6.7, 7.0 o 8.0 sono i seguenti.
Per la risorsa Data Box Gateway
Prima di iniziare, verificare che:
Completare i passaggi descritti in Preparare il portale per Data Box Gateway.
Scaricare l'immagine del dispositivo virtuale per VMware dal portale di Azure come descritto in Preparare il portale per Data Box Gateway.
Importante
Il software in esecuzione nel Data Box Gateway può essere usato solo con la risorsa Data Box Gateway.
Per il dispositivo virtuale Data Box Gateway
Prima di distribuire un dispositivo virtuale, è necessario:
È possibile accedere a un sistema host che esegue VMware (ESXi 6.7, 7.0 o 8.0) che può essere usato per effettuare il provisioning di un dispositivo.
Il sistema host è in grado di dedicare le risorse seguenti per eseguire il provisioning del dispositivo virtuale:
- Un minimo di 4 memorie centrali.
- Almeno 8 GB di RAM. È consigliabile almeno 16 GB di RAM.
- Un'interfaccia di rete.
- Un disco del sistema operativo da 250 GB.
- Un disco virtuale da 2 TB per i dati di sistema.
Per la rete nel data center
Prima di iniziare:
- Verificare i requisiti di rete per distribuire un Data Box Gateway e configurare la rete del data center in base ai requisiti. Per altre informazioni, vedere i requisiti di rete di Data Box Gateway.
- Assicurarsi che la larghezza di banda Internet sia di almeno 20 Mbps per consentire il funzionamento ottimale del dispositivo.
Controllare il sistema host
Per creare un dispositivo virtuale, è necessario quanto segue:
- Accesso a un sistema host che esegue VMware ESXi Server 6.7, 7.0 o 8.0. Il sistema host è in grado di dedicare le risorse seguenti al dispositivo virtuale:
- Almeno 4 processori virtuali.
- Almeno 8 GB di RAM.
- Un'interfaccia di rete connessa alla rete in grado di indirizzare il traffico a Internet.
- Un disco del sistema operativo da 250 GB.
- Un disco virtuale da 2 TB per i dati.
- Client VMware vSphere nel sistema per gestire l'host ESXi.
Effettuare il provisioning di un dispositivo virtuale nell'hypervisor
Eseguire i passaggi seguenti per il provisioning di un dispositivo virtuale in hypervisor.
Copiare l'immagine del dispositivo virtuale in una posizione nel sistema. Si tratta dell'immagine scaricata tramite il portale di Azure. Prendere nota della posizione dell'immagine da usare in un passaggio successivo.
Accedere al server ESXi tramite un browser a questo URL:
https://<IP address of the ESXi server>. È necessario disporre dei privilegi di amministratore per creare una macchina virtuale.Caricare il file VMDK sul server ESXi. Nel riquadro di spostamento selezionare Storage (Archiviazione).
Nel riquadro a destra in Datastoresselezionare l'archivio dati in cui si vuole caricare il file VMDK.
- L'archivio dati può essere VMFS5 o VMFS6. Data Box Gateway è stato testato per l'uso in VMware con l'archivio dati VMFS5 e VMFS6.
- Deve inoltre disporre di spazio libero sufficiente per il sistema operativo e i dischi dati.
Fare clic con il pulsante destro del mouse e scegliere Browse Datastore (Sfoglia archivio dati).
Viene visualizzata una finestra Datastore Browser (Browser archivio dati).
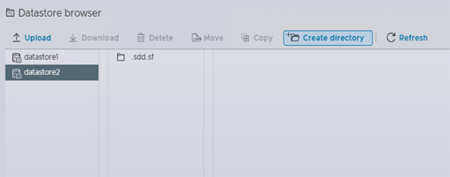
Nella barra degli strumenti selezionare l'icona Crea directory per creare una nuova cartella. Specificare il nome della cartella e prenderne nota. Questo nome di cartella viene usato in un passaggio successivo per creare una macchina virtuale (procedura consigliata). Selezionare Crea directory.
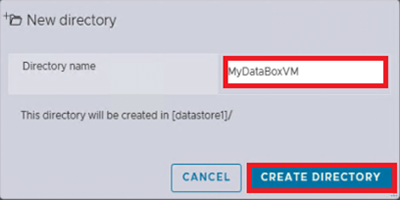
La nuova cartella viene visualizzata nel riquadro a sinistra di Datastore Browser (Browser archivio dati). Selezionare l'icona Carica e selezionare Carica file.
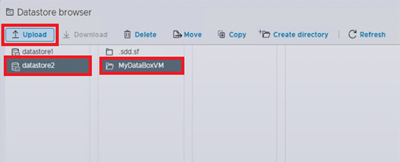
Trovare e scegliere i file VMDK scaricati. Selezionare il file da caricare.
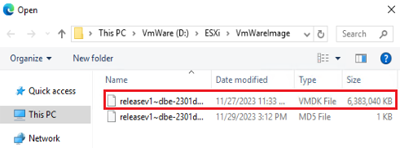
Selezionare Apri. Viene quindi avviato il caricamento del file VMDK nell'archivio dati specificato. Il caricamento del file potrebbe richiedere alcuni minuti.
Dopo aver completato il caricamento, il file viene visualizzato nell'archivio dati nella cartella creata.
Tornare alla finestra client di vSphere. Nel riquadro di spostamento selezionare Virtual Machines (Macchine virtuali). Nel riquadro destro selezionare Crea/Registra macchina virtuale.
Viene visualizzata una nuova macchina virtuale. In Seleziona tipo di creazione scegliere Crea una nuova macchina virtuale e selezionare Avanti.
Nella pagina Selezionare un nome e un sistema operativo guest specificare il nome della macchina virtuale. Questo nome deve corrispondere al nome della cartella (procedura consigliata) specificato in precedenza nel passaggio 7. In Guest OS family (Famiglia del sistema operativo guest) selezionare Windows e in Guest OS version (Versione del sistema operativo guest) selezionare Microsoft Windows Server 2016 (64-bit). Seleziona Avanti.
Nella pagina Select storage (Seleziona risorsa di archiviazione) selezionare l'archivio dati che si vuole usare per il provisioning della macchina virtuale. Seleziona Avanti.
Nella pagina Customize settings (Personalizza impostazioni) impostare CPU su 4, Memory (Memoria) su 8192 MB (o su un valore superiore) e Hard disk 1 (Disco rigido 1) su 2 TB (o su un valore superiore). Scegliere il disco rigido SCSI da aggiungere. In questo caso si tratta di LSI Logic SAS. I dischi IDE statici non sono supportati. Hard disk 1 (Disco rigido 1) è il disco dati virtuale. Non è possibile compattare il disco dopo il provisioning. Il tentativo di compattare il disco comporta una perdita di tutti i dati locali nel dispositivo. L'unità CD/DVD 1 non è necessaria e deve essere rimossa.
Nella stessa pagina selezionare Aggiungi disco rigido e quindi selezionare Disco rigido esistente. Selezionare il file VMDK nell'archivio dati per aggiungere un disco del sistema operativo.
Scorrere verso il basso fino a visualizzare il nuovo disco rigido ed espanderlo per visualizzare le impostazioni. Impostare Virtual Device Node (Nodo dispositivo virtuale) su IDE controller 0 (Controller IDE 0).
Nella pagina Personalizza impostazioni selezionare Opzioni macchina virtuale. Espandere Opzioni di avvio. Assicurarsi che il valore dell'elenco a discesa del campo Firmware sia impostato su EFI per ESXi 7.0 o 8.0. Seleziona Avanti.
Nella pagina Ready to Complete , verificare tutte le impostazioni associate alla nuova macchina virtuale. Verificare che il valore per la CPU sia 4, per la memoria sia 8192 MB, per la scheda di rete sia 1 e che il disco rigido 2 sia impostato sul controller IDE 0. Selezionare Fine.
La macchina virtuale viene ora sottoposta a provisioning. Verrà visualizzata una notifica per l'effetto e la nuova macchina virtuale viene aggiunta all'elenco delle macchine virtuali.
Eseguire i passaggi descritti nella sezione successiva per attivare la nuova macchina virtuale e recuperare l'indirizzo IP.
Nota
È consigliabile non installare gli strumenti VMware in un dispositivo virtuale di cui è stato effettuato il provisioning come descritto in precedenza. L'installazione di strumenti di VMware produrrà una configurazione non supportata.
Avviare il dispositivo virtuale e ottenere l'IP
Eseguire i passaggi seguenti per avviare il dispositivo virtuale a cui connettersi.
Per avviare il dispositivo virtuale
Nel riquadro destro selezionare il dispositivo nell'elenco delle macchine virtuali e fare clic con il pulsante destro del mouse per visualizzare il menu di scelta rapida. Per Avviare il dispositivo virtuale, selezionare Alimentazione e quindi Accensione. È possibile visualizzare lo stato nel riquadro inferiore del client Web.
Selezionare di nuovo la macchina virtuale. Fare clic con il pulsante destro del mouse, selezionare Console e quindi apri in una nuova finestra.
La console della macchina virtuale si apre in una nuova finestra.
Dopo l'esecuzione del dispositivo, trascinare il cursore nella scheda nella parte centrale superiore della finestra della console e fare clic su . Selezionare Guest OS > Send keys > CTRL+ALT+Canc per sbloccare la macchina virtuale.
Specificare la password per accedere alla macchina. La password predefinita è Password1.
I passaggi da 6 a 8 si applicano solo all'avvio in un ambiente non DHCP. In presenza di un ambiente DHCP, ignorare questi passaggi e andare al passaggio 9. Se il dispositivo è stato avviato in un ambiente non DHCP, verrà visualizzato il messaggio Use the Set-HcsIPAddress cmdlet to configure the network (Usare il cmdlet Set-HcsIPAddress per configurare la rete).
Per configurare la rete, al prompt dei comandi usare il comando
Get-HcsIpAddressper elencare le interfacce di rete abilitate nel dispositivo virtuale. Se il dispositivo dispone di una singola interfaccia di rete abilitata, il nome predefinito assegnato a questa interfaccia èEthernet.Usare il cmdlet
Set-HcsIpAddressper configurare la rete. Di seguito è riportato un esempio:Set-HcsIpAddress –Name Ethernet0 –IpAddress 10.161.22.90 –Netmask 255.255.255.0 –Gateway 10.161.22.1Dopo aver completato l'installazione iniziale e avviato il dispositivo, viene visualizzato il relativo testo intestazione. Prendere nota dell'indirizzo IP e dell'URL visualizzati nel testo intestazione per gestire il dispositivo. Si userà questo indirizzo IP per connettersi all'interfaccia utente Web del dispositivo virtuale e completare l'installazione locale e l'attivazione.
Se il dispositivo non soddisfa i requisiti minimi di configurazione, viene visualizzato un errore nel testo intestazione (riportato sotto). Modificare la configurazione del dispositivo in modo che disponga di risorse adeguate per soddisfare i requisiti minimi, quindi riavviare e connettersi al dispositivo. Vedere i requisiti minimi di configurazione nella sezione Controllare il sistema host.
In presenza di altri errori durante la configurazione iniziale con l'interfaccia utente Web locale, vedere i flussi di lavoro seguenti:
- Eseguire test diagnostici per risolvere i problemi relativi alla configurazione nell'interfaccia utente Web.
- Generare un pacchetto di log e visualizzare i file di log.
Passaggi successivi
In questa esercitazione sono stati presentati argomenti relativi a Data Box Gateway, ad esempio:
- Verificare che l'host soddisfi i requisiti minimi del dispositivo
- Effettuare il provisioning di un dispositivo virtuale in VMware
- Avviare il dispositivo virtuale e ottenere l'indirizzo IP
Passare all'esercitazione successiva per informazioni su come connettere, configurare e attivare il dispositivo virtuale.