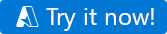Guida introduttiva: Introduzione ad Azure Data Factory
SI APPLICA A:  Azure Data Factory
Azure Data Factory  Azure Synapse Analytics
Azure Synapse Analytics
Suggerimento
Provare Data Factory in Microsoft Fabric, una soluzione di analisi all-in-one per le aziende. Microsoft Fabric copre tutto, dallo spostamento dati al data science, all'analisi in tempo reale, alla business intelligence e alla creazione di report. Vedere le informazioni su come iniziare una nuova prova gratuita!
Benvenuti in Azure Data Factory. Questo articolo introduttivo consentirà di creare la prima data factory e la pipeline entro 5 minuti. Il modello di Resource Manager seguente creerà e configurerà tutto ciò che è necessario provare. È quindi sufficiente passare alla data factory demo e fare un altro clic per attivare la pipeline, che sposta alcuni dati di esempio da un archivio BLOB di Azure a un altro.
Prerequisiti
Se non si ha una sottoscrizione di Azure, creare un account gratuito prima di iniziare.
Riepilogo video
Il video seguente fornisce una procedura dettagliata dell'esempio:
Provare la prima demo con un clic
Nel primo scenario dimostrativo si userà il attività Copy in una data factory per copiare un BLOB di Azure denominato moviesDB2.csv da una cartella di input in un Archiviazione BLOB di Azure in una cartella di output. In uno scenario reale questa operazione di copia potrebbe essere tra una delle numerose origini dati supportate e i sink disponibili nel servizio. Potrebbe anche comportare trasformazioni nei dati.
Provalo ora con un clic! Dopo aver fatto clic sul pulsante seguente, in Azure verranno creati gli oggetti seguenti:
- Un account data factory
- Una pipeline all'interno della data factory con un'attività di copia
- Un archivio BLOB di Azure con moviesDB2.csv caricato in una cartella di input come origine
- Un servizio collegato per connettere la data factory all'archiviazione BLOB di Azure
Passaggio 1: Fare clic sul pulsante per avviare
Selezionare il pulsante seguente per provarlo. Se è già stato fatto clic su quello precedente, non è necessario eseguire di nuovo questa operazione.
Si verrà reindirizzati alla pagina di configurazione illustrata nell'immagine seguente per distribuire il modello. In questo caso, è sufficiente creare un nuovo gruppo di risorse. È possibile lasciare tutti gli altri valori con i valori predefiniti. Fare quindi clic su Rivedi e crea e fare clic su Crea per distribuire le risorse.
Nota
L'utente che distribuisce il modello deve assegnare un ruolo a un'identità gestita. Ciò richiede autorizzazioni che possono essere concesse tramite i ruoli Proprietario, Amministratore accesso utenti o Operatore identità gestita.
Tutte le risorse a cui si fa riferimento in precedenza verranno create nel nuovo gruppo di risorse, in modo da poterle pulire facilmente dopo aver provato la demo.
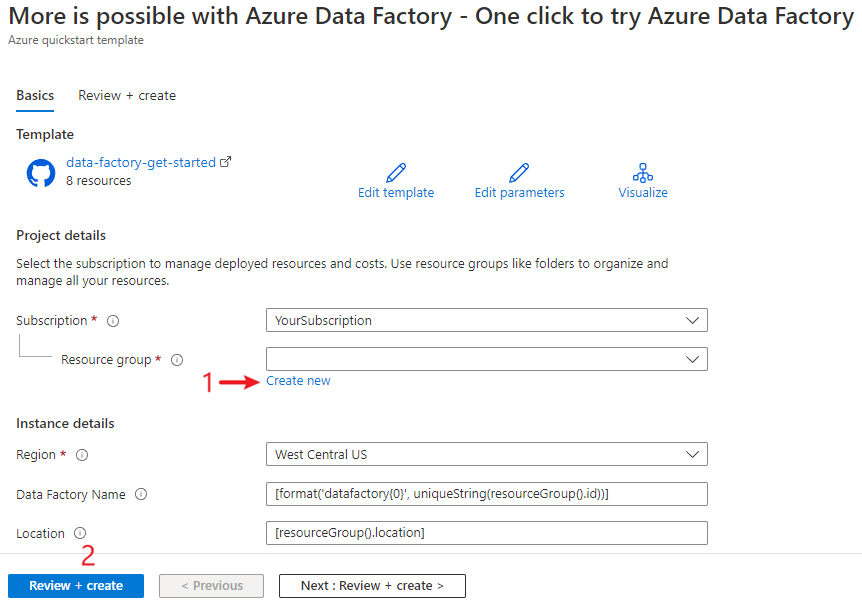
Passaggio 2: Esaminare le risorse distribuite
Selezionare Vai al gruppo di risorse al termine della distribuzione.
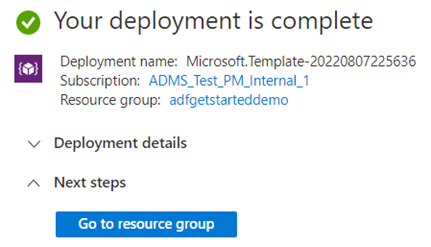
Nel gruppo di risorse verrà visualizzata la nuova data factory, l'account di archiviazione BLOB di Azure e l'identità gestita creati dalla distribuzione.
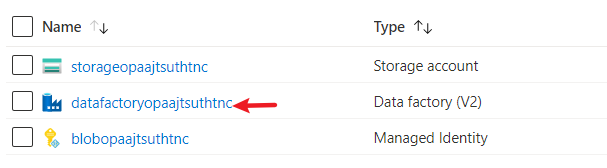
Selezionare la data factory nel gruppo di risorse per visualizzarla. Selezionare quindi il pulsante Avvia Studio per continuare.
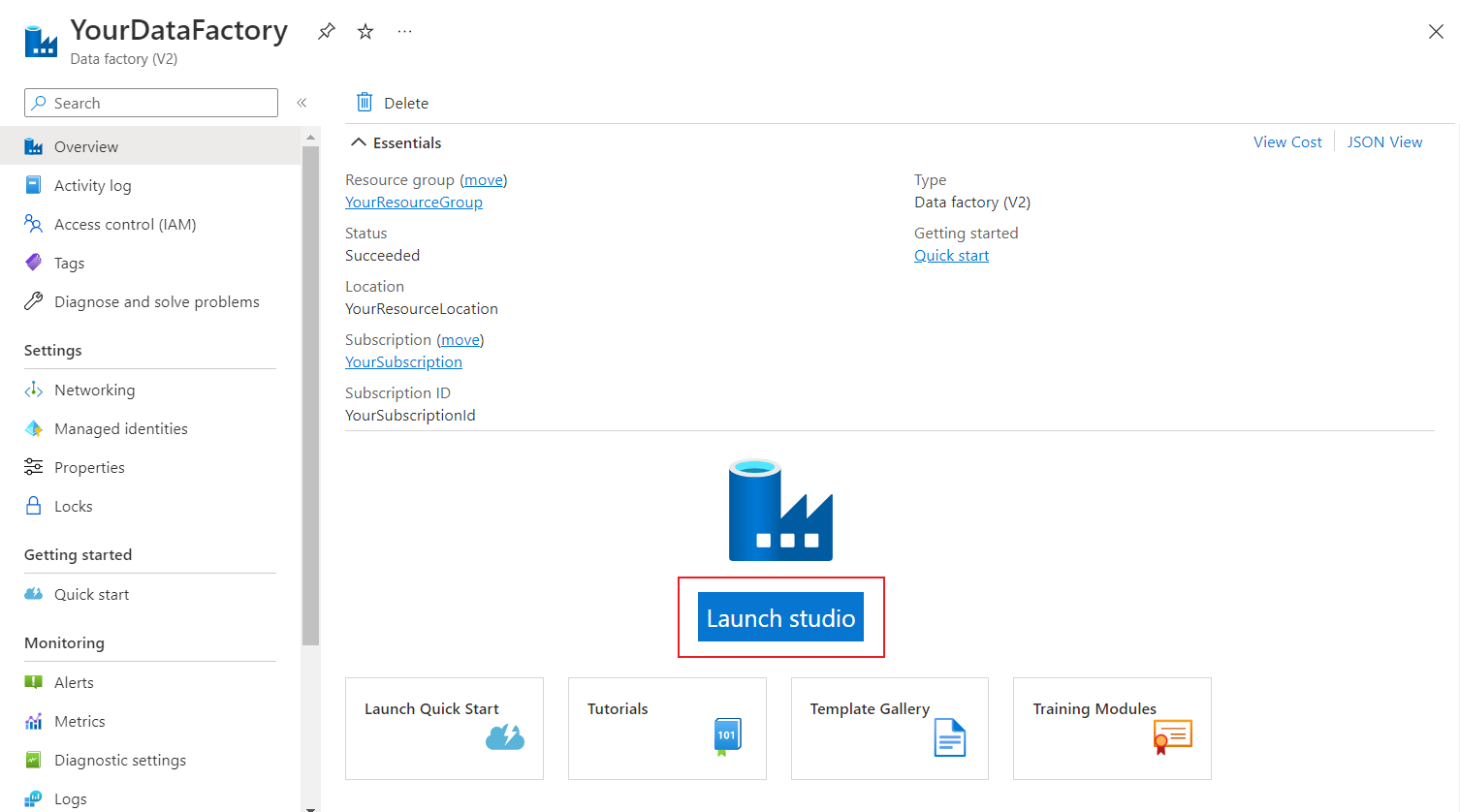
Selezionare la scheda
 Autore e quindi la pipeline creata dal modello. Controllare quindi i dati di origine selezionando Apri.
Autore e quindi la pipeline creata dal modello. Controllare quindi i dati di origine selezionando Apri.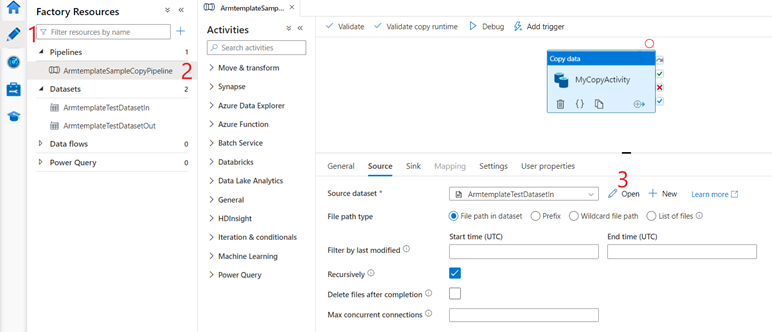
Nel set di dati di origine visualizzato selezionare Sfoglia e prendere nota del file moviesDB2.csv, che è già stato caricato nella cartella di input.
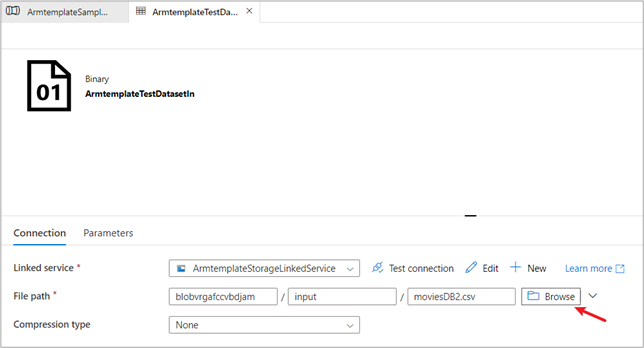
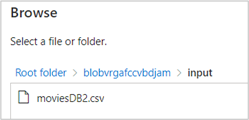
Passaggio 3: Attivare la pipeline demo per l'esecuzione
- Selezionare Add Trigger (Aggiungi trigger) e quindi Trigger Now (Attiva adesso).

- Nel riquadro destro in Pipeline run (Esecuzione pipeline) scegliere OK.
Monitorare la pipeline
Selezionare la scheda Monitoraggio
 .
.È possibile visualizzare una panoramica delle esecuzioni della pipeline nella scheda Monitoraggio, ad esempio ora di inizio esecuzione, stato e così via.
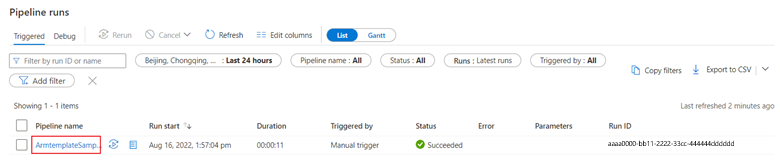
In questa guida introduttiva la pipeline ha un solo tipo di attività: Copia. Fare clic sul nome della pipeline e visualizzare i dettagli dei risultati dell'esecuzione dell'attività di copia.
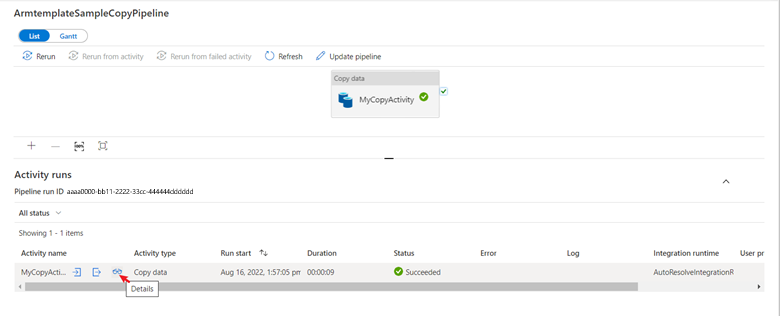
Fare clic sui dettagli e viene visualizzato il processo di copia dettagliato. Dai risultati, le dimensioni di lettura e scrittura dei dati sono uguali e 1 file è stato letto e scritto, che dimostra anche che tutti i dati sono stati copiati correttamente nella destinazione.
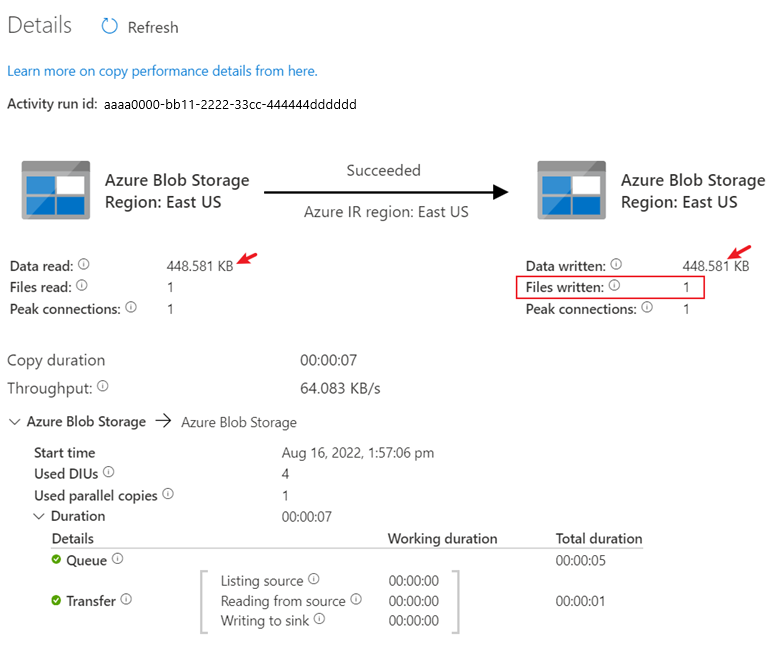
Pulire le risorse
È possibile pulire tutte le risorse create in questa guida introduttiva in uno dei due modi seguenti. È possibile eliminare l'intero gruppo di risorse di Azure, che include tutte le risorse create. In alternativa, se si desidera mantenere intatte alcune risorse, passare al gruppo di risorse ed eliminare solo le risorse specifiche desiderate, mantenendo le altre. Ad esempio, se si usa questo modello per creare una data factory da usare in un'altra esercitazione, è possibile eliminare le altre risorse ma mantenere solo la data factory.
Contenuto correlato
In questa guida introduttiva è stata creata una data factory di Azure contenente una pipeline con un'attività di copia. Per altre informazioni su Azure Data Factory, continuare con l'articolo e il modulo Learn di seguito.