Visualizzare i dati da Azure Esplora dati in Sisense
Sisense è una piattaforma di business intelligence di analisi che consente di creare app di analisi che offrono esperienze utente altamente interattive. Il software per la creazione di report di business intelligence e dashboard consente di accedere e combinare i dati in pochi clic. È possibile connettersi a origini dati strutturate e non strutturate, unire tabelle da più origini con script e codifica minime e creare dashboard e report Web interattivi. Questo articolo illustra come configurare Azure Esplora dati come origine dati per Sisense e visualizzare i dati da un cluster di esempio.
Prerequisiti
Per completare questo articolo, è necessario quanto segue:
Creare un cluster e un database che includa i dati di esempio StormEvents. Per altre informazioni, vedere Quickstart: Create an Azure Data Explorer cluster and database (Guida introduttiva: creare un cluster e un database di Esplora dati di Azure) e Inserire i dati di esempio in Esplora dati di Azure.
Il set di dati di esempio StormEvents contiene dati relativi al meteo dei National Center for Environmental Information.
Connettersi ai dashboard Di SiSense usando il connettore JDBC di Azure Esplora dati
Scaricare e copiare le versioni più recenti dei file JAR seguenti in .. \Sisense\DataConnectors\jdbcdrivers\adx
- activation-1.1.jar
- adal4j-1.6.0.jar
- commons-codec-1.10.jar
- commons-collections4-4.1.jar
- commons-lang3-3.5.jar
- gson-2.8.0.jar
- jcip-annotations-1.0-1.jar
- json-smart-1.3.1.jar
- lang-tag-1.4.4.jar
- mail-1.4.7.jar
- mssql-jdbc-7.2.1.jre8.jar
- nimbus-jose-jwt-7.0.1.jar
- oauth2-oidc-sdk-5.24.1.jar
- slf4j-api-1.7.21.jar
Aprire l'app Sisense .
Selezionare scheda Dati e selezionare +ElastiCube per creare un nuovo modello ElastiCube.
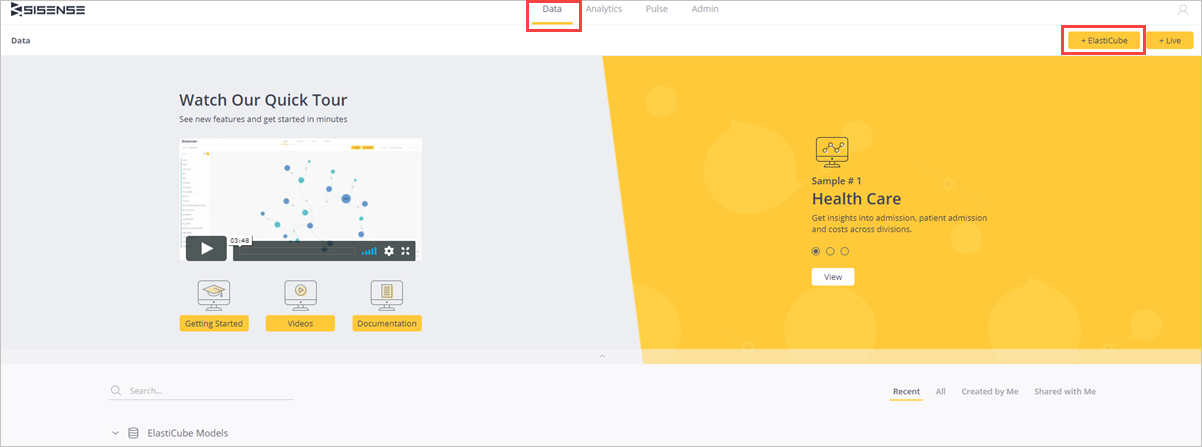
In Aggiungi nuovo modello ElastiCube denominare il modello ElastiCube e Salva.
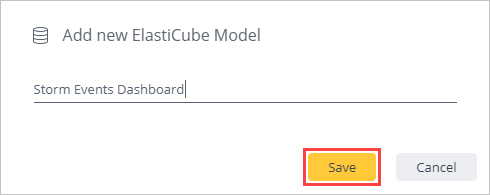
Selezionare + Dati.

Nella scheda Seleziona connettore selezionare Connettore JDBC generico.
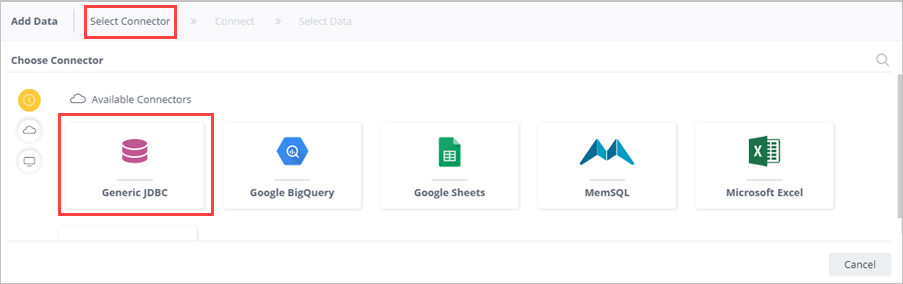
Nella scheda Connetti completare i campi seguenti per il connettore JDBC generico e selezionare Avanti.
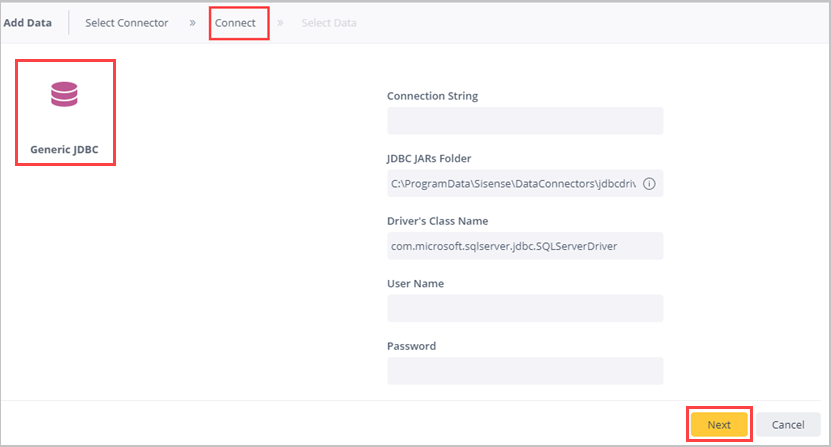
Campo Descrizione Stringa di connessione jdbc:sqlserver://<cluster_name.region>.kusto.windows.net:1433;database=<database_name>;encrypt=true;trustServerCertificate=false;hostNameInCertificate=*.kusto.windows.net;loginTimeout=30;authentication=ActiveDirectoryPasswordCartella JDBC JARs ..\Sisense\DataConnectors\jdbcdrivers\adxNome classe driver com.microsoft.sqlserver.jdbc.SQLServerDriverNome utente Nome utente di Microsoft Entra Password Password utente di Microsoft Entra Nella scheda Seleziona dati cercare Seleziona database per selezionare il database pertinente a cui si dispone delle autorizzazioni. In questo esempio selezionare test1.
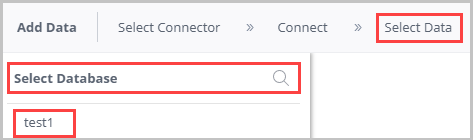
Nel riquadro test (nome database):
- Selezionare il nome della tabella per visualizzare in anteprima la tabella e visualizzare i nomi delle colonne della tabella. È possibile rimuovere colonne non necessarie.
- Selezionare la casella di controllo della tabella pertinente per selezionare la tabella.
- Selezionare Fatto.
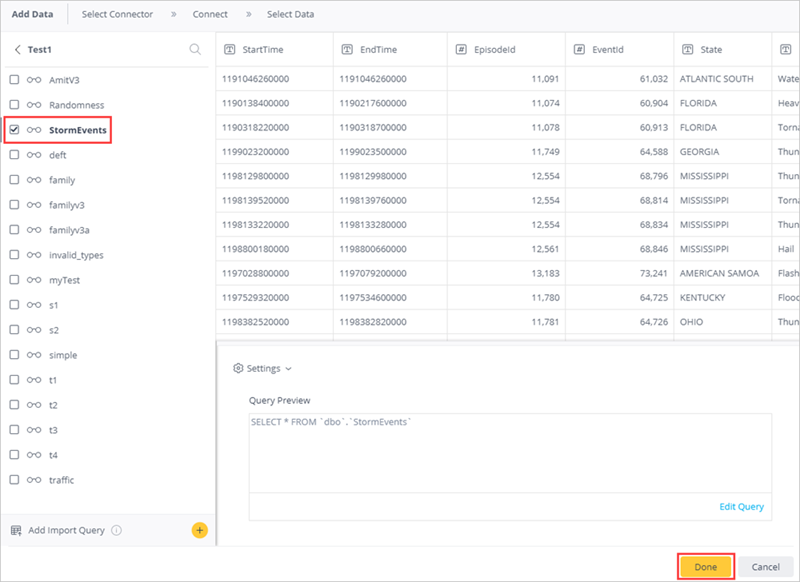
Selezionare Compila per compilare il set di dati.
Nella finestra Compila selezionare Compila.
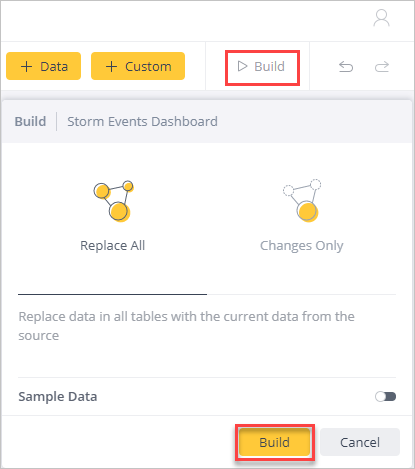
Attendere il completamento del processo di compilazione e quindi selezionare Compila completata.
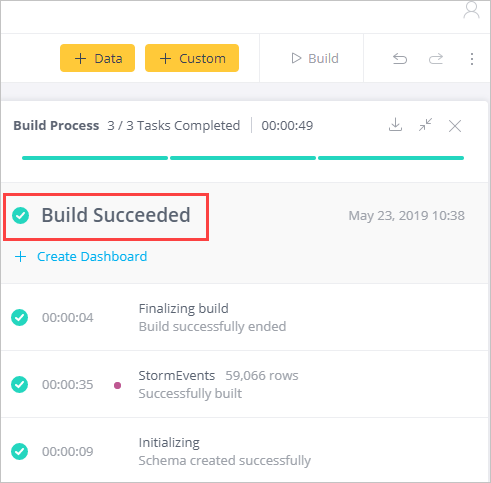
Creare dashboard Sisense
Nella scheda Analisi selezionare +>Nuovo dashboard per creare dashboard in questo set di dati.
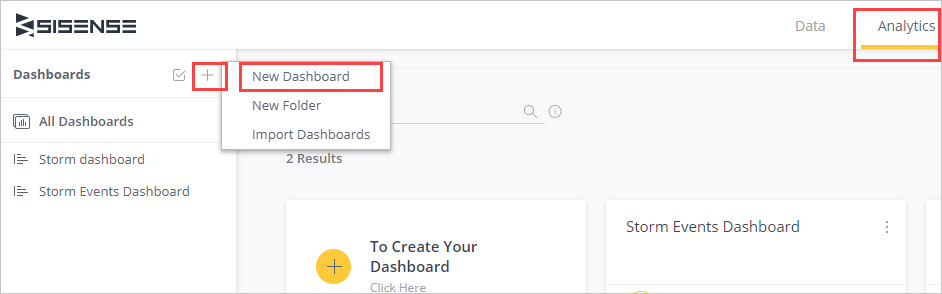
Selezionare un dashboard e selezionare Crea.
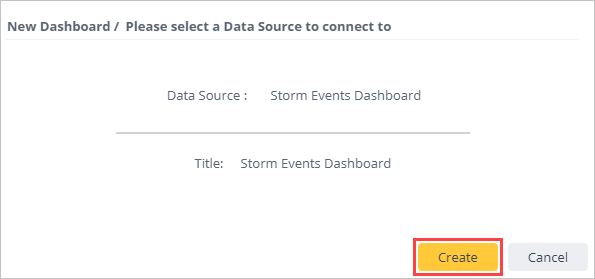
In Nuovo widget selezionare + Seleziona dati per creare un nuovo widget.
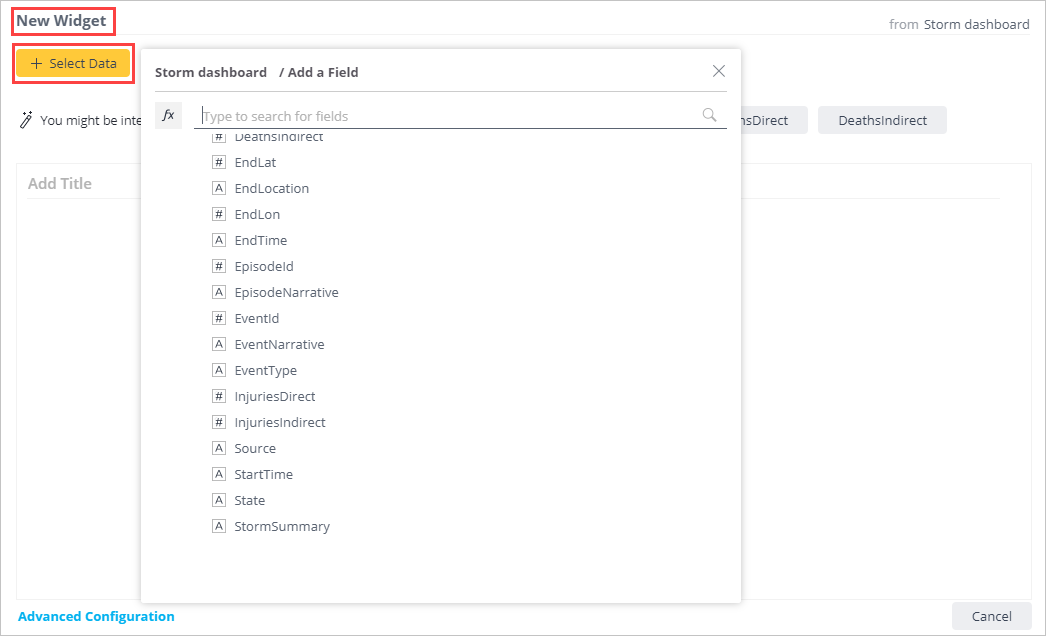
Selezionare + Aggiungi altri dati per aggiungere altre colonne al grafico.
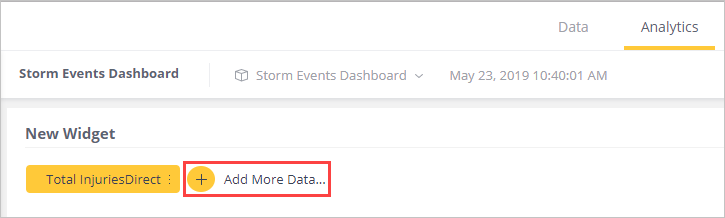
Selezionare + Widget per creare un altro widget. Trascinare i widget per riorganizzare il dashboard.
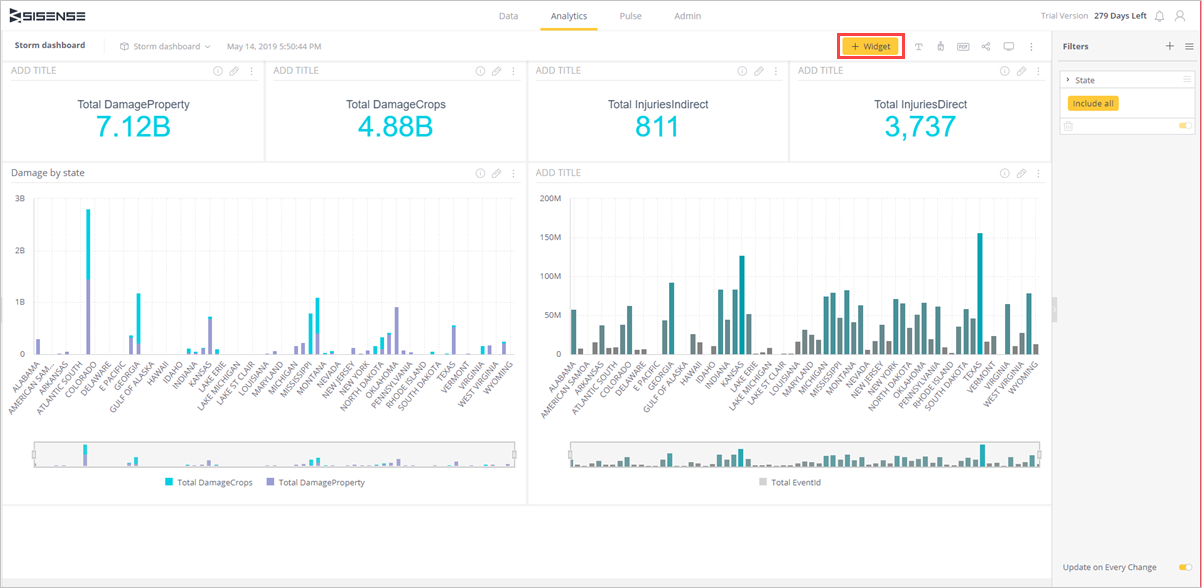
È ora possibile esplorare i dati con l'analisi visiva, creare dashboard aggiuntivi e trasformare i dati in informazioni dettagliate interattive per influire sull'azienda.