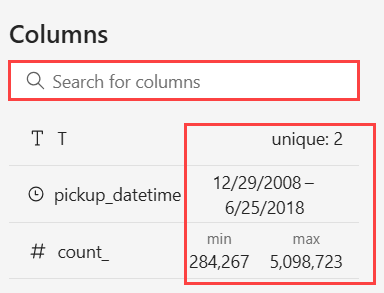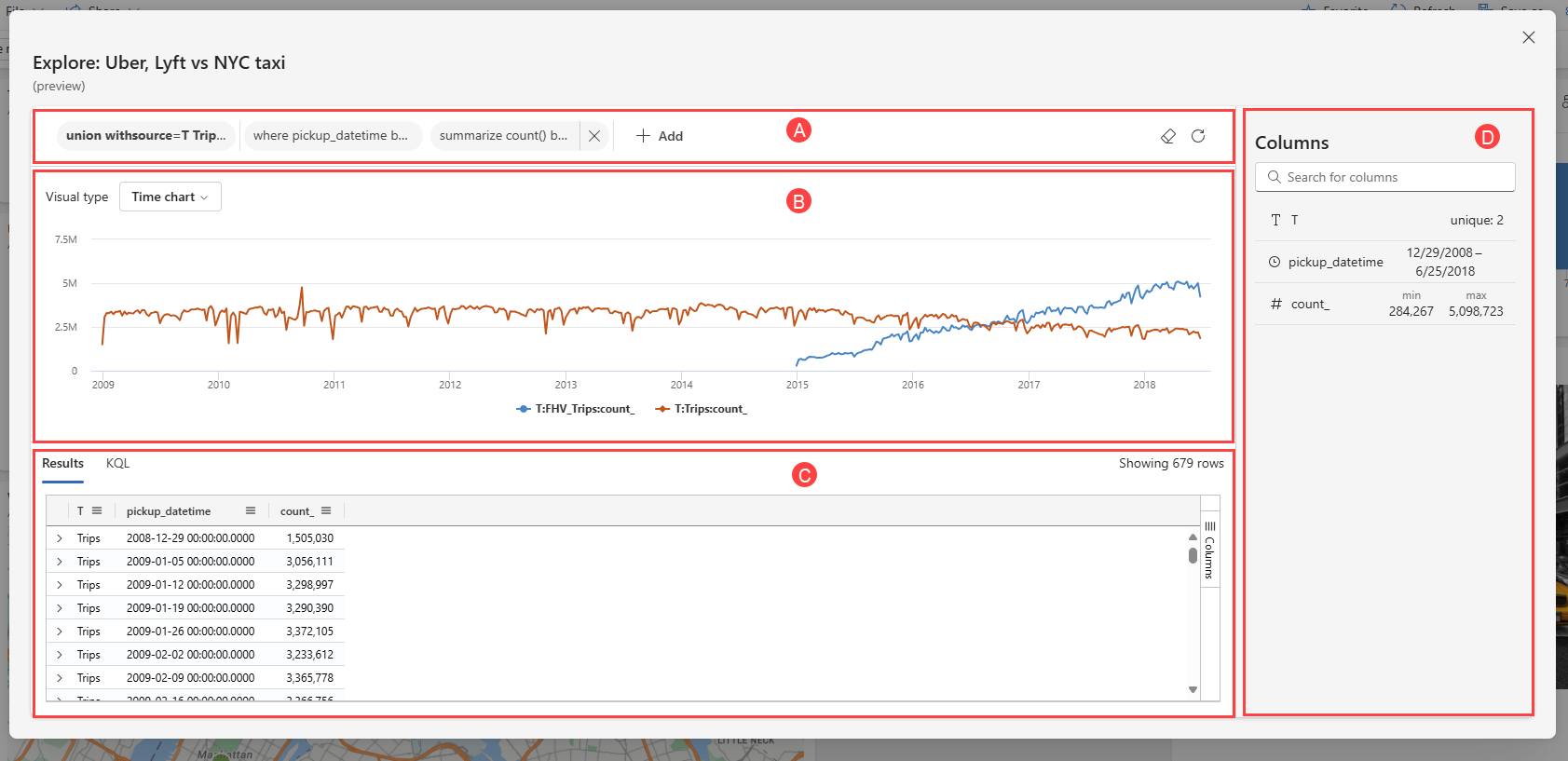Esplorare i dati nei riquadri del dashboard
La funzionalità di esplorazione dei dati consente di approfondire i dati presentati in qualsiasi dashboard. Se le informazioni che si stanno cercando non sono immediatamente disponibili nel dashboard, questa funzionalità consente di estendere l'esplorazione oltre i dati visualizzati nei riquadri, individuando potenzialmente nuove informazioni dettagliate.
Anche se un dashboard è condiviso con l'utente e si dispone solo delle autorizzazioni del visualizzatore, è comunque possibile esplorarlo. Il processo di esplorazione inizia con la visualizzazione dei dati e la relativa visualizzazione corrispondente come appaiono nel riquadro. Da qui è possibile esplorare ulteriormente i dati aggiungendo o rimuovendo filtri e aggregazioni e visualizzando i risultati usando visualizzazioni diverse, senza dover conoscere il Linguaggio di query Kusto.
Questa esplorazione può fornire informazioni aggiuntive sui dati, migliorando la comprensione e le funzionalità decisionali.
Prerequisiti
- Un account Microsoft o un'identità utente di Microsoft Entra. Non è necessaria una sottoscrizione di Azure.
- Dashboard con oggetti visivi. Per altre informazioni, vedere Visualizzare i dati con i dashboard di Azure Esplora dati.
Iniziare a esplorare i dati
Nella barra di spostamento selezionare Dashboard.

Selezionare il dashboard da esplorare. È possibile esplorare in modalità di visualizzazione o di modifica.
Nel riquadro da esplorare selezionare l'icona Esplora dati.
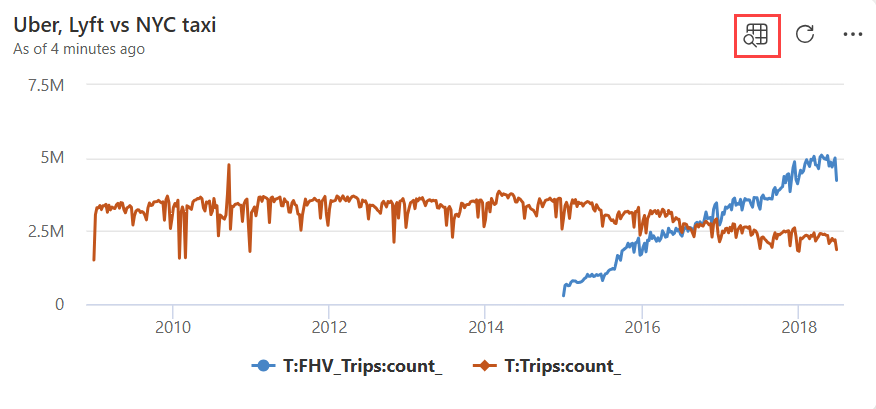
Esplorazione dei dati
Quando si apre la finestra di esplorazione dei dati, si inizia con la stessa visualizzazione visualizzata nel riquadro.
Nella finestra Esplora dati sono visualizzate le aree seguenti:
R. Barra di filtro e aggregazioni: mostra i filtri e le aggregazioni della query originale, i filtri e le aggregazioni aggiunti e il pulsante Aggiorna dati.
B. Riquadro Oggetti visivi: mostra la visualizzazione dei dati della query.
C. Riquadro dei risultati: mostra i risultati tabulari dei dati della query e la query rispettivamente nelle schede Risultati e KQL.
D. Riquadro colonne: mostra le colonne di query e i relativi metadati, distribuzioni di valori e valori di esempio a seconda del tipo di dati.
È quindi possibile esplorare i dati senza influire sulla visualizzazione illustrata nel riquadro nei modi seguenti:
Nella barra dei filtri è possibile rimuovere, aggiungere e modificare filtri e aggregazioni dalla query.
I filtri provenienti dalla query del riquadro originale non possono essere modificati e possono essere rimossi solo in ordine inverso. È possibile aggiungere filtri e aggregazioni personalizzati, che è possibile modificare o rimuovere in un secondo momento durante l'esplorazione.
Per aggiungere un filtro:
Seleziona + Aggiungi.
Trovare e selezionare la colonna da filtrare.
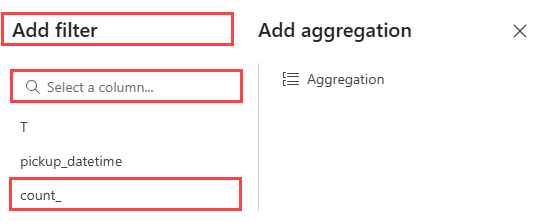
Selezionare l'Operatore filtro e il Valore, quindi selezionare Applica. L'oggetto visivo, i risultati e l'aggiornamento della query KQL per riflettere il nuovo filtro.

Per aggiungere un'aggregazione:
Selezionare + Aggiungi>Aggregazione.
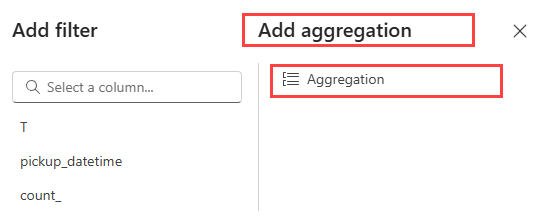
Selezionare l'Operatore filtro e il Nome visualizzato, aggiungere facoltativamente fino a due colonne per raggruppare e quindi selezionare Applica. L'oggetto visivo, i risultati e l'aggiornamento della query KQL per riflettere il nuovo filtro.
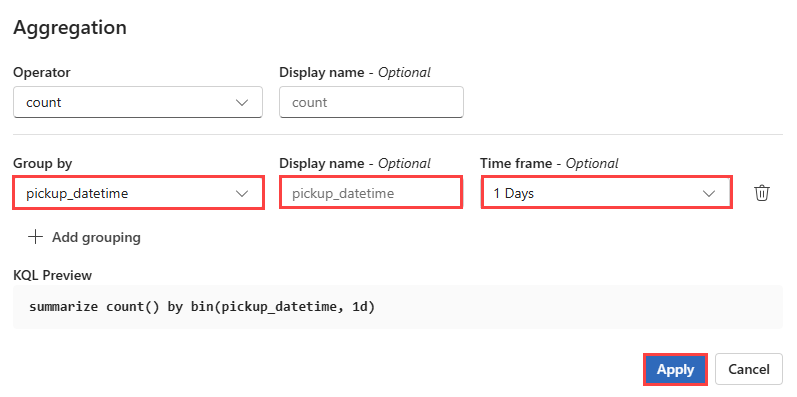
Nell'elenco a discesa Tipo di oggetto visivo, selezionare altri tipi di oggetto visivo per visualizzare i dati in modi diversi.
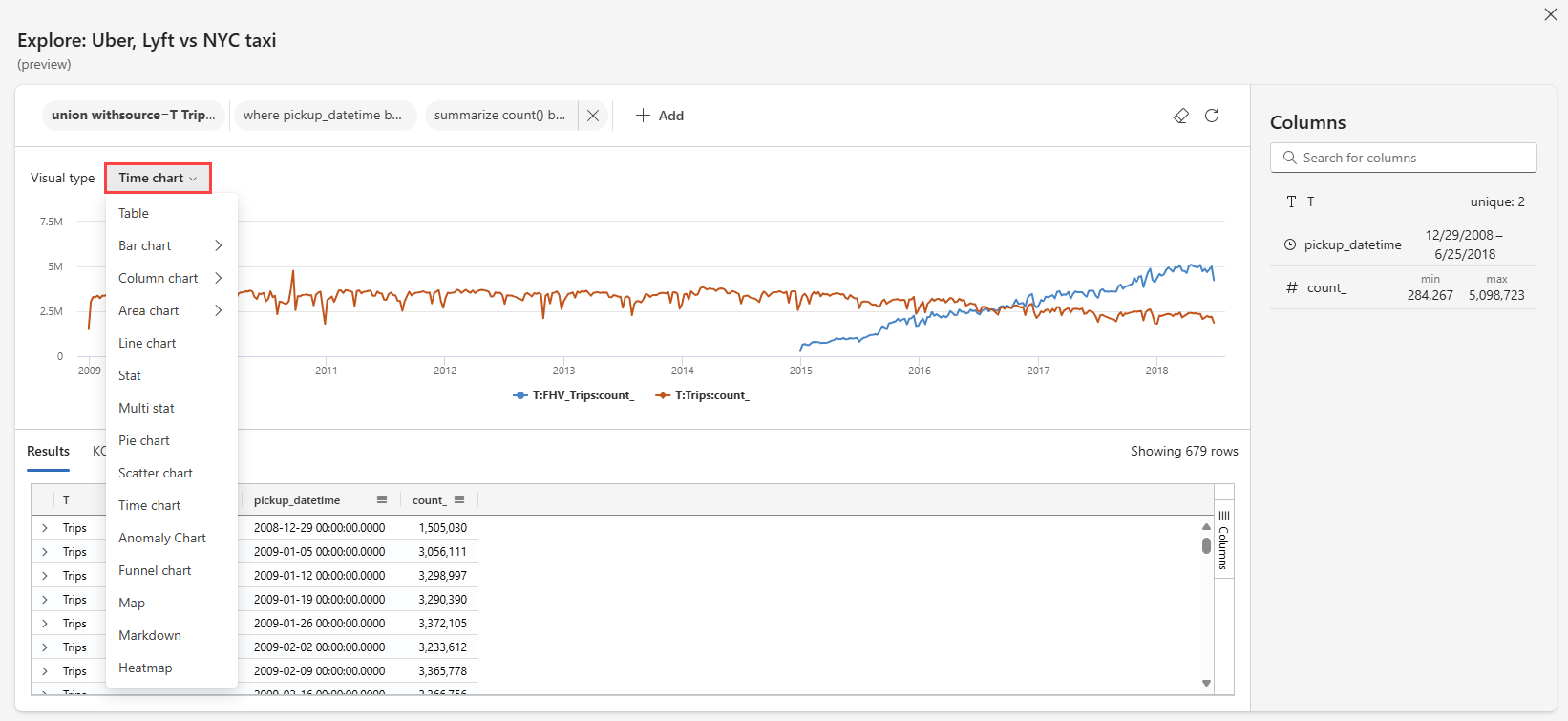
Selezionare le schede Risultati e KQL per visualizzare rispettivamente i risultati della query tabulare e la query sottostante. Durante l'esplorazione, vengono visualizzate le modifiche apportate in queste schede.

Nel riquadro Colonne è possibile esplorare lo schema della tabella esaminando le colonne o individuando una determinata colonna. È anche possibile scegliere le colonne per visualizzare i valori principali, le distribuzioni dei valori e i valori di esempio a seconda del tipo di dati, come indicato di seguito: