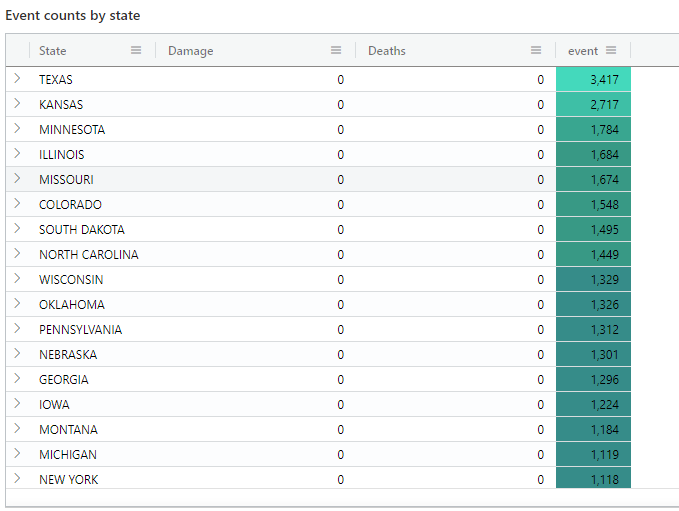Applicare la formattazione condizionale agli oggetti visivi del dashboard di Azure Esplora dati
La formattazione condizionale consente di formattare la rappresentazione visiva dei punti dati in base ai relativi valori, usando colori, tag e icone. La formattazione condizionale può essere applicata a un set specifico di celle all'interno di una colonna designata o a tutte le righe.
Per ogni oggetto visivo è possibile definire una o più regole di formattazione condizionale. Nei casi in cui più regole sono in conflitto, l'ultima regola definita ha la precedenza rispetto a quelle precedenti.
Prerequisiti
- Autorizzazioni dell'editor in un dashboard di Azure Esplora dati
- Oggetto visivo di tabella, stat o dashboard multistat
Aggiungere una regola di formattazione condizionale
Nel riquadro da personalizzare selezionare l'icona Modifica .
Nel riquadro Formattazione visiva scorrere verso il basso e disattivare la formattazione condizionale da Nascondi a Mostra.
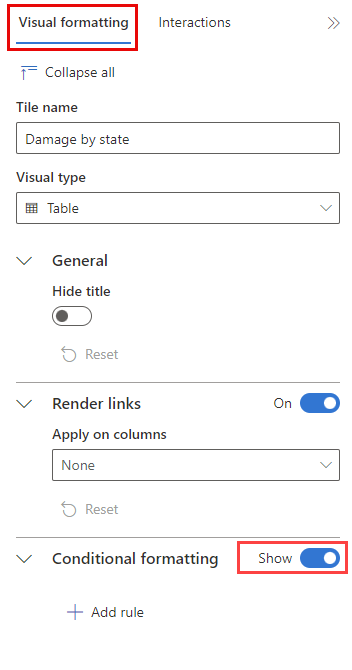
Selezionare Aggiungi regola. Viene visualizzata una nuova regola con valori predefiniti.
Nella nuova regola selezionare l'icona Modifica .
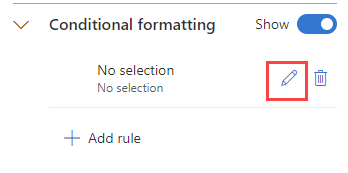
Verrà aperto il riquadro Formattazione condizionale . Per gli oggetti visivi della tabella, è possibile colore per condizione o colore per valore. Per gli oggetti visivi stat e multistat, è possibile colorarne solo la condizione.
Colore per condizione
La regola di colore per condizione consente di impostare una o più condizioni logiche che devono essere soddisfatte per il colore di un valore. Questa opzione è disponibile per gli oggetti visivi tabella, stat e multistat.
Per colorare i risultati in base alla condizione:
Nella finestra Formattazione condizionale impostare il tipo di regola su Colore per condizione. Per gli oggetti visivi stat e multistat, il colore per condizione è l'unica opzione.
Immettere le informazioni per i campi seguenti:
Campo Obbligatoria Descrizione Nome regola Nome della regola. Se non definito, viene usata la colonna condizione. Stile colore ✔️ Determina la formattazione del colore: Grassetto o Chiaro. Colonna ✔️ Colonna per la definizione della condizione. Operatore ✔️ Operatore per la definizione della condizione. Valore ✔️ Valore per la definizione della condizione. Colore ✔️ Colore da applicare alle righe che soddisfano la condizione: Rosso, Giallo, Verde o Blu. Tag Tag da aggiungere alla colonna formattata. Icona Icona da aggiungere alla colonna formattata. Per gli oggetti visivi di tabella, immettere informazioni per i campi aggiuntivi seguenti:
Campo Obbligatoria Descrizione Applicare le opzioni ✔️ Applicare la formattazione alle celle in una colonna specifica o all'intera riga. Colonna ✔️ Colonna a cui applicare la formattazione. Nascondi testo Opzione attiva per nascondere il testo all'interno di una colonna formattata. Questa opzione è disponibile solo quando si applica la formattazione alle celle, non alle righe. Anziché colorare la cella e visualizzare il testo, la cella viene colorata senza rivelare il contenuto. Nota
Per definire più condizioni, selezionare Aggiungi condizione alla fine della sezione Condizioni .
Selezionare Salva. Nell'esempio seguente la colonna viene evidenziata quando la
StateDamagecolonna è maggiore di zero.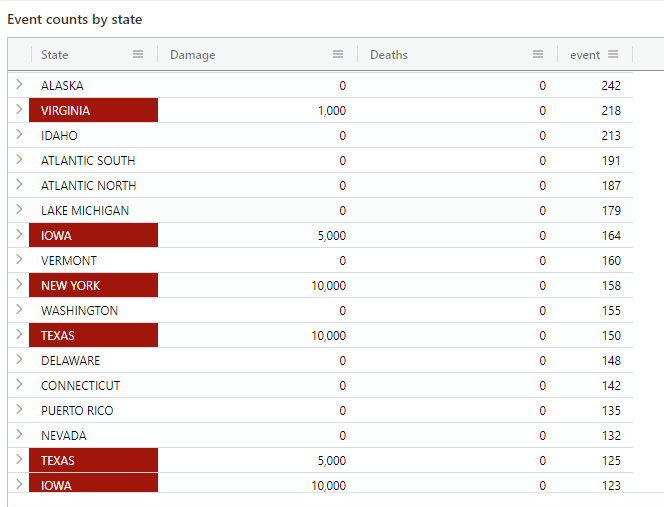
Colore per valore
La regola colore per valore consente di visualizzare i valori in una sfumatura di colore. Questa opzione è disponibile per gli oggetti visivi della tabella.
Per colorare i risultati in base al valore:
Nella finestra Formattazione condizionale impostare il tipo di regola su Color per valore.
Immettere le informazioni per i campi seguenti:
Campo Obbligatoria Descrizione Nome regola Nome della regola. Se non definito, viene usata la colonna condizione. Colonna ✔️ Colonna da utilizzare per la definizione della condizione. Tema ✔️ Tema del colore: luci del traffico, freddo, caldo, blu, rosso o giallo. Il valore predefinito è Le luci del traffico. Valore minimo Valore minimo per la colorazione condizionale. Valore massimo Valore massimo per la colorazione condizionale. Colori inverso Opzione di attivazione che definisce la direzione della sfumatura. Applicare le opzioni ✔️ Applicare la formattazione alle celle in una colonna specifica o all'intera riga. Selezionare Salva. Nell'esempio seguente il colore cambia in base al valore della
Eventcolonna.