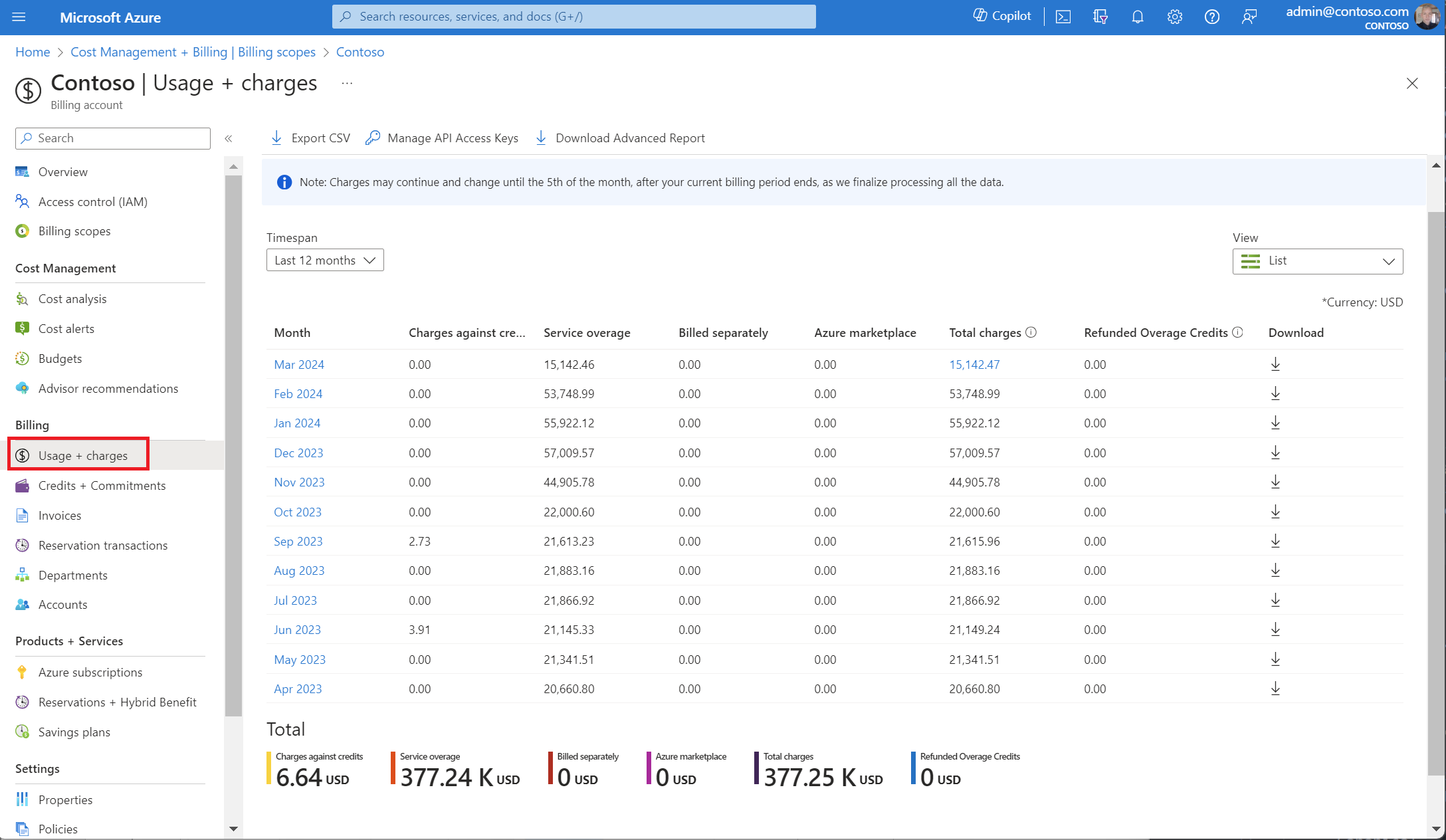Informazioni sulla fattura del contratto Enterprise di Azure
I clienti di Azure con un Contratto Enterprise ricevono una fattura quando superano il credito dell'organizzazione o usano i servizi che non sono coperti dal credito.
Il credito dell'organizzazione include il prepagamento di Azure (in precedenza detto impegno monetario). Il pagamento anticipato di Azure è l'importo anticipato pagato dall'organizzazione per l'uso dei servizi di Azure. È possibile aggiungere fondi di pagamento anticipato di Azure al contratto Enterprise contattando l'account manager o il rivenditore Microsoft.
Questa esercitazione si applica solo ai clienti di Azure con un Contratto Enterprise di Azure.
In questa esercitazione apprenderai a:
- Controllare gli addebiti fatturati
- Visualizzare le informazioni dell'elenco prezzi
- Visualizzare le informazioni di utilizzo
- Scaricare i report CSV
- Visualizza crediti
Prerequisiti
Per rivedere e verificare gli addebiti sulla propria fattura, bisogna essere l'amministratore di Enterprise. Per altre informazioni, vedere Informazioni sui ruoli amministrativi per il Contratto Enterprise di Azure. Se non si sa chi è l'amministratore di Enterprise della propria organizzazione, contattare l'assistenza.
Controllare gli addebiti fatturati
Questa sezione non si applica ai clienti di Azure in Australia, Giappone o Singapore.
Si riceve una fattura di Azure quando si verifica uno degli eventi seguenti durante il periodo di fatturazione:
- Eccedenza del servizio: gli addebiti per l'utilizzo della propria organizzazione superano il saldo del credito.
- Addebiti fatturati separatamente: i servizi usati dall'organizzazione non sono coperti dal credito. Si riceve una fattura per i servizi seguenti nonostante il saldo del credito. I servizi visualizzati sono esempi di addebiti fatturati separatamente. È possibile ottenere un elenco completo dei servizi per cui gli addebiti vengono fatturati separatamente inviando una richiesta di supporto.
- Canonical
- Citrix XenApp Essentials
- Citrix XenDesktop
- Utente registrato
- Openlogic
- Utente registrato XenApp Essentials con Diritti di accesso remoto
- Ubuntu Advantage
- Visual Studio Enterprise (mensile)
- Visual Studio Enterprise (annuale)
- Visual Studio Professional (mensile)
- Visual Studio Professional (annuale)
- Addebiti per Azure Marketplace: gli acquisti e l'utilizzo di Azure Marketplace non sono coperti dal credito della propria organizzazione. Quindi, si riceve una fattura per gli addebiti del Marketplace nonostante il saldo del credito. Nel portale di Azure un amministratore dell'organizzazione può abilitare e disabilitare gli acquisti nel Marketplace.
La fattura mostra gli addebiti per l'utilizzo di Azure con i costi associati, seguiti da eventuali addebiti per il Marketplace. Se si dispone di un saldo del credito, viene applicato all'utilizzo di Azure e la fattura mostra l'utilizzo di Azure e l'utilizzo del Marketplace senza alcun costo, ultimo nell'elenco.
Se una fattura include più di 1.000 voci, viene suddivisa in più fatture.
Confrontare l'importo totale combinato visualizzato nella portale di Azure in Utilizzo e addebiti con la fattura di Azure. Gli importi negli addebiti totali non includono l'imposta.
- Accedere al portale di Azure.
- Cercare Gestione dei costi e fatturazione e selezionarlo.
- Selezionare Ambiti di fatturazione nel menu di spostamento e quindi selezionare l'account di fatturazione che si vuole usare.
- Selezionare Profili di fatturazione nel menu di spostamento a sinistra e quindi selezionare il profilo di fatturazione che si vuole usare.
- Nel menu di spostamento selezionare Utilizzo e addebiti.
Visualizzare le informazioni dell'elenco prezzi
Gli amministratori dell'organizzazione possono visualizzare il listino prezzi associato al proprio account di fatturazione per i servizi di Azure.
Per visualizzare il listino prezzi corrente:
- Come amministratore dell'organizzazione, accedere al portale di Azure.
- Cercare Gestione dei costi e fatturazione.
- Se si ha accesso a più account di fatturazione, selezionare l'ambito di fatturazione per l'account di fatturazione EA per il quale è necessario l'elenco prezzi.
- Selezionare Utilizzo e addebiti nel menu di spostamento.
- Selezionare Scarica per il mese desiderato per l'elenco prezzi.
- Nella pagina Scarica l'utilizzo e gli addebiti, in Listino prezzi, selezionare Prepara il documento. La preparazione del file potrebbe richiedere del tempo.
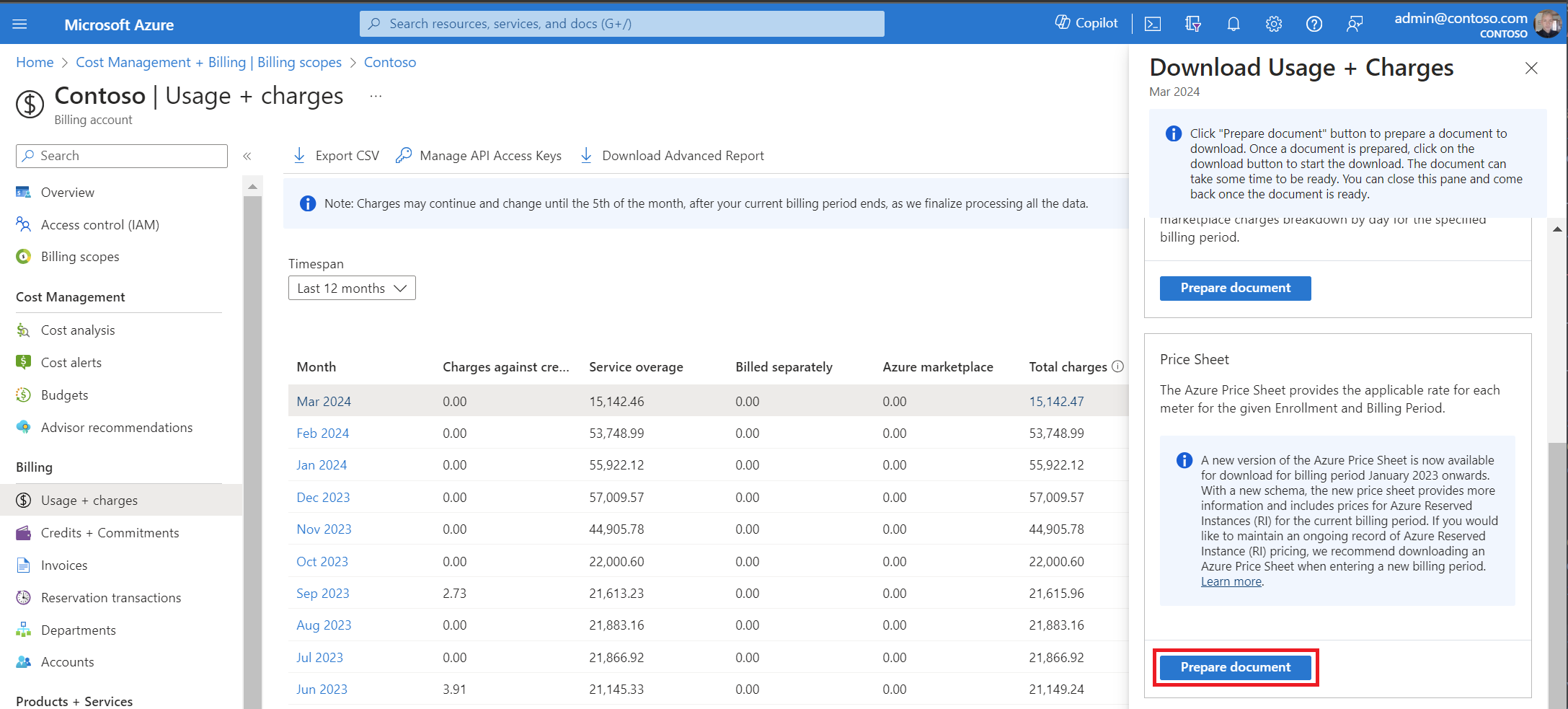
- Quando il file è pronto per il download, selezionare Scarica elenco prezzi di Azure.
Per i periodi di fatturazione di gennaio 2023 e versioni successive, è disponibile una nuova versione dell'elenco prezzi di Azure per il download. La nuova versione include un nuovo schema. Si tratta di un file .ZIP per supportare grandi quantità di dati.
I prezzi delle prenotazioni di Azure sono disponibili nell'elenco prezzi di Azure per il periodo di fatturazione corrente. Se si vuole mantenere un record continuo dei prezzi delle prenotazioni di Azure, è consigliabile scaricare il listino prezzi di Azure per ogni periodo di fatturazione.
Alcuni motivi delle differenze nei prezzi:
- I prezzi possono cambiare tra la registrazione precedente e la nuova registrazione. Le variazioni di prezzo possono essere dovute al fatto che i prezzi sono contrattuali per una registrazione specifica dalla data di inizio alla data di fine di un contratto.
- Quando si passa a una nuova registrazione, i prezzi vengono modificati in base al nuovo contratto. Il prezzo viene definito dall'elenco prezzi, che potrebbe essere superiore nella nuova registrazione.
- In caso di prolungamento di una registrazione, anche i prezzi cambiano. I prezzi cambiano in base alle tariffe con pagamento in base al consumo.
Visualizzare le informazioni di utilizzo
Gli amministratori aziendali possono visualizzare un riepilogo dei dati di utilizzo, la quota utilizzata di Pagamento di Azure e gli addebiti associati all'utilizzo nell’Enterprise Portal di Azure. Gli addebiti vengono presentati a livello di riepilogo in tutti gli account e le sottoscrizioni.
- Accedere al portale di Azure.
- Cercare Gestione dei costi e fatturazione e selezionarlo.
- Selezionare Ambiti di fatturazione nel menu di spostamento e quindi selezionare l'account di fatturazione che si vuole usare.
- Selezionare Profili di fatturazione nel menu di spostamento a sinistra e quindi selezionare il profilo di fatturazione che si vuole usare.
- Nel menu di spostamento selezionare Utilizzo e addebiti.
- Nell'elenco selezionare un mese per visualizzare i dettagli di utilizzo insieme agli addebiti.
Nota
Il report relativo ai dettagli dell'utilizzo non include le imposte applicabili. Potrebbero verificarsi fino a otto ore di latenza tra l'ora dell'utilizzo e il momento in cui viene visualizzato nel report.
Per le registrazioni indirette, il partner deve abilitare la funzione di markup per poter visualizzare le informazioni relative ai costi.
Riepilogo dell'utilizzo
Gli amministratori aziendali possono visualizzare un riepilogo dei dati di utilizzo, la quota utilizzata di Pagamento di Azure e gli addebiti associati all'utilizzo nell’Enterprise Portal di Azure. Gli addebiti vengono presentati a livello di riepilogo in tutti gli account e le sottoscrizioni.
Categorie di riepilogo
- Addebiti rispetto ai crediti
- Eccedenza del servizio
- Fatturato separatamente
- Azure Marketplace
- Addebiti totali
- Crediti eccedenza rimborsati
Scaricare i report CSV
Gli amministratori aziendali usano la pagina di download dei report mensili per scaricare diversi report come file CSV. I report scaricabili includono:
- Dettagli sull'utilizzo
- Addebito di Marketplace Store
- Elenco prezzi
- Saldi e riepilogo
Per scaricare i report
- Nella portale di Azure selezionare Utilizzo e addebiti.
- Selezionare l'opzione di download accanto al report del mese appropriato.
Problemi di formattazione dei report CSV
I clienti che visualizzano i report CSV di Azure Enterprise Portal in euro potrebbero riscontrare problemi di formattazione per le virgole e i punti.
Può, ad esempio, essere visualizzato:
| ServiceResource | ResourceQtyConsumed | ResourceRate | ExtendedCost |
|---|---|---|---|
| Ore | 24 | 0,0535960591133005 | 12,863,054,187,192,100,000,000 |
Dovrebbe essere visualizzato quanto segue:
| ServiceResource | ResourceQtyConsumed | ResourceRate | ExtendedCost |
|---|---|---|---|
| Ore | 24 | 0,0535960591133005 | 1,2863054187192120000000 |
Questo problema di formattazione si verifica a causa delle impostazioni predefinite nella funzionalità di importazione di Excel. Excel importa tutti i campi come testo 'Generale' e presuppone che un numero abbia un separatore basato sullo standard matematico. Ad esempio: "1,000.00".
Se una valuta europea utilizza un punto (.) per il separatore del millesimo posto e una virgola per il separatore di posizione decimale (,), viene visualizzato in modo non corretto. Ad esempio: "1.000,00". I risultati dell'importazione possono variare a seconda dell'impostazione della lingua.
Per importare il file CSV senza problemi di formattazione:
- In Microsoft Excel scegliere File>Apri. Verrà visualizzata l'Importazione guidata testo.
- In Tipo dati originali scegliere Delimitato. Il valore predefinito è Larghezza fissa.
- Selezionare Avanti.
- In Delimitatori selezionare la casella di controllo per Virgola. Deselezionare Scheda se l'opzione è selezionata.
- Selezionare Avanti.
- Scorrere fino alle colonne ResourceRate ed ExtendedCost.
- Selezionare la colonna ResourceRate. La colonna viene evidenziata in nero.
- Nella sezione Formato dati per colonna selezionare Testo invece di Generale. L'intestazione di colonna passa da Generale a Testo.
- Ripetere i passaggi 8 e 9 per la colonna ExtendedCost e quindi selezionare Fine.
Suggerimento
Se è stata impostata l'apertura automatica dei file CSV in Excel, è necessario usare invece la funzione Apri in Excel. In Excel scegliere File>Apri.
Creazione di report per amministratori non aziendali
Gli amministratori aziendali possono concedere agli amministratori di reparto e ai proprietari di account le autorizzazioni per la visualizzazione degli addebiti in una registrazione. I proprietari degli account con accesso possono scaricare report CSV specifici dell'account e delle sottoscrizioni. Possono anche visualizzare le informazioni nella portale di Azure.
Per abilitare l'accesso:
- Accedere al portale di Azure come amministratore dell'organizzazione.
- Cercare Gestione dei costi e fatturazione e selezionarlo.
- Selezionare Ambiti di fatturazione nel menu di spostamento e quindi selezionare l'account di fatturazione che si vuole usare.
- Nel menu di spostamento selezionare Criteri.
- Attivare o disattivare l'opzione Amministratore reparto può visualizzare l'opzione Addebiti su Attivato o i proprietari dell'account possono visualizzare l'opzione Attiva per fornire l'accesso.
- Seleziona Salva.
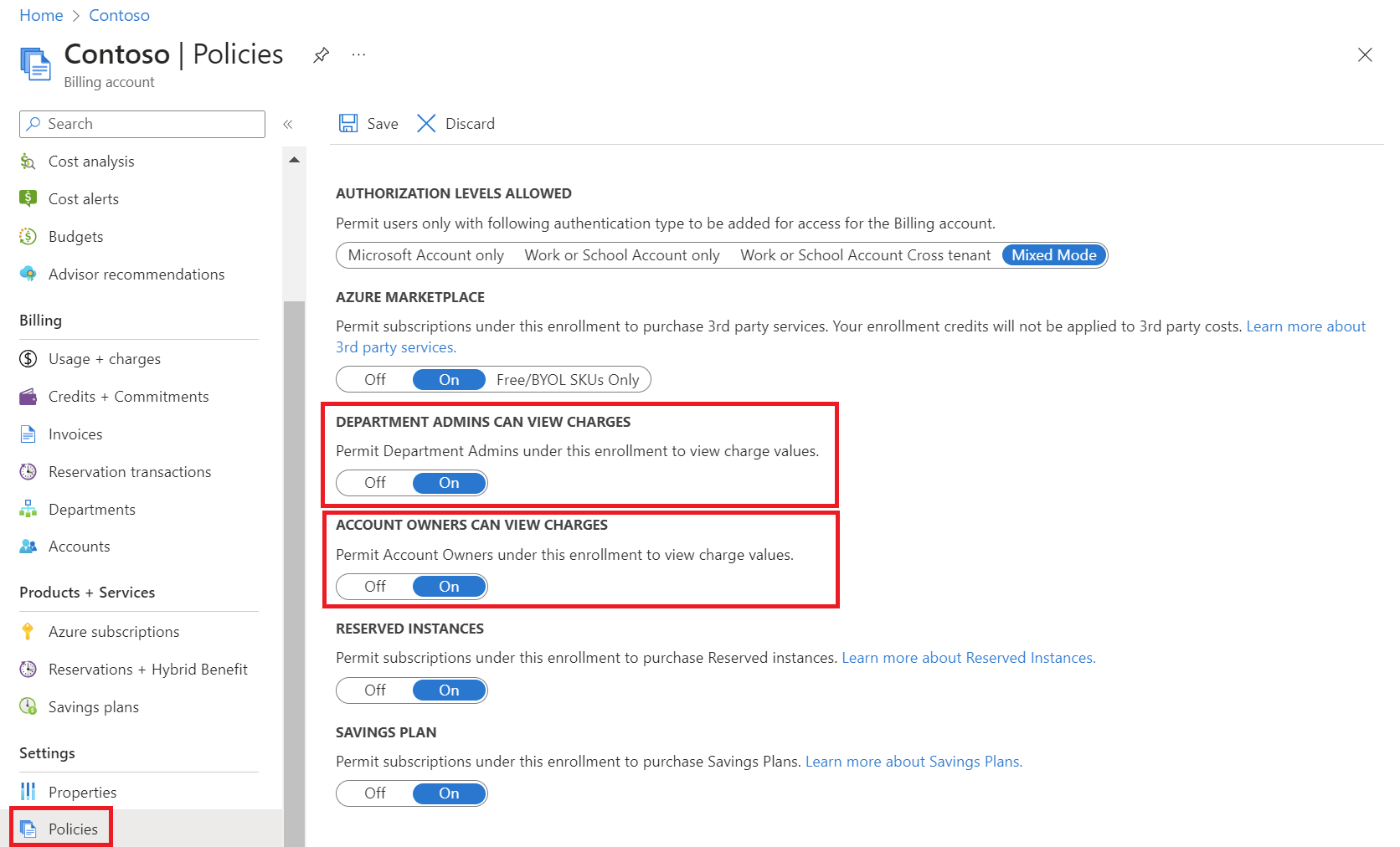
Per visualizzare i report:
- Accedere al portale di Azure come amministratore del reparto o proprietario di un account.
- Cercare Gestione dei costi e fatturazione e selezionarlo.
- Selezionare Ambiti di fatturazione nel menu di spostamento e quindi selezionare l'account di fatturazione che si vuole usare.
- Nel menu di spostamento selezionare Utilizzo e addebiti. Selezionare un mese per visualizzare i dettagli di utilizzo insieme agli addebiti.
- Per visualizzare i dettagli degli anni precedenti, selezionare un Periodo.
- Selezionare Scarica per visualizzare i report CSV.
Le autorizzazioni dei proprietari di account per la visualizzazione degli addebiti si estendono ai proprietari di account e a tutti gli utenti che hanno le autorizzazioni per le sottoscrizioni associate. Se si è un cliente indiretto, le funzionalità dei costi devono essere abilitate dal partner del canale.
Per altre informazioni sull'utilizzo e sugli addebiti, vedere Esaminare gli addebiti per l'utilizzo.
Visualizza crediti
Le informazioni sui crediti vengono visualizzate nella pagina Crediti e impegni. La pagina mostra:
- Saldo iniziale
- Saldo finale
- Nuovo credito
- Rettifiche credito
- Crediti applicati agli addebiti
- Crediti finali per la registrazione
Per visualizzare le informazioni sul credito:
- Accedere al portale di Azure.
- Cercare e selezionare Gestione dei costi e fatturazione.
- Per gli amministratori EA, selezionare Ambiti di fatturazione nel menu di spostamento e quindi selezionare l'account di fatturazione che si vuole usare.
- Per gli amministratori partner, selezionare Ambiti di fatturazione nel menu di spostamento e quindi selezionare l'account di fatturazione che si vuole usare. Passare a Profilo di fatturazione e selezionare il profilo di fatturazione che si vuole usare.
- Nel menu di spostamento, selezionare Crediti e impegni.
- La scheda Crediti mostra una suddivisione dei crediti e un grafico che mostra il saldo nel tempo.
Altre informazioni: Visualizzare i dettagli di riepilogo dell'utilizzo e scaricare i report per le registrazioni EA dirette.
Passaggi successivi
Questa esercitazione ha descritto come:
- Controllare gli addebiti fatturati
- Visualizzare le informazioni dell'elenco prezzi
- Visualizzare le informazioni di utilizzo
- Scaricare i report CSV
- Visualizza crediti
Continuare con l'articolo successivo per altre informazioni su come iniziare a usare l'account di fatturazione EA.