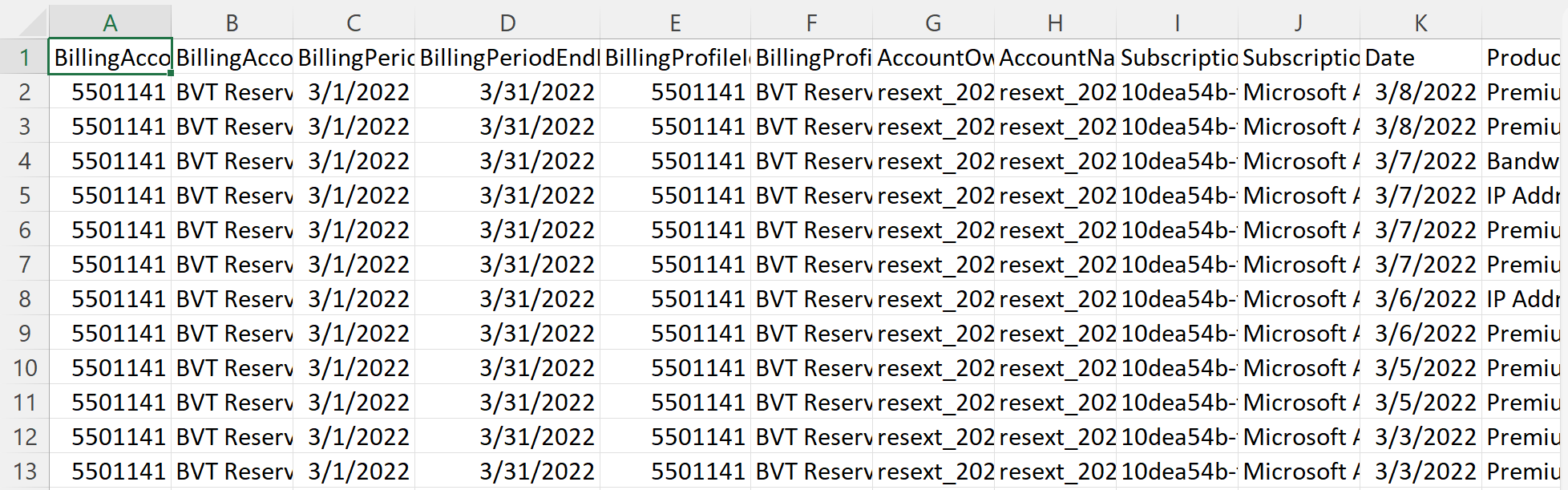Calcolare i risparmi sui costi delle prenotazioni del contratto Enterprise
Questo articolo aiuta gli utenti con contratto Enterprise a calcolare manualmente i risparmi delle prenotazioni. In questo articolo viene spiegato come scaricare il file di utilizzo e addebiti ammortizzati, come preparare un foglio di lavoro di Excel e quindi si eseguono alcuni calcoli per determinare i risparmi. Sono necessari diversi passaggi e verrà illustrato il processo.
Nota
Tutti i prezzi e i costi mostrati in questo articolo sono solo a scopo esemplificativo.
Anche se il processo di esempio illustrato in questo articolo usa Excel, è possibile usare l'applicazione di foglio di calcolo preferita.
Questo articolo è specifico per gli utenti EA. Gli utenti del Contratto del cliente Microsoft (MCA) possono seguire passaggi simili per calcolare i risparmi delle prenotazioni tramite le fatture. Tuttavia, il file di utilizzo ammortizzato MCA non contiene UnitPrice (prezzi su richiesta) per le prenotazioni, al contrario di altre risorse nel file. Per altre informazioni, vedere Scaricare l'utilizzo per un Contratto del cliente Microsoft.
Autorizzazioni necessarie
Per visualizzare e scaricare i dati di utilizzo come cliente con contratto EA, è necessario essere un amministratore dell'organizzazione, un proprietario dell'account o un amministratore del reparto con i criteri per la visualizzazione degli addebiti abilitati.
Scaricare tutti gli addebiti ammortizzati per l'utilizzo
- Accedere al portale di Azure.
- Cercare Gestione dei costi e fatturazione.
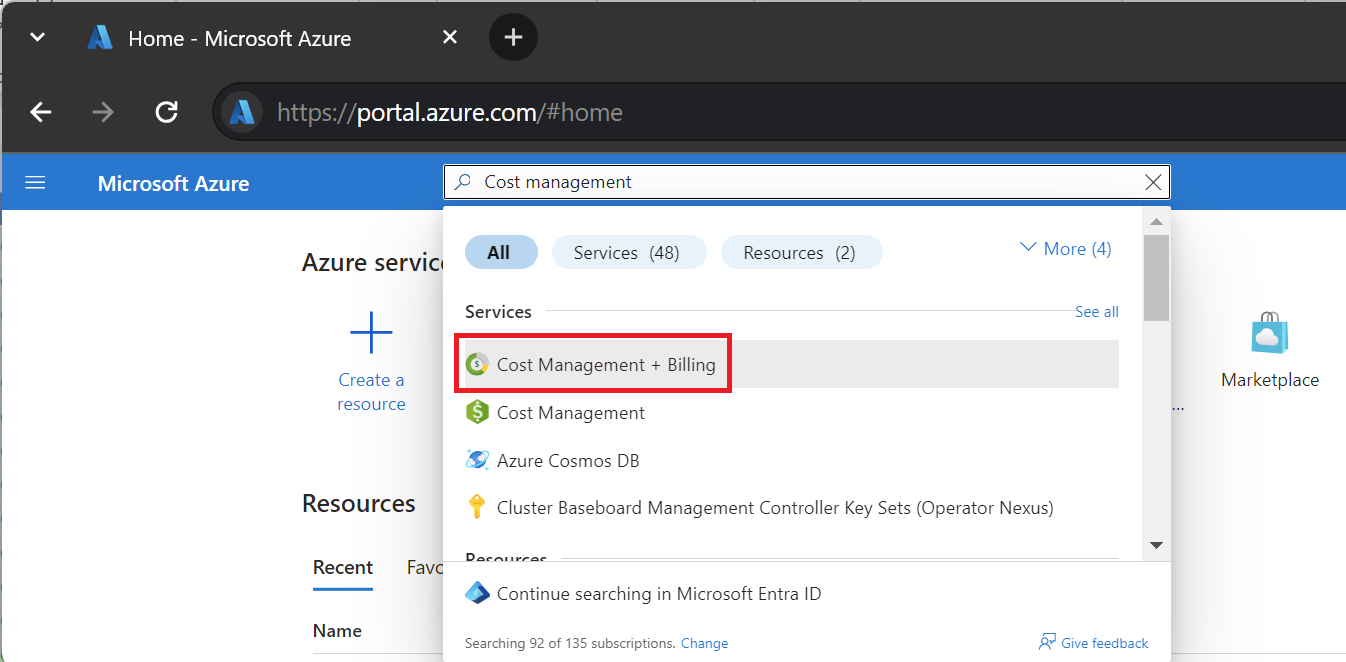
- Se si ha accesso a più account di fatturazione, selezionare l'ambito di fatturazione relativo all'account del contratto Enterprise.
- Selezionare Utilizzo e addebiti.
- Per il mese da scaricare, selezionare Scarica.
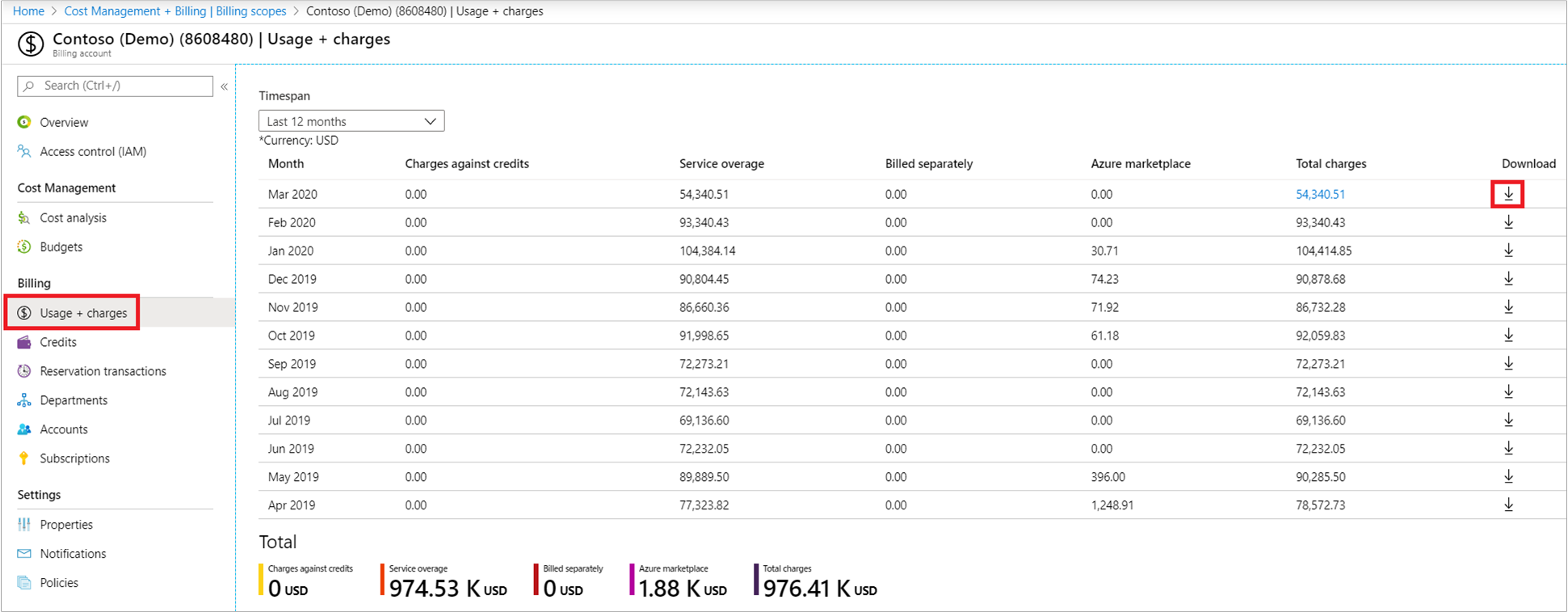
- Nella pagina Scarica l'utilizzo e gli addebiti, in Dettagli utilizzo selezionare Addebiti ammortizzati (utilizzo e acquisti).
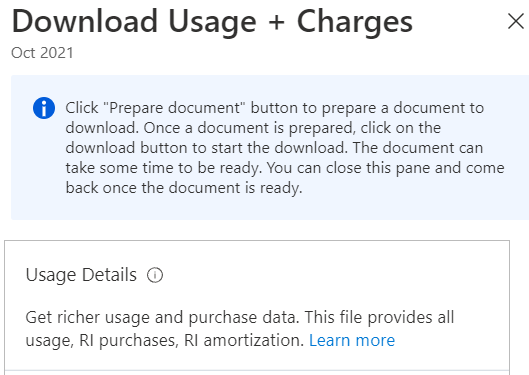
- Selezionare Prepara il documento.
- La preparazione del download da parte di Azure potrebbe richiedere del tempo a seconda dell'utilizzo mensile. Quando è pronto per il download, selezionare Scarica il file CSV.
Preparare i dati e calcolare i risparmi
Poiché i file di utilizzo di Azure sono in formato CSV, è necessario preparare i dati per l'uso in Excel. Quindi si calcolano i risparmi.
Aprire il file dei costi ammortizzati in Excel e salvarlo come cartella di lavoro di Excel.
Nella barra multifunzione Home selezionare Formatta come tabella.
Nella finestra Crea tabella selezionare Tabella con intestazioni.
Nella colonna ReservationName impostare un filtro per cancellare le celle vuote.
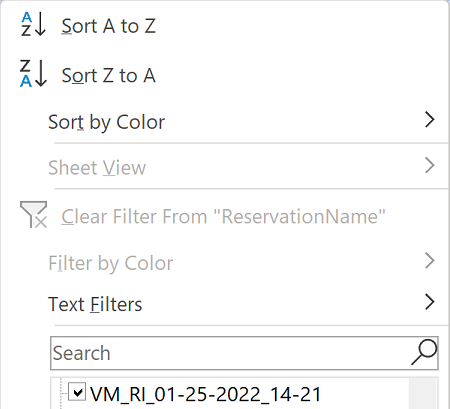
Individuare la colonna ChargeType e, quindi, a destra del nome della colonna selezionare il simbolo di ordinamento e filtro (freccia verso il basso).
Per la colonna ChargeType impostare un filtro per selezionare solo Usage. Deselezionare le eventuali altre selezioni.
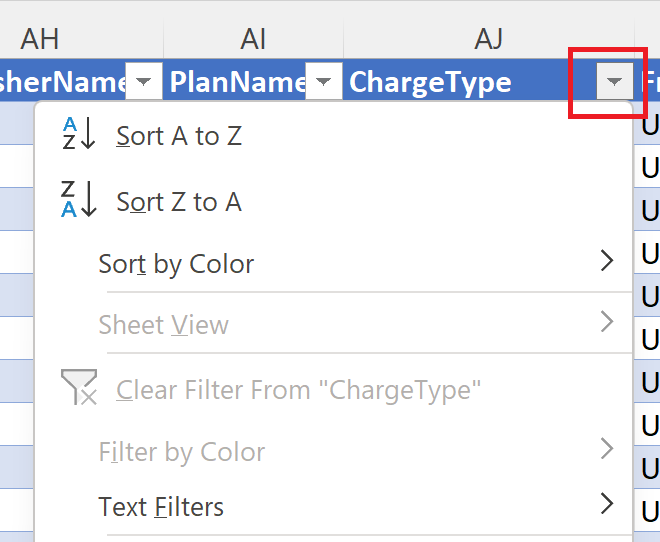
A destra di UnitPrice, inserire una colonna ed etichettarla con un titolo come TotalUsedSavings.
Nella prima cella sotto TotalUsedSavings creare una formula che calcola (UnitPrice – EffectivePrice) * Quantity.
Nota
Se il prezzo unitario è $0,00, assicurarsi di non avere regole di allocazione dei costi abilitate. Se le regole di allocazione dei costi sono abilitate, il prezzo unitario non viene visualizzato.
Copiare la formula in tutte le altre celle TotalUsedSavings vuote.
Nella parte inferiore della colonna TotalUsedSavings sommare i valori della colonna.
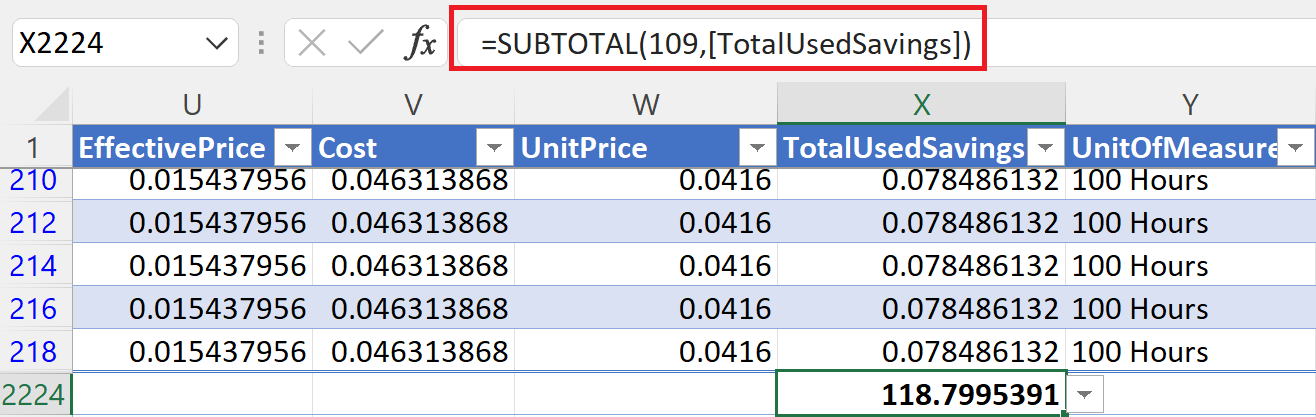
Nel punto desiderato sotto i dati creare una cella denominata TotalUsedSavingsValue. Accanto ad essa, copiare la cella TotalUsed e incollarla come Valori. Questo passaggio è importante perché il passaggio successivo modificherà il filtro applicato e influirà sul totale sommato.
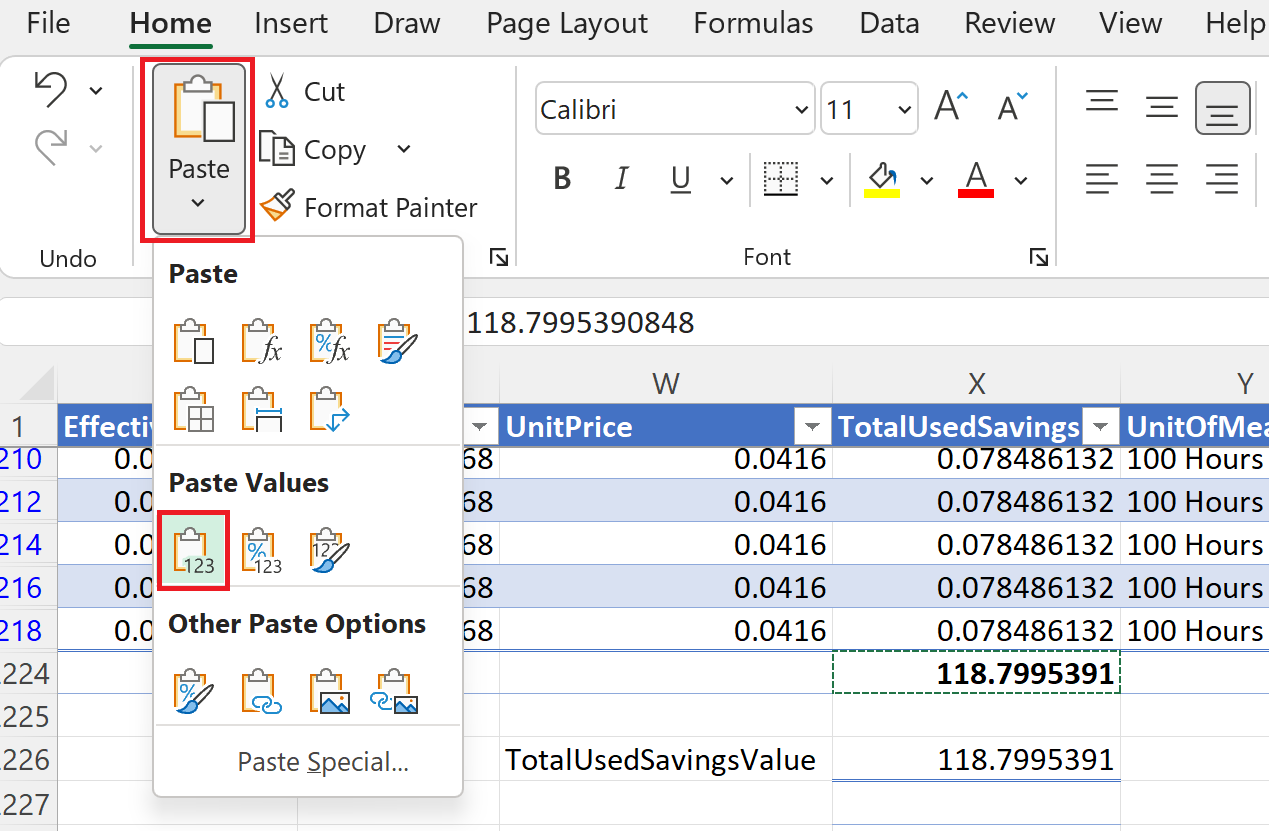
Per la colonna ChargeType impostare un filtro per selezionare solo UnusedReservation. Deselezionare le eventuali altre selezioni.
A destra della colonna TotalUsedSavings inserire una colonna ed etichettarla con un titolo come TotalUnused.
Nella prima cella sotto TotalUnused creare una formula che calcola EffectivePrice * Quantity.

Nella parte inferiore della colonna TotalUsed sommare i valori della colonna.
Nel punto desiderato sotto i dati creare una cella denominata TotalUsedValue. Accanto ad essa, copiare la cella TotalUnused e incollarla come Valori.
Sotto le celle TotalUsedSavingsValue e TotalUnusedValue, creare una cella denominata ReservationSavings. Accanto ad essa, sottrarre TotalUnusedValue da TotalUsedSavingsValue. Il risultato del calcolo è il risparmio generato dalla prenotazione.
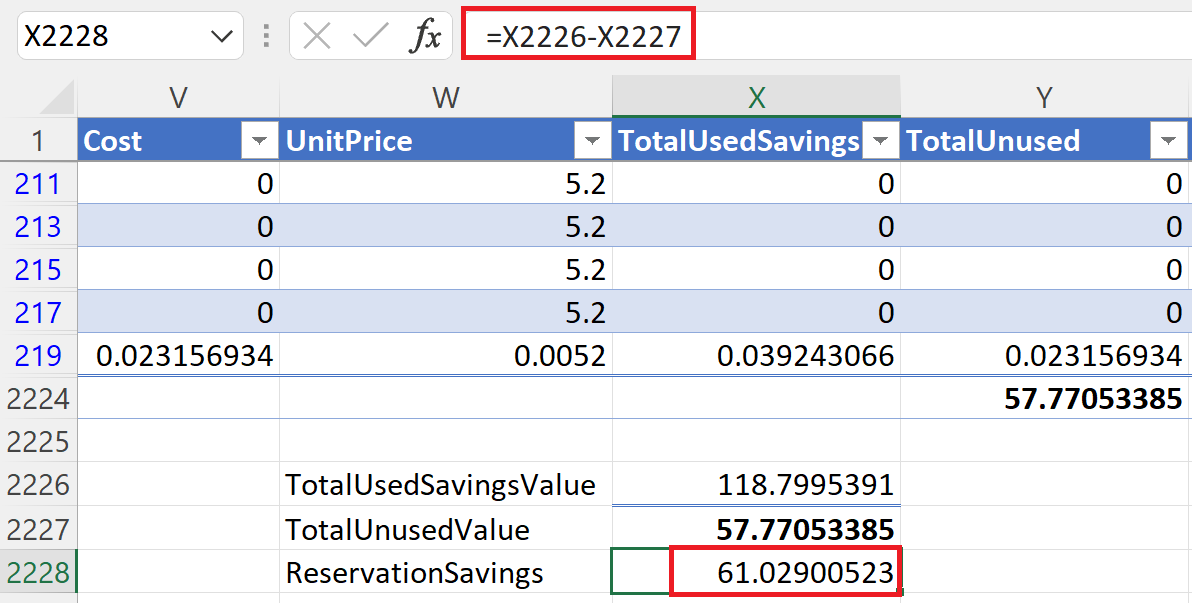
Se viene visualizzato un valore di risparmio negativo, è probabile che siano presenti molte prenotazioni inutilizzate. In tal caso, è consigliabile esaminare l'utilizzo delle prenotazioni per ottimizzarlo. Per altre informazioni, vedere Ottimizzare l'utilizzo della prenotazione.
Altri modi per ottenere i dati e visualizzare i risparmi
La procedura precedente consente di ripetere il processo per un numero qualsiasi di mesi. In questo modo è possibile visualizzare i risparmi in un periodo più lungo.
Invece di calcolare manualmente i risparmi, è possibile visualizzare lo stesso risparmio esaminando il report sui risparmi delle istanze riservate nell'App Power BI di Gestione dei costi per i contratti Enterprise. L'app Power BI si connette automaticamente ai dati di Azure ed esegue automaticamente i calcoli sul risparmio. Il report mostra i risparmi per il periodo impostato, per estendersi su più mesi.
Invece di scaricare i file di utilizzo, uno al mese, è possibile ottenere tutti i dati di utilizzo per un intervallo di date specifico mediante le esportazioni da Gestione costi eseguendo l'output dei dati in Archiviazione di Azure. In questo modo è possibile visualizzare i risparmi in un periodo più lungo. Per altre informazioni su come creare un'esportazione, vedere Creare e gestire dati esportati.
Passaggi successivi
- Se sono presenti prenotazioni inutilizzate, leggere Ottimizzare l'utilizzo della prenotazione.
- Per altre informazioni su come creare un'esportazione, vedere Creare e gestire dati esportati.
- Per leggere il report sui risparmi delle istanze riservate nell'App Power BI di Gestione dei costi per contratti Enterprise.