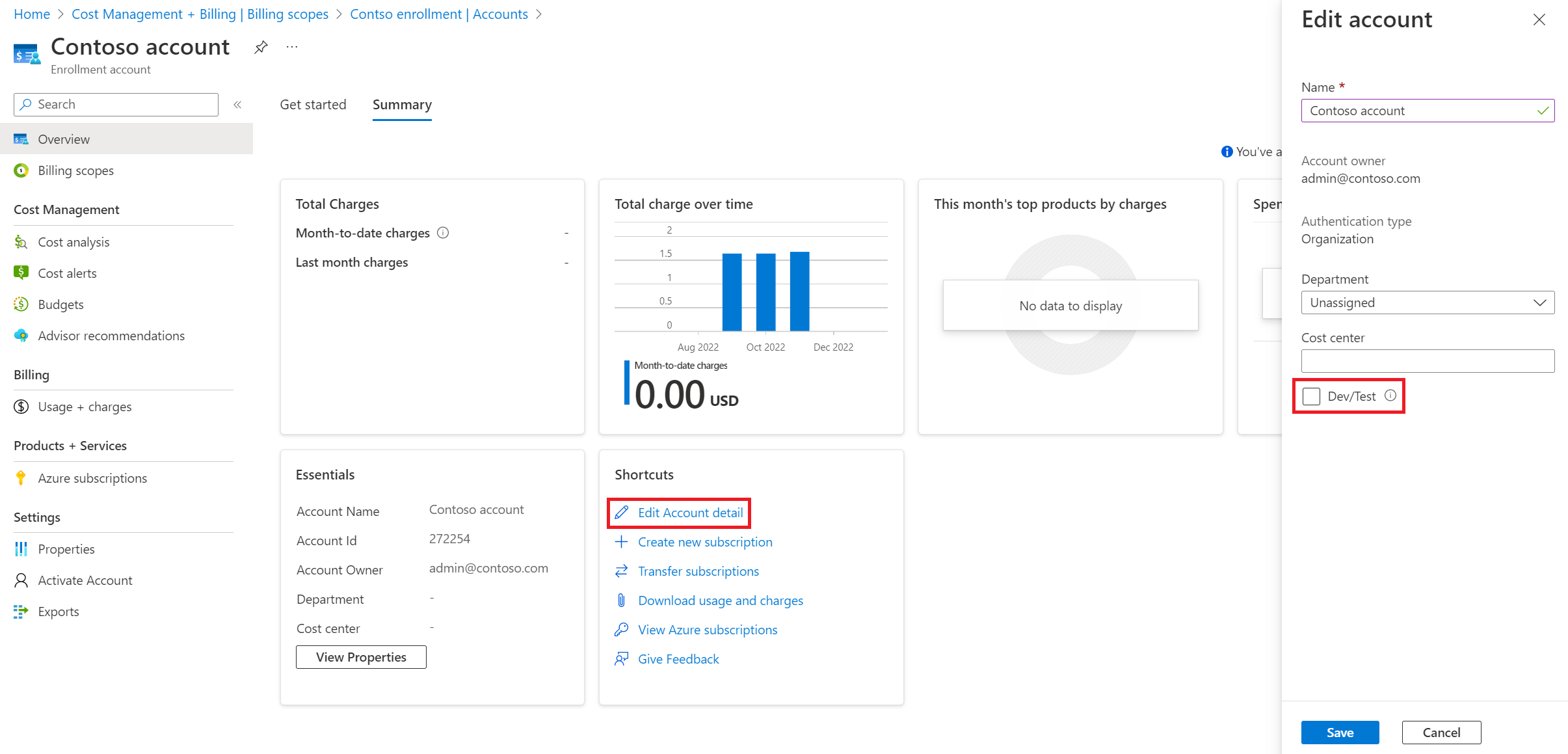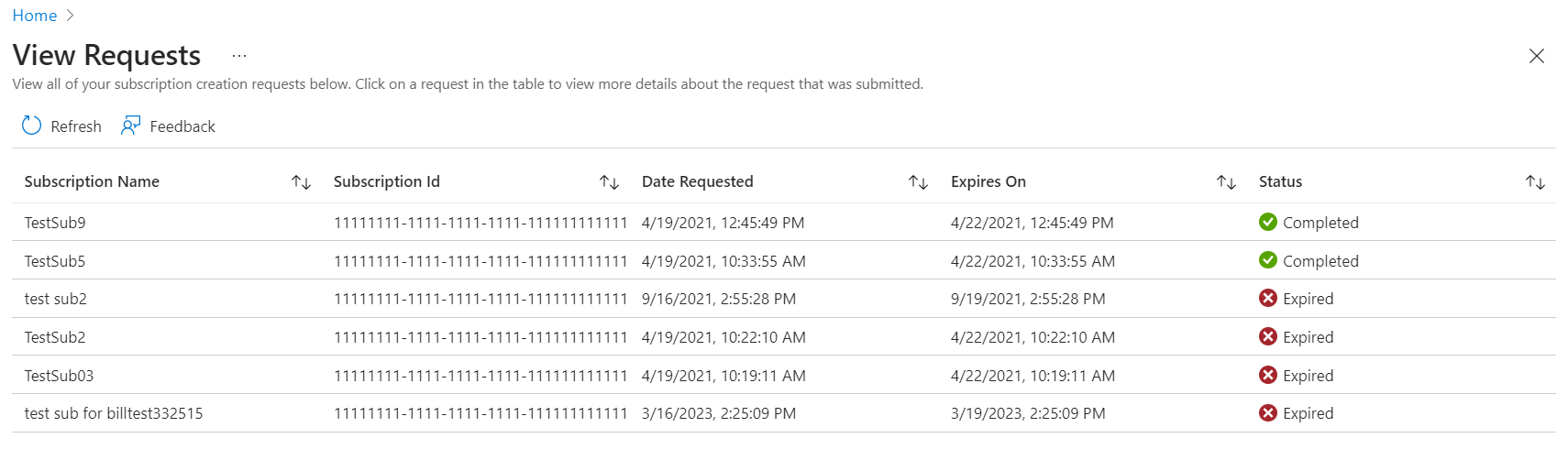Amministrazione della fatturazione EA nel portale di Azure
Nota
Il 15 febbraio 2024 EA Portal è stato ritirato. Ora è di sola lettura. Tutti i clienti e i partner EA usano Gestione dei costi e fatturazione nel portale di Azure per gestire le registrazioni.
Questo articolo illustra le attività comuni eseguite da un amministratore del Contratto Enterprise (EA) nel portale di Azure. Un Contratto Enterprise diretto è firmato tra Microsoft e un cliente del Contratto Enterprise. Al contrario, con un Contratto Enterprise indiretto il cliente sottoscrive un contratto con un partner Microsoft. Questo articolo si riferisce ai clienti EA sia diretti che indiretti.
Gestire la registrazione
Per iniziare a gestire la registrazione EA, l'amministratore dell'organizzazione iniziale accede al portale di Azure con l'account su cui ha ricevuto il messaggio di posta elettronica di invito.
Se si ha il ruolo di amministratore dell'organizzazione, passare al portale di Azure e accedere con l'account aziendale, dell'istituto di istruzione o Microsoft.
Se si dispone di più account di fatturazione, selezionare un account di fatturazione dal menu dell'ambito di fatturazione. È possibile visualizzare le proprietà e i criteri dell'account di fatturazione dal menu a sinistra.
Vedere il video relativo alla gestione della registrazione da parte dell'amministratore EA. Fa parte della serie di video relativa all'esperienza di fatturazione dei clienti con Contratti Enterprise diretti nel portale di Azure.
Azure Active Directory è ora Microsoft Entra ID. Per altre informazioni, vedere Nuovo nome di Azure AD.
Selezionare un ambito di fatturazione
I Contratti Enterprise e i clienti che accedono ai contratti possono effettuare più registrazioni. Un utente può avere accesso a più ambiti di registrazione (ambiti dell'account di fatturazione). Tutte le informazioni e l'attività nel portale di Azure si trovano nel contesto di un ambito dell'account di fatturazione. È importante che l'amministratore dell'organizzazione selezioni un ambito di fatturazione prima di eseguire attività amministrative.
Per selezionare un ambito di fatturazione
- Accedere al portale di Azure.
- Cercare e selezionare Gestione dei costi e fatturazione.
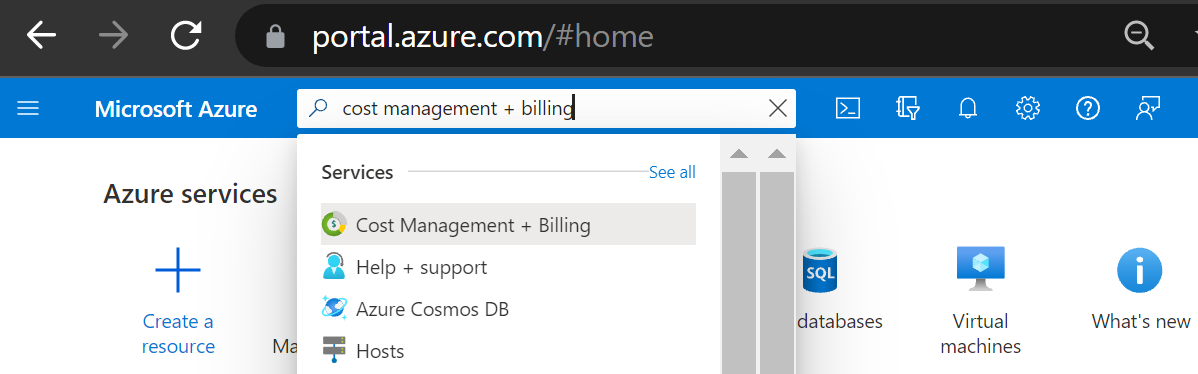
- Selezionare Ambiti di fatturazione nel menu di spostamento e quindi selezionare l'account di fatturazione che si vuole usare.
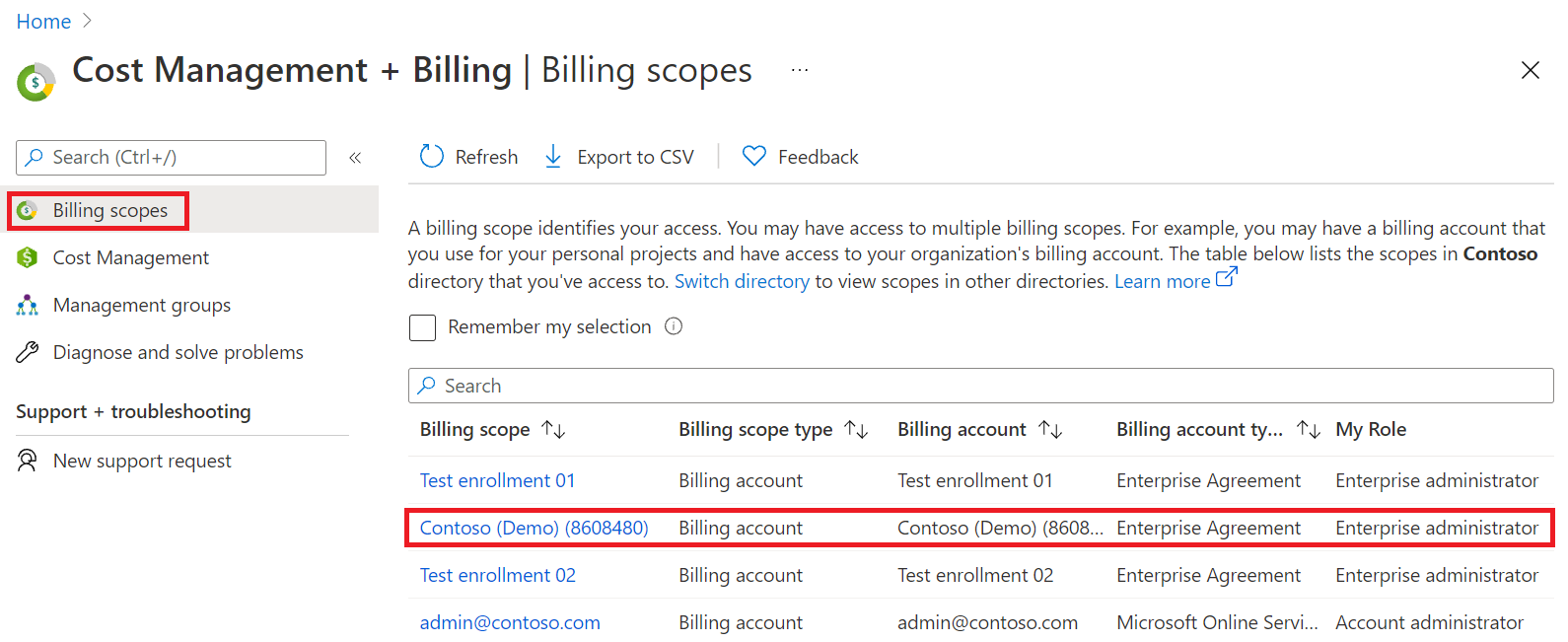
Attivare la registrazione
Per attivare la registrazione, l'amministratore dell'organizzazione iniziale accede al portale di Azure usando il proprio account aziendale, dell'istituto di istruzione o Microsoft. Se si ha il ruolo di amministratore aziendale, non è necessario ricevere il messaggio di posta elettronica di attivazione. È possibile accedere al portale di Azure e attivare la registrazione.
Per attivare una registrazione
- Accedere al portale di Azure.
- Cercare e selezionare Gestione dei costi e fatturazione.
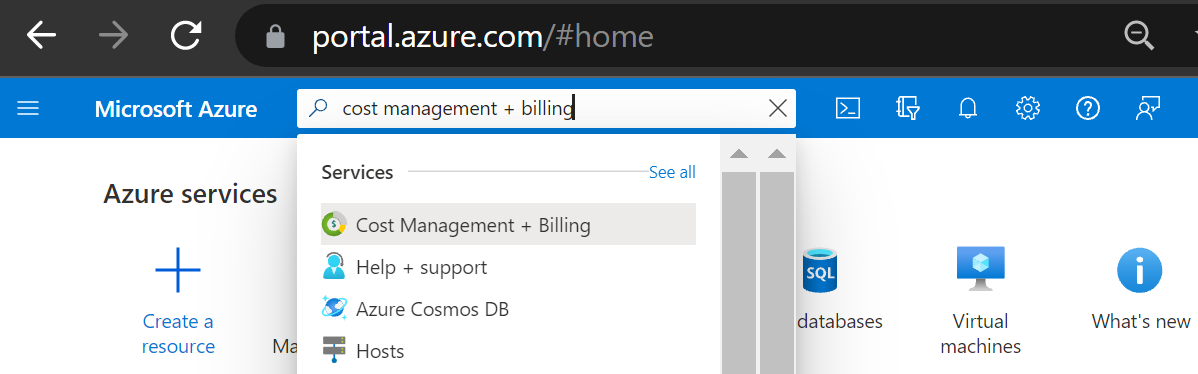
- Selezionare la registrazione da attivare.
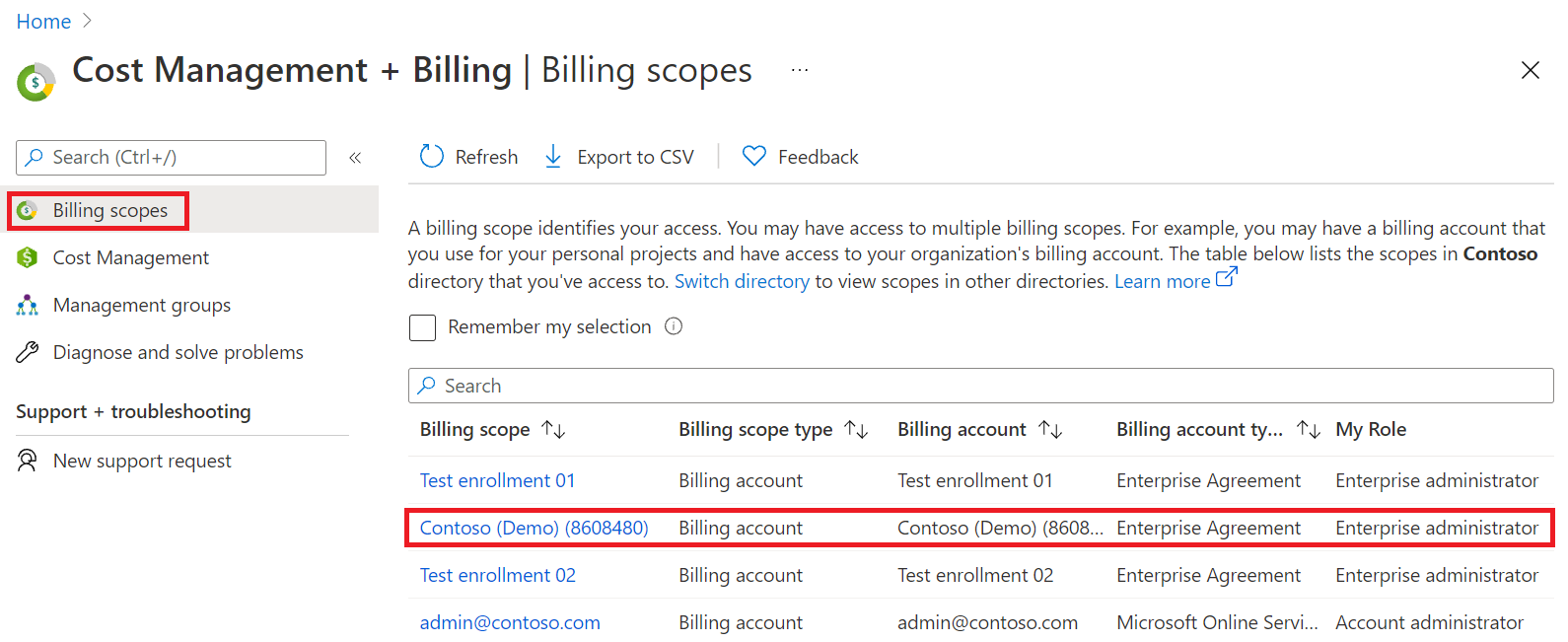
- Dopo aver selezionato la registrazione, il relativo stato diventa attivo.
- È possibile visualizzare lo stato della registrazione in Informazioni di base nella vista Riepilogo.
Visualizzare i dettagli della registrazione
Un amministratore dell'organizzazione di Azure (amministratore EA) può visualizzare e gestire le proprietà e i criteri di registrazione per verificare che le impostazioni di registrazione siano configurate correttamente.
Per visualizzare le proprietà di registrazione
- Accedere al portale di Azure.
- Passare a Gestione dei costi e fatturazione.
- Nel menu a sinistra selezionare Ambiti di fatturazione, quindi selezionare un ambito per l'account di fatturazione.
- Nel menu a sinistra selezionare Proprietà in Impostazioni.
- Visualizzare le informazioni dell'account di fatturazione.
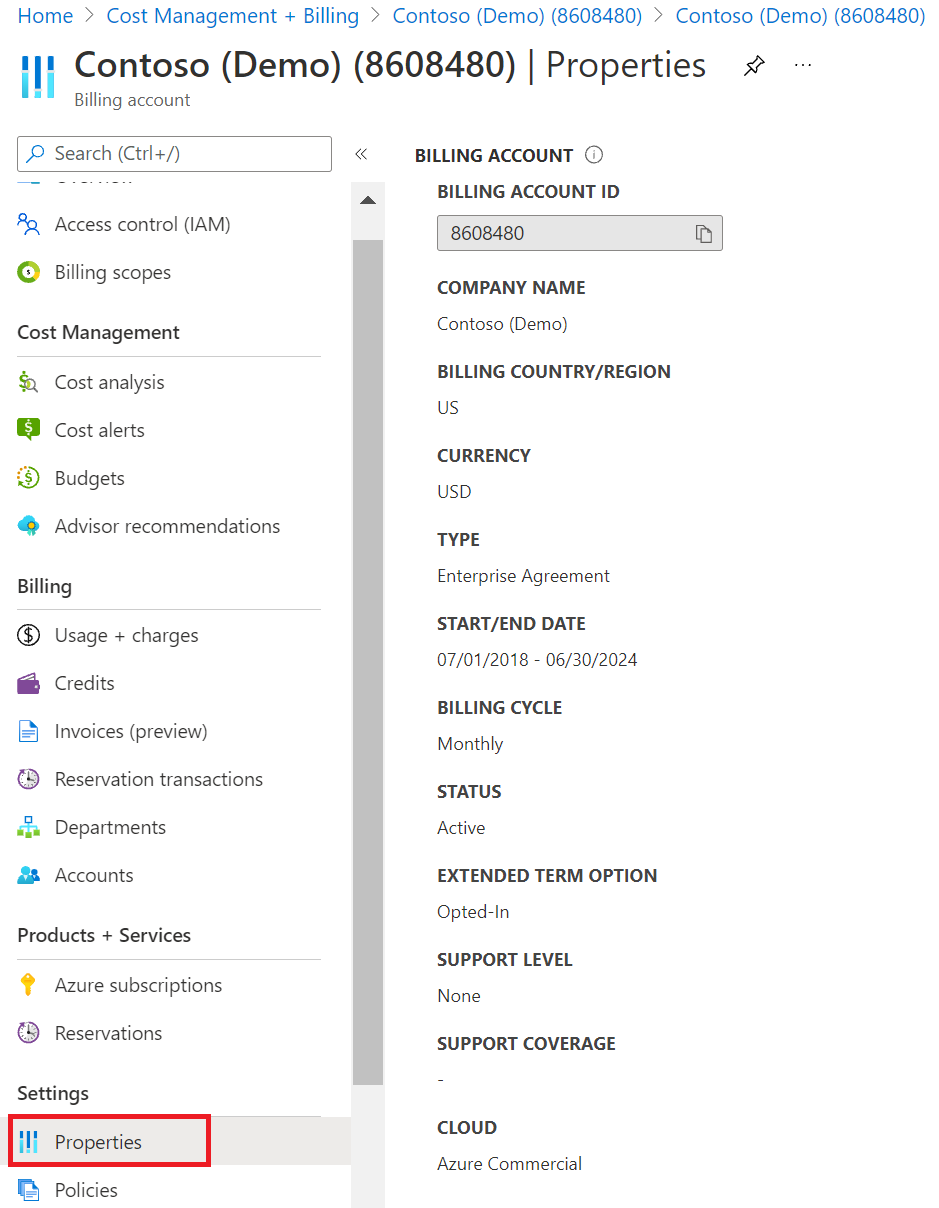
Visualizzare e gestire i criteri di registrazione
- Accedere al portale di Azure.
- Passare a Gestione dei costi e fatturazione.
- Nel menu a sinistra selezionare Ambiti di fatturazione, quindi selezionare un ambito per l'account di fatturazione.
- Nel menu di spostamento selezionare Criteri.
- Abilitare o disabilitare i criteri selezionando On o Off.
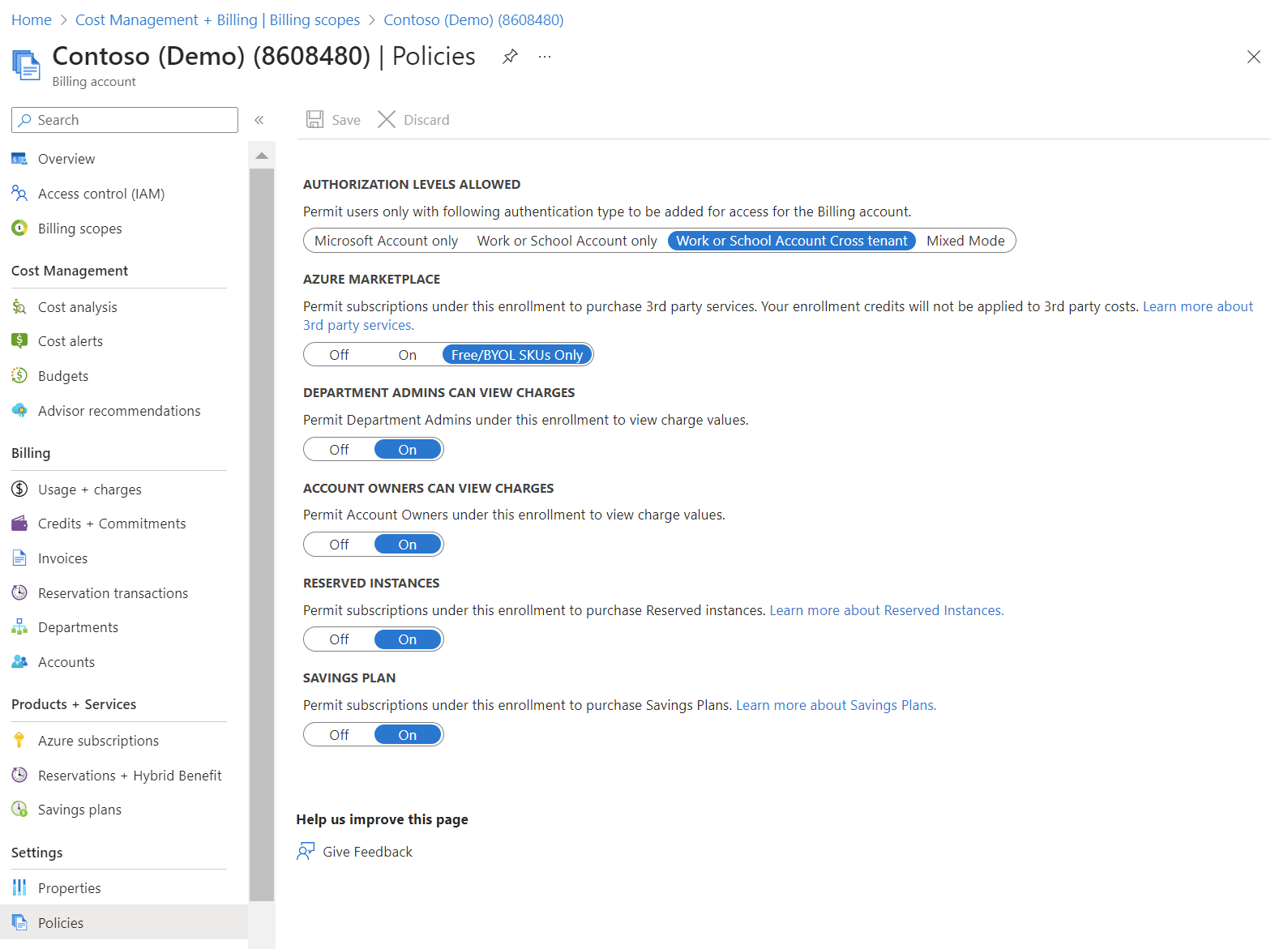
Per altre informazioni sulle impostazioni dei criteri della visualizzare degli addebiti per gli amministratori del reparto e per i proprietario dell'account, vedere Prezzi per i diversi ruoli utente.
Livelli di autorizzazione consentiti
I contratti Enterprise hanno una serie di livelli di autorizzazione (precedentemente contrassegnata come autenticazione) che determina quali tipi di utenti possono essere aggiunti come proprietari di account EA per la registrazione. Sono disponibili quattro livelli di autenticazione.
- Solo account Microsoft: per le organizzazioni che vogliono usare, creare e gestire gli utenti tramite account Microsoft.
- Solo account aziendale o dell'istituto di istruzione: per le organizzazioni che hanno configurato Microsoft Entra ID con la federazione nel cloud e hanno tutti gli account in un singolo tenant.
- Account aziendale o dell'istituto di istruzione tra più tenant: per le organizzazioni che hanno configurato Microsoft Entra ID con la federazione nel cloud e hanno account in più tenant.
- Modalità mista: consente di aggiungere utenti con account Microsoft e/o con un account aziendale o dell'istituto di istruzione.
Il primo account aziendale o dell'istituto di istruzione aggiunto alla registrazione determina il dominio predefinito. Per aggiungere un account aziendale o dell'istituto di istruzione con un altro tenant, è necessario impostare il livello di autenticazione sull'autenticazione tra tenant nella registrazione.
Assicurarsi che il livello di autenticazione impostato per il contratto Enterprise consenta di creare un nuovo proprietario dell'account EA tramite l'amministratore dell'account di sottoscrizione annotato in precedenza. Ad esempio:
- Se l'amministratore dell'account di sottoscrizione ha un dominio di indirizzo di posta elettronica di
@outlook.com, il livello di autenticazione EA deve essere impostato su Solo account Microsoft o Modalità mista. - Se l'amministratore dell'account di sottoscrizione ha un dominio di indirizzo di posta elettronica di
@<YourAzureADTenantPrimaryDomain.com>, il livello di autenticazione EA deve essere impostato su Solo account aziendale o dell'istituto di istruzione o Account aziendale o dell'istituto di istruzione tra più tenant. È possibile creare un nuovo proprietario dell'account EA se il dominio predefinito del contratto Enterprise corrisponde al dominio dell'indirizzo e-mail dell'amministratore dell'account di sottoscrizione.
Gli account Microsoft devono essere associati a un ID creato nella pagina https://signup.live.com.
Gli account aziendali o dell'istituto di istruzione sono disponibili per le organizzazioni che hanno configurato Microsoft Entra ID con la federazione e in cui tutti gli account si trovano in un singolo tenant. Se l'istanza interna di Microsoft Entra ID della società è federata, è possibile aggiungere utenti con autenticazione federata aziendale o dell'istituto di istruzione.
Se l'organizzazione non usa la federazione di Microsoft Entra ID, non è possibile usare l'indirizzo di posta elettronica aziendale o dell'istituto di istruzione. In alternativa, registrare o creare un nuovo indirizzo di posta elettronica e registrarlo come account Microsoft.
Aggiungere un altro amministratore dell'organizzazione
Solo gli amministratori EA esistenti possono creare altri amministratori dell'organizzazione. Usare una delle opzioni seguenti, in base alla situazione specifica.
Se si è già un account amministratore dell'organizzazione
- Accedere al portale di Azure.
- Passare a Gestione dei costi e fatturazione.
- Nel menu a sinistra selezionare Ambiti di fatturazione, quindi selezionare un ambito per l'account di fatturazione.
- Nel menu a sinistra selezionare Controllo di accesso (IAM) .
- Nel menu in alto selezionare + Aggiungi e quindi selezionare Amministratore dell'organizzazione.
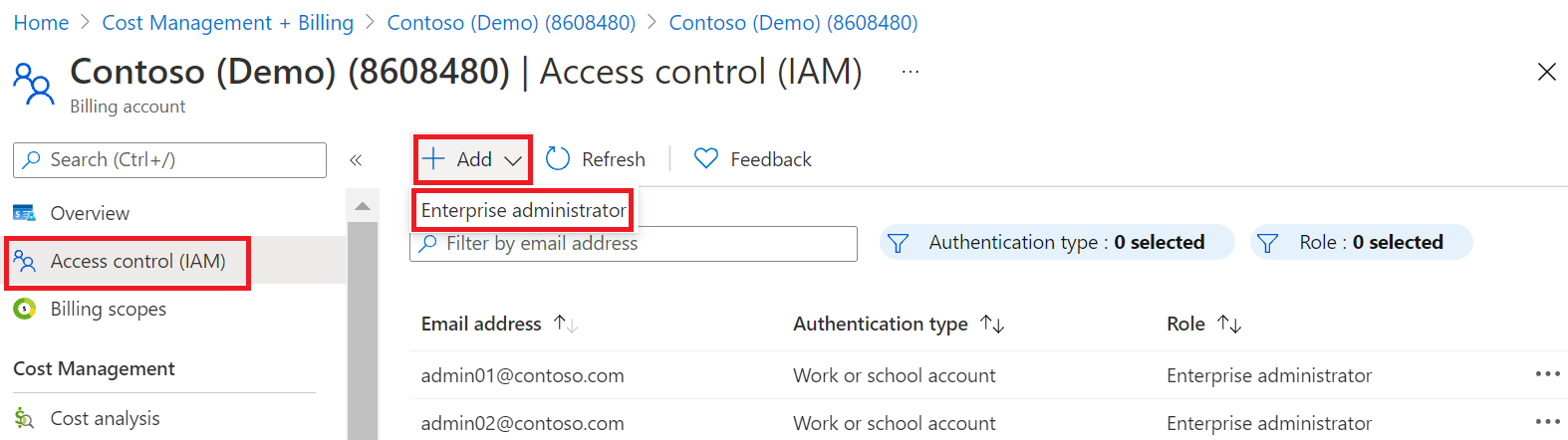
- Completare il modulo Aggiungi assegnazione di ruolo e quindi selezionare Aggiungi.
Assicurarsi di avere pronti i dettagli dell'account dell'utente e il metodo di autenticazione preferito, ad esempio un account aziendale, dell'istituto di istruzione oppure Microsoft.
Un amministratore EA può gestire l'accesso per gli amministratori dell'organizzazione esistenti selezionando il simbolo con i puntini di sospensione (…) a destra di ogni utente. Può modificare ed eliminare gli utenti esistenti.
Se non si è amministratore dell'organizzazione
Se non si è un amministratore EA, contattare l'amministratore EA per richiedere l'aggiunta a una registrazione. L'amministratore EA usa i passaggi precedenti per aggiungere l'utente come amministratore dell'organizzazione. Dopo l'aggiunta in una registrazione, si riceverà un messaggio di posta elettronica di attivazione.
Se l'amministratore dell'organizzazione non può essere di aiuto
Se l'amministratore dell'organizzazione non è in grado di offrire assistenza, creare una richiesta di supporto tecnico di Azure. Specificare le informazioni seguenti:
- Numero di registrazione
- Dettagli dell'account e tipo di autenticazione (account aziendale, dell'istituto di istruzione o Microsoft)
- Approvazione di un amministratore Enterprise esistente
Nota
- È consigliabile disporre di almeno un amministratore dell'organizzazione attivo in ogni momento. Se non è disponibile alcun amministratore dell'organizzazione attivo, contattare il partner per modificare le informazioni di contatto nel contratto multilicenza. Il partner può apportare modifiche alle informazioni di contatto del cliente usando il processo CICR (Contact Information Change Request) disponibile nello strumento eAgreements (VLCM).
- Al momento della registrazione nel portale di Azure, a ogni nuovo account amministratore EA creato usando il processo CICR vengono assegnate autorizzazioni di sola lettura. Per elevare i privilegi di accesso, creare una richiesta di supporto tecnico di Azure.
Creare un reparto di Azure Enterprise
Gli amministratori EA e gli amministratori del reparto usano i reparti per organizzare e creare report sui servizi di Azure dell'organizzazione e sull'utilizzo in base a reparto e a centro di costo. L'amministratore dell'organizzazione può:
- Aggiungere o rimuovere reparti.
- Associare un account a un reparto.
- Creare amministratori del reparto.
- Consentire agli amministratori del reparto di visualizzare il prezzo e i costi.
Un amministratore del reparto può aggiungere nuovi account ai propri reparti. Può anche rimuovere account dai reparti, ma non dalla registrazione.
Vedere il video su come gestire i reparti nel portale di Azure.
Azure Active Directory è ora Microsoft Entra ID. Per altre informazioni, vedere Nuovo nome di Azure AD.
Per creare un reparto
- Accedere al portale di Azure.
- Passare a Gestione dei costi e fatturazione.
- Nel menu a sinistra selezionare Ambiti di fatturazione, quindi selezionare un ambito per l'account di fatturazione.
- Nel menu di spostamento a sinistra selezionare Reparti.
- Selezionare + Aggiungi.
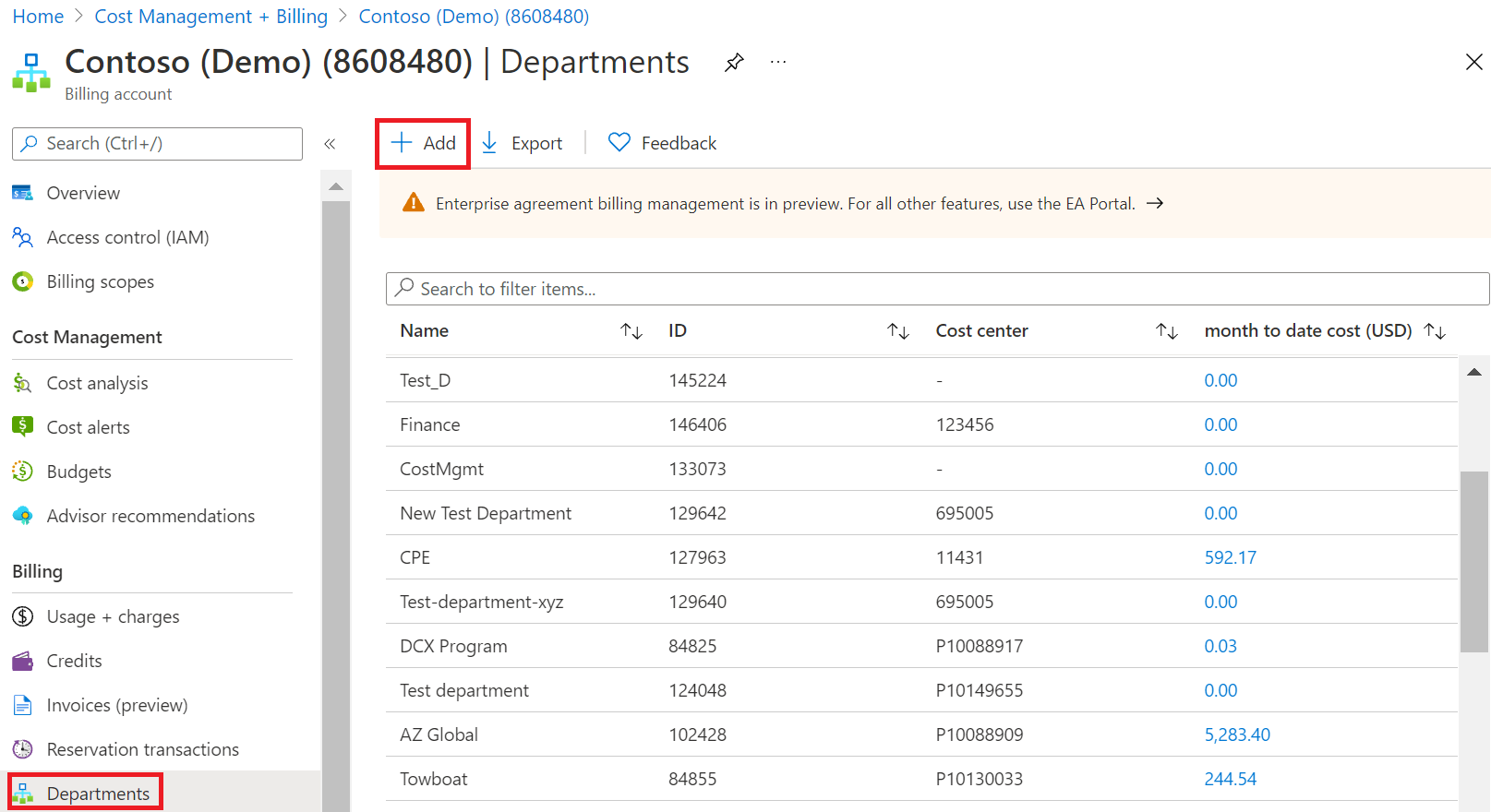
- Immettere le informazioni nella sezione Aggiungi nuovo reparto. Il nome del reparto è l'unico campo obbligatorio. Deve contenere almeno tre caratteri.
- Al termine, selezionare Salva.
Aggiungere un amministratore del reparto
Dopo aver creato il reparto, l'amministratore EA di Azure può aggiungere amministratori del reparto e associare ogni amministratore a un reparto. Gli amministratori del reparto possono eseguire le azioni seguenti per i reparti:
- Creare altri amministratori del reparto
- Visualizzare e modificare le proprietà del reparto, ad esempio il nome o il centro di costo
- Aggiungere account
- Rimuovere account
- Scaricare dettagli dell'utilizzo
- Visualizzare l'utilizzo mensile e gli addebiti ¹
¹ Un amministratore EA deve concedere le autorizzazioni.
Per aggiungere un amministratore del reparto
Un amministratore dell'organizzazione dovrà eseguire queste operazioni:
- Accedere al portale di Azure.
- Passare a Gestione dei costi e fatturazione.
- Nel menu a sinistra selezionare Ambiti di fatturazione, quindi selezionare un ambito per l'account di fatturazione.
- Nel menu di spostamento selezionare Reparti.
- Selezionare il reparto in cui si vuole aggiungere l'amministratore.
- Nella vista del reparto selezionare Controllo di accesso (IAM).
- Selezionare + Aggiungi e quindi selezionare Amministratore reparto.
- Immettere i dettagli dell'account e altre informazioni necessarie.
- Per l'accesso in sola lettura impostare l'opzione Sola lettura su Sì e quindi selezionare Aggiungi.
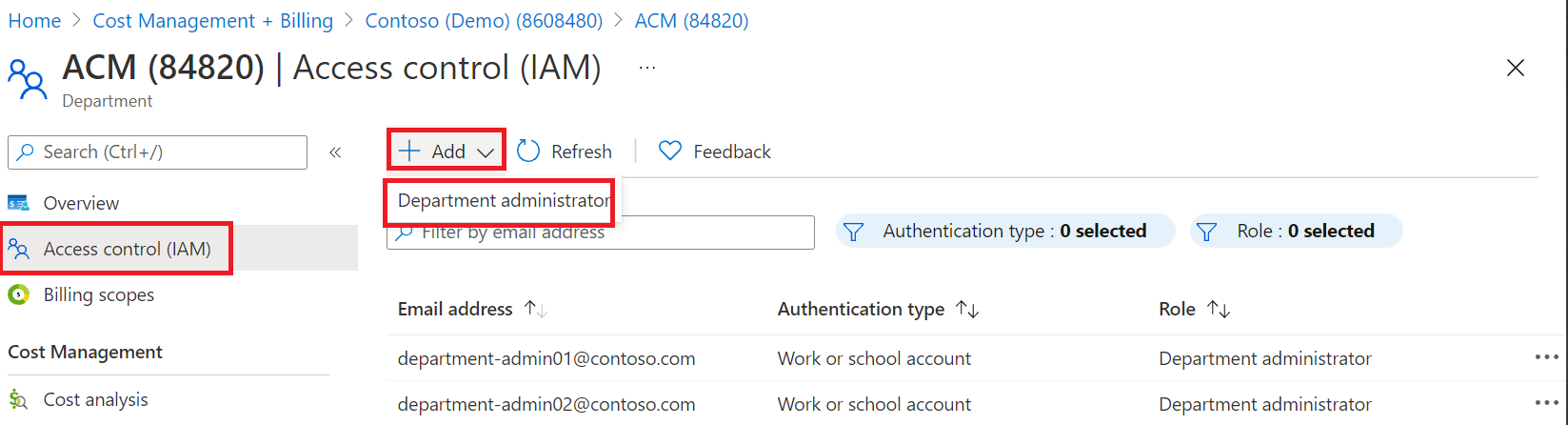
Per impostare l'accesso in sola lettura
Gli amministratori EA possono concedere agli amministratori del reparto l'accesso in sola lettura. Quando si crea un nuovo amministratore del reparto, impostare l'opzione per la sola lettura su Sì.
Per modificare un amministratore del reparto esistente:
- Selezionare il simbolo con i puntini di sospensione ( ... ) sul lato destro di una riga e selezionarlo.
- Impostare l'apertura in modalità di sola lettura su Sì e quindi selezionare Applica.
Gli amministratori dell'organizzazione ottengono automaticamente le autorizzazioni di amministratore del reparto.
Aggiungere un account e un proprietario dell'account
La struttura di account e sottoscrizioni influisce sul modo in cui questi elementi vengono amministrati e visualizzati nelle fatture e nei report. Sono esempi tipici di strutture di organizzazione le divisioni aziendali, i team funzionali e le posizioni geografiche.
Dopo l'aggiunta di un nuovo account alla registrazione, il proprietario dell'account riceve un messaggio di posta elettronica sulla proprietà dell'account per confermare la proprietà.
Vedere il video relativo alla gestione degli account da parte dell'amministratore EA. Fa parte della serie di video relativa all'esperienza di fatturazione dei clienti con Contratti Enterprise diretti nel portale di Azure.
Azure Active Directory è ora Microsoft Entra ID. Per altre informazioni, vedere Nuovo nome di Azure AD.
Per aggiungere un account e un proprietario dell'account
- Accedere al portale di Azure.
- Passare a Gestione dei costi e fatturazione.
- Nel menu a sinistra selezionare Ambiti di fatturazione, quindi selezionare un ambito per l'account di fatturazione.
- Nel menu a sinistra selezionare Account.
- Selezionare + Aggiungi.
- Nella pagina Aggiungi account digitare un nome descrittivo per identificare l'account usato per la creazione di report.
- Immettere l'indirizzo di posta elettronica del proprietario dell'account da associare al nuovo account.
- Selezionare un reparto o lasciare come non assegnato.
- Al termine selezionare Aggiungi.
Per confermare la proprietà dell'account
Dopo che il proprietario dell'account riceve un messaggio di posta elettronica sulla proprietà dell'account, è necessario confermare la proprietà.
- Il proprietario dell'account riceve una notifica di posta elettronica con oggetto Invito ad attivare l'account nel servizio Microsoft Azure. Selezionare il collegamento Attiva account nell'invito.
- Accedere al portale di Azure.
- Nella pagina Attiva account selezionare Sì, desidero continuare per confermare la proprietà dell'account.
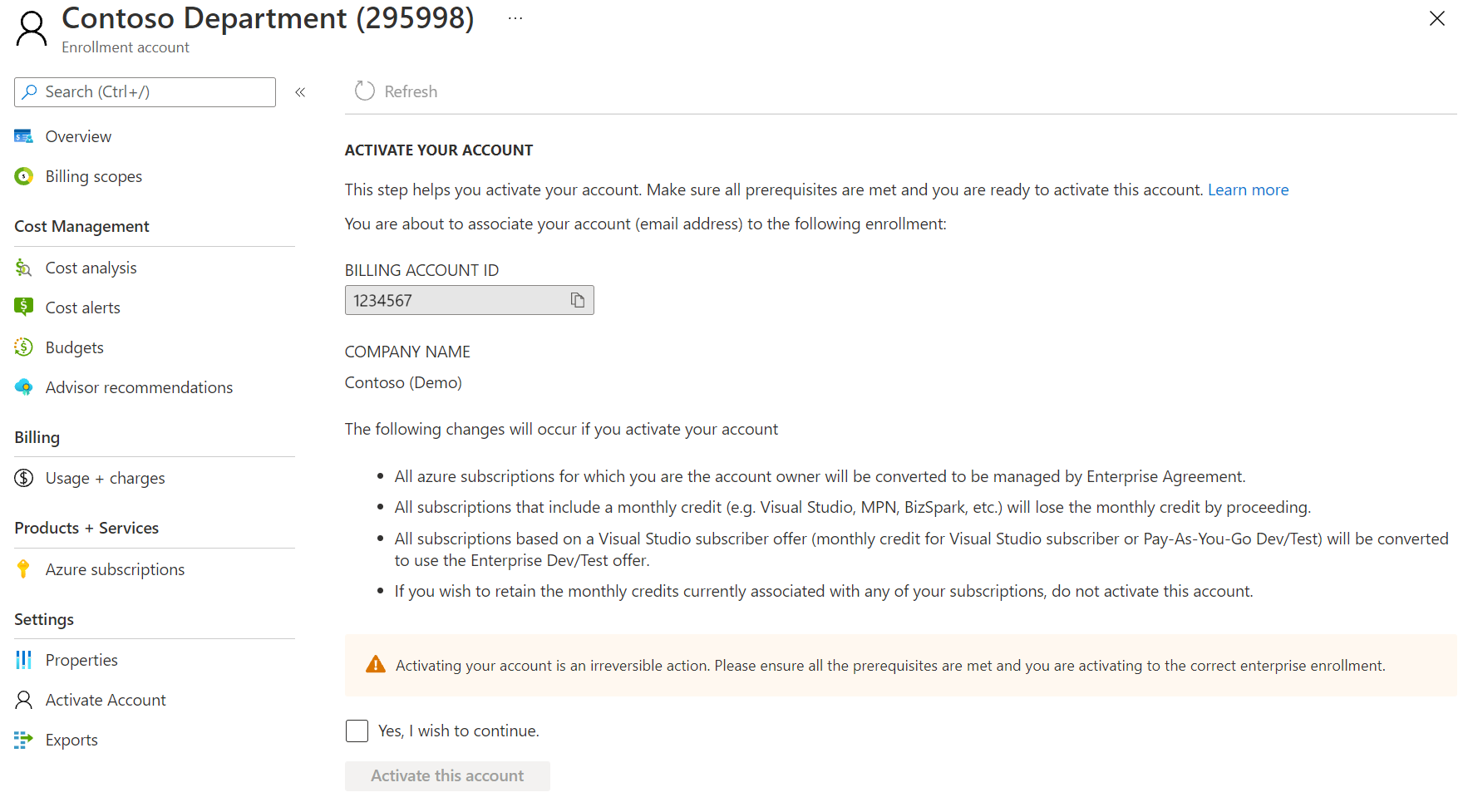
Dopo aver confermato la proprietà dell'account, è possibile creare sottoscrizioni e acquistare risorse con le sottoscrizioni.
Nota
Il processo di conferma può richiedere fino a 24 ore.
Per attivare un account di registrazione con un account .onmicrosoft.com
Se si è un nuovo proprietario di un account EA con un account onmicrosoft.com, potrebbe non essere disponibile un indirizzo e-mail di inoltro per impostazione predefinita. In questa situazione, è possibile che non si riceva il messaggio e-mail di attivazione. Se questa situazione si applica all'utente, seguire questa procedura per attivare la proprietà dell'account.
- Accedere al portale di Azure.
- Passare a Gestione dei costi e fatturazione e selezionare un ambito di fatturazione.
- Selezionare l'account.
- Nel menu a sinistra selezionare Attiva account in Impostazioni.
- Nella pagina Attiva account selezionare Sì, continua e selezionare Attiva questo account.
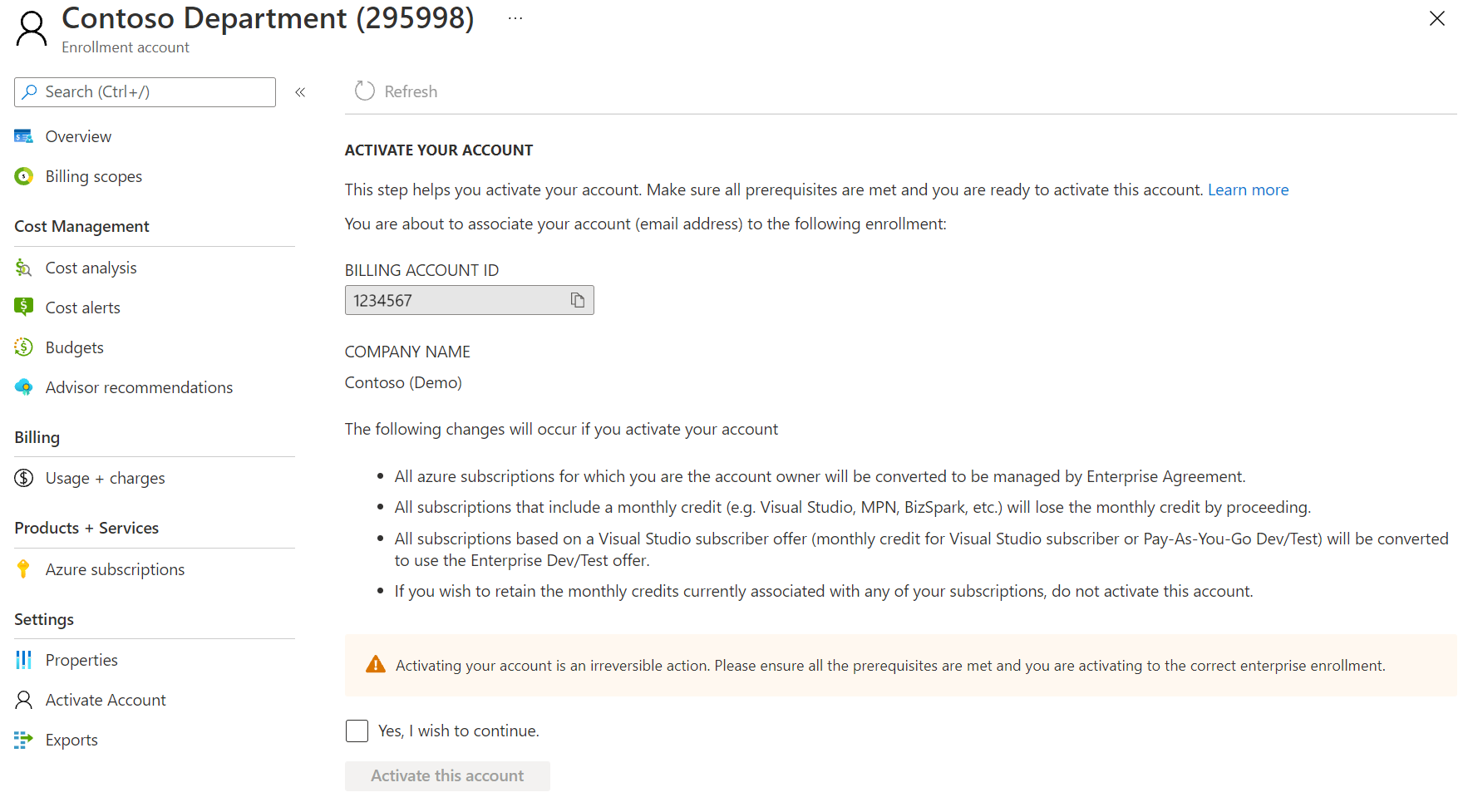
- Al termine del processo di attivazione, copiare e incollare il collegamento seguente nel browser. La pagina viene aperta e viene creata una sottoscrizione associata alla registrazione.
- Per Azure globale, l'URL è
https://signup.azure.com/signup?offer=MS-AZR-0017P&appId=IbizaCatalogBlade. - Per Azure per enti pubblici, l'URL è
https://signup.azure.us/signup?offer=MS-AZR-0017P&appId=IbizaCatalogBlade.
- Per Azure globale, l'URL è
Cambiare la proprietà dell'account o della sottoscrizione di Azure
Gli amministratori EA possono usare il portale di Azure per trasferire la proprietà dell'account di alcune o di tutte le sottoscrizioni in una registrazione. Al termine del trasferimento della proprietà di un account o di una sottoscrizione, Microsoft aggiorna il proprietario dell'account.
Il trasferimento di una o più sottoscrizioni da una registrazione EA a un'altra registrazione EA richiede un ticket di supporto per la fatturazione. Per altre informazioni, vedere Supporto del trasferimento di prodotti.
Prima di avviare il trasferimento della proprietà, acquisire familiarità con i criteri di controllo degli accessi in base al ruolo di Azure seguenti:
- Quando si esegue un trasferimento di proprietà dell'account o della sottoscrizione tra due ID aziendali all'interno dello stesso tenant, i criteri di controllo degli accessi in base al ruolo e le assegnazioni di ruolo sono preservati.
- I trasferimenti di proprietà di sottoscrizioni o account fra tenant diversi generano la perdita dei criteri di controllo degli accessi in base al ruolo di Azure e delle assegnazioni di ruoli.
- I criteri e i ruoli di amministratore non vengono trasferiti tra directory diverse. Il proprietario dell'account dell'iscrizione di destinazione è assegnato con il ruolo di Proprietario della sottoscrizione nella sottoscrizione.
- Per evitare la perdita dei criteri di controllo degli accessi in base al ruolo di Azure e delle assegnazioni di ruoli durante il trasferimento della sottoscrizione tra tenant, assicurarsi che la casella Sposta le sottoscrizioni nel tenant di Microsoft Entra del destinatario rimanga deselezionata. Con questa selezione verranno mantenuti i servizi, i ruoli di Azure e i criteri nel tenant di Microsoft Entra corrente e verrà trasferita solo la proprietà di fatturazione dell'account.
Prima di cambiare il proprietario di un account:
- Visualizzare la scheda Account e identificare l'account di origine. L'account di origine deve essere attivo.
- Identificare l'account di destinazione e verificare che sia attivo.
Per trasferire la proprietà dell'account per tutte le sottoscrizioni:
- Accedere al portale di Azure.
- Passare a Gestione dei costi e fatturazione.
- Nel menu a sinistra selezionare Ambiti di fatturazione, quindi selezionare un ambito per l'account di fatturazione.
- Nel menu a sinistra selezionare Account.
- Selezionare un Account e quindi a destra della riga selezionare il simbolo con i puntini di sospensione ( ... ).
- Selezionare Trasferisci sottoscrizioni.

- Nella pagina Trasferisci sottoscrizioni selezionare l'account di destinazione in cui trasferire le sottoscrizioni e quindi selezionare Avanti.
- Se si vuole trasferire la proprietà dell'account in un altro tenant di Microsoft Entra, selezionare l'opzione Sì, desidero anche spostare le sottoscrizioni nel tenant di Microsoft Entra del nuovo account.
- Confermare il trasferimento e selezionare Invia.
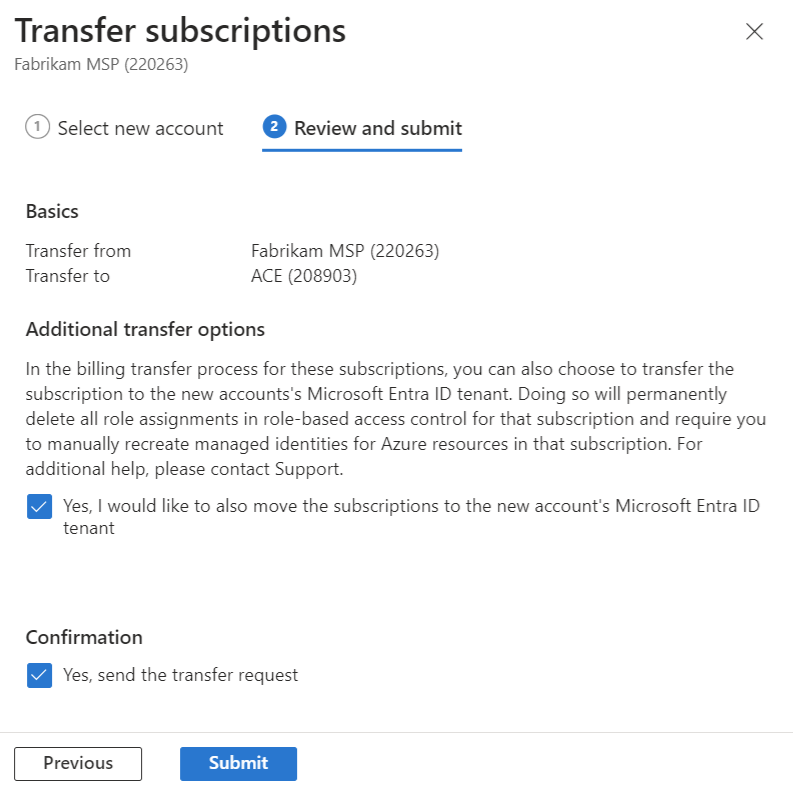
Per trasferire la proprietà dell'account per una sottoscrizione singola:
- Accedere al portale di Azure.
- Passare a Gestione dei costi e fatturazione.
- Nel menu a sinistra selezionare Ambiti di fatturazione, quindi selezionare un ambito per l'account di fatturazione.
- Nel menu a sinistra selezionare Sottoscrizioni di Azure.
- Nella pagina Sottoscrizioni di Azure selezionare il simbolo con i puntini di sospensione ( ... ) a destra di una sottoscrizione.
- Selezionare Trasferisci sottoscrizione.
- Nella pagina Trasferisci sottoscrizioni selezionare l'account di destinazione in cui trasferire la sottoscrizione e quindi selezionare Avanti.
- Se si vuole trasferire la proprietà della sottoscrizione in un altro tenant di Microsoft Entra, selezionare l'opzione Sì, desidero anche spostare le sottoscrizioni nel tenant di Microsoft Entra del nuovo account.
- Confermare il trasferimento e selezionare Invia.
Associare un account a un reparto
Gli amministratori EA possono associare gli account esistenti ai reparti nella registrazione.
Per associare un account a un reparto
- Accedere al portale di Azure.
- Passare a Gestione dei costi e fatturazione.
- Nel menu a sinistra selezionare Ambiti di fatturazione, quindi selezionare un ambito per l'account di fatturazione.
- Nel menu a sinistra selezionare Account.
- Selezionare il simbolo con i puntini di sospensione ( ... ) sul lato destro di qualsiasi account e quindi selezionare Modifica.
- Nella pagina Modifica account selezionare un Reparto dall'elenco.
- Seleziona Salva.
Associare un account a una sottoscrizione con pagamento in base al consumo
Se si ha già un account aziendale, dell'istituto di istruzione o Microsoft esistente per una sottoscrizione con pagamento in base al consumo di Azure, è possibile associarlo alla registrazione del Contratto Enterprise.
Per associare un account, è necessario avere il ruolo di amministratore EA o amministratore del reparto.
Per associare un account esistente
- Accedere al portale di Azure.
- Passare a Gestione dei costi e fatturazione.
- Nel menu a sinistra selezionare Ambiti di fatturazione, quindi selezionare un ambito per l'account di fatturazione.
- Nel menu a sinistra selezionare Account.
- Selezionare + Aggiungi.
- Nella pagina Aggiungi un account immettere un nome che si desidera usare per identificare l'account a scopo di creazione di report.
- Selezionare l'account Microsoft oppure l'account aziendale o dell'istituto di istruzione associato all'account di Azure esistente.
- Digitare l'indirizzo di posta elettronica del proprietario dell'account e quindi confermarlo.
- Selezionare Aggiungi.
Potrebbero essere necessarie fino a otto ore per visualizzare l'account nel portale di Azure.
Per confermare la proprietà dell'account
- Dopo aver completato i passaggi precedenti, il proprietario dell'account riceve una notifica di posta elettronica con oggetto Invito ad attivare l'account nel servizio Microsoft Azure.
- Selezionare il collegamento Attiva account nell'invito.
- Accedere al portale di Azure.
- Nella pagina Attiva account selezionare Sì, desidero continuare per confermare la proprietà dell'account.
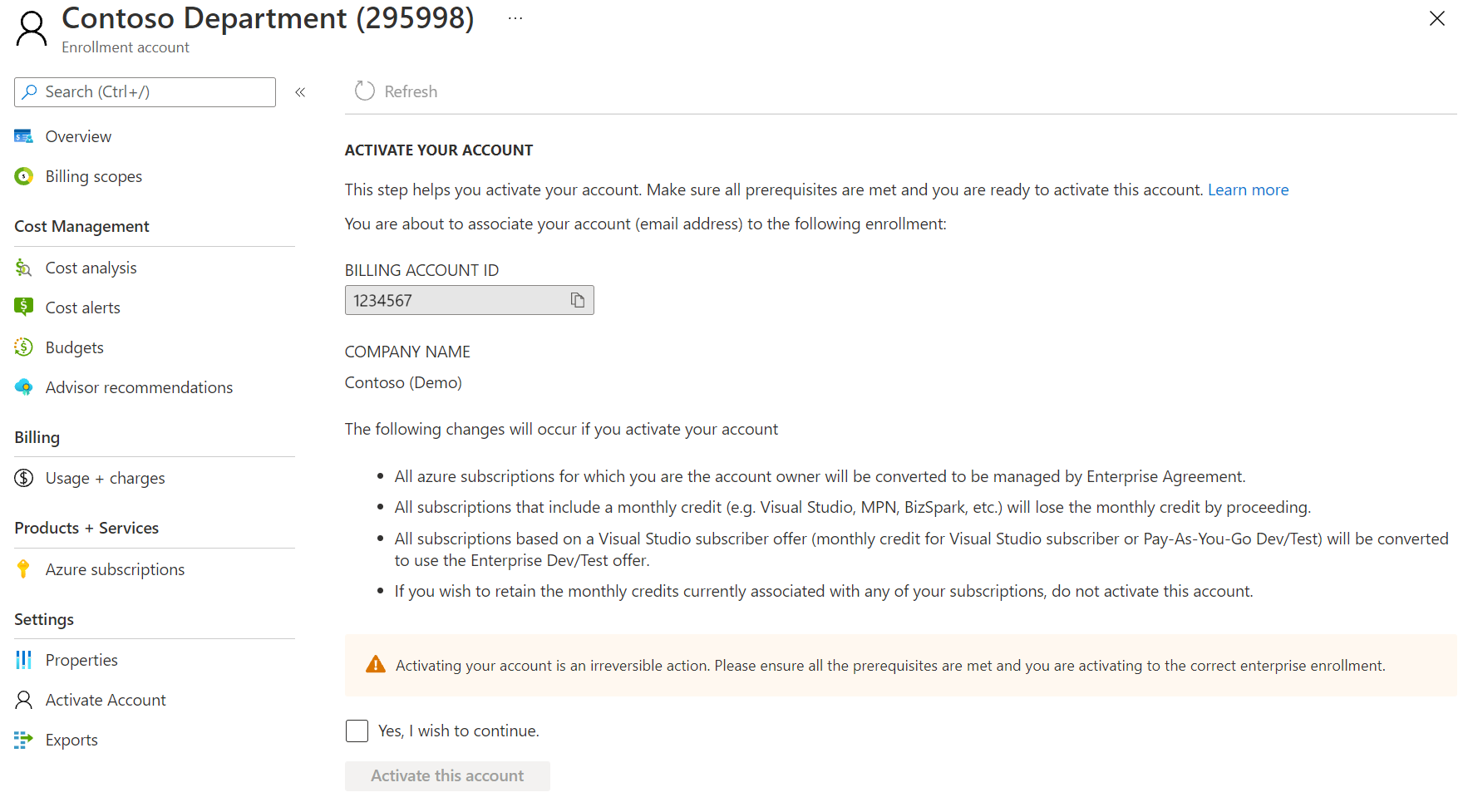
Abilitare gli acquisti in Azure Marketplace
Per ottenere una singola vista di tutte le sottoscrizioni e addebiti, è consigliabile abilitare gli acquisti Azure Marketplace.
- Accedere al portale di Azure.
- Passare a Gestione dei costi e fatturazione.
- Nel menu a sinistra selezionare Ambiti di fatturazione, quindi selezionare un ambito per l'account di fatturazione.
- Nel menu a sinistra selezionare Criteri.
- In Azure Marketplace impostare il criterio su On.

L'impostazione si applica a tutti i proprietari di account nella registrazione. Consente loro di effettuare acquisti Azure Marketplace.
Trasferimento di una sottoscrizione di Visual Studio
Quando una sottoscrizione di Visual Studio viene trasferita a una registrazione, viene convertita in una sottoscrizione di Sviluppo/test Enterprise. Dopo la conversione, la sottoscrizione perde qualsiasi credito monetario esistente. È quindi è consigliabile usare tutto il credito prima di trasferirlo a un Contratto Enterprise.
Trasferimento della sottoscrizione di Azure in Open
Quando si trasferisce una sottoscrizione di Azure in Open a un Contratto Enterprise, qualsiasi credito Azure in Open non usato va perduto. È consigliabile usare tutto il credito per la sottoscrizione di Azure in Open prima di trasferirlo a un Contratto Enterprise.
Trasferimenti di sottoscrizioni con piani di supporto
Se si prova a trasferire una sottoscrizione del Contratto di Sottoscrizione Microsoft Online esistente con un piano di supporto a un contratto Enterprise che non ha tale piano, la sottoscrizione non viene trasferita automaticamente. È necessario riacquistare un piano di supporto per la registrazione EA durante il periodo di prova, ovvero entro la fine del mese successivo.
Gestire la spesa del reparto e dell'account con i budget
I clienti EA possono impostare i budget per ogni reparto e account nell'ambito di una registrazione. I budget in Gestione costi consentono di pianificare e promuovere la responsabilizzazione nell'organizzazione. Risultano utili per informare altri utenti in merito alle spese per una gestione proattiva dei costi e per monitorare l'andamento della spesa nel tempo. È possibile configurare gli avvisi in base al costo effettivo o al costo previsto per assicurarsi che la spesa rientri nel limite di spesa dell'organizzazione. Quando vengono superate le soglie di budget, vengono attivate solo le notifiche. Nessuna delle risorse è interessata e il consumo non viene interrotto. È possibile usare i budget per confrontare e tenere traccia della spesa durante l'analisi dei costi. Per altre informazioni su come creare i budget, vedere Esercitazione: Creare e gestire budget.
Ruoli utente del Contratto Enterprise
Il portale di Azure consente di amministrare i costi e l'utilizzo del Contratto Enterprise di Azure. Esistono tre ruoli EA principali:
- Amministratore del Contratto Enterprise (EA)
- Amministratore del reparto
- Proprietario dell'account
Ogni ruolo ha un livello di accesso e autorità diverso. Per altre informazioni sui ruoli utente, vedere Ruoli utente dell'organizzazione.
Aggiungere un account EA di Azure
Un account Azure EA è un'unità organizzativa nel portale di Azure. Nel portale di Azure è un account. Viene usato per l'amministrazione delle sottoscrizioni e la creazione di report. Per accedere e usare i servizi di Azure, è necessario creare un account o farsene creare uno. Per altre informazioni sugli account, vedere Aggiungere un account.
Abilitare l'offerta Sviluppo/test Enterprise
Un amministratore EA può permettere ai proprietari di account dell'organizzazione di creare sottoscrizioni basate sull'offerta Sviluppo/test EA. A tale scopo, selezionare l'opzione Sviluppo/test nelle finestra Modifica account. Dopo aver selezionato l'opzione Sviluppo/test, informare il proprietario dell'account in modo che possa creare le sottoscrizioni di Sviluppo/test EA necessarie per i team di sottoscrittori di Sviluppo/test. Questa offerta consente ai sottoscrittori attivi di Visual Studio di eseguire carichi di lavoro di sviluppo e test in Azure a tariffe speciali. Fornisce l'accesso alla raccolta completa di immagini di Sviluppo/test, tra cui Windows 8.1 e Windows 10.
Nota
L'offerta Sviluppo/test Enterprise non è disponibile per i clienti di Azure per enti pubblici. Se si è un cliente di Azure per enti pubblici, non è possibile abilitare l'opzione Sviluppo/Test.
Per configurare l'offerta Sviluppo/test Enterprise
- Accedere al portale di Azure.
- Passare a Gestione dei costi e fatturazione.
- Nel menu a sinistra selezionare Ambiti di fatturazione, quindi selezionare un ambito per l'account di fatturazione.
- Nel menu a sinistra selezionare Account.
- Selezionare l'account in cui si vuole abilitare l'accesso a Sviluppo/test.
- Nella pagina Panoramica account di registrazione, selezionare Modifica dettagli account.
- Nella finestra Modifica account, selezionare Sviluppo/Test, quindi selezionare Salva.
Quando un utente viene aggiunto come proprietario dell'account, le sottoscrizioni di Azure associate all'utente che si basano sull'offerta Sviluppo/Test con pagamento in base al consumo o sulle offerte di credito mensile per i sottoscrittori di Visual Studio vengono convertite nell'offerta Sviluppo/Test Enterprise. Le sottoscrizioni basate su altri tipi di offerta, come il pagamento in base al consumo, associate al proprietario dell'account verranno convertite in offerte di Microsoft Azure Enterprise.
Creare una sottoscrizione
È possibile usare le sottoscrizioni per consentire ai team dell'organizzazione di accedere ad ambienti di sviluppo e progetti, Ad esempio:
- Test
- Produzione
- Sviluppo
- Gestione temporanea
Se si creano sottoscrizioni diverse per ogni ambiente applicativo, si proteggono tutti gli ambienti. In quanto proprietario dell'account, è possibile creare più sottoscrizioni e assegnare diversi Proprietari della sottoscrizione per ogni sottoscrizione.
Vedere il video relativo alla gestione delle sottoscrizioni da parte dell'amministratore EA. Fa parte della serie di video relativa all'esperienza di fatturazione dei clienti con Contratti Enterprise diretti nel portale di Azure.
Azure Active Directory è ora Microsoft Entra ID. Per altre informazioni, vedere Nuovo nome di Azure AD.
Avviso
Non sarà possibile creare nuovi abbonamenti o trasferire abbonamenti esistenti da un account di registrazione se l'UPN viene eliminato dall'ID Entra.
Aggiungere una sottoscrizione
Per creare una nuova sottoscrizione, un utente deve avere almeno uno dei ruoli seguenti:
- Un amministratore dell'organizzazione può creare una nuova sottoscrizione con qualsiasi account di registrazione attivo
- Un proprietario dell'account può creare nuove sottoscrizioni all'interno dell'account di registrazione
Quando si aggiunge per la prima volta una sottoscrizione all'account viene chiesto di accettare il Contratto di Sottoscrizione Microsoft Online e un piano tariffario. Anche se non sono applicabili ai clienti del Contratto Enterprise, il Contratto di Sottoscrizione Microsoft Online e il piano tariffario sono necessari per creare la sottoscrizione. L'emendamento della registrazione del Contratto Microsoft Azure Enterprise prevale sugli elementi precedenti e la relazione contrattuale non cambia. Quando richiesto, selezionare l'opzione che indica che si accettano le condizioni.
Quando si crea una sottoscrizione il nome predefinito è Microsoft Azure Enterprise. È possibile modificare il nome della sottoscrizione per distinguerla dalle altre sottoscrizioni della registrazione e per assicurarsi che sia riconoscibile nei report a livello aziendale.
Per aggiungere una sottoscrizione
- Accedere al portale di Azure.
- Passare a Gestione dei costi e fatturazione.
- Nel menu a sinistra selezionare Ambiti di fatturazione e quindi selezionare un ambito per l'account di fatturazione per la registrazione.
- Nel menu a sinistra selezionare Account.
- Nell'elenco degli account di registrazione selezionare quello in cui si desidera creare una sottoscrizione.
- Nella pagina dell'account di registrazione selezionare + Nuova sottoscrizione.
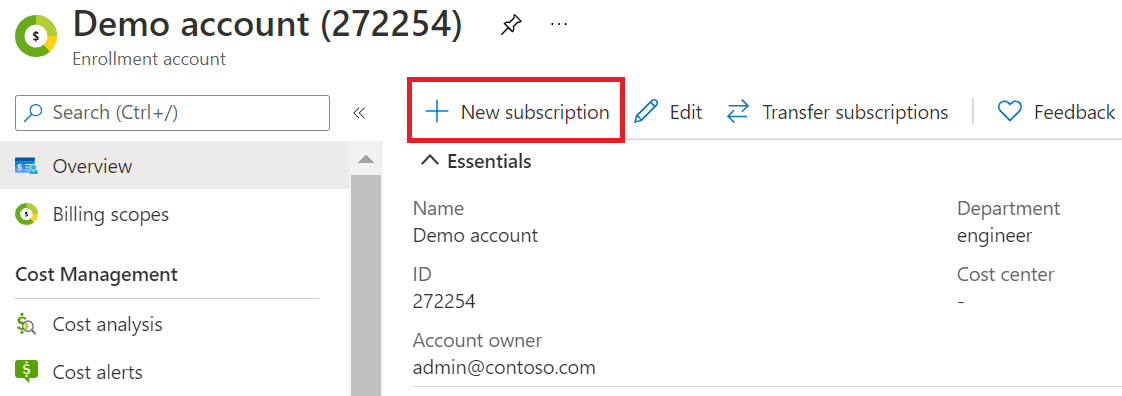
- Nella pagina Crea sottoscrizione immettere un nome per la sottoscrizione e quindi selezionare Crea.
Il nome della sottoscrizione viene visualizzato nei report. È il nome del progetto associato alla sottoscrizione nel portale di sviluppo.
Per visualizzare le nuove sottoscrizioni nell'elenco, possono essere necessarie fino a 24 ore. Dopo aver creato una sottoscrizione, è possibile:
- Modificare i dettagli della sottoscrizione
- Gestire i servizi della sottoscrizione
È anche possibile creare sottoscrizioni passando alla pagina Sottoscrizioni di Azure e selezionando + Aggiungi.
Creare una sottoscrizione in un altro tenant e visualizzare le richieste di trasferimento
Un utente con l'autorizzazione seguente può creare sottoscrizioni in un'altra directory se i criteri di sottoscrizione sono consentiti o esentati. Per altre informazioni, vedere Impostazione dei criteri di sottoscrizione.
- Amministratore dell'organizzazione
- Proprietario dell'account
Quando si prova a creare una sottoscrizione per un utente in una directory all'esterno della directory corrente, ad esempio il tenant di un cliente, viene creata una richiesta di creazione della sottoscrizione.
Quando viene creata la richiesta, al proprietario della sottoscrizione, ovvero al cliente, viene inviato un messaggio di posta elettronica che gli indica di accettare la proprietà della sottoscrizione. Il messaggio di posta elettronica contiene un collegamento usato per accettare la proprietà nel portale di Azure. Il cliente deve accettare la richiesta entro sette giorni. Se ciò non avviene, la richiesta scade. La persona che ha creato la richiesta può anche inviare manualmente al cliente l'URL della proprietà per accettare la sottoscrizione.
Dopo averla creata, la richiesta è visibile nel portale di Azure in Sottoscrizioni>Visualizza richieste per le persone seguenti:
- Amministratore globale del tenant di origine in cui viene effettuata la richiesta di creazione della sottoscrizione.
- Utente che ha creato la richiesta di creazione della sottoscrizione per la sottoscrizione creata nell'altro tenant.
- Utente che ha creato la richiesta di creazione della sottoscrizione in un tenant diverso da quello in cui effettua la chiamata Sottoscrizione - API REST dell'alias anziché nel portale di Azure.
Il proprietario della sottoscrizione nella richiesta che si trova nel tenant di destinazione non visualizza questa richiesta di creazione della sottoscrizione nella pagina Visualizza richieste. Riceve invece un messaggio di posta elettronica con il collegamento per accettare la proprietà della sottoscrizione nel tenant di destinazione.
Chiunque abbia accesso alla visualizzazione della richiesta può visualizzarne i dettagli. Nei dettagli della richiesta è visibile l'opzione Accetta URL di proprietà. È possibile copiarlo per condividerlo manualmente con il proprietario della sottoscrizione nel tenant di destinazione per l'accettazione della proprietà della sottoscrizione.
Nota
Ora è possibile visualizzare l'ID tenant del servizio per le sottoscrizioni fatturate all'account nella pagina Sottoscrizioni di Azure in Gestione costi e fatturazione.
Annullare una sottoscrizione
Solo i proprietari di account possono annullare le proprie sottoscrizioni.
Per eliminare una sottoscrizione in cui si è proprietario dell'account:
- Accedere al portale di Azure con le credenziali associate all'account.
- Nel menu di spostamento selezionare Sottoscrizioni.
- Selezionare una sottoscrizione.
- Nella pagina dei dettagli della sottoscrizione, nell'angolo superiore sinistro della pagina, annullare la sottoscrizione.
- Digitare il nome della sottoscrizione, scegliere un motivo di annullamento e quindi selezionare Annulla.
Per altre informazioni, vedere Cosa accade quando si annulla la sottoscrizione.
Eliminare un account di registrazione
È possibile eliminare un account di registrazione solo quando non sono presenti sottoscrizioni attive.
- Accedere al portale di Azure.
- Passare a Gestione dei costi e fatturazione.
- Nel menu a sinistra selezionare Ambiti di fatturazione, quindi selezionare un ambito per l'account di fatturazione.
- Nel menu a sinistra selezionare Account.
- Nell'elenco Account cercare l'account da eliminare.
- Nella riga dell'account da eliminare selezionare il simbolo con i puntini di sospensione ( ... ) e quindi selezionare Elimina.
- Nella pagina Elimina account selezionare Sì, desidero eliminare l'account e quindi selezionare Elimina.
Gestire i contatti per le notifiche
Gli amministratori del Contratto Enterprise ricevono diversi tipi di notifiche da diversi servizi. Le notifiche consentono agli amministratori dell'organizzazione di registrare i membri del team per ricevere notifiche di utilizzo e gestione degli utenti senza concedere loro l'accesso all'account di fatturazione nel portale di Azure.
I contatti per le notifiche vengono visualizzati nel portale di Azure in Impostazioni alla pagina Notifiche. La gestione dei contatti per le notifiche garantisce che le persone giuste dell'organizzazione ricevano le notifiche sulla registrazione EA di Azure.
Nota
Le fatture vengono inviate solo all'utente configurato per la registrazione, il contatto di fatturazione. Il contatto di fatturazione può inviare ad altri utenti una copia della fattura, se necessario.
Per visualizzare le impostazioni correnti delle notifiche e aggiungere contatti:
- Accedere al portale di Azure.
- Passare a Gestione dei costi e fatturazione.
- Nel menu a sinistra selezionare Ambiti di fatturazione, quindi selezionare un ambito per l'account di fatturazione.
- Nel menu a sinistra sotto Impostazioni selezionare Notifiche. I contatti per le notifiche vengono visualizzati nella pagina.
- Per aggiungere un contatto, selezionare + Aggiungi.
- Nell'area Aggiungi contatto immettere l'indirizzo di posta elettronica del contatto.
- In Frequenza selezionare un intervallo di notifica. Il valore predefinito è settimanale.
- In Categorie selezionare Gestione del ciclo di vita per ricevere notifiche quando la data di fine della registrazione si avvicina o viene raggiunta.
- Selezionare Aggiungi per salvare le modifiche.
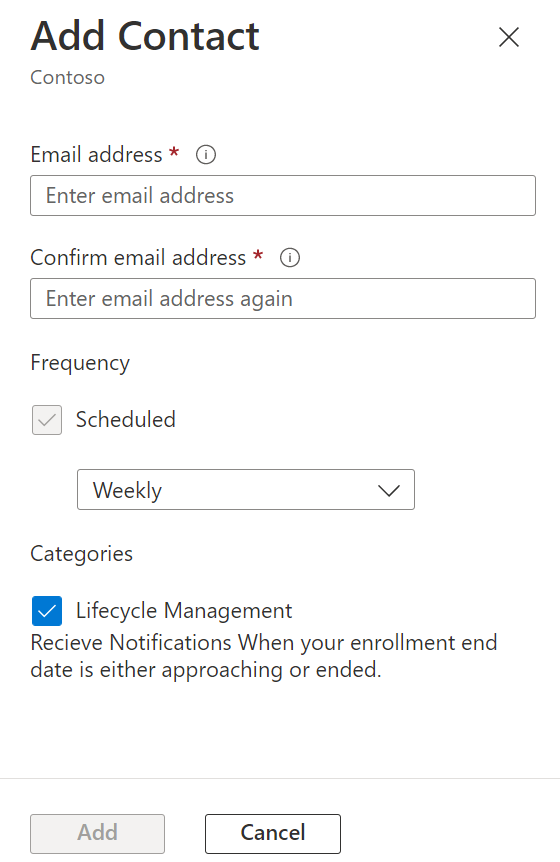
Il nuovo contatto per le notifiche viene mostrato nell'elenco delle notifiche.
Un amministratore EA può gestire l'accesso alle notifiche per un contatto selezionando il simbolo con i puntini di sospensione ( ... ) a destra di ogni contatto. Può modificare e rimuovere i contatti per le notifiche esistenti.
Per impostazione predefinita, i contatti per le notifiche vengono sottoscritti per la data di fine del periodo di copertura che si avvicina alle notifiche sul ciclo di vita. Annullando l’iscrizione alle notifiche sulla gestione del ciclo di vita, vengono eliminate le notifiche sulla data di fine del periodo di copertura e del contratto.
Offerta Azure Sponsorship
L'offerta Azure Sponsorship è un account Microsoft Azure sponsorizzato con limitazioni. È disponibile per invito tramite posta elettronica solo per un numero limitato di clienti selezionati da Microsoft. Gli utenti idonei per l'offerta Microsoft Azure Sponsorship ricevono tramite posta elettronica un invito per il proprio ID account.
Nota
- Come spiegato in Microsoft Azure EA Sponsorship, quando Azure EA Sponsorship (offerta MS-AZR-0136p) termina, la sottoscrizione nell'offerta viene convertita automaticamente nel contratto Enterprise originale (MS-AZR-0017P).
- Solo le sottoscrizioni MS-AZR-0017P vengono visualizzate su https://www.microsoftazuresponsorships.com quando l'account è sponsorizzato.
- Sviluppo/test Enterprise (offerta MS-AZR-0148P) non è adatto per l'offerta di Azure Sponsorship. Se si dispone di Sviluppo/test Enterprise (offerta MS-AZR-0148P), è necessario convertirlo in MS-AZR-0017P affinché venga visualizzato su https://www.microsoftazuresponsorships.com.
Se serve assistenza, creare una richiesta di supporto tecnico nel portale di Azure.
Conversione all'autenticazione account aziendale o dell'istituto di istruzione
Gli utenti di Azure Enterprise possono convertire un account Microsoft (MSA) o Live ID in un account aziendale o dell'istituto di istruzione. Un account aziendale o dell'istituto di istruzione usa il tipo di autenticazione Microsoft Entra.
Per iniziare
- Aggiungere l'account aziendale o dell'istituto di istruzione al portale di Azure con i ruoli necessari.
- Se si verificano errori, è possibile che l'account non sia valido in Microsoft Entra ID. Azure usa il nome dell'entità utente (UPN), che non è sempre identico all'indirizzo di posta elettronica.
- Eseguire l'autenticazione nel portale di Azure usando l'account aziendale o dell'istituto di istruzione.
Per convertire le sottoscrizioni da account Microsoft in account aziendali o dell'istituto di istruzione
- Accedere al portale di Azure usando l'account Microsoft proprietario delle sottoscrizioni.
- Usare un trasferimento della proprietà dell'account per passare al nuovo account.
- L'account Microsoft non dovrebbe includere sottoscrizioni attive e può essere eliminato.
- Tutti gli account eliminati rimangono visualizzabili nel portale di Azure con stato inattivo per motivi di fatturazione cronologici. È possibile escluderli dalla visualizzazione selezionando Visualizza solo gli account attivi.
Pagare l'eccedenza con il pagamento anticipato di Azure
Per applicare il pagamento anticipato di Azure alle eccedenze, è necessario soddisfare i criteri seguenti:
- Sono stati sostenuti addebiti per eccedenze che non sono stati pagati e che rientrano in 3 mesi dalla data della fattura.
- L'importo disponibile del pagamento anticipato di Azure copre il numero totale di addebiti sostenuti, incluse tutte le fatture di Azure precedenti non pagate.
- Il periodo di fatturazione che si vuole completare deve essere completamente chiuso. La fatturazione viene chiusa completamente dopo il quinto giorno di ogni mese.
- Il periodo di fatturazione che si vuole compensare deve essere completamente chiuso.
- Lo sconto per il pagamento anticipato di Azure è basato sul nuovo pagamento anticipato effettivo meno gli eventuali fondi pianificati per il consumo precedente. Questo requisito si applica solo agli addebiti per eccedenza contratti. Poiché è valido solo per i servizi che utilizzano il pagamento anticipato di Azure, non si applica agli addebiti per Azure Marketplace. Gli addebiti per Azure Marketplace vengono fatturati separatamente.
Per completare una compensazione dell'eccedenza, l'utente o il team degli account può aprire una richiesta di supporto. È necessaria un'approvazione tramite posta elettronica da parte dell'amministratore aziendale o del contatto fatturazione.
Spostare gli addebiti in un'altra registrazione
I dati di utilizzo vengono spostati solo quando un trasferimento viene retrodatato. Sono disponibili due opzioni per spostare i dati di utilizzo da una registrazione a un'altra:
- Trasferimenti di account da una registrazione a un'altra
- Trasferimenti della registrazione da una registrazione a un'altra
Per entrambe le opzioni, è necessario inviare una richiesta di supporto al team di supporto EA per assistenza.
Glossario dei termini del Contratto Enterprise di Azure
Conto
Un'unità organizzativa usata per l'amministrazione delle sottoscrizioni e la creazione di report.
Proprietario dell'account
Persona che gestisce sottoscrizioni e progetti di sviluppo.
Sottoscrizione di rettifica
sottoscrizione di un anno o contestuale nell'ambito della rettifica della registrazione.
Pagamento anticipato
pagamento anticipato di un importo monetario annuale per i servizi Azure a una tariffa di pagamento anticipato scontata per l'utilizzo a fronte di questo pagamento anticipato.
Amministratore del reparto
persona che gestisce i reparti, crea nuovi account e proprietari di account, visualizza i dettagli di utilizzo per i reparti che gestisce e visualizza i costi (se dispone delle autorizzazioni necessarie).
Numero di registrazione
identificatore univoco reso disponibile da Microsoft per identificare la registrazione specifica associata a un Contratto Enterprise.
Amministratore dell'organizzazione
persona che gestisce i reparti, i proprietari di reparti, gli account e i proprietari di account in Azure. Può gestire gli amministratori aziendali, visualizzare i dati di utilizzo e le quantità fatturate. Gestisce anche gli addebiti non fatturati in tutti gli account e le sottoscrizioni associati alla registrazione aziendale.
Contratto Enterprise
un contratto di licenza Microsoft per i clienti con acquisti centralizzati che intendono standardizzare l'intera organizzazione con la tecnologia Microsoft e mantenere un'infrastruttura IT su software Microsoft standard.
Registrazione Enterprise Agreement
registrazione nel programma Contratto Enterprise, che offre prodotti Microsoft con contratti multilicenza a tariffe scontate.
Account Microsoft
servizio basato sul Web che consente ai siti di appartenenza di autenticare un utente con un unico set di credenziali.
Rettifica dell'iscrizione Microsoft Azure Enterprise (rettifica della registrazione)
Rettifica firmata da un'azienda, che consente di accedere a Microsoft Azure come parte dell'iscrizione Enterprise.
Quantità di risorse usata
quantità di un singolo servizio Azure usata in un mese.
Abbonamento
Rappresenta una sottoscrizione con contratto Enterprise di Azure ed è un contenitore di Servizi di Azure.
Proprietario della sottoscrizione
Persona che accede e gestisce le sottoscrizioni e i progetti di sviluppo.
Account aziendale o dell'istituto di istruzione
Per le organizzazioni che hanno configurato Microsoft Entra ID con la federazione nel cloud e hanno tutti gli account in un singolo tenant.
Stato della registrazione
New
Questo stato viene assegnato a una registrazione che è stata creata nel corso di 24 ore e viene aggiornato allo stato In sospeso entro 24 ore.
In sospeso
L'amministratore della registrazione deve accedere al portale di Azure. Dopo l'accesso, la registrazione passa a uno stato attivo.
Attive
La registrazione è attiva ed è possibile creare account e sottoscrizioni nel portale di Azure. La registrazione rimane attiva fino alla data di fine del Contratto Enterprise.
Periodo di validità esteso a tempo indeterminato
Si attiva dopo la data di fine del Contratto Enterprise. Consente ai clienti del Contratto Enterprise di Azure inclusi nel periodo esteso di continuare a usare i servizi Azure a tempo indefinito dopo la scadenza del Contratto Enterprise.
Prima che la registrazione del Contratto Enterprise di Azure raggiunga la data di fine del Contratto Enterprise, l'amministratore della registrazione deve scegliere tra le opzioni seguenti:
- Rinnovare la registrazione aggiungendo un ulteriore pagamento anticipato di Azure.
- Eseguire il trasferimento a una nuova registrazione.
- Eseguire la migrazione al programma Microsoft Online Subscription Program (MOSP).
- Confermare la disabilitazione di tutti i servizi associati alla registrazione.
Scaduta
Il cliente del contratto Enterprise di Azure è escluso dal periodo di validità esteso e la registrazione del contratto Enterprise di Azure ha raggiunto la data di fine. La registrazione scade e tutti i servizi associati vengono disabilitati.
Trasferita
Vengono visualizzate con questo stato le registrazioni i cui account e servizi associati sono stati trasferiti a una nuova registrazione.
Nota
Le registrazioni non vengono trasferite automaticamente se al momento del rinnovo viene generato un nuovo numero di registrazione. Per facilitare il trasferimento automatico, includere il numero di registrazione precedente nella documentazione per il rinnovo.
Contenuto correlato
- Se è necessario creare una richiesta di supporto di Azure per la registrazione EA, vedere Come creare una richiesta di supporto di Azure per un problema con il Contratto Enterprise.
- Per dubbi sulla proprietà della sottoscrizione con contratto Enterprise, vedere Domande frequenti su Gestione dei costi e fatturazione.