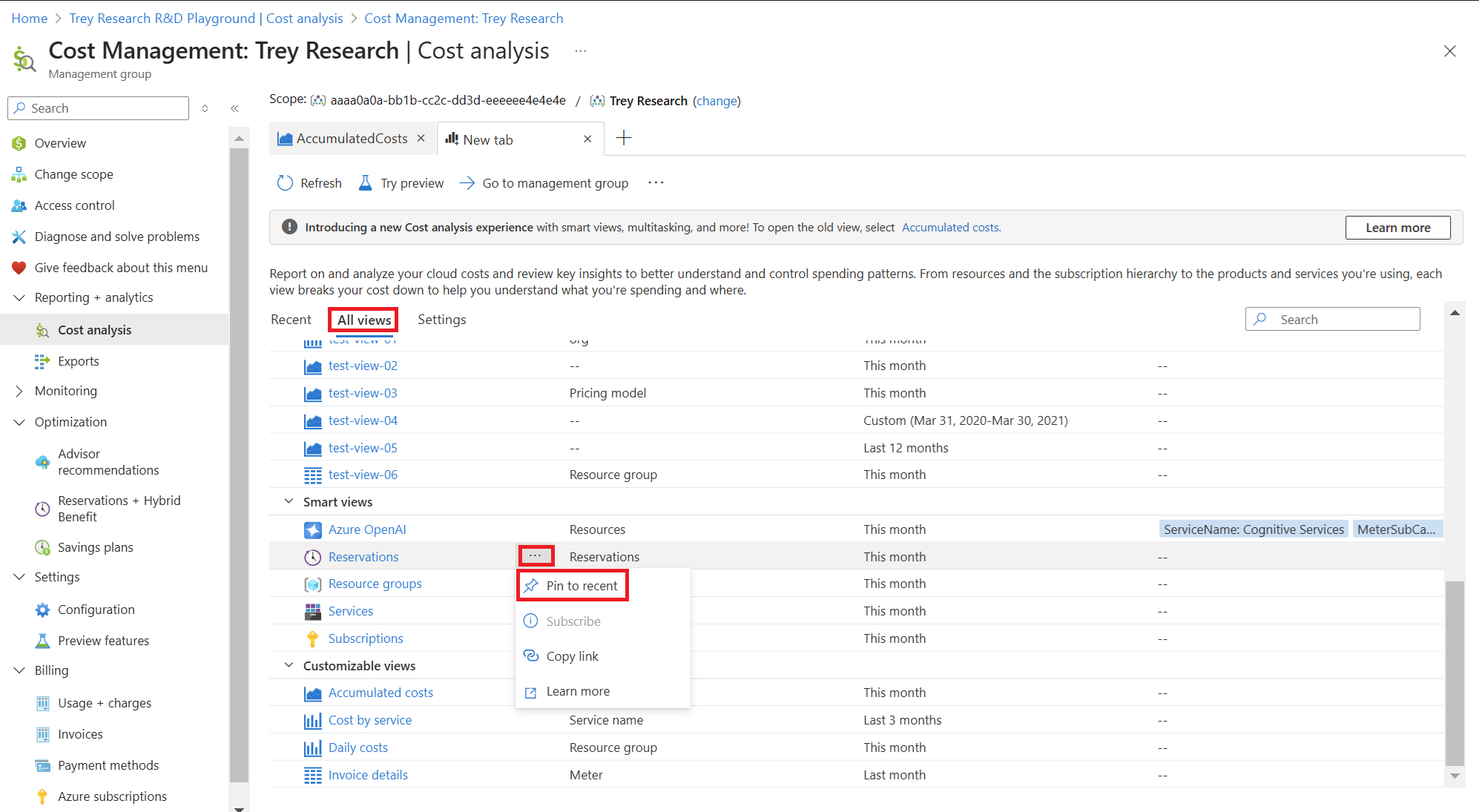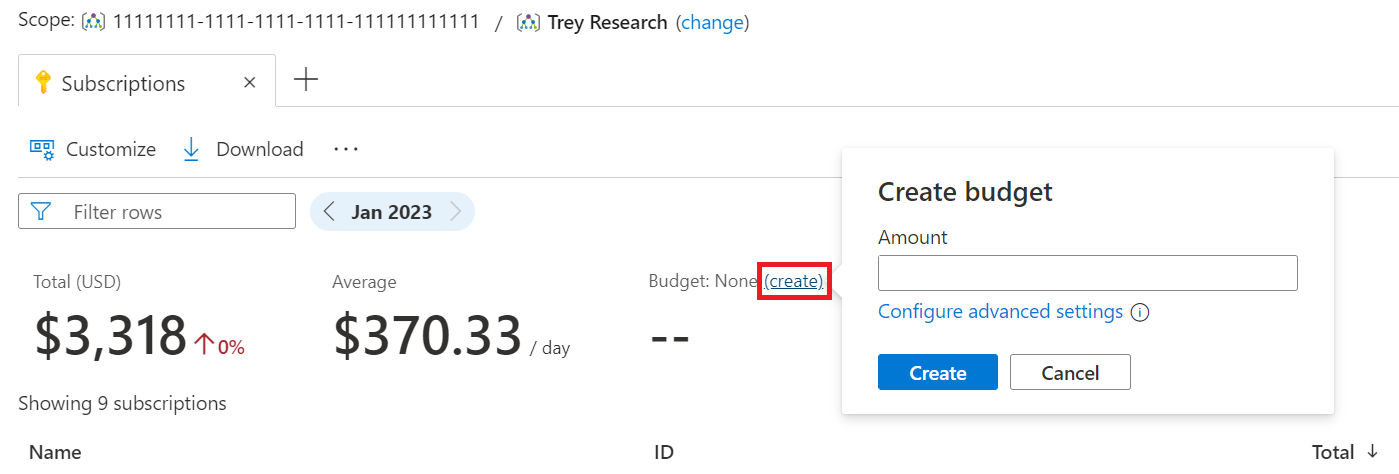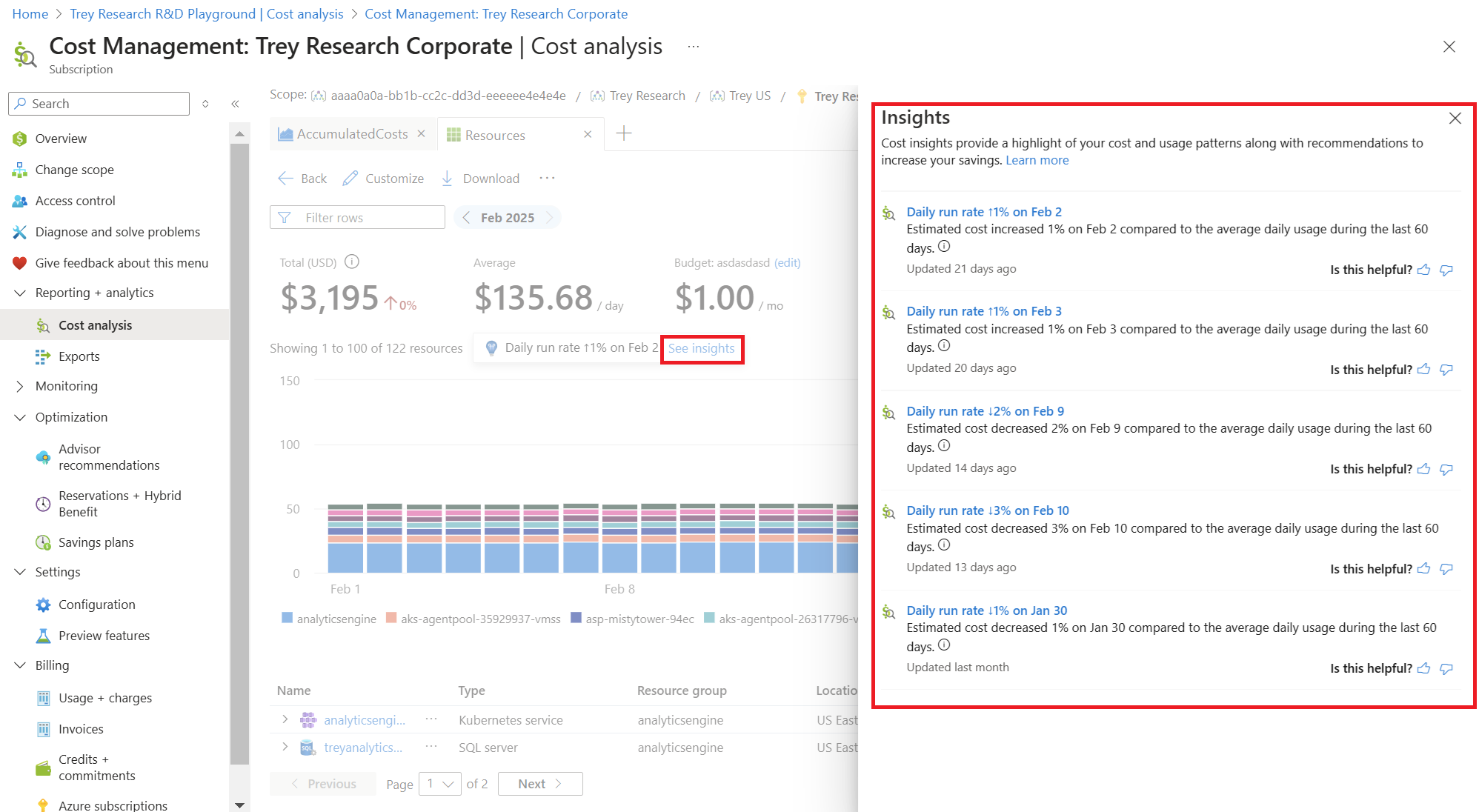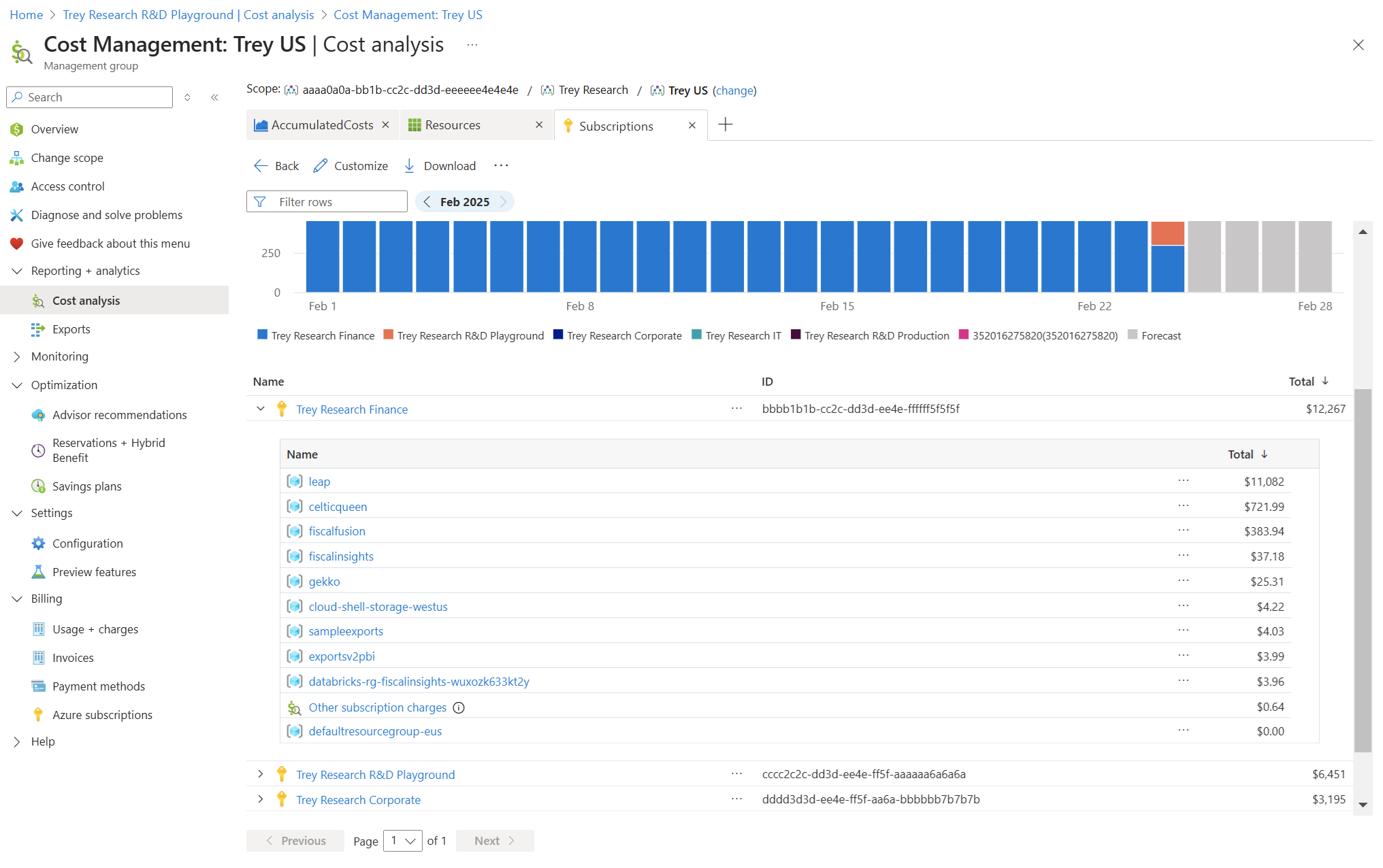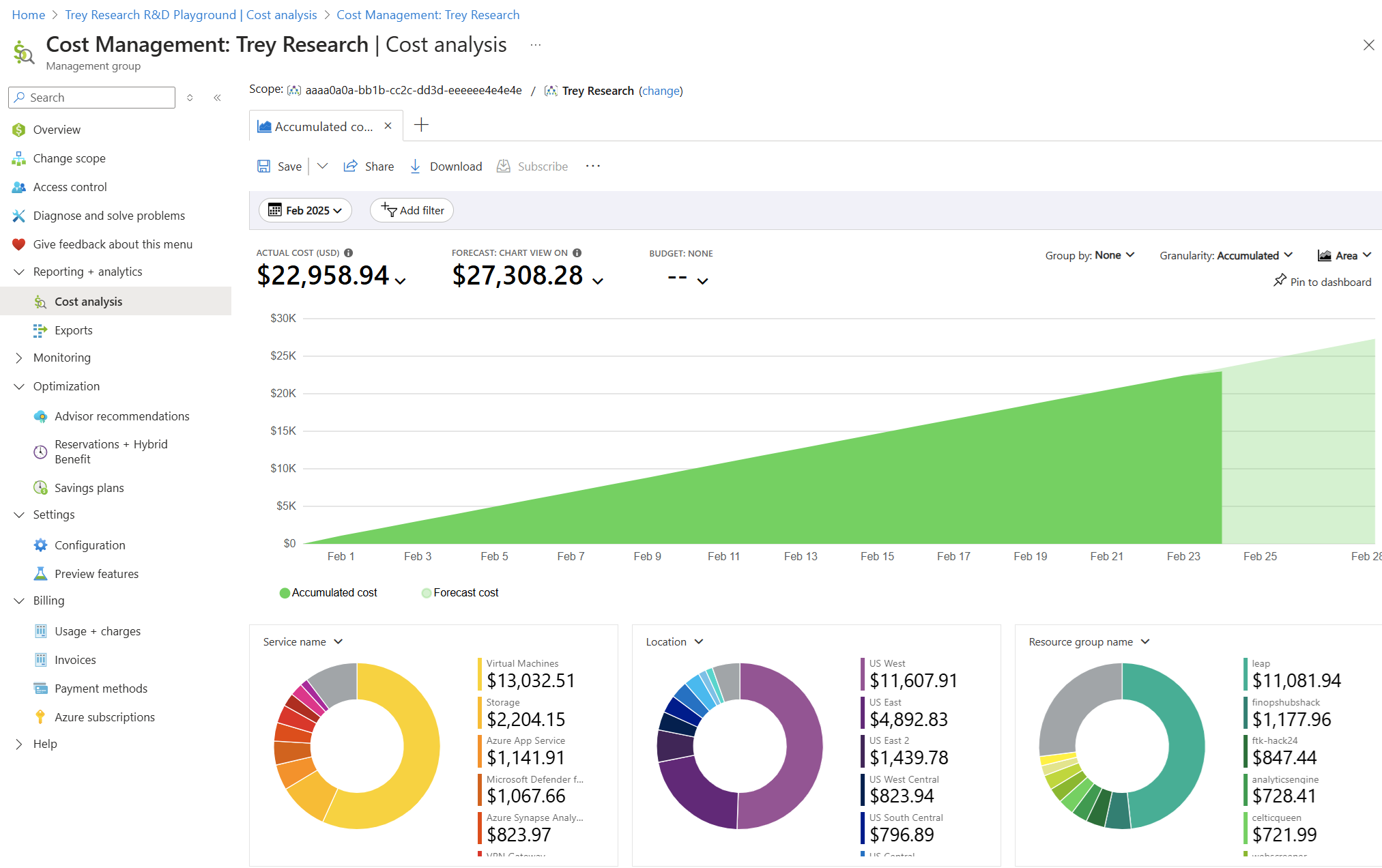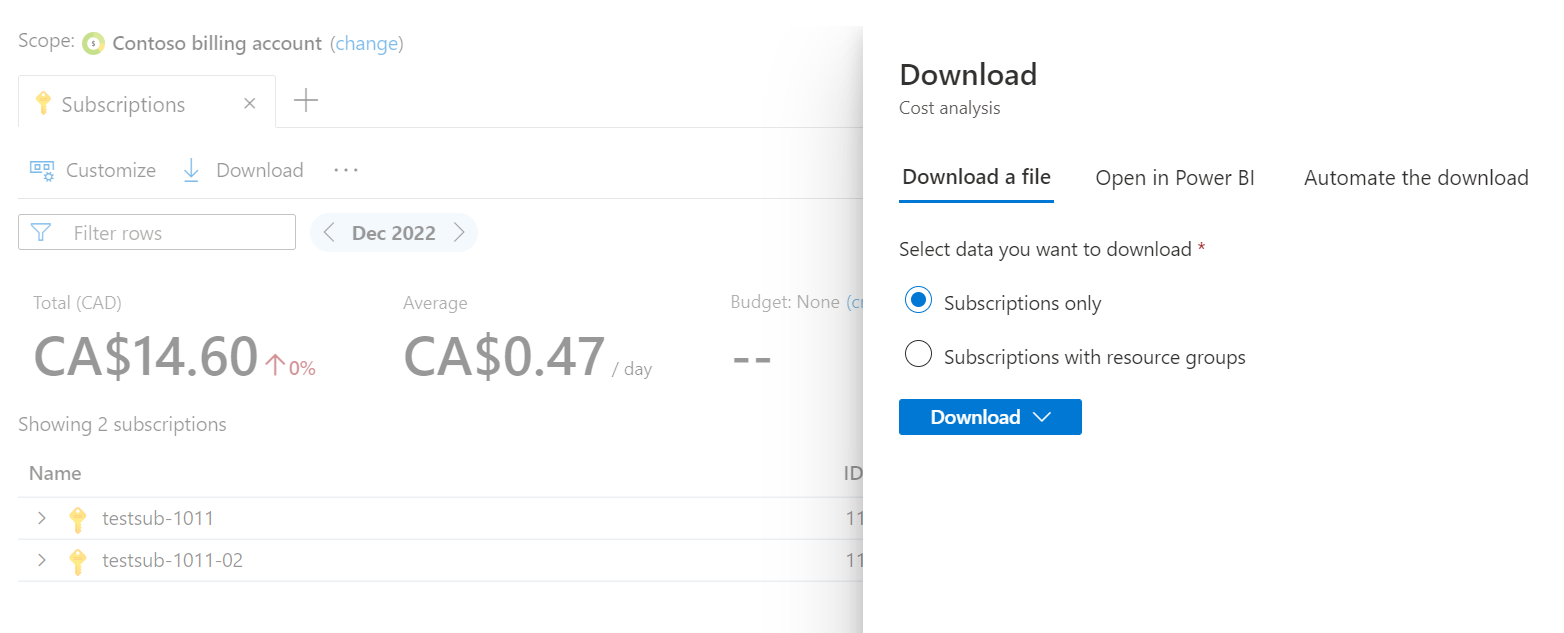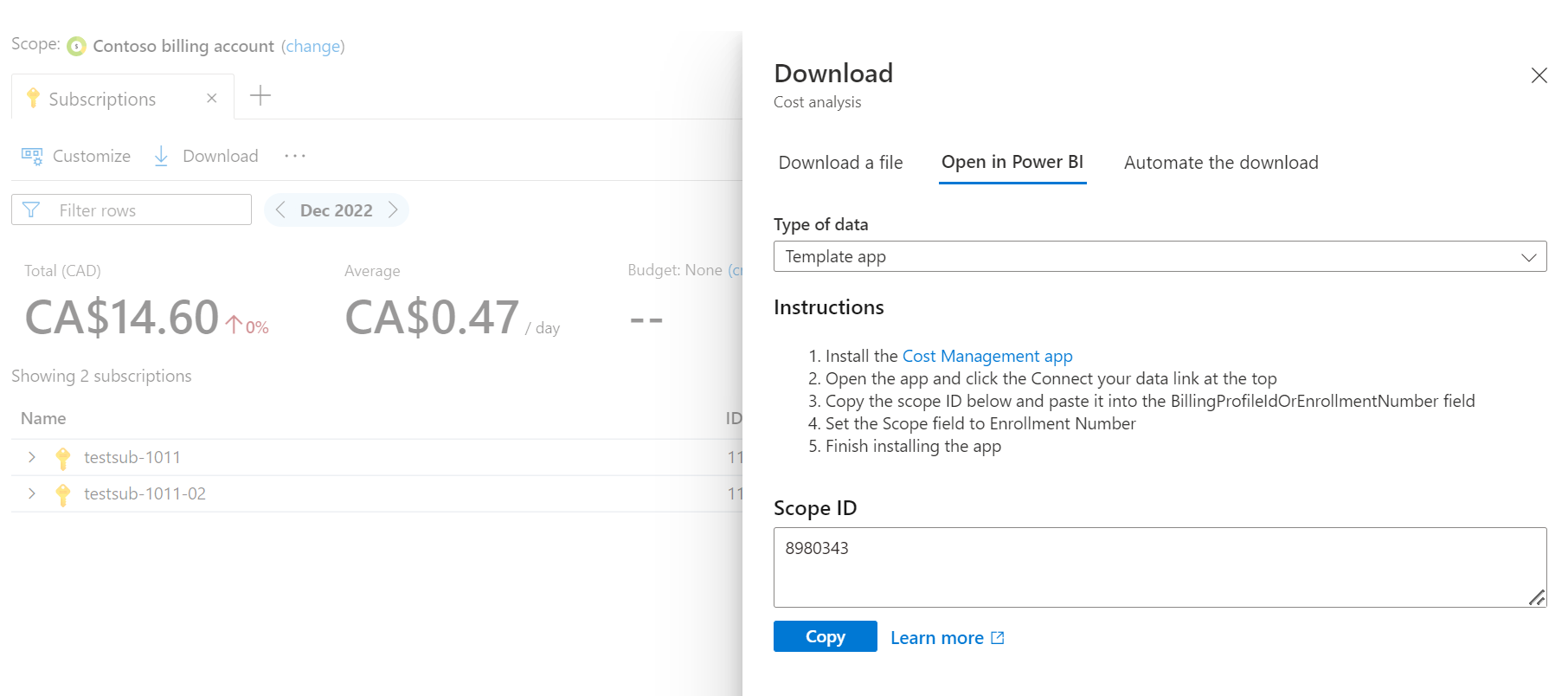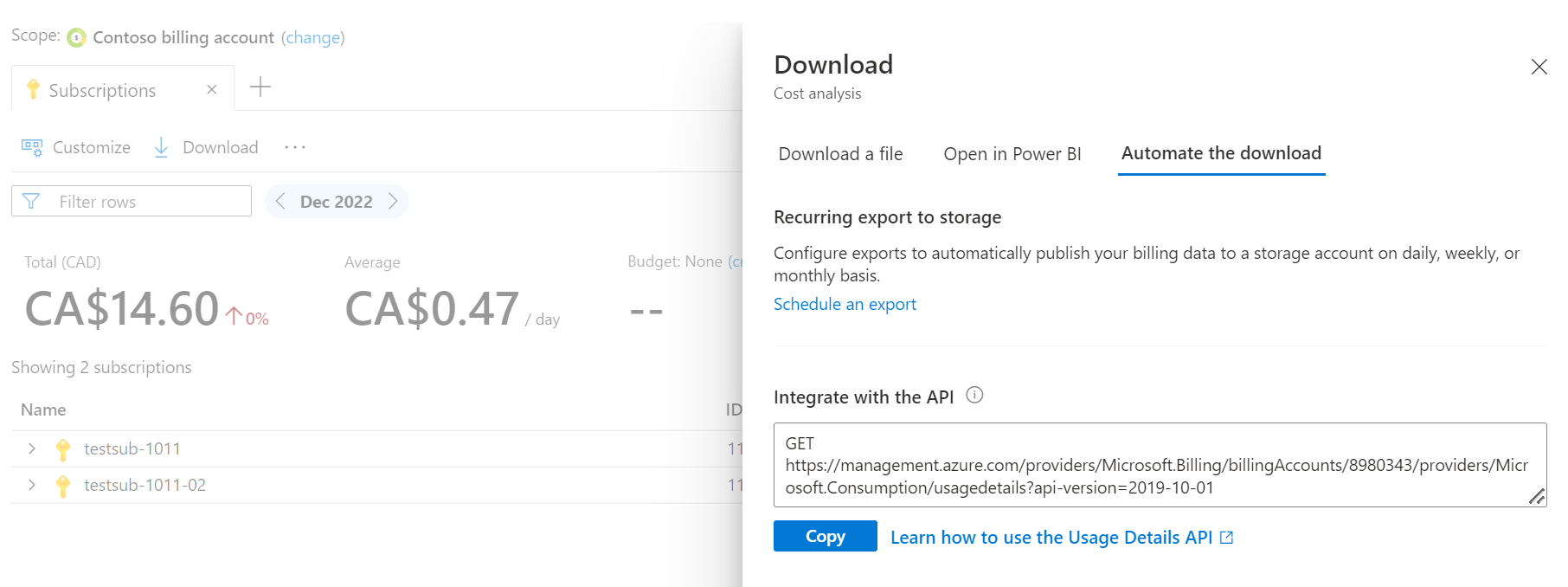Avvio rapido: Iniziare a usare l'analisi dei costi
Prima di poter controllare e ottimizzare i costi, è necessario comprendere dove provengono – dalle risorse sottostanti usate per supportare i progetti cloud negli ambienti in cui vengono distribuiti e i proprietari che li gestiscono. La visibilità completa supportata da una strategia completa di assegnazione di tag è fondamentale per comprendere in modo accurato i modelli di spesa e applicare meccanismi di controllo dei costi.
In questo avvio rapido si userà l'analisi dei costi per esplorare e ottenere risposte rapide sui costi. È possibile visualizzare un riepilogo dei costi nel tempo per identificare le tendenze e suddividere i costi per comprendere come vengono addebitati i servizi usati. Per la creazione di report avanzati, usare Power BI o esportare i dettagli dei costi non elaborati.
Prerequisiti
Gestione dei costi non è disponibile per le sottoscrizioni Cloud Solution Provider e sponsorship classiche. Per altre informazioni sui tipi di sottoscrizione supportati, vedere Informazioni sui dati di Gestione dei costi.
È necessario disporre dell'accesso in lettura per usare Gestione dei costi. Potrebbe essere necessario attendere 48 ore per visualizzare le nuove sottoscrizioni in Gestione dei costi.
Operazioni preliminari
L'analisi dei costi è lo strumento per l'analisi interattiva e le informazioni dettagliate. Dovrebbe essere la prima tappa quando è necessario esplorare o ottenere risposte rapide sui costi. È possibile esplorare e analizzare i costi usando le visualizzazioni. Una visualizzazione è un report personalizzabile che riepiloga e consente di analizzare i costi. L'analisi dei costi include diverse viste predefinite che riepilogano:
- Costo delle risorse a vari livelli.
- Servizi generali che si estendono su tutte le risorse.
- Utilizzo ammortizzato delle prenotazioni.
- Tendenze dei costi nel tempo.
La prima volta che si apre l'analisi dei costi, si inizia con un elenco di visualizzazioni dei costi disponibili o un grafico ad area personalizzabile. Questa sezione illustra l'elenco delle visualizzazioni. Se l'analisi dei costi mostra un grafico ad area per impostazione predefinita, vedere Analizzare i costi con visualizzazioni personalizzabili.
L'analisi dei costi include due tipi di visualizzazioni: visualizzazioni intelligenti che offrono informazioni dettagliate intelligenti e altri dettagli per impostazione predefinita e visualizzazioni personalizzabili che è possibile modificare, salvare e condividere per soddisfare le proprie esigenze. Visualizzazioni intelligenti si aprono nelle schede in Analisi dei costi. Per aprire una seconda visualizzazione, selezionare il simbolo + a destra dell'elenco delle schede. È possibile aprire fino a cinque schede contemporaneamente. Visualizzazioni personalizzabili si apre all'esterno delle schede nell'editor di visualizzazioni personalizzate.
Durante l'esplorazione delle diverse visualizzazioni, si noti che l'Analisi dei costi ricorda le visualizzazioni usate nella sezione Recenti. Passare alla sezione Tutte le visualizzazioni per esplorare tutte le visualizzazioni salvate e quelle fornite da Microsoft. Se è disponibile una visualizzazione specifica a cui si vuole accedere rapidamente, selezionare Aggiungi a recenti dall'elenco Tutte le visualizzazioni.
Le visualizzazioni nell'elenco Consigliato potrebbero variare in base a ciò che gli utenti usano più comunemente in Azure.
Analizzare i costi con visualizzazioni intelligenti
Se non si ha familiarità con l’Analisi dei costi, è consigliabile iniziare con una visualizzazione intelligente, ad esempio la visualizzazione Risorse. Le visualizzazioni intelligenti includono:
- Indicatori di prestazioni chiave (KPI) per riepilogare il costo
- Informazioni dettagliate intelligenti sui costi, ad esempio il rilevamento anomalie
- Dettagli espandibili con i principali collaboratori
- Suddivisione dei costi al livello logico successivo nella gerarchia di risorse o prodotti
Quando si apre una visualizzazione intelligente per la prima volta, annotare l'intervallo di date per il periodo. La maggior parte delle visualizzazioni mostra il mese di calendario corrente, ma alcuni usano un periodo diverso che si allinea meglio agli obiettivi per la visualizzazione. Ad esempio, la visualizzazione Prenotazioni mostra gli ultimi 30 giorni per impostazione predefinita per offrire un quadro più chiaro dell'utilizzo della prenotazione nel tempo. Per scegliere un intervallo di date diverso, utilizzare le frecce nella colonna della data per passare al periodo precedente o successivo oppure selezionare il testo per aprire un menu con altre opzioni.
Controllare l'indicatore KPI del costo totale nella parte superiore della pagina per verificare che corrisponda alle aspettative. Si noti che la piccola percentuale accanto al totale è la modifica rispetto al periodo precedente. Controllare l'indicatore KPI del costo medio per verificare se i costi stanno aumentando o diminuendo inaspettatamente.
Se mostra tre mesi o un periodo inferiore, l'API del costo medio confronta il costo dall'inizio del periodo (fino a ma non incluso oggi) fino allo stesso numero di giorni nel periodo precedente. Se vengono visualizzati più di tre mesi, il confronto esamina il costo fino al mese corrente escluso.
È consigliabile controllare il costo settimanale per assicurarsi che ogni indicatore KPI rimanga compreso nell'intervallo previsto. Se le risorse sono state distribuite o modificate di recente, è consigliabile controllare ogni giorno la prima settimana o due per monitorare le modifiche dei costi.
Nota
Se si vuole monitorare il costo previsto, è possibile abilitare la Funzionalità di previsione dell’anteprima dell'indicatore KPI in Lab di Gestione dei costi, disponibile dal comando Prova anteprima.
Se non si dispone di un budget, selezionare il collegamento crea nell'indicatore KPI Budget e specificare l'importo previsto per ogni mese. Per creare un budget trimestrale o annuale, selezionare il collegamento Configura impostazioni avanzate.
A seconda della visualizzazione e dell'ambito in uso, è anche possibile visualizzare informazioni dettagliate sui costi sotto gli indicatori KPI. Informazioni dettagliate sui costi mostrano punti dati importanti sui costi, dall'individuazione dei principali collaboratori ai costi per identificare le anomalie in base ai modelli di utilizzo. Selezionare il collegamento Visualizza informazioni dettagliate per esaminare e fornire commenti e suggerimenti su tutte le informazioni dettagliate. Ecco un esempio di informazioni dettagliate.
Infine, usare la tabella per identificare ed esaminare i principali collaboratori ai costi ed eseguire il drill-in per altri dettagli.
Questa visualizzazione consente di dedicare la maggior parte del tempo all'Analisi dei costi. Per esplorare ulteriormente:
- Espandere le righe per dare un'occhiata rapida e vedere come i costi vengono suddivisi al livello successivo. Gli esempi includono risorse con i contatori e i servizi del prodotto con una suddivisione dei prodotti.
- Selezionare il nome per eseguire il drill-down e visualizzare i dettagli di livello successivo in una visualizzazione completa. Da qui, è possibile eseguire il drill-down più volte, per scendere al livello più preciso di dettaglio, in base a quello a cui si è interessati. Alcuni esempi includono la selezione di una sottoscrizione, un gruppo di risorse e quindi una risorsa per visualizzare i contatori dei prodotti specifici per tale risorsa.
- Per visualizzare i costi correlati, selezionare il menu di scelta rapida (⋯). Ad esempio, filtrare l'elenco dei gruppi di risorse in base a una sottoscrizione o filtrare le risorse in base a una posizione o a un tag specifico.
- Selezionare il menu di scelta rapida (⋯) per aprire la schermata di gestione per tale risorsa, gruppo di risorse o sottoscrizione. Da questa schermata è possibile arrestare o eliminare risorse per evitare addebiti futuri.
- Aprire altre visualizzazioni intelligenti per ottenere prospettive diverse sui costi.
- Aprire una visualizzazione personalizzabile e applicare altri filtri o raggruppare i dati per esplorare ulteriormente.
Nota
Se si desidera visualizzare e monitorare le tendenze giornaliere in un periodo, abilitare la funzionalità di anteprima del grafico in Lab di Gestione dei costi, disponibile nel comando Prova anteprima.
Le origini dati per le visualizzazioni intelligenti sono le seguenti:
- Prenotazioni: i dati di origine provengono dall'utilizzo ammortizzato e dagli addebiti.
- Gruppi di risorse: i dati di origine provengono dall'utilizzo effettivo e dagli addebiti.
- Servizi: i dati di origine provengono dall'utilizzo effettivo e dagli addebiti.
- Sottoscrizioni: i dati di origine provengono dall'utilizzo e dagli addebiti effettivi.
- Risorse: i dati di origine provengono dall'utilizzo e dagli addebiti effettivi.
Analizzare i costi con visualizzazioni personalizzabili
Anche se le visualizzazioni intelligenti offrono un'esperienza altamente curata per gli scenari di destinazione, le visualizzazioni personalizzate consentono di approfondire ulteriormente e rispondere a domande più specifiche. Come le visualizzazioni intelligenti, le visualizzazioni personalizzate includono un intervallo di date, una granularità, un raggruppamento e uno o più filtri specifici. Vengono fornite cinque visualizzazioni personalizzate per mostrare come cambiano i costi nel tempo. Sono separati per risorse e prodotti. Tutti gli aspetti delle visualizzazioni personalizzate possono essere modificati per rispondere a domande semplici. Se sono necessari report più avanzati, ad esempio il raggruppamento in base a più attributi o report completamente personalizzabili, usare Power BI o esportare i dettagli dei costi non elaborati.
Di seguito è riportato un esempio della visualizzazione personalizzabile Costi accumulati.
Dopo aver personalizzato la visualizzazione in base alle proprie esigenze, è possibile salvarla e condividerla con altri utenti. Per condividere visualizzazioni con altri utenti:
- Salvare la visualizzazione in una sottoscrizione, in un gruppo di risorse, in un gruppo di gestione o in un account di fatturazione.
- Condividere un URL con i dettagli di configurazione della visualizzazione che possono essere usati in qualsiasi ambito a cui si ha accesso.
- Eseguire il ping della visualizzazione in un dashboard del portale di Azure. L'aggiunta richiede l'accesso allo stesso ambito.
- Scaricare un'immagine del grafico o riepilogare i dettagli dei costi in un file Excel o CSV.
- Sottoscrivere gli avvisi pianificati su base giornaliera, settimanale o mensile.
Tutte le visualizzazioni salvate sono disponibili nell'elenco Tutte le visualizzazioni descritte in precedenza.
Scaricare i dettagli sui costi
Anche se tutte le visualizzazioni intelligenti e personalizzate possono essere scaricate, esistono alcune differenze tra di esse.
Le visualizzazioni del grafico personalizzabili vengono scaricate come immagine, le visualizzazioni intelligenti non lo sono. Per scaricare un'immagine del grafico, usare visualizzazioni personalizzabili.
Quando si scaricano i dati della tabella, le visualizzazioni intelligenti includono un'opzione aggiuntiva per includere i dettagli annidati. Sono disponibili alcune colonne aggiuntive nelle visualizzazioni intelligenti. È consigliabile iniziare con le visualizzazioni intelligenti quando si scaricano i dati.
Anche se Power BI è disponibile per tutti i profili di fatturazione del Contratto del cliente Microsoft e gli account di fatturazione del Contratto Enterprise, quando si usa un ambito supportato è possibile visualizzare solo l'opzione nel riquadro Download della visualizzazione intelligente.
Indipendentemente dal fatto che si inizi su visualizzazioni intelligenti o personalizzabili, se sono necessari altri dettagli, è consigliabile esportare i dettagli non elaborati per una massima flessibilità. Le visualizzazioni intelligenti includono l'opzione nella sezione Automatizzare il download.
Previsione dei costi nell'analisi dei costi
I costi di previsione sono disponibili in visualizzazioni intelligenti e personalizzate quando si seleziona un tipo di grafico in pila di un'area o di una colonna. In entrambi i casi, la previsione viene calcolata allo stesso modo in base ai modelli di utilizzo cronologici per un massimo di un anno a venire.
La previsione mostra una proiezione dei costi stimati per il periodo di tempo selezionato. Le previsioni cambiano a seconda dei dati disponibili per il periodo, della durata di un periodo selezionato e dei filtri applicati. Se si nota un picco o un calo imprevisto nella previsione, espandere l'intervallo di date e usare il raggruppamento per identificare aumenti o riduzioni elevati dei costi cronologici. È possibile filtrarli per normalizzare la previsione. Alcune considerazioni chiave:
La previsione usa un modello di regressione lineare di serie temporali, che si adatta a fattori quali gli acquisti di istanze riservate che influiscono temporaneamente sui costi previsti. In seguito a tali acquisti, i costi previsti si stabilizzano in genere in linea con le tendenze di utilizzo entro pochi giorni. È possibile filtrare questi picchi temporanei per ottenere un costo previsto più normalizzato.
Per una previsione accurata a lungo termine, è essenziale disporre di dati cronologici sufficienti. Le nuove sottoscrizioni o i contratti con dati cronologici limitati potrebbero comportare previsioni meno accurate. Per una previsione annuale più precisa sono consigliati almeno 90 giorni di dati cronologici.
Quando si seleziona un budget in una visualizzazione personalizzata, è anche possibile vedere se o quando la previsione supera il budget.
Ecco una tabella che consente di comprendere come vengono calcolati la durata della previsione e il periodo di lookback in base al periodo di previsione:
| Durata previsione | Periodo di ricerca posticipata |
|---|---|
| Fino a 28 giorni | 28 giorni |
| Oltre 28 giorni | Uguale a Durata previsione |
| Oltre 90 giorni | 90 giorni |
Ulteriori informazioni
Per altre informazioni sull'uso delle funzionalità nell'analisi dei costi, vedere gli articoli seguenti:
- Per le viste predefinite, vedere Usare viste predefinite in Analisi dei costi.
- Per altre informazioni sulla personalizzazione delle viste, vedere Personalizzare le visualizzazioni nell'analisi dei costi.
- In seguito è possibile Salvare e condividere visualizzazioni personalizzate.
Se sono necessari report avanzati all'esterno dell'analisi dei costi, ad esempio il raggruppamento in base a più attributi o report completamente personalizzabili, è possibile usare:
- Power BI Desktop
- App Power BI Gestione costi
- Dati di utilizzo da esportazioni o API
- Vedere Scegliere una soluzione dettagli costo per determinare se le esportazioni dal portale di Azure o se i dettagli sui costi delle API sono adatti.
Per facilitare la responsabilità e il controllo dei costi configurare gli avvisi anomalie della sottoscrizione e configurare un budget.
Passaggi successivi
Passare alla prima esercitazione per apprendere come creare e gestire i budget.