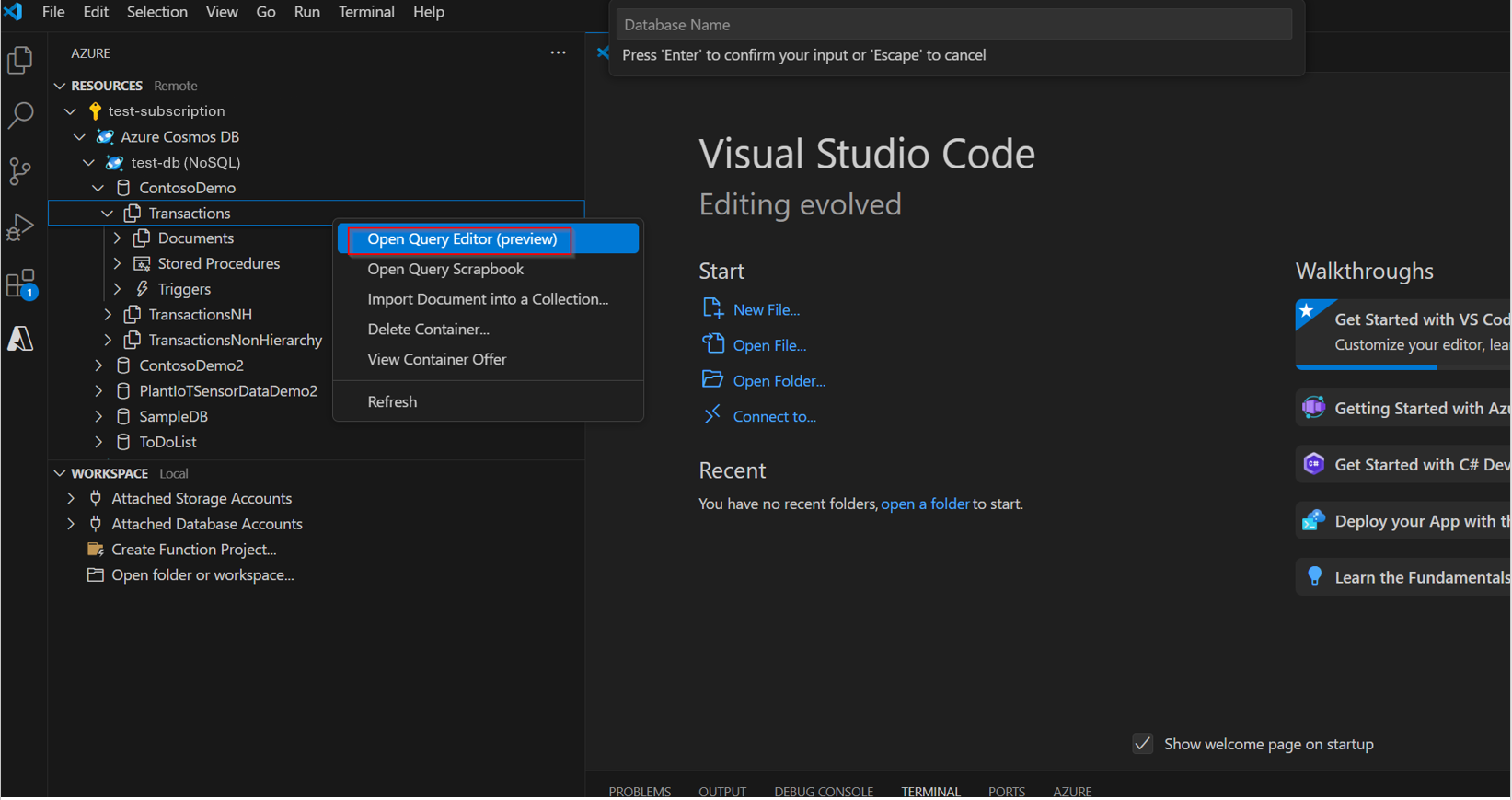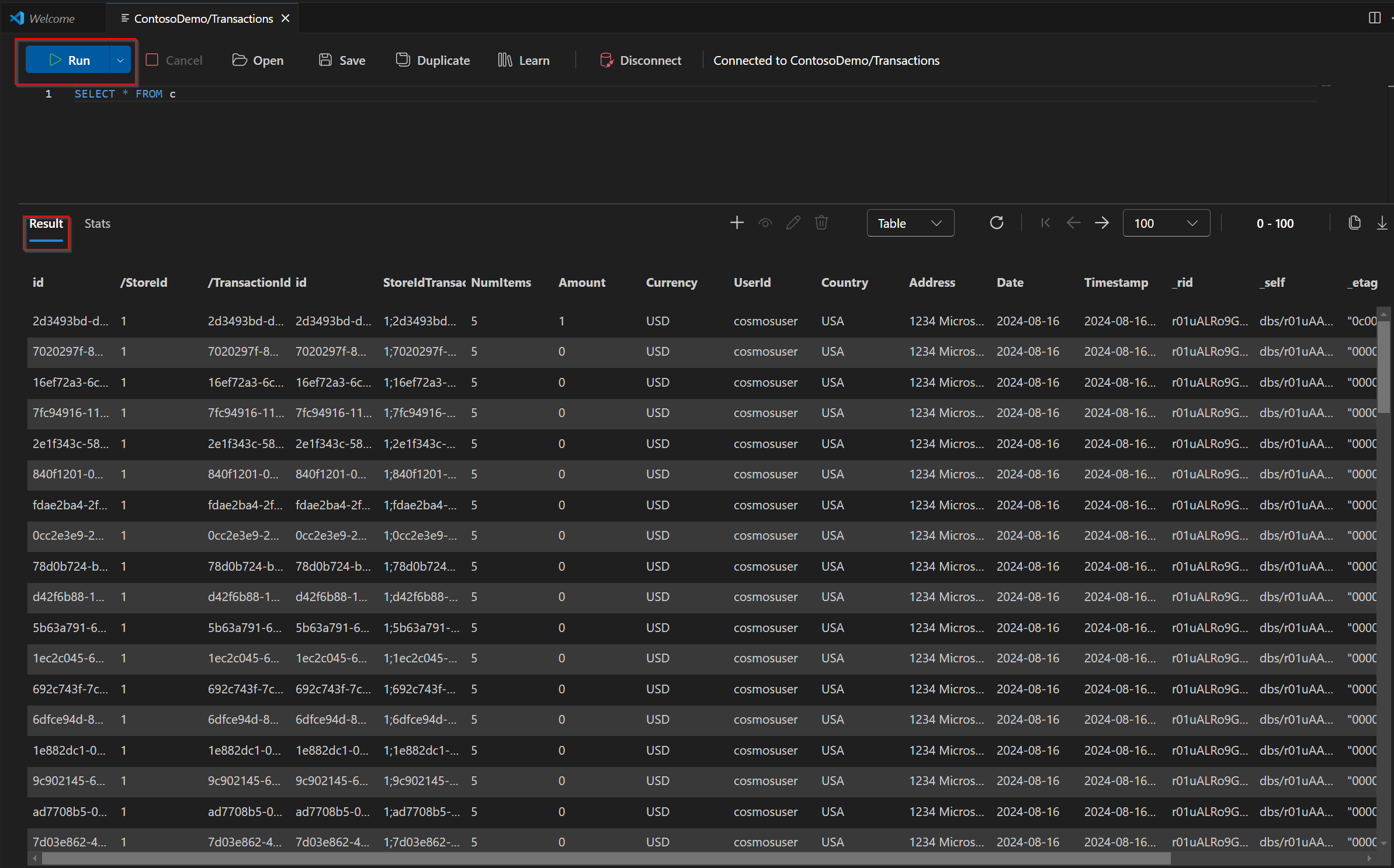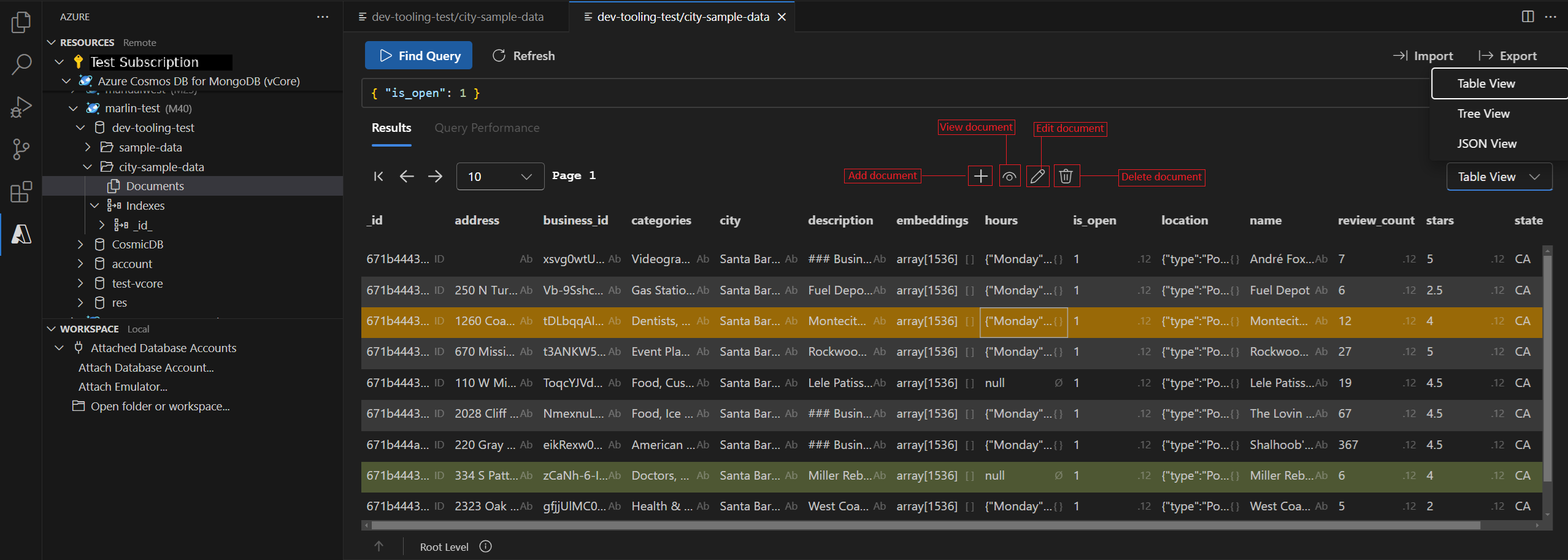Usare Visual Studio Code per connettersi ed eseguire query sulle istanze di Azure Cosmos DB
SI APPLICA A:
NoSQL
MongoDB
Visual Studio Code è un editor di codice versatile per Linux, macOS e Windows, che supporta numerose estensioni. Questa guida introduttiva illustra come connettersi al cluster Azure Cosmos DB per NoSQL e Azure Cosmos DB per MongoDB (vCore) usando Visual Studio Code. Vengono illustrate le operazioni di base del database, tra cui l'esecuzione di query, l'inserimento, l'aggiornamento e l'eliminazione di dati.
Prerequisiti
Prima di iniziare, assicurarsi di disporre degli elementi seguenti:
Un account Azure Cosmos DB configurato con un database e una raccolta per l'API NoSQL. Usare una di queste guide introduttive di seguito per configurare una risorsa:
Per connettersi e gestire i dati in Azure Cosmos DB in Visual Studio, installare prima di tutto l'estensione Database di Azure.
- Aprire Visual Studio Code.
- Accedere al riquadro Estensioni selezionando Visualizza > estensioni o usando il tasto di scelta rapida CTRL + MAIUSC + X in Windows e Comando + MAIUSC + X in MacOS.
- Nella barra di ricerca digitare l'estensione Database di Azure e selezionare l'estensione. Fare quindi clic su Installa.
- Dopo l'installazione, ricaricare Visual Studio Code, se richiesto.
Connessione a un'istanza di Azure Cosmos DB per NoSQL
- In Visual Studio Code passare al riquadro Azure (selezionare l'icona di Azure nella barra delle attività).
- Accedere all'account Azure tramite Entra ID: nota: è consigliabile usare sempre il controllo degli accessi in base al ruolo dell'ID Entra di Microsoft quando si accede alle risorse di Azure Cosmos DB (anziché le chiavi dell'account) per il metodo di autenticazione più sicuro.
- Dopo aver eseguito l'accesso, nella visualizzazione albero di Azure individuare la sottoscrizione di Azure ed eseguire il drill-down in Azure Cosmos DB.
- Selezionare un account esistente o fare clic con il pulsante destro del mouse per creare una nuova risorsa.
Eseguire query e visualizzare i dati
La procedura seguente userà il Editor di query per eseguire una query e visualizzare i risultati della query:
Nel menu della raccolta fare clic con il pulsante destro del mouse sulla raccolta per aprire il Editor di query in Anteprima.
Eseguire la query fornita nell'editor di query per visualizzare i dati in Visualizzazione tabella:
Esplorare i dati in altre visualizzazioni supportate:
-
Visualizzazione JSON: vedere la struttura dei dati non elaborati.
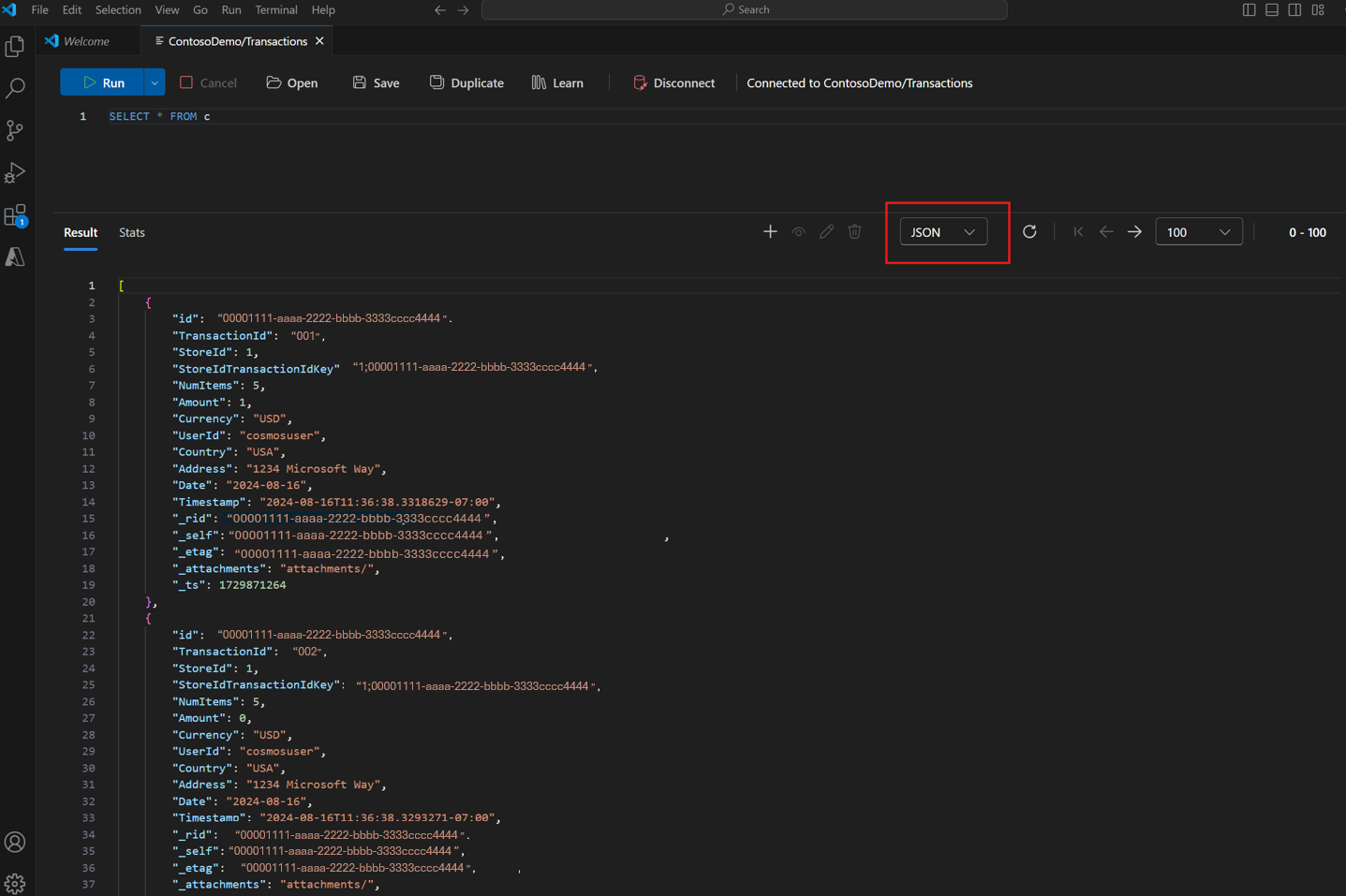
-
Visualizzazione albero: esplorare facilmente i dati annidati.
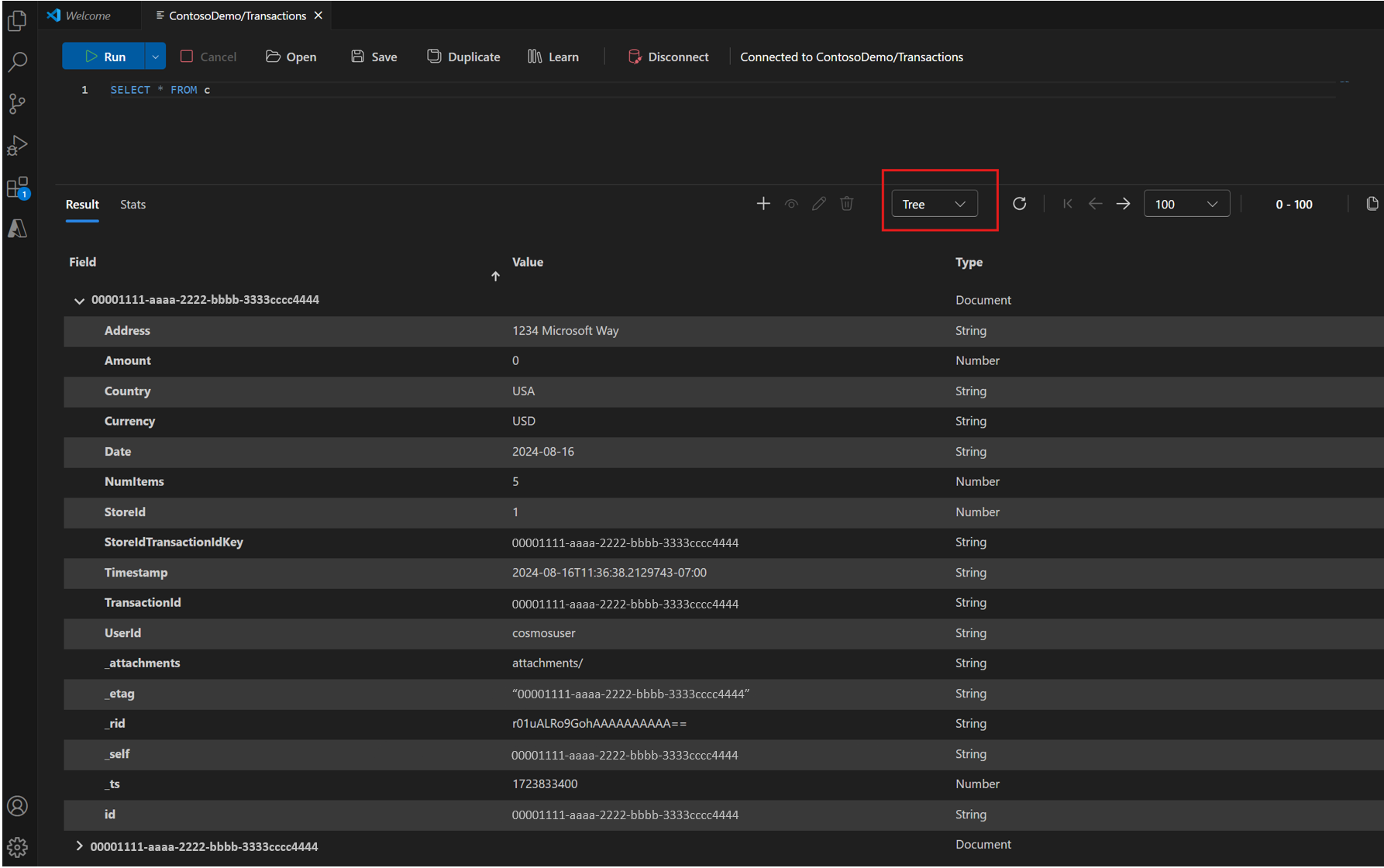
Visualizzare le metriche delle query e degli indici
All'interno dell'editor di query, visualizzare metriche aggiuntive relative a query e indici per ottimizzare meglio le prestazioni delle query.
Selezionare la scheda Statistiche accanto ai risultati della query.
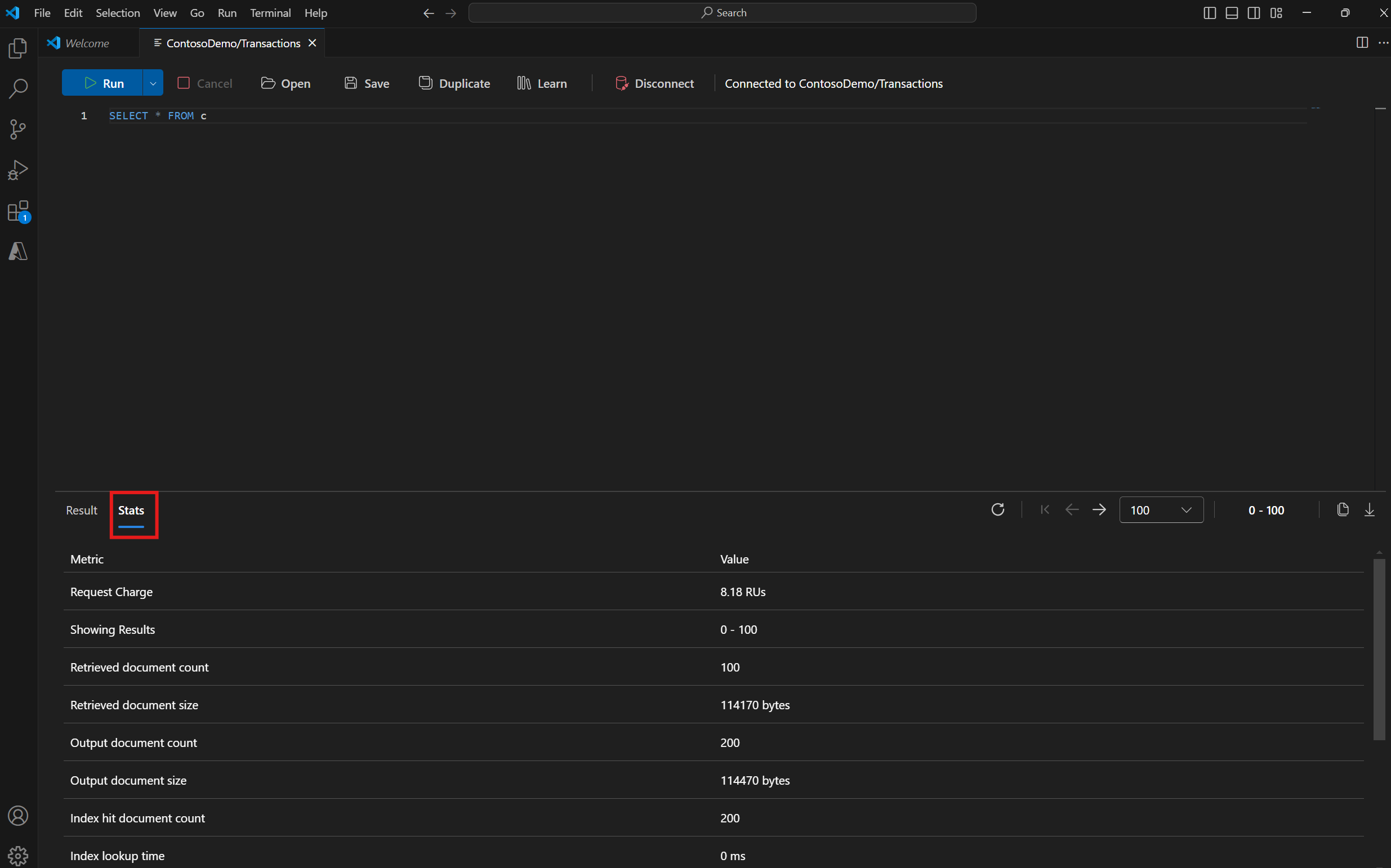
Per altre informazioni sulle definizioni delle metriche, vedere la documentazione sulle metriche di query.
Inserire, modificare ed eliminare documenti
- Modifica dei documenti in tempo reale: aggiungere, visualizzare, modificare ed eliminare immediatamente i documenti, con modifiche riflesse in tempo reale.
-
Importa da JSON: caricare rapidamente i dati dai file JSON.
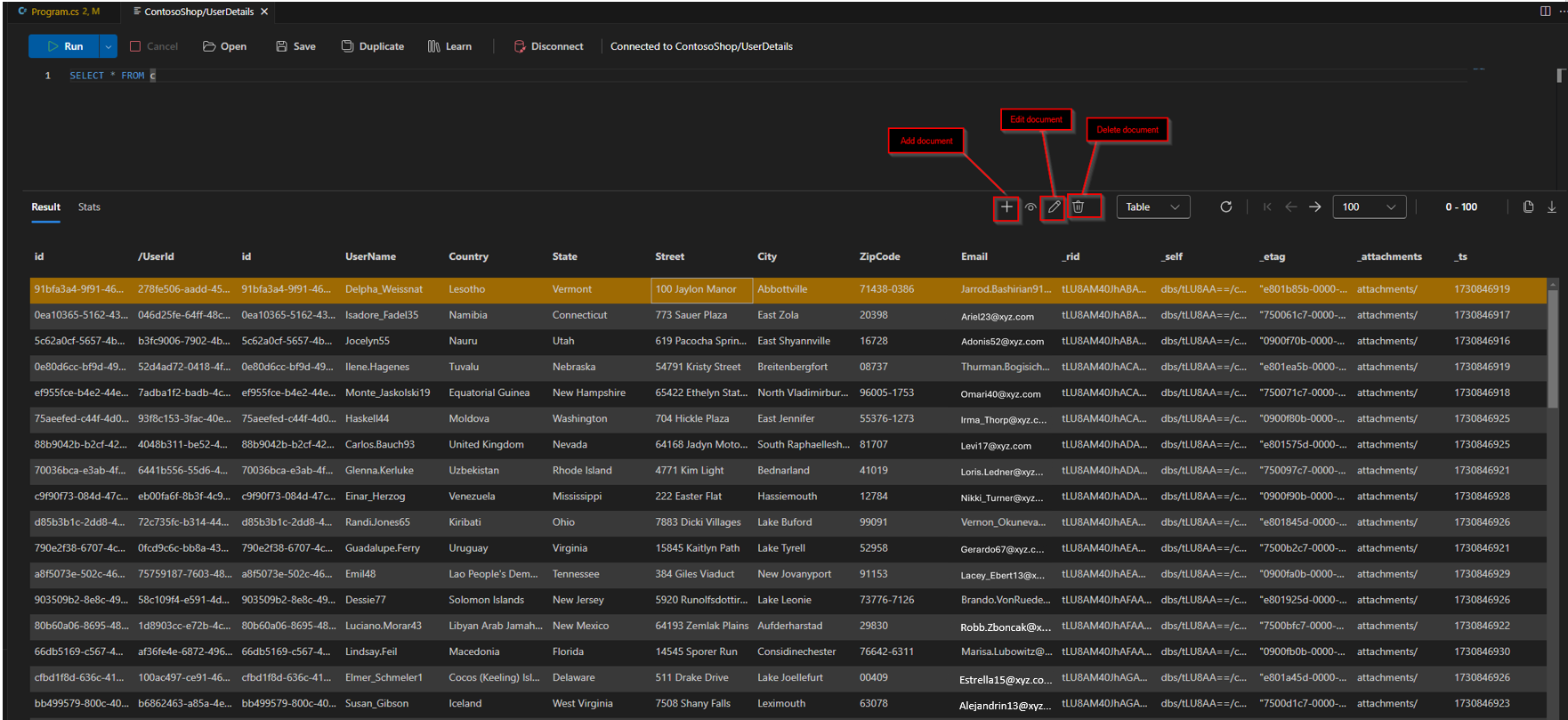
Esportare i risultati delle query
Passaggi successivi
In questa esercitazione si è appreso come eseguire query sui dati in VS Code, esportare i risultati delle query, visualizzare le metriche di query e indici per ottimizzare le prestazioni delle query e visualizzare i dati in più viste supportate. È ora possibile usare l'estensione VS Code di Database di Azure per esaminare i dati reali nel database.
Prerequisiti
Prima di iniziare, assicurarsi di disporre degli elementi seguenti:
- Un account Azure Cosmos DB configurato con un database in Azure Cosmos DB per MongoDB. Usare una di queste guide introduttive per configurare un database:
- Per connettersi e gestire i dati in Azure Cosmos DB, è necessario installare l'estensione Database di Azure per Visual Studio Code.
- Aprire Visual Studio Code.
- Accedere al riquadro Estensioni selezionando Visualizza > estensioni o usando il tasto di scelta rapida CTRL + MAIUSC + X in Windows e Comando + MAIUSC + X in MacOS.
- Nella barra di ricerca digitare l'estensione Database di Azure e selezionare l'estensione. Fare quindi clic su Installa.
- Dopo l'installazione, ricaricare Visual Studio Code, se richiesto.
- Shell MongoDB (mongosh) installata per le interazioni da riga di comando (facoltativo ma consigliato).
Connessione a un carico di lavoro MongoDB
- Nell'estensione Database di Azure espandere la sezione Risorse di Azure.
- Individuare la sottoscrizione in cui è disponibile il carico di lavoro MongoDB. Nella sottoscrizione desiderata si noterà il ramo Azure Cosmos DB per MongoDB (vCore). Espandere il ramo per visualizzare i cluster e i database.
- Scegliere il cluster Azure Cosmos DB per MongoDB (vCore) dall'elenco espanso.
- Quando richiesto, immettere la password di amministratore per il cluster.
- Dopo l'autenticazione, si otterrà l'accesso al cluster.
Nota
La password viene usata solo per l'autenticazione e non viene archiviata.
Nota
In molti ambienti aziendali, gli indirizzi IP del computer per sviluppatori sono nascosti a causa di una VPN o di altre impostazioni di rete aziendale. In questi casi, è consigliabile iniziare con consentire l'accesso a tutti gli indirizzi IP aggiungendo inizialmente la regola del firewall 0.0.0.0 - 255.255.255.255 per il test della connessione prima di perfezionare l'elenco elementi consentiti.
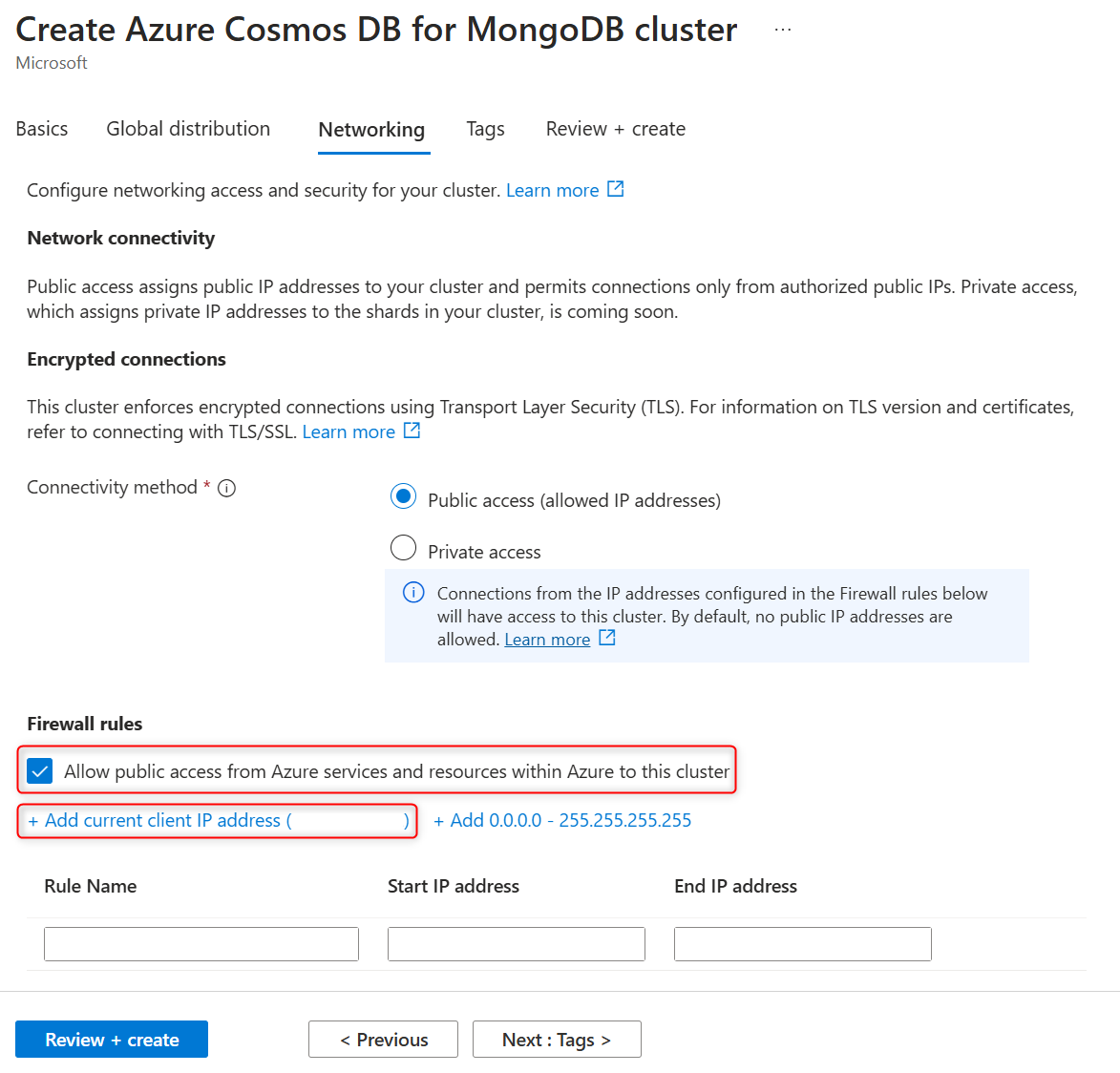
Gestione dati intuitivo
Gestire facilmente i database in Visual Studio Code:
Creare ed eliminare database/raccolte: fare clic con il pulsante destro del mouse sull'account, il database o la raccolta nel pannello delle risorse per creare o eliminare database e raccolte.
Importare da JSON: importare rapidamente i dati dai file JSON nella raccolta.
-
Avviare l'importazione
- Fare clic con il pulsante destro del mouse sul nome della raccolta nella visualizzazione risorse e scegliere Importa documenti nella raccolta.
- In alternativa, aprire la "Visualizzazione raccolta" facendo clic sulla voce Documenti della raccolta e quindi sul pulsante Importa .
-
Selezionare file JSON
- Individuare il file *.json contenente i dati.
- Confermare di avviare il processo di importazione.
-
Avviare l'importazione
Esporta dati: salvare raccolte o risultati di query come JSON per il backup o la condivisione.
-
Avviare l'esportazione:
-
Opzione 1
- Fare clic con il pulsante destro del mouse sul nome della raccolta nella visualizzazione risorse e scegliere Esporta documenti dalla raccolta per esportare l'intera raccolta.
-
Opzione 2
- Aprire la "Visualizzazione raccolta" facendo clic sulla voce Documenti della raccolta e quindi sul pulsante Esporta .
- Scegliere di esportare l'intera raccolta o i risultati della query corrente.
-
Opzione 1
-
Specifica file di destinazione:
- Immettere il nome e il percorso per il file *.json di destinazione.
- Confermare l'esportazione per iniziare a salvare i dati.
-
Avviare l'esportazione:
Modifica documento in tempo reale: aggiungere, visualizzare, modificare ed eliminare documenti con aggiornamenti in tempo reale.
-
Apri modifica documento:
- Accedere alle opzioni di modifica dei documenti direttamente all'interno della "Visualizzazione raccolta". Questi controlli si trovano facilmente sopra la visualizzazione dati per facilitare l'accesso.
-
Azioni disponibili:
- Aggiungi: crea nuovi documenti all'interno della raccolta.
- Visualizza: consente di visualizzare il contenuto del documento selezionato.
- Modifica: consente di modificare il contenuto dei documenti selezionati.
- Elimina: rimuovere i documenti selezionati con le modifiche riflesse immediatamente.
-
Apri modifica documento:
Strumenti di query avanzati
Eseguire e perfezionare le query senza problemi:
Risultati istantanei: visualizzare immediatamente i risultati della query nel formato preferito: tabella, JSON o visualizzazione albero.
- Passare facilmente alle visualizzazioni usando il menu a discesa Visualizza .
Eseguire direttamente query: scrivere ed eseguire query MongoDB con funzionalità come l'evidenziazione della sintassi e il completamento automatico.
- Per eseguire la query, fare clic sul pulsante Trova query o premere
Ctrl/Cmd+Enternell'editor di query.
- Per eseguire la query, fare clic sul pulsante Trova query o premere
Nota
Attualmente sono supportate solo le query di filtro di ricerca, con funzionalità di query espanse presto disponibili.
Visualizzazioni dati flessibili
Esplorare i dati usando più visualizzazioni per prospettive diverse:
Visualizzazione JSON: vedere la struttura di dati JSON non elaborata.
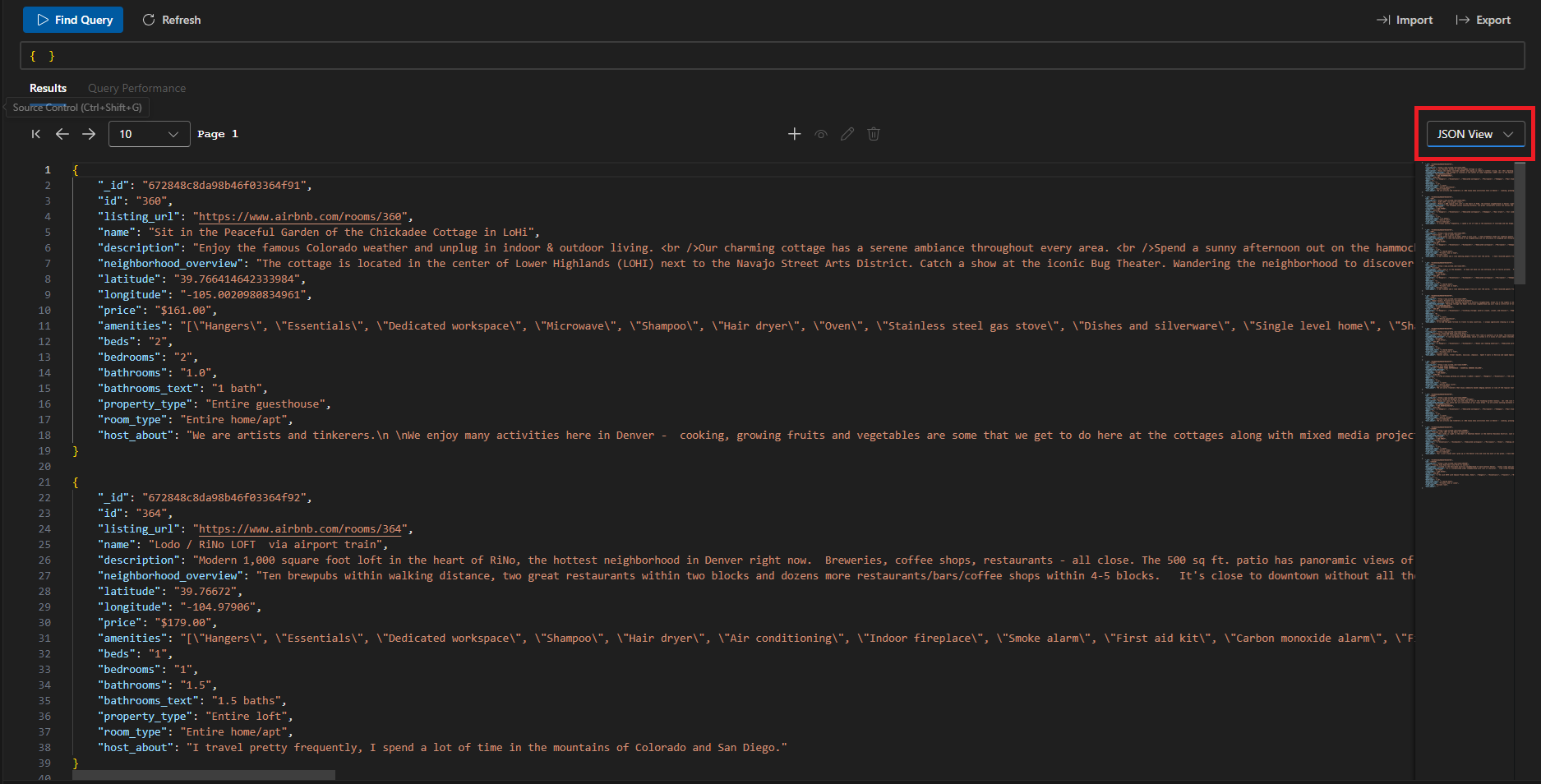
Visualizzazione albero: spostarsi ed esplorare i dati annidati senza problemi.
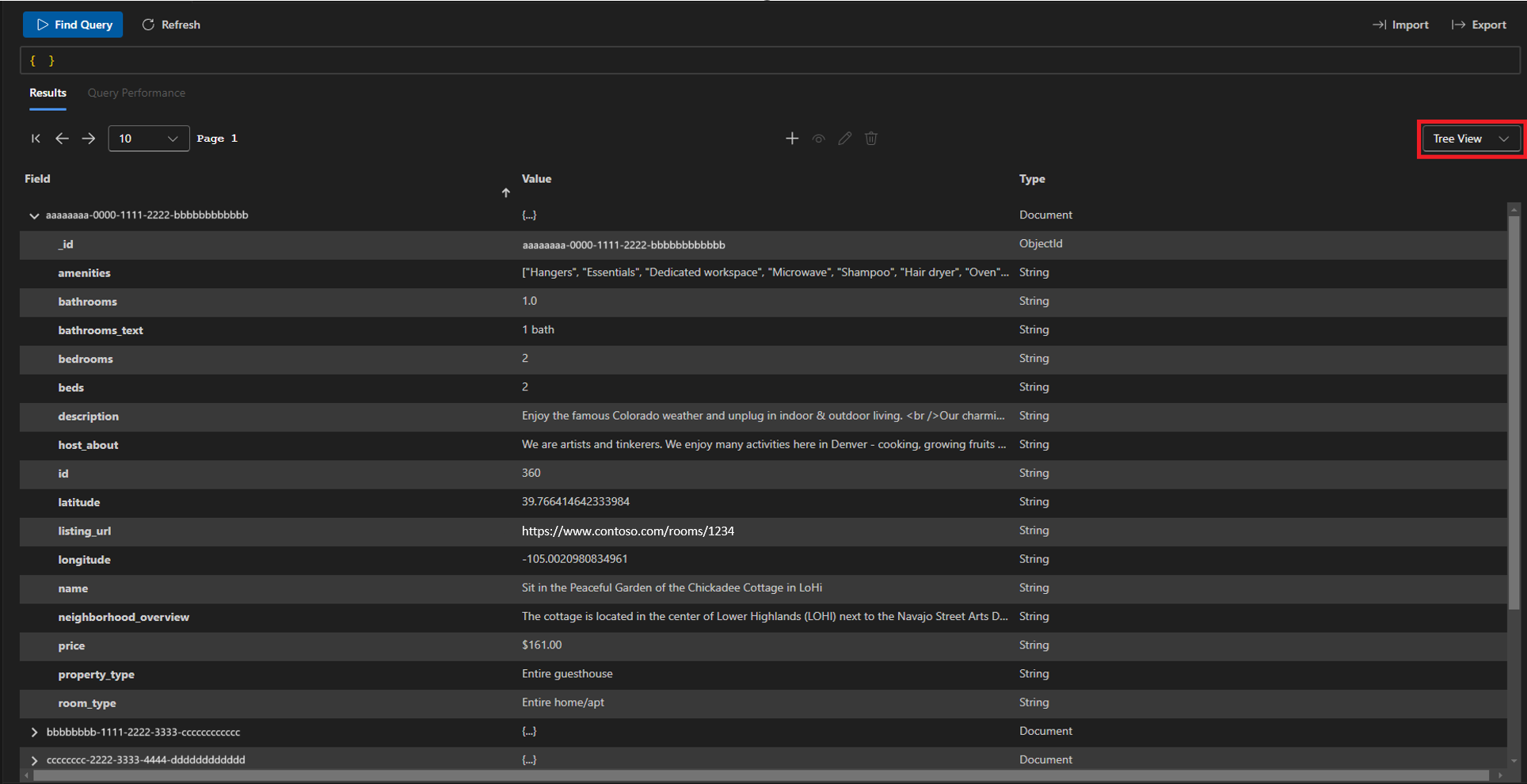
Visualizzazione tabella: analizzare rapidamente i dati ed eseguire il drill-down in documenti annidati.
Integrazione di Mongo Shell
La funzionalità della riga di comando è disponibile:
-
Avviare
mongosh: eseguire comandi MongoDB avanzati direttamente da Visual Studio Code.
Nota
La shell MongoDB (mongosh) non è inclusa nell'estensione. Deve essere installato separatamente e configurato manualmente.
Gestione dei cluster
Rimanere al di sopra delle risorse:
Visualizzare i dettagli del cluster: controllare il livello, la versione del server e l'utilizzo delle risorse del cluster.
Gestisci tag: organizzare i cluster con tag sincronizzati con il portale di Azure.