Avvio rapido: Creare una macchina virtuale Intel SGX in Azure Marketplace
Questa esercitazione illustra il processo di distribuzione di macchine virtuali Intel SGX con Azure Marketplace. In caso contrario, è consigliabile seguire il flusso di distribuzione della macchina virtuale usando il portale o l'interfaccia della riga di comando.
Prerequisiti
Se non si ha una sottoscrizione di Azure, creare un account prima di iniziare.
Nota
Gli account di valutazione gratuita non hanno accesso alle macchine virtuali in questa esercitazione. Eseguire l'aggiornamento a una sottoscrizione con pagamento in base al consumo.
Accedere ad Azure
Accedere al portale di Azure.
Nella parte superiore selezionare Crea una risorsa.
Nel riquadro predefinito Inizia cercare Confidential computing di Azure (macchina virtuale).
Fare clic sul modello Confidential computing di Azure (macchina virtuale).
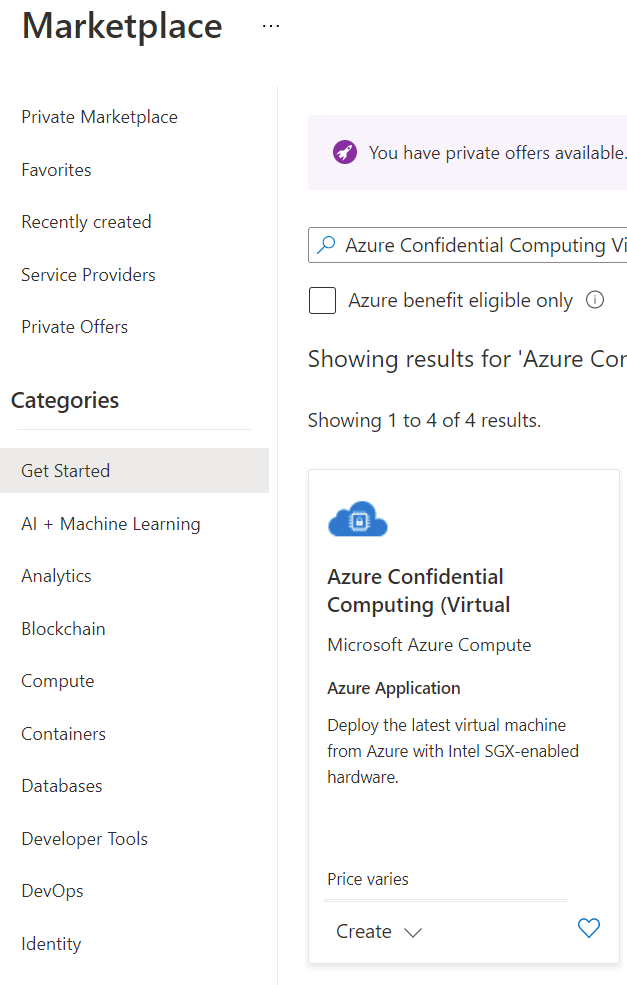
Nella pagina di destinazione Macchina virtuale selezionare Crea.
Configurare una macchina virtuale Intel SGX
Nella scheda Informazioni di base selezionare Sottoscrizione e Gruppo di risorse (il gruppo deve essere vuoto per distribuire questo modello).
In Nome macchina virtuale immettere un nome per la nuova VM.
Digitare o selezionare i valori seguenti:
Area: selezionare l'area di Azure appropriata.
Nota
Le macchine virtuali Intel SGX vengono eseguite su hardware specializzato in aree specifiche. Per informazioni sulla disponibilità a livello di area più recente, cercare la serie DCsv2 o DCsv3/DCdsv3 in aree disponibili.
Configurare l'immagine del sistema operativo da usare per la macchina virtuale. Questa configurazione supporta solo le distribuzioni di macchine virtuali e immagini di seconda generazione
- Seleziona immagine: per questa esercitazione, selezionare Ubuntu 20.04 LTS (Gen 2). È anche possibile selezionare Windows Server Datacenter 2019 o Ubuntu 18.04 LTS. In questo caso, si verrà reindirizzati alla procedura appropriata dell'esercitazione.
Immettere le informazioni seguenti nella scheda Informazioni di base:
Tipo di autenticazione: selezionare Chiave pubblica SSH se si crea una macchina virtuale Linux.
Nota
Per l'autenticazione, si può scegliere di usare una chiave pubblica SSH o una password. L'opzione più sicura è SSH. Per istruzioni su come generare una chiave SSH, vedere l'articolo su come creare chiavi SSH in Linux e Mac per le VM Linux in Azure.
Nome utente: immettere il nome dell'amministratore della macchina virtuale.
Chiave pubblica SSH: se applicabile, immettere la chiave pubblica RSA.
Password: se applicabile, immettere la password per l'autenticazione.
Immettere le informazioni seguenti nella scheda "Impostazioni macchina virtuale":
Scegliere le dimensioni dello SKU della macchina virtuale
La serie DCsv2 supporta SSD Standard. Le dimensioni SSD Premium sono supportate per DC1, DC2 e DC4.
Le serie DCsv3 e DCdsv3 supportano SSD Standard, SSD Premium e Ultra SSD
Porte in ingresso pubbliche: scegliere Consenti porte selezionate e selezionare SSH (22) e HTTP (80) nell'elenco Selezionare le porte in ingresso pubbliche. Se si distribuisce una macchina virtuale Windows, selezionare HTTP (80) e RDP (3389). In questo argomento di avvio rapido questo passaggio è necessario per connettersi alla macchina virtuale.
Nota
Non è consigliabile consentire porte RDP/SSH per le distribuzioni di produzione.
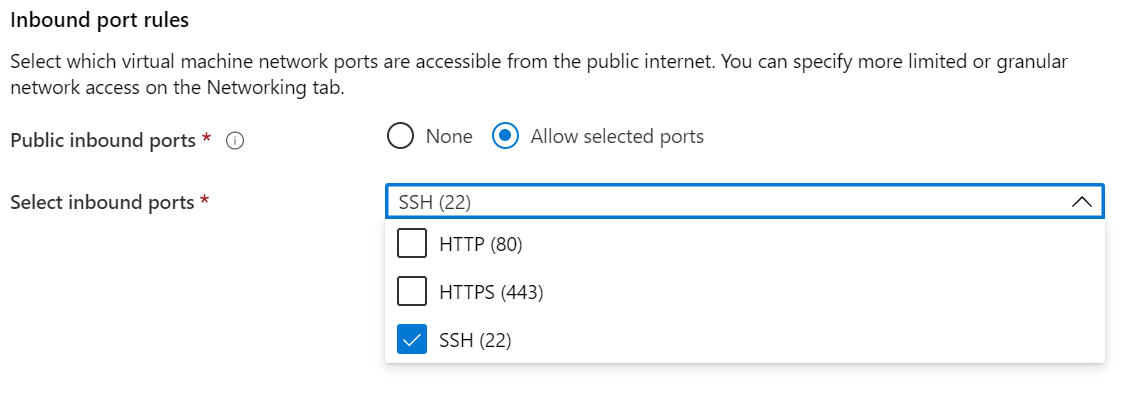
Scegliere l'opzione Monitoraggio, se necessario
Selezionare Rivedi e crea.
Nel riquadro Rivedi e crea selezionare Crea.
Nota
Procedere con la sezione successiva e continuare con questa esercitazione se è stata distribuita una VM Linux. Se è stata distribuita una macchina virtuale Windows, seguire questa procedura per connettersi alla macchina virtuale Windows
Connettersi alla VM Linux
Aprire il client SSH preferito, ad esempio Bash in Linux o PowerShell in Windows. Il comando ssh è in genere incluso in Linux, macOS e Windows. Se si usa Windows 7 o versione precedente, in cui OpenSSH Win32 non è incluso per impostazione predefinita, è consigliabile installare WSL o usare Azure Cloud Shell dal browser. Nel comando seguente, sostituire il nome utente e l'indirizzo IP della VM per connettersi alla propria VM Linux.
ssh azureadmin@40.55.55.555
L'indirizzo IP pubblico della VM è disponibile nella relativa sezione Panoramica del portale di Azure.
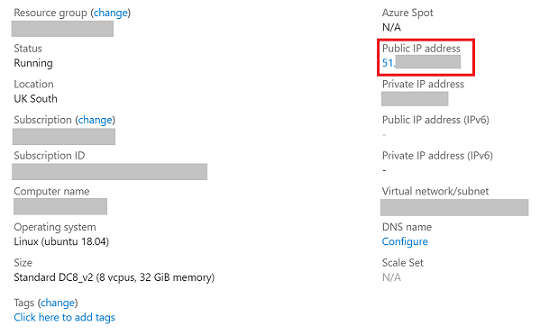
Driver Intel SGX
Nota
I driver Intel SGX fanno già parte delle immagini della raccolta di Azure per Ubuntu e Windows. Per assicurarsi di usare i driver più recenti, vedere l'elenco dei driver Intel SGX DCAP.
Pulire le risorse
quando non sono più necessari, è possibile eliminare il gruppo di risorse, la macchina virtuale e tutte le risorse correlate.
Selezionare il gruppo di risorse per la macchina virtuale, quindi fare clic su Elimina. Confermare il nome del gruppo di risorse da terminare eliminando le risorse.
Passaggi successivi
In questo avvio rapido è stata distribuita una macchina virtuale Intel SGX e poi è stata attivata una connessione a tale macchina virtuale. Per altre informazioni, vedere Soluzioni in macchine virtuali.
Per altre informazioni su come creare applicazioni di confidential computing, continuare con gli esempi di Open Enclave SDK in GitHub.