Organizzare le risorse di Azure in modo efficace
Organizzare le risorse basate sul cloud per proteggere, gestire e tenere traccia dei costi correlati ai carichi di lavoro. Per organizzare le risorse, definire una gerarchia di gruppi di gestione, prendere in considerazione e seguire una convenzione di denominazione e applicare l'assegnazione di tag alle risorse.
Livelli di gestione e gerarchia
Azure offre quattro livelli di gestione: gruppi di gestione, sottoscrizioni, gruppi di risorse e risorse. Il diagramma seguente illustra la relazione tra questi livelli.
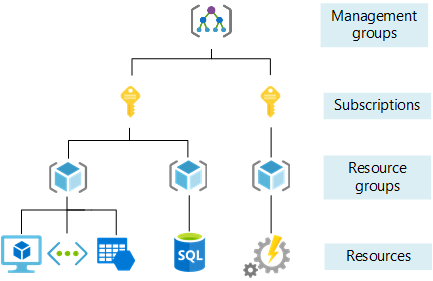
i gruppi di gestione consentono di gestire l'accesso, i criteri e la conformità per più sottoscrizioni. Tutte le sottoscrizioni in un gruppo di gestione ereditano automaticamente le condizioni applicate al gruppo di gestione.
Le sottoscrizioni associano logicamente gli account utente alle risorse che creano. Ogni sottoscrizione ha limiti o quote per la quantità di risorse che può creare e usare. Le organizzazioni possono usare le sottoscrizioni per gestire i costi e le risorse create da utenti, team e progetti.
gruppi di risorse sono contenitori logici in cui è possibile distribuire e gestire risorse di Azure come macchine virtuali, app Web, database e account di archiviazione.
risorse sono istanze di servizi che è possibile creare in un gruppo di risorse, ad esempio macchine virtuali, archiviazione e database SQL.
Nota
Per comprendere e ridurre al minimo l'effetto delle interruzioni a livello di area, vedere Selezionare le aree di Azure.
Ambito delle impostazioni di gestione
È possibile applicare impostazioni di gestione, ad esempio criteri e controllo degli accessi in base al ruolo, a qualsiasi livello di gestione. Il livello determina la quantità di applicazione dell'impostazione. I livelli inferiori ereditano le impostazioni dai livelli più elevati. Ad esempio, quando si applica un criterio a una sottoscrizione, tale criterio si applica a tutti i gruppi di risorse e le risorse in tale sottoscrizione, a meno che non venga escluso in modo esplicito.
Iniziare con l'applicazione di impostazioni critiche a livelli più elevati e requisiti specifici del progetto a livelli inferiori. Ad esempio, per assicurarsi che tutte le risorse per l'organizzazione vengano distribuite in determinate aree, applicare un criterio alla sottoscrizione che specifica le aree consentite. Le posizioni consentite vengono applicate automaticamente quando gli utenti dell'organizzazione aggiungono nuovi gruppi di risorse e risorse.
Mancia
Usare i gruppi di gestione per organizzare e gestire le sottoscrizioni di Azure. Man mano che aumenta il numero di sottoscrizioni, i gruppi di gestione forniscono una struttura critica all'ambiente Azure e semplificano la gestione delle sottoscrizioni. Per altre informazioni, vedere Management groups design considerations and recommendations.
Creare una struttura di gestione
Per creare un gruppo di gestione, una sottoscrizione o un gruppo di risorse, accedere al portale di Azure .
Per creare un gruppo di gestione per aiutarti a gestire più sottoscrizioni, vai a Gruppi di gestione e seleziona Crea.
Per creare una sottoscrizione e associare gli utenti alle risorse, passare a Sottoscrizioni e selezionare Aggiungi.
Per creare un gruppo di risorse per contenere risorse che condividono le stesse autorizzazioni e gli stessi criteri:
- Passare a Creare un gruppo di risorse.
- Nel modulo Creare un gruppo di risorse:
- Per Sottoscrizione, selezionare la sottoscrizione in cui creare il gruppo di risorse.
- Per gruppo di risorseimmettere un nome per il nuovo gruppo di risorse.
- Per Areaselezionare un'area in cui individuare il gruppo di risorse.
- Selezionare Rivedi e crea, e dopo aver superato la revisione, selezionare Crea.
Nota
È anche possibile creare risorse a livello di codice. Per degli esempi, vedere creare programmaticamente sottoscrizioni di Azure e Creare un gruppo di gestione con Azure PowerShell .
Azioni
Per creare un gruppo di gestione, una sottoscrizione o un gruppo di risorse, accedere al portale di Azure .
Per istituire un gruppo di gestione per semplificare la gestione di più sottoscrizioni, vai a Gruppi di gestione e seleziona Crea.
Per creare una sottoscrizione e associare gli utenti alle risorse, vai a Sottoscrizioni e seleziona Aggiungi.
Nota
È anche possibile creare sottoscrizioni a livello di codice. Per altre informazioni, vedere creare sottoscrizioni di Azure in modo programmato.
Per creare un gruppo di risorse per contenere risorse che condividono le stesse autorizzazioni e gli stessi criteri:
- Passare a Creare un gruppo di risorse.
- Nel modulo Creare un gruppo di risorse:
- Per Sottoscrizione, selezionare la sottoscrizione in cui desideri creare il gruppo di risorse.
- Per gruppo di risorseimmettere un nome per il nuovo gruppo di risorse.
- Per Areaselezionare un'area in cui individuare il gruppo di risorse.
- Seleziona Revisiona e crea, e dopo che la revisione è passata, seleziona Crea.
Standard di denominazione
Uno standard di denominazione valido consente di identificare le risorse nel portale di Azure, in un rendiconto di fatturazione e negli script di automazione. La strategia di denominazione deve includere i dettagli aziendali e operativi nei nomi delle risorse.
- I dettagli aziendali devono includere le informazioni dell'organizzazione necessarie per identificare i team. Ad esempio, è possibile usare una business unit, ad esempio
fin,mktgocorp. - Seguire le indicazioni per le abbreviazioni dei tipi di risorse .
- Usare una convenzione di denominazione coerente per tutte le risorse. Ad esempio, usare un prefisso che identifichi la sottoscrizione o il gruppo di risorse, il tipo di carico di lavoro, l'ambiente in cui viene distribuita la risorsa e l'area di Azure.
- I dettagli operativi nei nomi delle risorse devono includere informazioni necessarie ai team IT e del carico di lavoro. Includere dettagli che identificano il carico di lavoro, l'applicazione, l'ambiente, la criticità e altre informazioni utili per la gestione delle risorse.
Per altre informazioni sulla denominazione degli standard e delle raccomandazioni di Azure, vedere Sviluppare la strategia di denominazione e assegnazione di tag per le risorse di Azure.
Nota
- Evitare di usare caratteri speciali, ad esempio trattini e caratteri di sottolineatura (
-e_), come primo o ultimo carattere in un nome. In questo modo è possibile che le regole di convalida non riescano. - I nomi dei tag non fanno distinzione tra maiuscole e minuscole.
Tag delle risorse
I tag possono identificare rapidamente le risorse e i gruppi di risorse. I tag vengono applicati alle risorse di Azure per organizzarli in modo logico in base alle categorie. I tag possono includere il contesto relativo al carico di lavoro o all'applicazione associato della risorsa, ai requisiti operativi e alle informazioni sulla proprietà.
Ogni tag è costituito da un nome e un valore. Ad esempio, è possibile applicare il nome ambiente e il valore di produzione a tutte le risorse nell'ambiente di produzione.
Dopo aver applicato i tag, è possibile recuperare facilmente tutte le risorse nella sottoscrizione con il nome e il valore del tag. Quando si organizzano le risorse per la fatturazione o la gestione, i tag consentono di recuperare le risorse correlate da gruppi di risorse diversi.
Altri usi comuni per i tag includono:
- Nome carico di lavoro: Nome del carico di lavoro supportato da una risorsa.
- Classificazione dei dati: Riservatezza dei dati ospitati da una risorsa.
- Centro di costo: Il centro di costo contabile o il team associato alla risorsa. In Gestione costi Microsoft, è possibile applicare il tag del centro di costo come filtro per segnalare gli addebiti in base all'utilizzo per team o reparto.
- Ambiente: L'ambiente in cui viene distribuita la risorsa, ad esempio sviluppo, test o produzione.
Per altre raccomandazioni ed esempi di assegnazione di tag, vedere Definire la strategia di assegnazione di tag.
Applicare un tag di risorsa
Per applicare uno o più tag a un gruppo di risorse:
- Nel portale di Azure passare a Gruppi di risorse e selezionare il gruppo di risorse.
- Selezionare Assegna tag nel riquadro di spostamento nella parte superiore della pagina.
- Immettere il nome e il valore per un tag sotto Nome e Valore.
- Immettere altri nomi e valori oppure selezionare Salva.
Rimuovere un tag di risorsa
Per rimuovere uno o più tag da un gruppo di risorse:
- Nel portale di Azure, passare a Gruppi di risorse e selezionare il menu con i tre puntini per il gruppo e quindi selezionare Modifica tag.
- Selezionare l'icona del cestino per ogni tag da rimuovere.
- Per salvare le modifiche, selezionare Salva.
Azione
Per applicare uno o più tag a un gruppo di risorse:
- Nel portale di Azure passare a Gruppi di risorse e selezionare il gruppo di risorse.
- Seleziona Assegna tag nella barra di navigazione nella parte superiore della pagina.
- Immettere il nome e il valore per un tag sotto Nome e Valore.
- Immettere altri nomi e valori oppure selezionare Salva.
Per rimuovere uno o più tag da un gruppo di risorse:
- Nel portale di Azure, accedere a Gruppi di risorse e selezionare il menu con i tre puntini per il gruppo, e quindi selezionare Modifica tag.
- Selezionare l'icona del cestino per ogni tag da rimuovere.
- Per salvare le modifiche, selezionare Salva.
Passaggi successivi
Per altre informazioni sui livelli di gestione e sull'organizzazione, vedere:
- Considerazioni sulla progettazione dei gruppi di gestione e raccomandazioni
- considerazioni e raccomandazioni sulla sottoscrizione
- gestione degli accessi alle risorse in Azure
Per altre informazioni sulla denominazione e l'assegnazione di tag alle risorse, vedere: