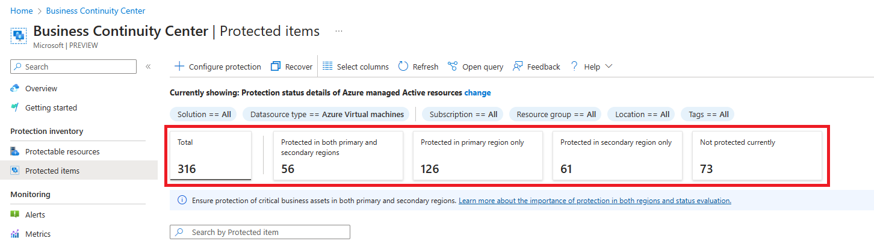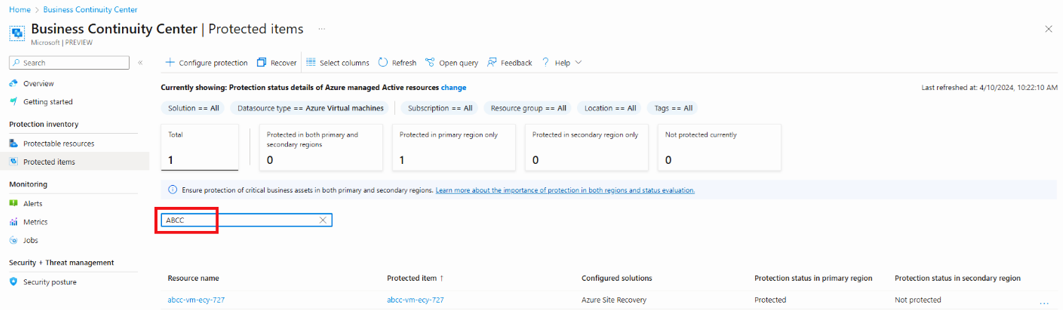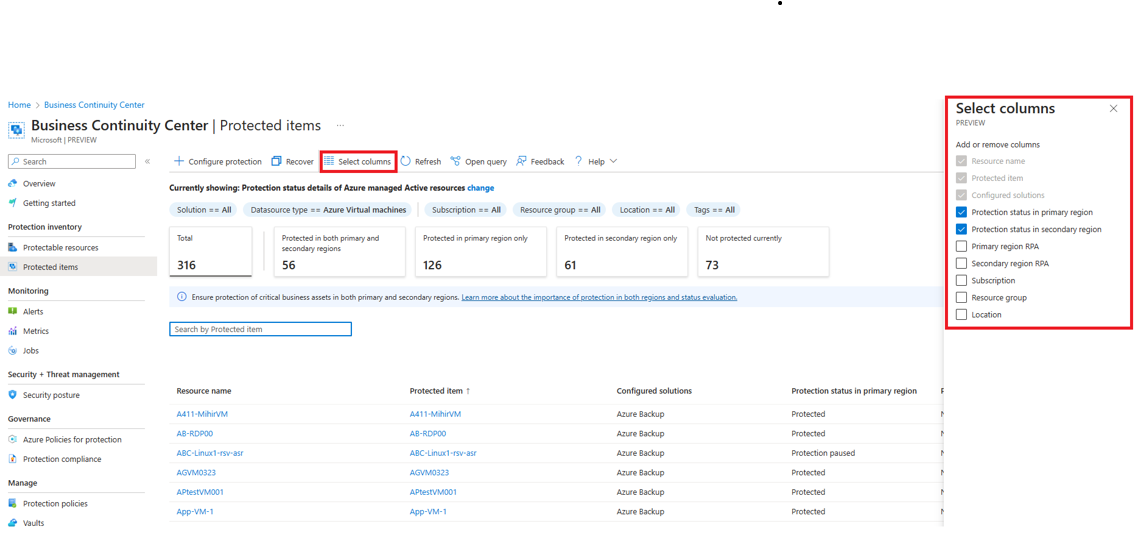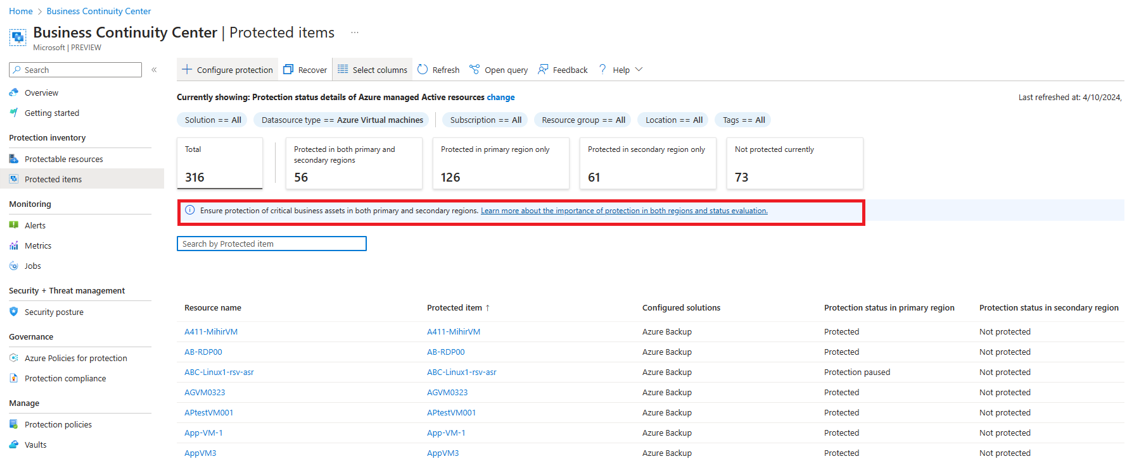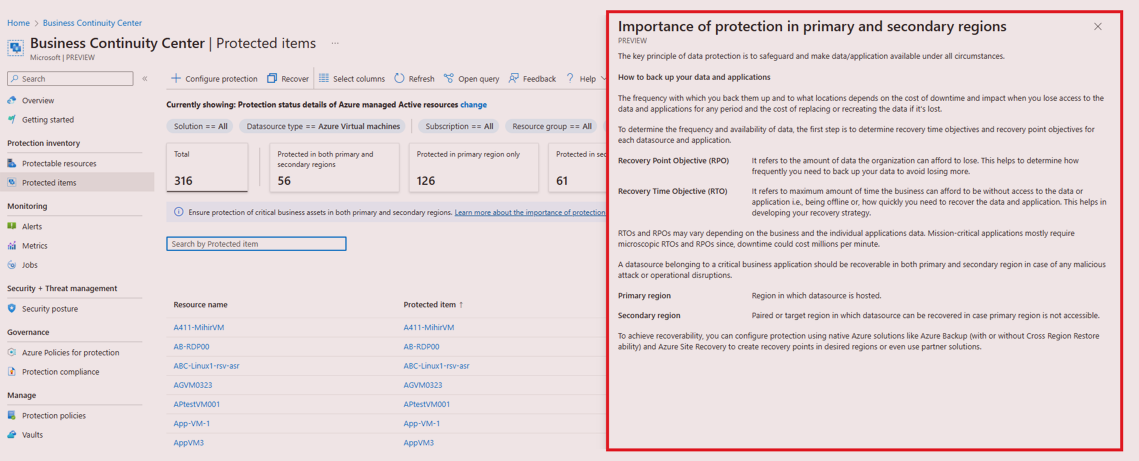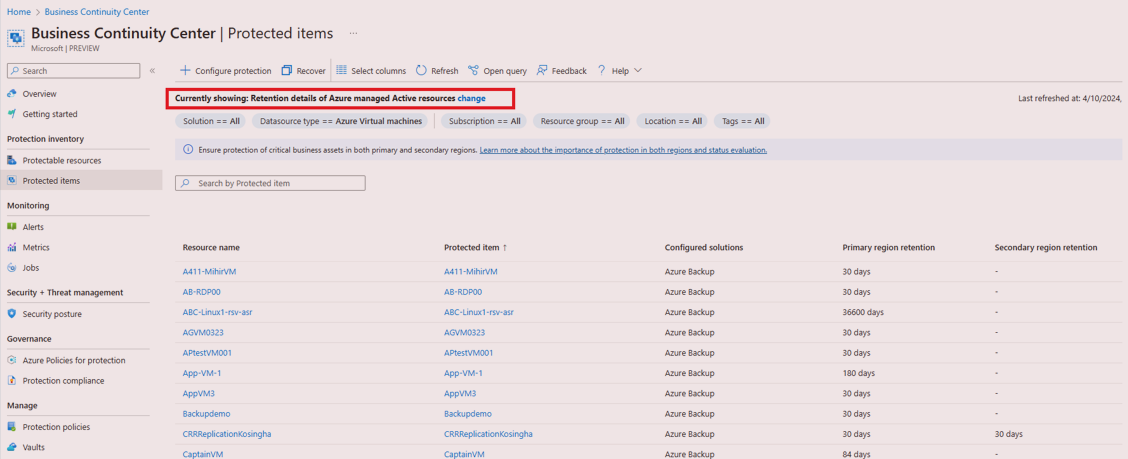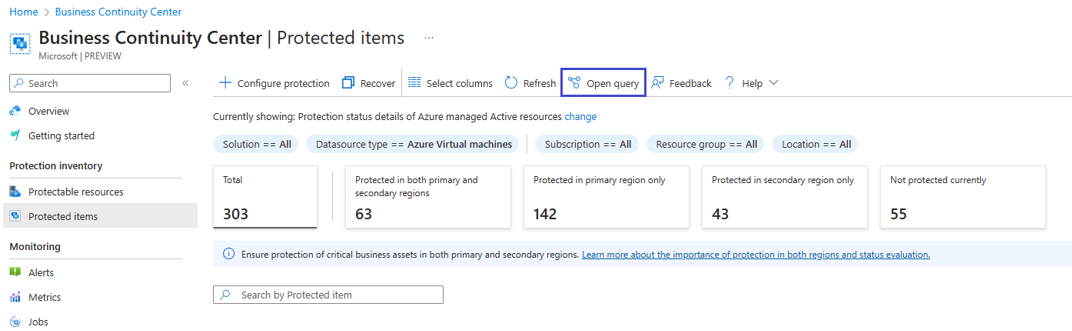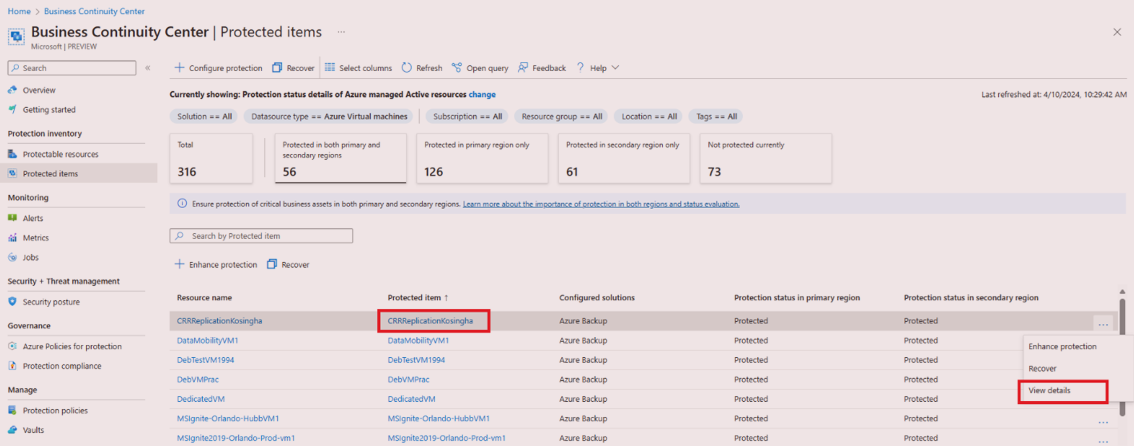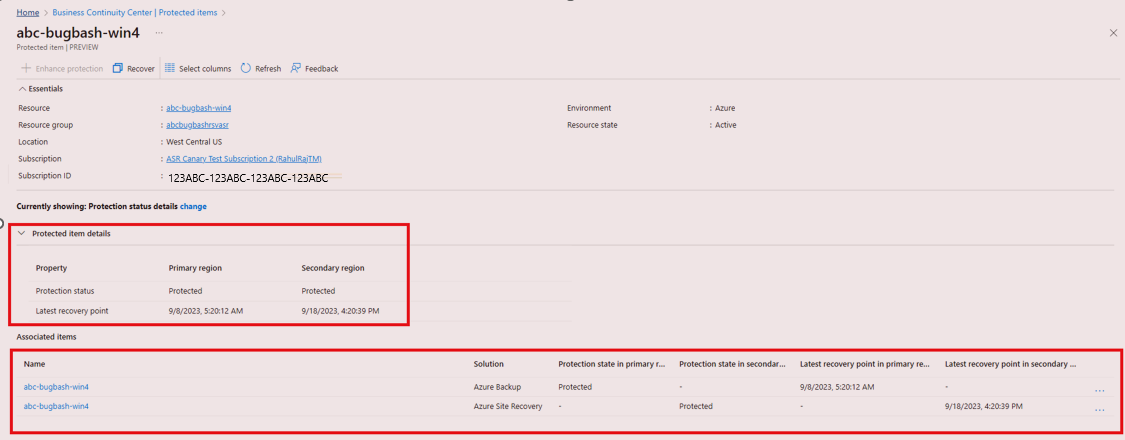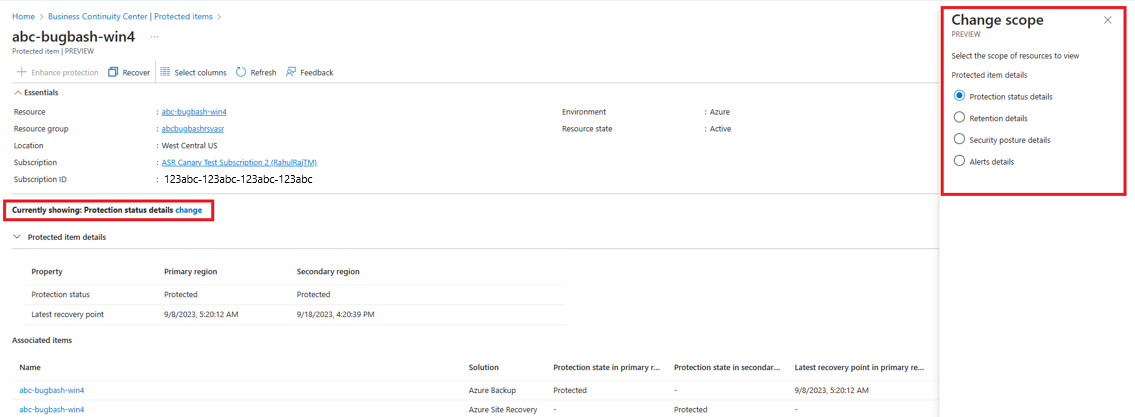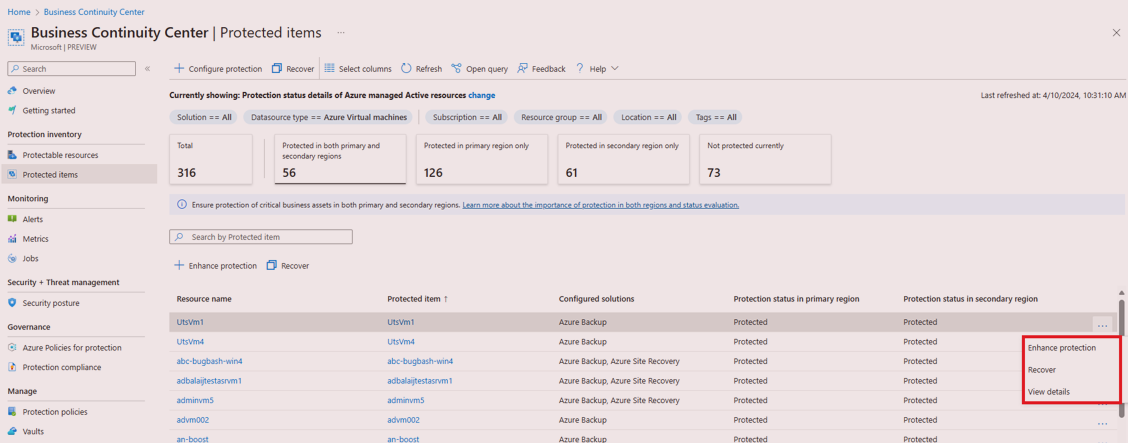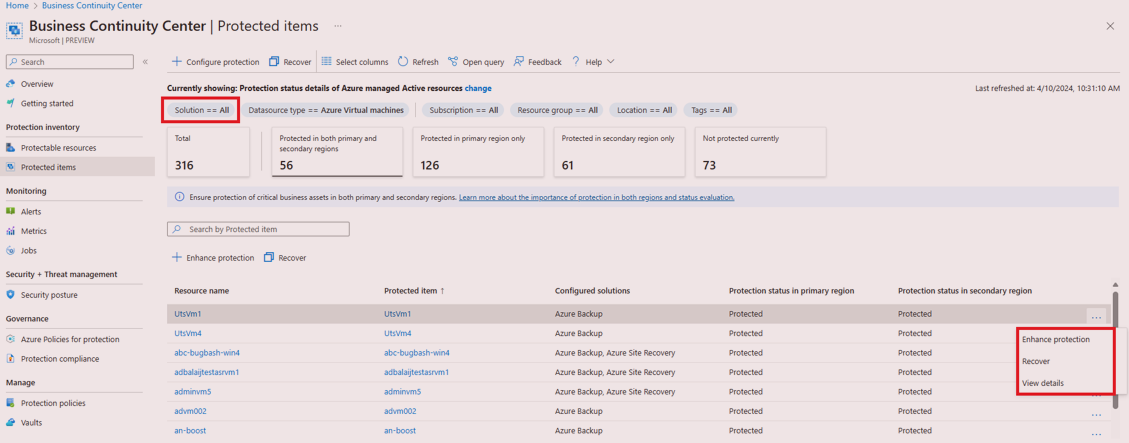Esercitazione: Visualizzare gli elementi protetti ed eseguire azioni
Questa esercitazione descrive come visualizzare le origini dati protette da una o più soluzioni ed eseguire azioni da Azure Business Continuity (ABC) Center.
Prerequisiti
Prima di iniziare questa esercitazione, è necessario:
- Esaminare le aree supportate per ABC Center.
- È necessario disporre dell'autorizzazione per le risorse per visualizzarle in ABC Center.
Visualizzare gli elementi protetti
Gli amministratori di continuità aziendale e ripristino di emergenza (BCDR) identificano e configurano la protezione per le risorse critiche che non dispongono di backup o replica configurate. È anche possibile visualizzare i dettagli di protezione.
Il Centro continuità aziendale di Azure offre una visualizzazione centralizzata e su larga scala per supervisionare il panorama di protezione, offrendo una prospettiva unificata tra varie soluzioni.
Per visualizzare gli elementi protetti, seguire questa procedura per visualizzare gli elementi protetti:
Nel Centro continuità aziendale passare a Protezione inventario Articoli> protetti.
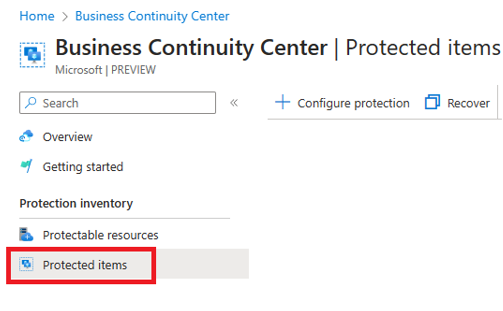
In Elementi protetti è possibile visualizzare un elenco di tutti gli elementi protetti nella soluzione supportata nella sottoscrizione, nei gruppi di risorse, nella posizione, nel tipo e così via, insieme al relativo stato di protezione.
Il Centro continuità aziendale di Azure consente di modificare la visualizzazione predefinita usando una selezione ambito. Selezionare l'opzione Cambia corrispondente a Attualmente visualizzata: Dettagli della protezione delle risorse active gestite di Azure.
Nel pannello Modifica ambito selezionare le opzioni necessarie per modificare l'ambito per la visualizzazione Comportamento di sicurezza dalla selezione ambito:
- Risorse gestite da
- Risorsa di Azure: risorse gestite da Azure
- Risorse non di Azure: risorse non gestite da Azure
- Stato risorsa:
- Risorse attive: risorse attualmente attive, che non vengono eliminate.
- Risorse di cui è stato eseguito il deprovisioning : descrive le risorse che non esistono più, ma i relativi punti di backup e ripristino vengono mantenuti.
- Dettagli dell'elemento protetto:
- Stato di protezione : stato di protezione dell'elemento protetto nelle aree primarie e secondarie
- Dettagli conservazione: dettagli di conservazione per gli elementi protetti
- Risorse gestite da
Per cercare in modo efficace elementi specifici, è possibile usare vari filtri, ad esempio sottoscrizioni, gruppi di risorse, posizione, tipo di risorsa e così via.
Le schede di riepilogo visualizzano un conteggio aggregato per ogni livello di sicurezza, considerando i filtri applicati. Selezionare queste schede per perfezionare il filtro della tabella Elementi protetti.
Per ottenere informazioni per un elemento specifico, cercare in base a un nome di elemento specifico.
Usare Select columns (Seleziona colonne ) per aggiungere o rimuovere colonne.
Il Centro continuità aziendale di Azure offre informazioni di supporto predefinite per altre informazioni sulla visualizzazione degli elementi protetti e indicazioni sulla protezione. In Elementi protetti selezionare Altre informazioni sull'importanza della protezione sia nelle aree che nella valutazione dello stato per accedervi.
Nel pannello Importanza della protezione nelle aree primarie e secondarie, la Guida fornisce indicazioni sui vari livelli di sicurezza e sulle impostazioni necessarie per soddisfare ogni livello.
In Elementi protetti la tabella Dettagli elementi protetti mostra lo stato di protezione per ogni elemento protetto nelle aree primarie e secondarie.
Nome risorsa: elenca la risorsa sottostante protetta.
Elemento protetto: mostra il nome della risorsa protetta.
Soluzioni configurate: mostra il numero di soluzioni che proteggono la risorsa.
Stato di protezione: gli elementi protetti devono essere recuperabili sia nelle aree primarie che secondarie. Lo stato di protezione nell'area primaria fa riferimento all'area in cui è ospitata l'origine dati e lo stato di protezione nell'area secondaria fa riferimento all'area abbinata o di destinazione in cui è possibile recuperare l'origine dati nel caso in cui l'area primaria non sia accessibile.
I valori dello stato di protezione possono essere Protezione in sospeso (viene attivata la protezione ed è in corso), Protezione disabilitata (la protezione è stata disabilitata, ad esempio, la protezione è in stato di eliminazione temporanea, ad esempio nel caso di Backup di Azure) o Protezione sospesa (la protezione viene arrestata; tuttavia, i dati di protezione verranno conservati in base al provider di soluzioni) o Protetto. Quando l'origine dati è protetta da più soluzioni, ovvero soluzioni >configurate = 2, lo stato di protezione per un elemento viene calcolato nell'ordine seguente:
- Quando una o più soluzioni indicano che lo stato di protezione è disabilitato, lo stato dell'elemento protetto viene visualizzato come Protezione disabilitata.
- Quando una o più soluzioni indicano che lo stato di protezione è sospeso, lo stato dell'elemento protetto viene visualizzato come Protezione sospesa.
- Quando una o più soluzioni indicano che lo stato di protezione è in sospeso, lo stato dell'elemento protetto viene visualizzato come Protezione in sospeso.
- Quando tutte le soluzioni configurate indicano che lo stato di protezione è protetto, lo stato dell'elemento protetto viene visualizzato come Protetto.
- Se non è disponibile alcuna protezione per un'origine dati nell'area primaria o secondaria, lo stato dell'elemento protetto per tale area viene visualizzato come Non protetto.
- Ad esempio, se una risorsa è protetta sia da Backup di Azure (con protezione dello stato sospesa) che da Azure Site Recovery (con stato Protetto), lo stato di protezione per l'area visualizza Protezione sospesa.
In Ambito, quando si scelgono i dettagli di conservazione, la visualizzazione carica le informazioni di conservazione per gli elementi protetti. La tabella Conservazione elementi protetti mostra i dettagli di conservazione per ogni elemento protetto nelle aree primarie e secondarie.
- Nome risorsa: elenca la risorsa sottostante protetta.
- Elemento protetto: mostra il nome della risorsa protetta.
- Soluzioni configurate: mostra il numero di soluzioni che proteggono la risorsa.
- Conservazione nel database primario
- Conservazione nel database secondario
È anche possibile eseguire query sulle informazioni sulla protezione per le risorse senza costi aggiuntivi usando Azure Resource Graph (ARG). ARG è un servizio di Azure progettato per estendere Gestione delle risorse di Azure. Il suo obiettivo è fornire un'esplorazione efficace ed efficiente delle risorse con la possibilità di eseguire query su larga scala in un dato set di sottoscrizioni.
Per iniziare a eseguire query sulle informazioni sulla protezione per le risorse usando ARG, è possibile usare la query di esempio fornita selezionando Apri query.
Visualizzare i dettagli dell'elemento protetto
Per visualizzare dettagli aggiuntivi per un elemento protetto specifico, seguire questa procedura:
Nel Centro continuità aziendale passare a Protezione inventario Articoli> protetti.
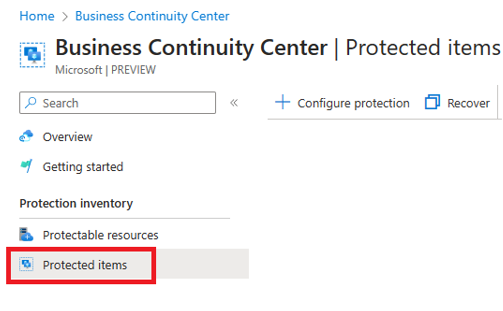
In Elementi protetti selezionare il nome dell'elemento o selezionare l'icona più ...>Visualizzare il menu azione dettagli per spostarsi e visualizzare altri dettagli per un elemento.
Nella visualizzazione dei dettagli dell'elemento è possibile visualizzare altre informazioni per l'elemento.
La visualizzazione consente anche di modificare la visualizzazione predefinita usando lo strumento di selezione dell'ambito attualmente visualizzato: Dettagli dello stato di protezione, selezionare Cambia.
Nel pannello Modifica ambito selezionare le opzioni necessarie per modificare l'ambito per la visualizzazione Comportamento di sicurezza dalla selezione ambito:
- Stato di protezione: stato di protezione dell'elemento protetto nelle aree primarie e secondarie
- Dettagli conservazione - Dettagli di conservazione per gli elementi protetti
- Dettagli del comportamento di sicurezza - Dettagli di sicurezza per gli elementi protetti
- Dettagli dell'avviso : avvisi attivati per gli elementi protetti
- Dettagli sull'integrità - Dettagli sull'integrità per gli elementi protetti
Eseguire azioni
Con la visualizzazione elementi protetti, è possibile scegliere di eseguire azioni da:
Il menu disponibile nella parte superiore della visualizzazione per azioni come configurare la protezione, ripristinare e così via. L'uso di questa opzione consente di selezionare più origini dati.
Menu delle singole voci nella visualizzazione Elementi protetti. Questa opzione consente di eseguire azioni per la singola risorsa.
Quando il filtro Soluzioni è impostato su ALL, le azioni comuni tra le soluzioni sono disponibili nell'elemento, ad esempio
- Migliorare la protezione : consente di proteggere gli elementi con le altre soluzioni rispetto a quelle già usate per proteggere l'elemento.
- Ripristina : consente di eseguire le azioni di ripristino disponibili per le soluzioni con cui l'elemento è protetto, ovvero soluzioni configurate.
- Visualizza dettagli : consente di visualizzare altre informazioni per l'elemento protetto.
Scegliere una soluzione specifica nella barra dei comandi relativa alle azioni specifiche della soluzione (visualizzata sulla tabella elementi protetti e nell'elemento Protetto) selezionando l'icona più ... corrispondente all'elemento specifico.
Passaggi successivi
Per altre informazioni sul Centro continuità aziendale di Azure e sul relativo funzionamento, vedere Configurare la protezione da ABC Center.