Eseguire il debug di un bot con il middleware di ispezione
SI APPLICA A: SDK v4
Questo articolo descrive come eseguire il debug di un bot usando il middleware di ispezione. Questa funzionalità consente a Bot Framework Emulator di eseguire il debug del traffico all'interno e all'esterno del bot e di visualizzare lo stato corrente del bot. È possibile usare un messaggio di traccia per inviare dati all'emulatore e quindi esaminare lo stato del bot in un determinato turno della conversazione.
Si usa un EchoBot compilato in locale usando Bot Framework v4 nella guida introduttiva Creare un bot per illustrare come eseguire il debug e controllare lo stato del messaggio del bot. È anche possibile eseguire il debug di un bot usando un IDE o Bot Framework Emulator. Tuttavia, per eseguire il debug dello stato è necessario aggiungere il middleware di ispezione al bot. Gli esempi di bot di ispezione sono disponibili per C#, JavaScript, Java e Python.
Nota
Gli SDK JavaScript, C# e Python di Bot Framework continueranno a essere supportati, ma Java SDK verrà ritirato con il supporto finale a lungo termine che termina a novembre 2023.
I bot esistenti creati con Java SDK continueranno a funzionare.
Per la creazione di nuovi bot, è consigliabile usare Microsoft Copilot Studio e leggere le informazioni sulla scelta della soluzione copilota appropriata.
Per altre informazioni, vedere Il futuro della compilazione di bot.
Prerequisiti
- Conoscenza del middleware del bot e gestione dello stato
- Conoscenza di come eseguire il debug di un bot SDK-first e testare ed eseguire il debug con l'emulatore
- Installazione di Bot Framework Emulator
- Un'installazione di Dev Tunnel (se si vuole eseguire il debug di un bot configurato in Azure per l'uso di altri canali)
- Copia dell'esempio di bot di ispezione per C#, JavaScript, Java o Python
Aggiornare l'emulatore alla versione più recente
Prima di usare il middleware di ispezione dei bot per eseguire il debug del bot, aggiornare l'emulatore alla versione 4.15 o successiva. Cercare gli aggiornamenti della versione più recente.
Per controllare la versione dell'emulatore, selezionare Guida e quindi Informazioni nel menu. Verrà visualizzata la versione corrente dell'emulatore.
Aggiornare il codice del bot
Il middleware dello stato di ispezione e di ispezione viene configurato nel file Startup.cs e quindi usato dall'adattatore.
Startup.cs
});
services.AddSingleton<ConversationState>();
// Create the Bot Framework Authentication to be used with the Bot Adapter.
AdapterWithInspection.cs
{
public class AdapterWithInspection : CloudAdapter
{
public AdapterWithInspection(BotFrameworkAuthentication auth, IConfiguration configuration, InspectionState inspectionState, UserState userState, ConversationState conversationState, ILogger<IBotFrameworkHttpAdapter> logger)
: base(auth, logger)
{
// Inspection needs credentials because it will be sending the Activities and User and Conversation State to the emulator
var credentials = new MicrosoftAppCredentials(configuration["MicrosoftAppId"], configuration["MicrosoftAppPassword"]);
Use(new InspectionMiddleware(inspectionState, userState, conversationState, credentials));
OnTurnError = async (turnContext, exception) =>
{
// Log any leaked exception from the application.
logger.LogError(exception, $"[OnTurnError] unhandled error : {exception.Message}");
// Send a message to the user
await turnContext.SendActivityAsync("The bot encountered an error or bug.");
await turnContext.SendActivityAsync("To continue to run this bot, please fix the bot source code.");
// Send a trace activity, which will be displayed in the Bot Framework Emulator
await turnContext.TraceActivityAsync("OnTurnError Trace", exception.Message, "https://www.botframework.com/schemas/error", "TurnError");
};
}
Aggiornare la classe del bot nel file EchoBot.cs.
EchoBot.cs
protected override async Task OnMessageActivityAsync(ITurnContext<IMessageActivity> turnContext, CancellationToken cancellationToken)
{
var conversationStateProp = _conversationState.CreateProperty<CustomState>("customState");
var convProp = await conversationStateProp.GetAsync(turnContext, () => new CustomState { Value = 0 }, cancellationToken);
var userStateProp = _userState.CreateProperty<CustomState>("customState");
var userProp = await userStateProp.GetAsync(turnContext, () => new CustomState { Value = 0 }, cancellationToken);
await turnContext.SendActivityAsync(MessageFactory.Text($"Echo: {turnContext.Activity.Text} conversation state: {convProp.Value} user state: {userProp.Value}"), cancellationToken);
convProp.Value++;
userProp.Value++;
}
Eseguire test del bot in locale
Dopo aver aggiornato il codice, è possibile eseguire il bot in locale e testare la funzionalità di debug usando due emulatori: uno per inviare e ricevere messaggi e l'altro per controllare lo stato dei messaggi in modalità di debug. Per testare il bot in locale:
Passare alla directory del bot in un terminale ed eseguire il comando seguente per eseguire il bot in locale:
dotnet runAprire l'emulatore. Selezionare Apri bot. Compilare l'URL del bot con
http://localhost:3978/api/messagesi valori MicrosoftAppId e MicrosoftAppPassword. Se si ha un bot JavaScript, è possibile trovare questi valori nel file con estensione env del bot. Se si ha un bot C#, è possibile trovare questi valori nel file appsettings.json . Per un bot Java è possibile trovare questi valori nel file application.properties . Selezionare Connetti.Aprire ora un'altra finestra dell'emulatore. Questa seconda finestra dell'emulatore funzionerà come debugger. Seguire le istruzioni descritte nel passaggio precedente. Selezionare Apri in modalità di debug e quindi selezionare Connetti.
A questo punto verrà visualizzato un comando con un identificatore univoco (
/INSPECT attach <identifier>) nell'emulatore di debug. Copiare l'intero comando con l'identificatore dall'emulatore di debug e incollarlo nella casella della chat del primo emulatore.Nota
Un identificatore univoco viene generato ogni volta che l'emulatore viene avviato in modalità di debug dopo aver aggiunto il middleware di ispezione nel codice del bot.
È ora possibile inviare messaggi nella casella di chat del primo emulatore ed esaminare i messaggi nell'emulatore di debug. Per esaminare lo stato dei messaggi, selezionare Bot State (Stato bot) nell'emulatore di debug e espandere i valori nella finestra JSON destra. Lo stato del bot verrà visualizzato nell'emulatore di debug:
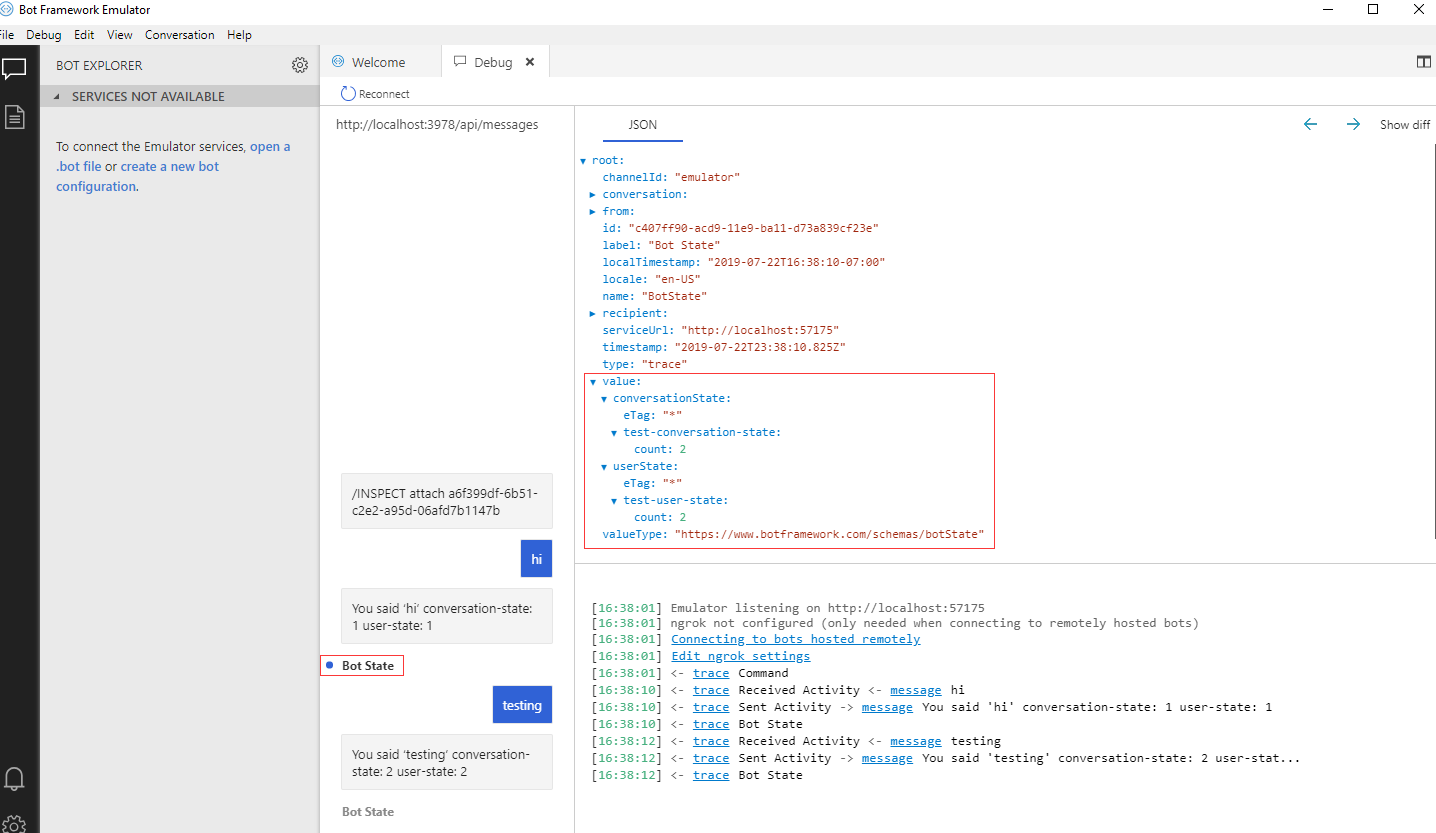
Ispezionare lo stato di un bot configurato in Azure
Se si vuole esaminare lo stato del bot configurato in Azure e connesso ai canali (ad esempio Teams), è necessario installare ed eseguire Dev Tunnels.
Eseguire devtunnel
A questo punto, l'emulatore è stato aggiornato alla versione più recente e aggiunto il middleware di ispezione nel codice del bot. Il passaggio successivo consiste nell'eseguire devtunnel e configurare il bot locale. Prima di eseguire devtunnel, è necessario eseguire il bot in locale.
Per eseguire il bot in locale:
Passare alla cartella del bot in un terminale e impostare la registrazione npm per usare le build più recenti
Eseguire il bot in locale. Si noterà che il bot espone un numero di porta come
3978.Aprire un altro prompt dei comandi e passare alla cartella del progetto del bot. Esegui questo comando:
devtunnel host -a -p 3978Devtunnel è ora connesso al bot in esecuzione in locale. Copiare l'URL pubblico sicuro (HTTPS).

Aggiornare la risorsa bot
Ora che il bot locale è connesso a devtunnel, è possibile configurare la risorsa bot in Azure per usare l'URL devtunnel.
Passare alla risorsa bot in Azure. Nel menu a sinistra, in Impostazioni, selezionare Configurazione.
Impostare l'endpoint di messaggistica sull'indirizzo URL devtunnel copiato. Se necessario, aggiungere /api/messages dopo l'indirizzo IP. Ad esempio:
https://0qg12llz-3978.usw2.devtunnels.ms/api/messages.Selezionare Abilita endpoint di streaming.
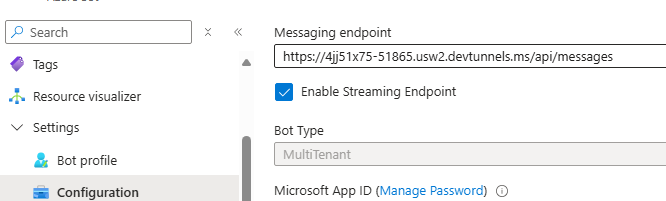
Selezionare Applica per salvare le modifiche.
Suggerimento
Se Applica non è abilitato, è possibile deselezionare Abilita endpoint di streaming e selezionare Applica, quindi selezionare Abilita endpoint di streaming e selezionare di nuovo Applica . È necessario assicurarsi che l'opzione Enable Streaming Endpoint (Abilita endpoint streaming) sia selezionata e che la configurazione dell'endpoint sia stata salvata.
Passare al gruppo di risorse del bot.
Selezionare Distribuzione e quindi selezionare la risorsa bot che in precedenza è stata distribuita correttamente. Selezionare Modello dal menu a sinistra per ottenere MicrosoftAppId e MicrosoftAppPassword per l'app Web associata al bot.
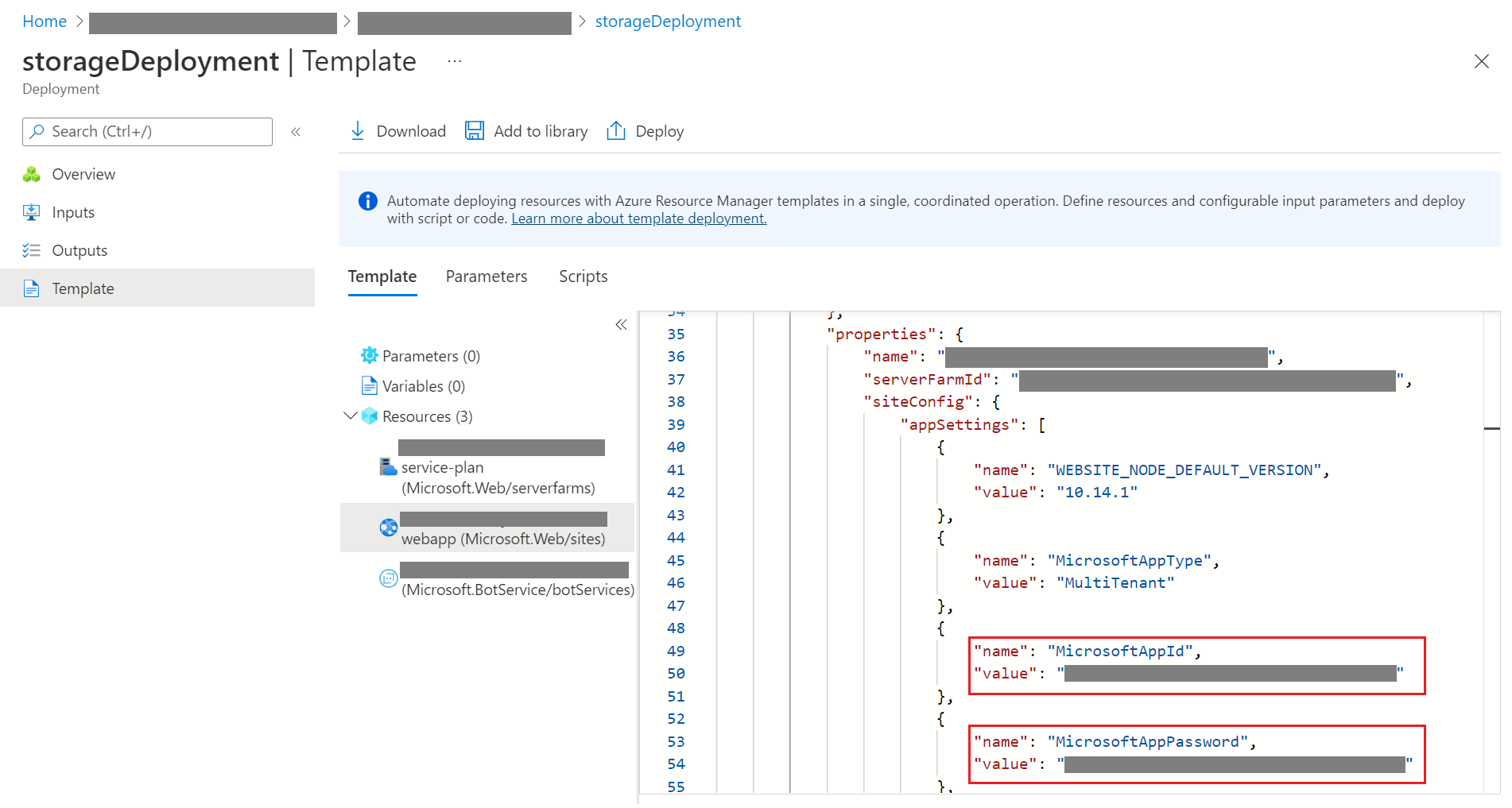
Aggiornare il file di configurazione del bot (appsettings.json per C# o .env per JavaScript) con MicrosoftAppId e MicrosoftAppPassword.
Avviare l'emulatore, selezionare Apri bot e immettere
http://localhost:3978/api/messagesl'URL del bot. Compilare l'ID app Microsoft e la password dell'app Microsoft con lo stesso MicrosoftAppId e MicrosoftAppPassword aggiunti al file di configurazione del bot. Selezionare Connetti.Il bot in esecuzione è ora connesso alla risorsa bot in Azure. Per testare il bot in Azure in chat Web, passare alle risorse del bot, selezionare Test in chat Web e inviare messaggi al bot.
Abilitare la modalità di debug
Nell'emulatore selezionare Debug, quindi Avvia debug.
Immettere l'URL devtunnel (non dimenticare di aggiungere /api/messages) per l'URL del bot (ad esempio,
https://4jj51x75-51865.usw2.devtunnels.ms/api/messages).- Per ID app Microsoft immettere l'ID app del bot.
- Per Password dell'app Microsoft immettere il segreto dell'app del bot.
- Verificare che sia selezionata anche l'opzione Open in debug mode (Apri in modalità di debug).
- Selezionare Connetti.
Con la modalità di debug abilitata, l'emulatore genera un UUID. Un UUID è un ID univoco generato ogni volta che si avvia la modalità di debug nell'emulatore.
Copiare e incollare l'UUID nella casella di chat test in chat Web per la chat del canale. Nella casella di chat verrà visualizzato il messaggio "Collegato alla sessione, tutto il traffico viene replicato per l'ispezione".
È possibile avviare il debug del bot inviando messaggi nella casella di chat del canale configurato. L'emulatore locale aggiornerà automaticamente i messaggi con tutti i dettagli per il debug. Per esaminare lo stato dei messaggi del bot, selezionare Bot State (Stato bot) e espandere i valori nella finestra JSON destra.
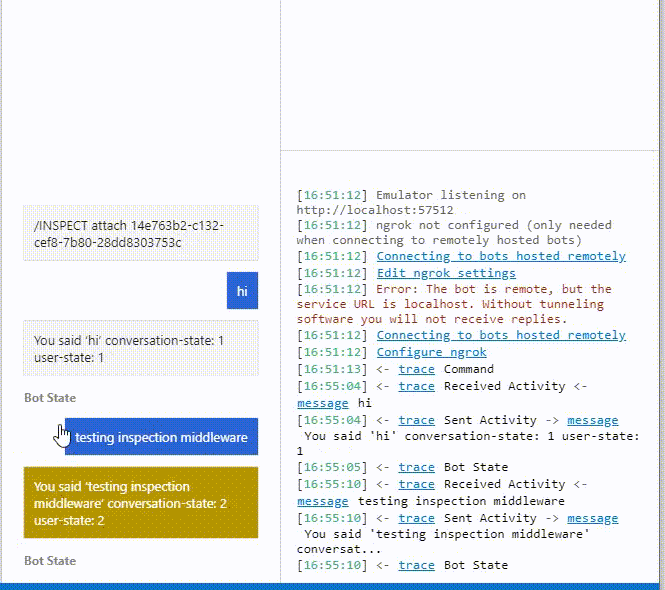
Passaggi successivi
- Informazioni su come eseguire il debug del bot usando i file di trascrizione.
- Informazioni su come eseguire il debug di una competenza o di un consumer di competenze.