Ripristinare lo stato del sistema per Windows Server
Questo articolo illustra come ripristinare i backup dello stato del sistema di Windows Server da un insieme di credenziali di Servizi di ripristino di Azure. Per ripristinare lo stato del sistema è necessario avere un backup dello stato del sistema, creato usando le istruzioni disponibili in Eseguire il backup dello stato del sistema, e assicurarsi di avere installato l'ultima versione dell'agente dei Servizi di ripristino di Microsoft Azure (MARS). Il ripristino dei dati dello stato del sistema di Windows Server da un insieme di credenziali di Servizi di ripristino di Azure è un processo in due passaggi:
Ripristinare lo stato del sistema sotto forma di file da Backup di Azure. Quando si ripristina lo stato del sistema sotto forma di file da Backup di Azure, è possibile eseguire una di queste operazioni:
- Ripristinare lo stato del sistema nello stesso server in cui è stato creato il backup.
- Ripristinare il file dello stato del sistema in un server alternativo.
- Se nell'insieme di credenziali è abilitato il ripristino tra aree, è possibile ripristinare i dati di backup da un'area secondaria.
Applicare i file dello stato del sistema ripristinato in un'istanza di Windows Server con l'utilità Windows Server Backup.
Ripristinare i file dello stato del sistema nello stesso server
La procedura seguente illustra come eseguire il rollback della configurazione di Windows Server a uno stato precedente. Eseguire il rollback della configurazione del server a uno stato noto e stabile può essere estremamente utile. La procedura seguente consente di ripristinare lo stato del sistema del server da un insieme di credenziali dei Servizi di ripristino.
Aprire lo snap-in di Backup di Microsoft Azure . Se non si sa dove è stato installato lo snap-in, cercare Backup di Microsoft Azure nel computer o nel server.
L'applicazione desktop dovrebbe essere visualizzata nei risultati della ricerca.
Selezionare Ripristina dati per avviare la procedura guidata.
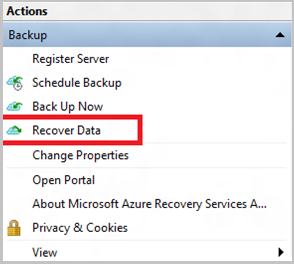
Nel riquadro Configurazione iniziale selezionare l'opzione Questo server (
<server name>) e selezionare Avanti.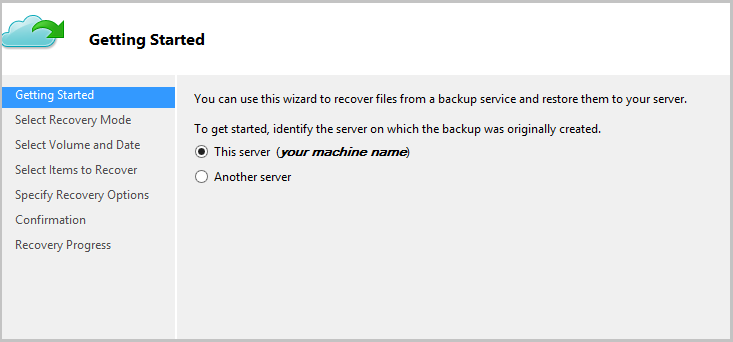
Se è stato abilitato il ripristino tra aree (anteprima) e si vuole eseguire il ripristino dall'area secondaria, selezionare Area secondaria. In caso contrario, selezionare Area primaria.
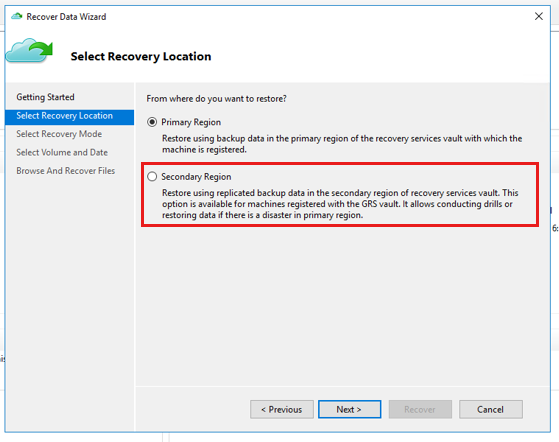
Nel riquadro Seleziona modalità di ripristino scegliere Stato del sistema e quindi selezionare Avanti.
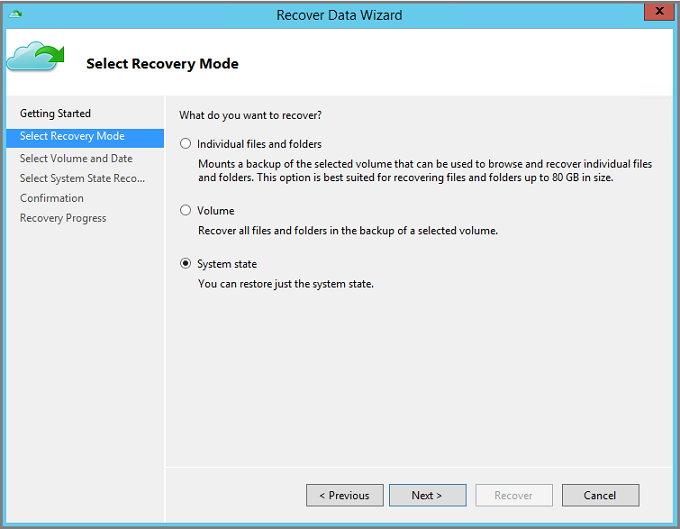
Nel calendario del riquadro Seleziona volume e data selezionare un punto di ripristino.
È possibile ripristinare da qualsiasi punto di ripristino. Le date in grassetto indicano la disponibilità di almeno un punto di ripristino. Dopo aver selezionato una data, se sono disponibili più punti di ripristino, scegliere quello appropriato dall'elenco a discesa Ora.
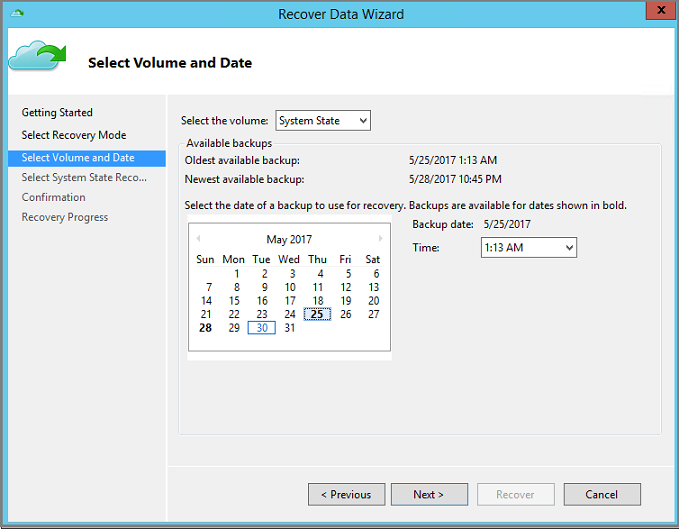
Dopo aver scelto il punto di ripristino, selezionare Avanti.
Backup di Azure monta il punto di ripristino locale e lo usa come volume di ripristino.
Nel riquadro successivo specificare la destinazione per i file di stato del sistema ripristinati. Selezionare Sfoglia per aprire Esplora risorse e individuare i file e le cartelle desiderati. L'opzione Crea copie in modo da mantenere entrambe le versioni crea copie dei singoli file in un archivio di file dello stato del sistema esistente invece di creare la copia dell'intero archivio dello stato del sistema.
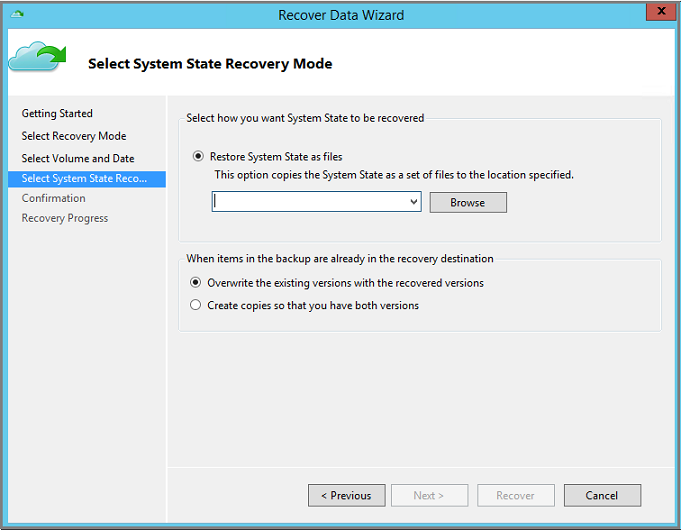
Verificare i dettagli del ripristino nel riquadro Conferma e selezionare Ripristina.
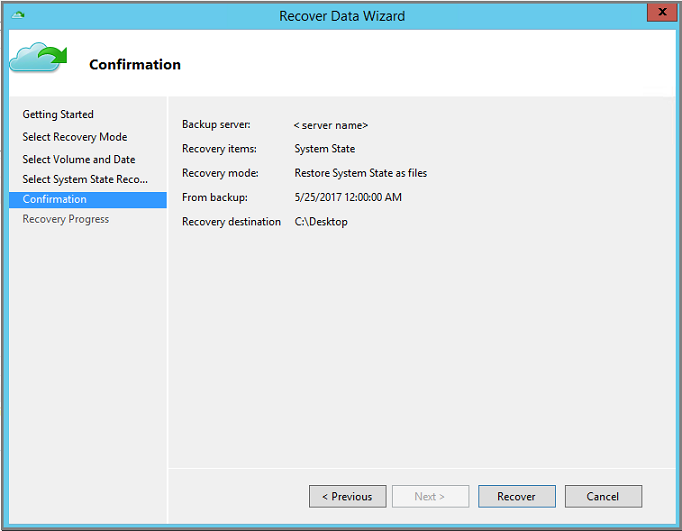
Copiare la directory WindowsImageBackup nella destinazione di ripristino in un volume non critico del server, ad esempio
D:\\WindowsImageBackup. Il volume del sistema operativo Windows è in genere il volume critico.La cartella WindowsImageBackup è disponibile nel percorso
<restore_path>\C_vol\Program Files\Microsoft Azure Recovery Services Agent\Scratch\SSBV\WindowsImageBackup, in cui>\C_vol\Program Files\Microsoft Azure Recovery Services Agent\Scratchè il volume scratch configurato per l'agente MARS.Al termine del ripristino, seguire la procedura illustrata nella sezione Applicare lo stato del sistema ripristinato a un'istanza di Windows Server per completare il processo di ripristino dello stato del sistema.
Ripristinare il file dello stato del sistema in un server alternativo
Se l'istanza di Windows Server è danneggiata o inaccessibile e si vuole ripristinarne uno stato stabile eseguendo il ripristino dello stato del sistema di Windows Server, è possibile ripristinare lo stato del sistema del server danneggiato da un altro server. Seguire questa procedura per ripristinare lo stato del sistema in un server separato.
Include la terminologia utilizzata in questi passaggi:
- Computer di origine : il computer di origine da cui è stato eseguito il backup e che non è attualmente disponibile.
- Computer di destinazione : il computer in cui i dati vengono ripristinati.
- Insieme di credenziali di esempio: l'insieme di credenziali dei servizi di ripristino in cui il computer di origine e il computer di destinazione sono registrati.
Nota
I backup eseguiti da un computer non possono essere ripristinati in un computer che esegue una versione precedente del sistema operativo. Ad esempio, i backup eseguiti da un computer con Windows Server 2016 non possono essere ripristinati in Windows Server 2012 R2. È tuttavia possibile eseguire l'operazione inversa. È possibile usare i backup da Windows Server 2012 R2 per ripristinare Windows Server 2016.
Aprire lo snap-in di Backup di Microsoft Azure nel Computer di destinazione.
Assicurarsi che il computer di destinazione e il computer di origine siano registrati nello stesso insieme di credenziali dei servizi di ripristino.
Selezionare Ripristina dati per avviare il flusso di lavoro.
Selezionare Un altro server
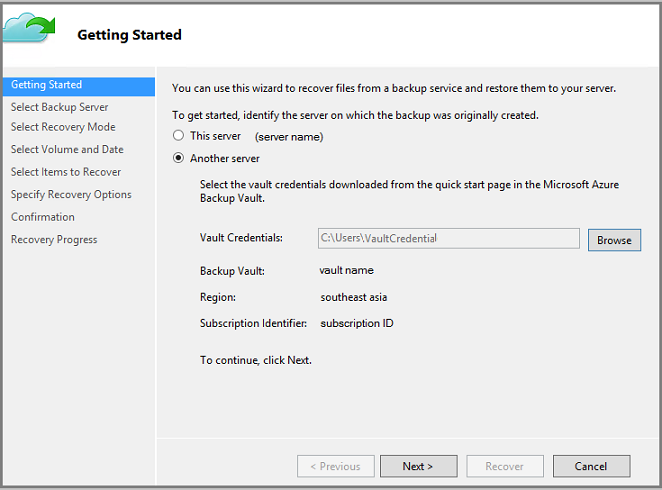
Specificare il file dell'insieme di credenziali che corrisponde all' Insieme di credenziali di esempio. Se il file dell'insieme di credenziali non è valido (o è scaduto), è necessario scaricarne uno nuovo dall'insieme di credenziali di esempio nel Portale di Azure. Dopo aver specificato il file dell'insieme di credenziali, viene visualizzato l'insieme di credenziali di Servizi di ripristino associato al file di credenziali dell'insieme di credenziali.
Se si vuole usare il ripristino tra aree per ripristinare i dati di backup dall'area secondaria, è necessario scaricare il file delle credenziali dell'insieme di credenziali dell'area secondaria dal portale di Azure e quindi passare il file all'agente MARS.
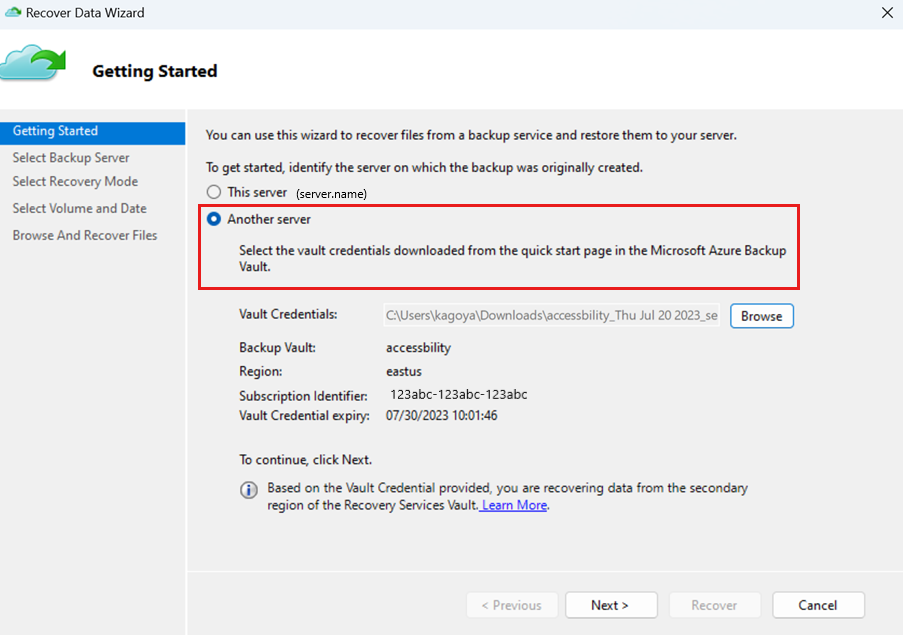
Nel riquadro Seleziona server di backup selezionare il computer di origine dall'elenco di computer visualizzati.
Nel riquadro Seleziona modalità di ripristino scegliere Stato del sistema e quindi selezionare Avanti.
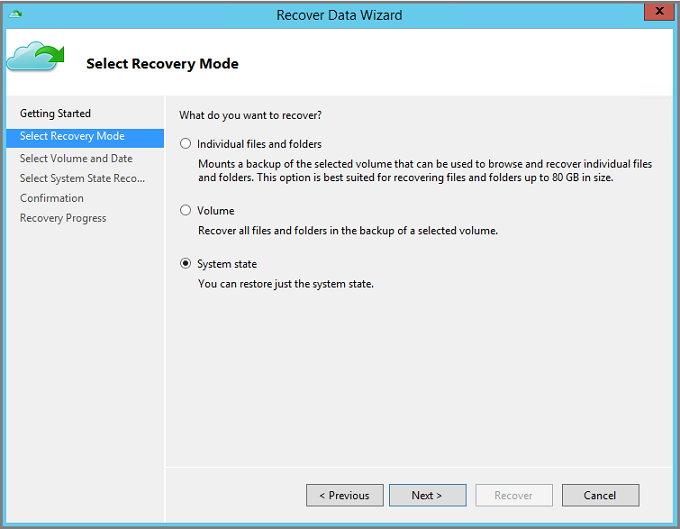
Nel riquadro Seleziona volume e data del Calendario selezionare un punto di ripristino. È possibile ripristinare da qualsiasi punto di ripristino. Le date in grassetto indicano la disponibilità di almeno un punto di ripristino. Dopo aver selezionato una data, se sono disponibili più punti di ripristino, scegliere quello appropriato dall'elenco a discesa Ora.
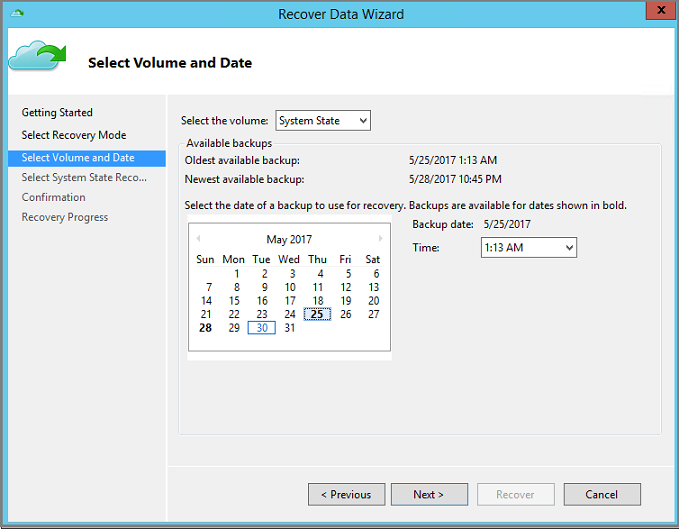
Dopo aver scelto il punto di ripristino, selezionare Avanti.
Nel riquadro Selezionare la modalità di ripristino dello stato del sistema specificare la destinazione per il ripristino dei file dello stato del sistema, quindi selezionare Avanti.
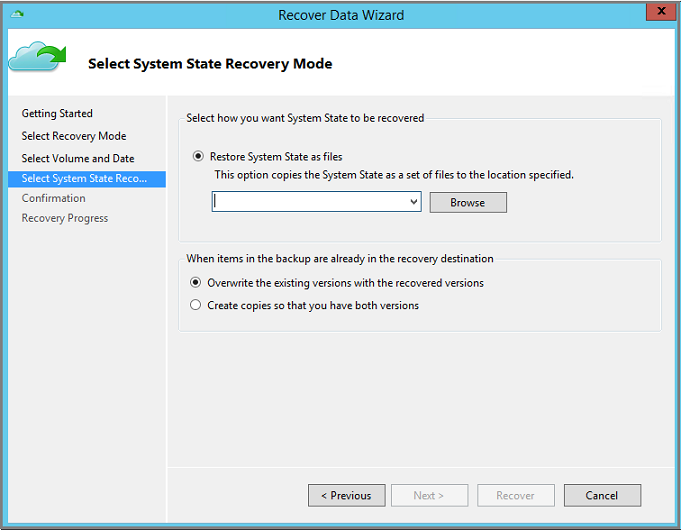
L'opzione Crea copie in modo da mantenere entrambe le versioni crea copie dei singoli file in un archivio di file dello stato del sistema esistente invece di creare la copia dell'intero archivio dello stato del sistema.
Verificare i dettagli del ripristino nel riquadro Conferma e selezionare Ripristina.
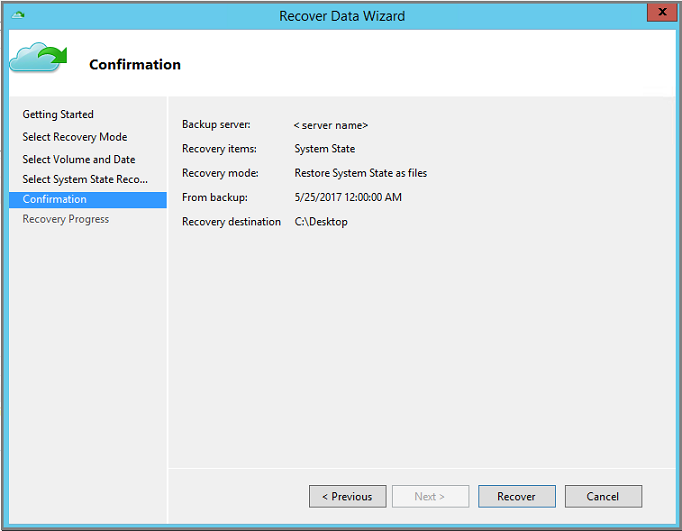
Copiare la directory WindowsImageBackup nella radice di un volume non critico del server, ad esempio
D:\\WindowsImageBackup. Il volume del sistema operativo Windows è in genere il volume critico.La cartella WindowsImageBackup è disponibile nel percorso
<restore_path>\C_vol\Program Files\Microsoft Azure Recovery Services Agent\Scratch\SSBV\WindowsImageBackup, in cui>\C_vol\Program Files\Microsoft Azure Recovery Services Agent\Scratchè il volume scratch configurato per l'agente MARS.Per completare il processo di ripristino, usare la sezione seguente per applicare i file ripristinati dello stato del sistema a un'istanza di Windows Server.
Applicare lo stato del sistema ripristinato a un'istanza di Windows Server
Dopo avere ripristinato lo stato del sistema sotto forma di file tramite l'agente dei Servizi di ripristino di Microsoft Azure, usare l'utilità Windows Server Backup per applicare lo stato del sistema ripristinato a Windows Server. L'utilità Windows Server Backup è già disponibile nel server. La procedura seguente illustra come applicare lo stato del sistema ripristinato.
Aprire lo snap-in Windows Server Backup. Se non si conosce il percorso di installazione dello snap-in, cercare Windows Server Backup nel computer o nel server.
L'applicazione desktop viene visualizzata nei risultati della ricerca. Se non viene visualizzato o si verificano errori all'apertura dell'applicazione, è necessario installare le Funzionalità di Windows Server Backup e i componenti dipendenti sottostanti, disponibili nell'Aggiunta guidata funzionalità in Server Manager.
Nello snap-in selezionare Backup locale.
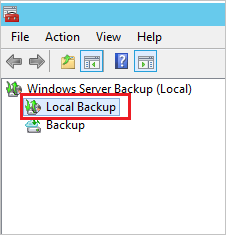
Nel riquadro Azioni della console Backup locale selezionare Ripristina per aprire il Ripristino guidato.
Selezionare l'opzione Backup archiviato in un altro percorso e selezionare Avanti.
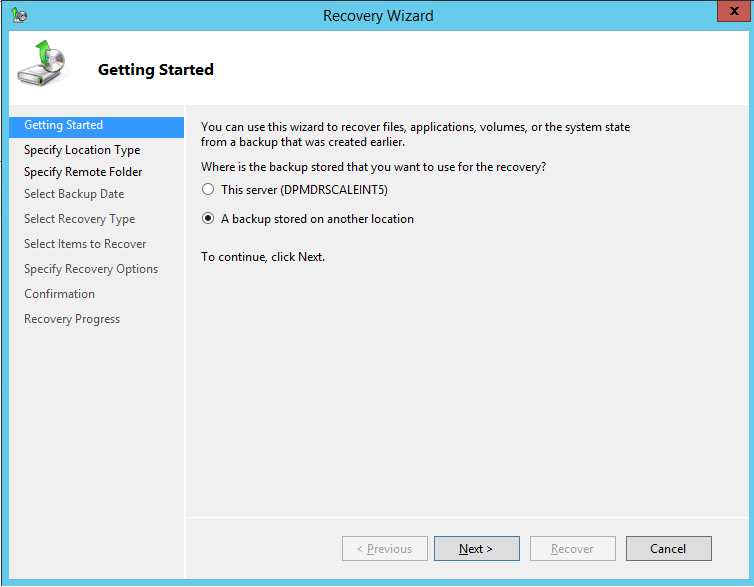
Quando si specifica il tipo di posizione, selezionare Cartella condivisa remota se il backup dello stato del sistema è stato ripristinato in un altro server. Se lo stato del sistema è stato ripristinato localmente, selezionare Unità locali.
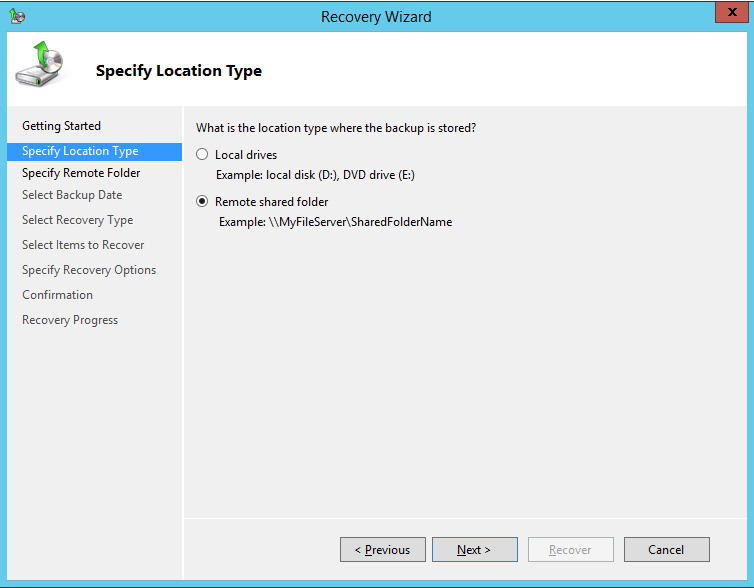
Se si usa un percorso condiviso remoto, immettere il percorso della directory WindowsImageBackup. Ad esempio,
\\MyFileServer\MyFolder\WindowsImageBackup.Se è stata selezionata un'unità locale, Windows Server Backup verifica automaticamente la presenza di backup dello stato del sistema nella radice di tutti i volumi collegati, ad esempio
D:\WindowsImageBackup. Se Windows Server Backup non riesce a trovare il backup dello stato del sistema nell'unità locale, assicurarsi di aver copiato la cartella WindowsImageBackup nella radice di un volume non critico.Immettere il percorso della directory WindowsImageBackup oppure scegliere l'unità locale contenente questa directory, ad esempio D:\WindowsImageBackup, ripristinata come parte del ripristino dei file dello stato del sistema tramite l'agente dei Servizi di ripristino di Azure Recovery e quindi selezionare Avanti.
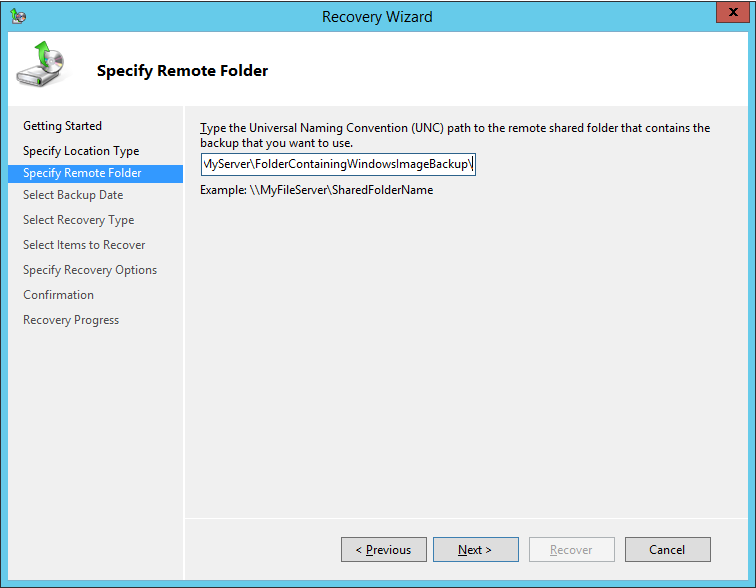
Selezionare la versione dello stato del sistema da ripristinare, quindi selezionare Avanti.
Nel riquadro Seleziona tipo di ripristino selezionare Stato del sistema e quindi selezionare Avanti.
Come percorso del ripristino dello stato del sistema selezionare Percorso originale e selezionare Avanti.
Se si sta ripristinando un controller di dominio verrà visualizzata l'opzione aggiuntiva seguente:
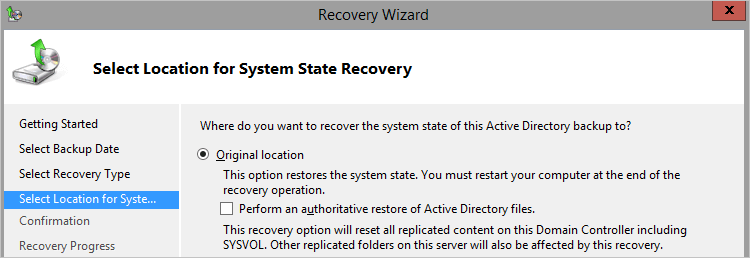
Nota
Selezionare "Esegui un ripristino autorevole dei file di Active Directory" solo se si intende eseguire in modo esplicito un ripristino autorevole di tutti i dati di Active Directory.
Verificare i dettagli della conferma e le impostazioni di riavvio, quindi selezionare Ripristina per applicare i file ripristinati dello stato del sistema.
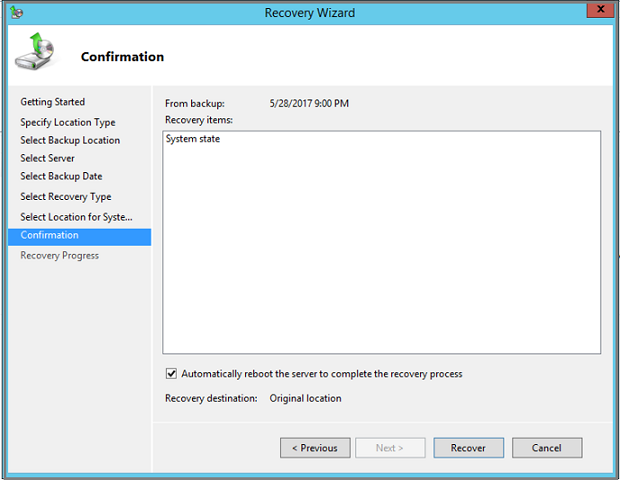
Nota
Non selezionare l'opzione Riavvia automaticamente il server se si esegue il ripristino in modalità DSRM.
Dopo aver completato correttamente un ripristino è necessario riavviare il server in modalità normale. Aprire un prompt dei comandi e digitare quanto segue:
bcdedit /deletevalue safebootRiavviare il server.
Considerazioni speciali per il ripristino dello stato del sistema in un controller di dominio
Il backup dello stato del sistema include i dati di Active Directory. Seguire questa procedura per ripristinare Active Directory Domain Service (AD DS) dallo stato corrente a uno stato precedente. Questo tipo di ripristino può essere eseguito in due scenari:
- Ripristino di tutti i dati di Active Directory quando nella foresta non sono più presenti controller di dominio funzionanti
- Ripristino di una parte dei dati di Active Directory quando tali oggetti sono stati eliminati o danneggiati
Questo articolo illustra solo il primo scenario, che richiede un ripristino non autorevole di Active Directory Domain Services e un ripristino autorevole della cartella sysvol. Se è necessario eseguire il secondo scenario, in cui i controller di dominio sono ancora funzionanti, ma è necessario ripristinare oggetti di Active Directory specifici, vedere queste istruzioni.
Seguire questa procedura per Ripristinare i file dello stato del sistema in un server alternativo.
Usare i comandi seguenti per riavviare il server in Modalità di ripristino dei servizi directory. In un prompt dei comandi con privilegi elevati:
Bcdedit /set safeboot dsrepair Shutdown /r /t 0Per ripristinare Active Directory come parte di un ripristino dello stato del sistema si può scegliere uno dei due metodi seguenti:
Seguire le istruzioni precedenti per applicare lo stato del sistema ripristinato a un'istanza di Windows Server con l'utilità Windows Server Backup.
Nota
Se si stanno ripristinando tutti i dati di Active Directory (e nella foresta non sono più presenti controller di dominio funzionanti), nel passaggio 9 precedente assicurarsi di selezionare Esegui un ripristino autorevole dei file di Active Directory.
Usare l'utilità wbadmin per eseguire il ripristino dalla riga di comando.
Sarà necessario l'identificatore della versione del backup che si vuole usare. È possibile ottenere un elenco degli identificatori di versione eseguendo questo comando:
wbadmin get versions -backuptarget <servername\sharename>Usare l'identificatore di versione scelto per eseguire il ripristino.
Ad esempio, per eseguire un ripristino non autorevole di Active Directory Domain Services e un ripristino autorevole della cartella sysvol usando il backup dal 30/04/2020 alle 9:00, archiviato nella risorsa condivisa
\\servername\shareperserver01, digitare:wbadmin start systemstaterecovery -version:04/30/2020-09:00 -backupTarget:\\servername\share -machine:server01 -authsysvol
Dopo aver completato correttamente un ripristino è opportuno riavviare il server in modalità normale. Aprire un prompt dei comandi e digitare quanto segue:
bcdedit /deletevalue safebootRiavviare il server.
Per altre informazioni, vedere Backup e ripristino di controller di dominio di Active Directory.
Risolvere i problemi relativi a un ripristino non riuscito dello stato del sistema
Se il processo precedente di applicazione dello stato del sistema non viene completato correttamente, usare Ambiente ripristino Windows (WinRE) per ripristinare l'istanza di Windows Server. La procedura seguente illustra come eseguire il ripristino con Ambiente ripristino Windows. Usare questa opzione solo se Windows Server non viene avviato normalmente dopo un ripristino dello stato del sistema. Il processo seguente cancella i dati non di sistema, quindi occorre eseguirlo con cautela.
Avviare l'istanza di Windows Server in Ambiente ripristino Windows.
Selezionare una delle opzioni disponibili per la risoluzione dei problemi.
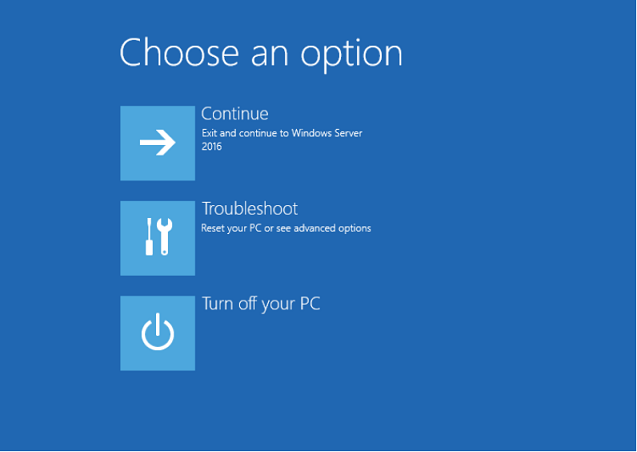
Dalla schermata Opzioni avanzate selezionare Prompt dei comandi e specificare il nome utente e la password dell'amministratore del server.
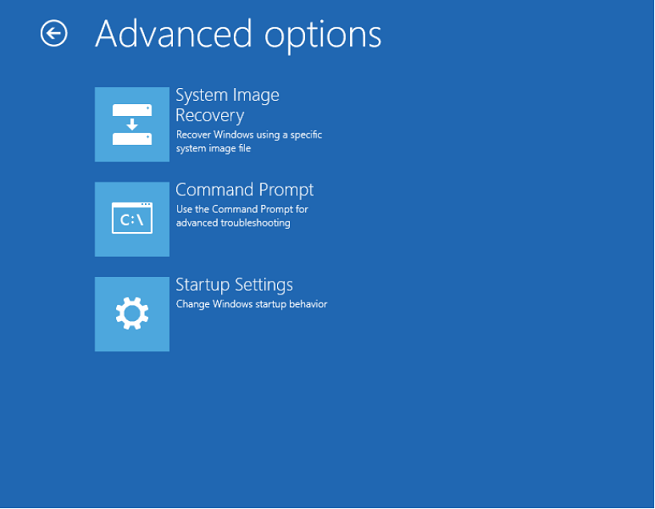
Specificare il nome utente e la password dell'amministratore del server.
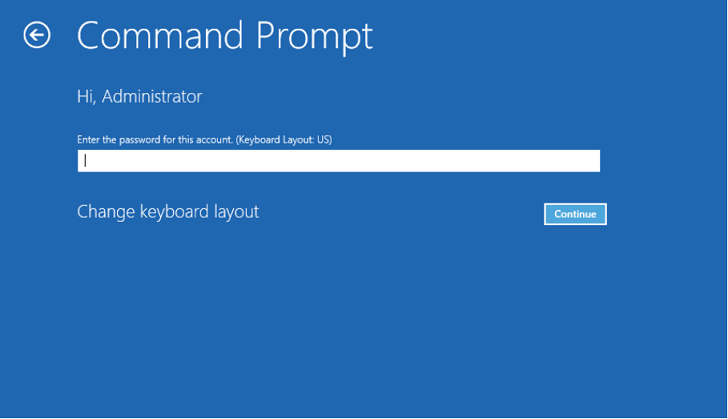
Quando si apre il prompt dei comandi in modalità Amministratore, eseguire questo comando per ottenere le versioni del backup dello stato del sistema.
Wbadmin get versions -backuptarget:<Volume where WindowsImageBackup folder is copied>: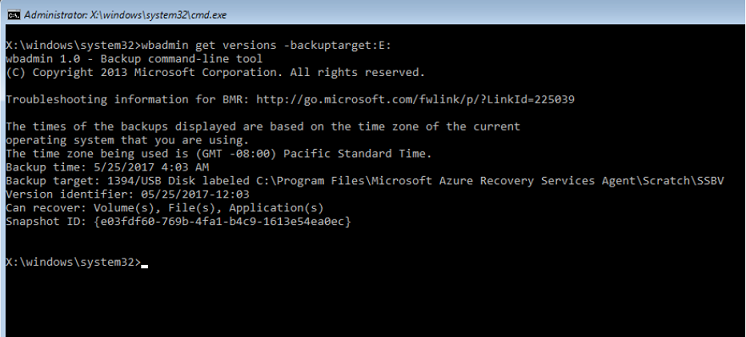
Eseguire il comando seguente per ottenere tutti i volumi disponibili nel backup.
Wbadmin get items -version:<copy version from above step> -backuptarget:<Backup volume>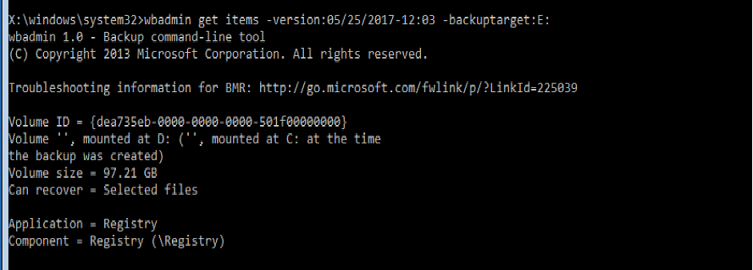
Il comando seguente ripristina tutti i volumi che fanno parte del backup dello stato del sistema. Si noti che questo passaggio ripristina solo i volumi critici che fanno parte dello stato del sistema. Tutti i dati non di sistema vengono cancellati.
Wbadmin start recovery -items:C: -itemtype:Volume -version:<Backupversion> -backuptarget:<backup target volume>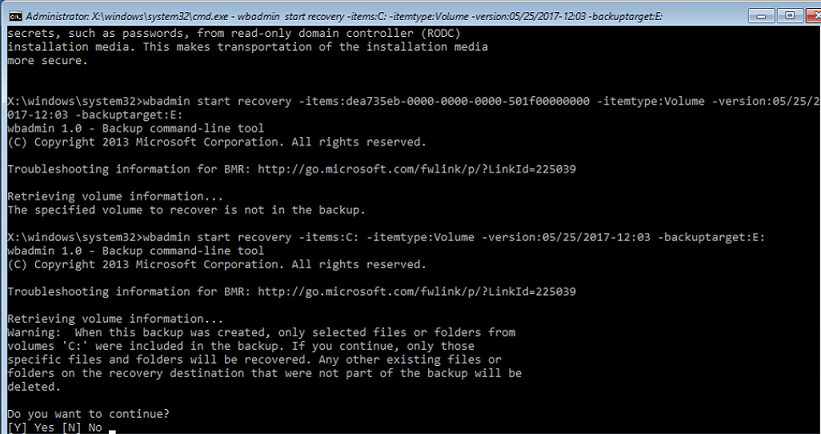
Passaggi successivi
- Dopo aver ripristinato i file e le cartelle, è possibile gestire i backup.