Autorizzare una richiesta di identità gestita usando Microsoft Entra ID
Il servizio Web PubSub di Azure supporta Microsoft Entra ID per autorizzare le richieste da identità gestite.
Questo articolo illustra come configurare il codice e la risorsa Web PubSub per autorizzare la richiesta a una risorsa Web PubSub da un'identità gestita.
Configurare le identità gestite
Il primo passaggio consiste nel configurare le identità gestite.
In questa sezione viene configurata un'identità gestita assegnata dal sistema in una macchina virtuale usando il portale di Azure.
Nel portale di Azure cercare e selezionare una macchina virtuale (VM).
In Impostazioni selezionare Identità.
All'interno della scheda Assegnata dal sistema, impostare lo stato su Attivato.
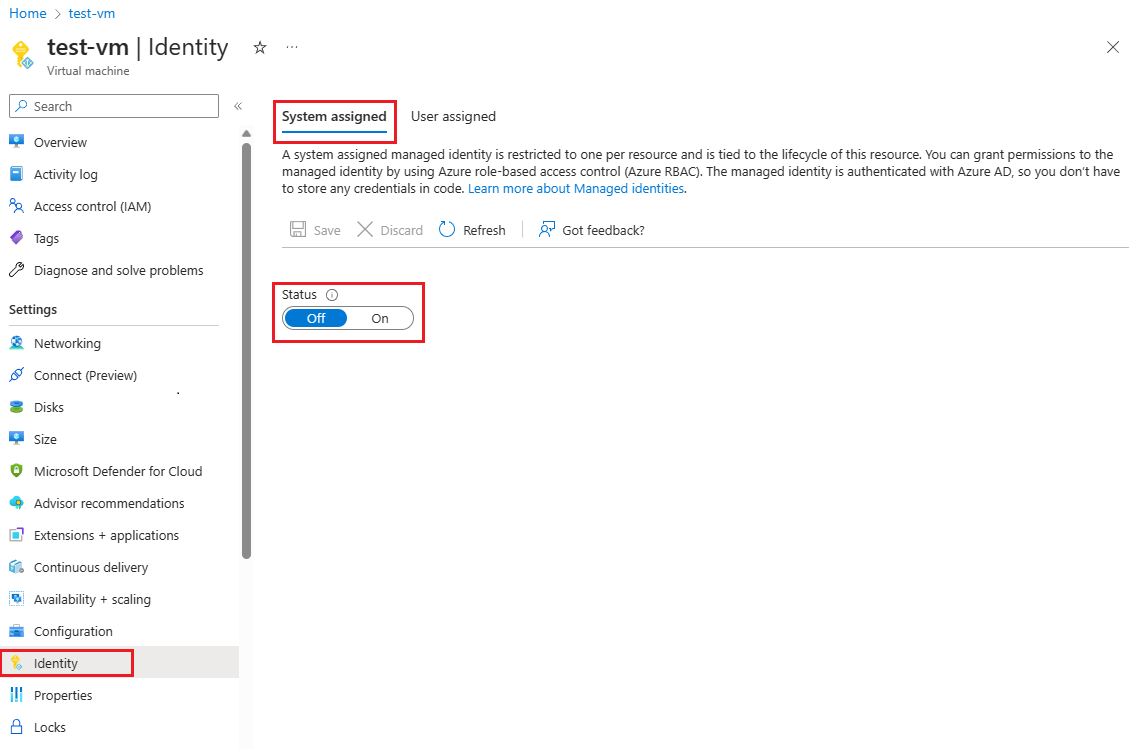
Seleziona Salva per confermare la modifica.
Creare un'identità gestita assegnata dall'utente
Informazioni su come creare un'identità gestita assegnata dall'utente.
Configurare le identità gestite in altre piattaforme
- Configurare le identità gestite per le risorse di Azure in una macchina virtuale tramite il portale di Azure
- Configurare le identità gestite per le risorse di Azure in una macchina virtuale di Azure tramite Azure PowerShell
- Configurare le identità gestite per le risorse di Azure in una macchina virtuale di Azure tramite l'interfaccia della riga di comando di Azure
- Configurare le identità gestite per le risorse di Azure in una macchina virtuale di Azure tramite un modello
- Configurare le identità gestite per le risorse di Azure in una macchina virtuale tramite il portale di Azure SDK
Configurare le identità gestite per il Servizio app di Azure e Funzioni di Azure
Informazioni su come usare le identità gestite nel servizio app e in Funzioni di Azure.
Aggiungere un'assegnazione di ruolo nel portale di Azure
Questa sezione illustra come assegnare il ruolo Proprietario del servizio Web PubSub a un'identità assegnata dal sistema per una risorsa PubSub Web.
Nota
È possibile assegnare un ruolo a qualsiasi ambito, inclusi gruppo di gestione, sottoscrizione, gruppo di risorse e singola risorsa. Per altre informazioni sull'ambito, vedere Informazioni sull'ambito per il controllo degli accessi in base al ruolo di Azure.
Nel portale di Azure passare alla risorsa Web PubSub.
Nel menu a sinistra selezionare Controllo di accesso (IAM) per visualizzare le impostazioni del controllo di accesso per l’istanza Web PubSub.
Selezionare la scheda Assegnazioni di ruolo e visualizzare le assegnazioni di ruolo in questo ambito.
Lo screenshot seguente mostra un esempio del riquadro Controllo di accesso (IAM) per una risorsa Web PubSub:
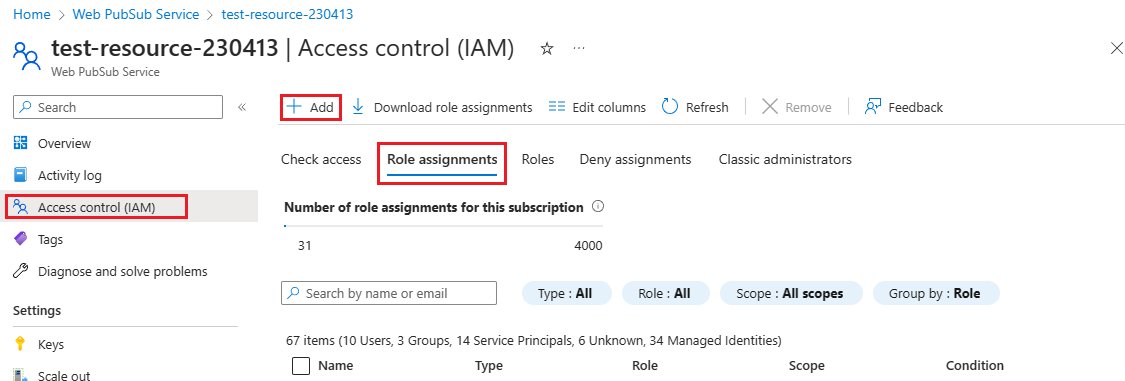
Seleziona Aggiungi>Aggiungi assegnazione ruolo.
Selezionare la scheda Ruoli e quindi selezionare Proprietario del servizio Web PubSub.
Selezionare Avanti.
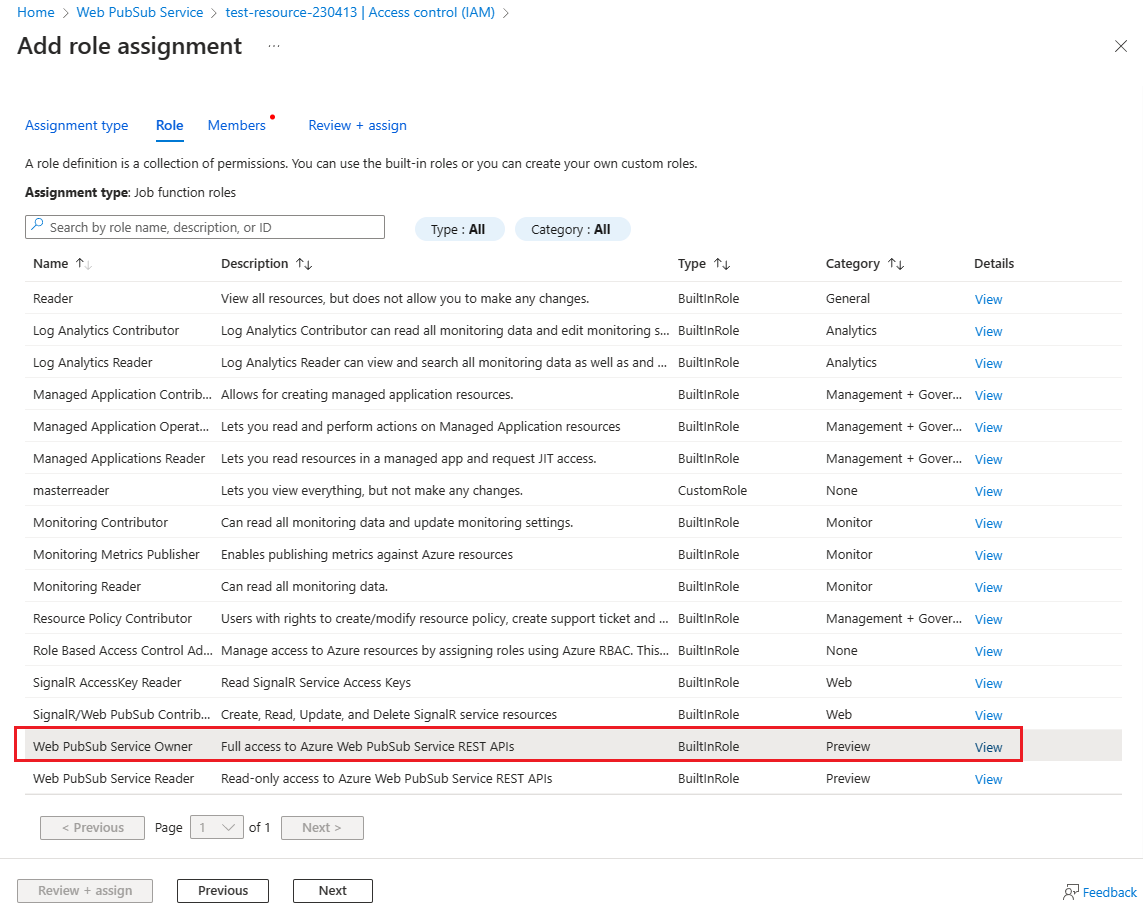
Selezionare la scheda Membri. In Assegna accesso a , selezionare Identità gestita.
Scegliere Selezionare i membri.
Nel riquadro Seleziona identità gestite selezionare Identità gestite assegnata dal sistema>Macchina virtuale.
Cercare e quindi selezionare la macchina virtuale a cui si vuole assegnare il ruolo.
Scegliere Seleziona per confermare la selezione.
Selezionare Avanti.
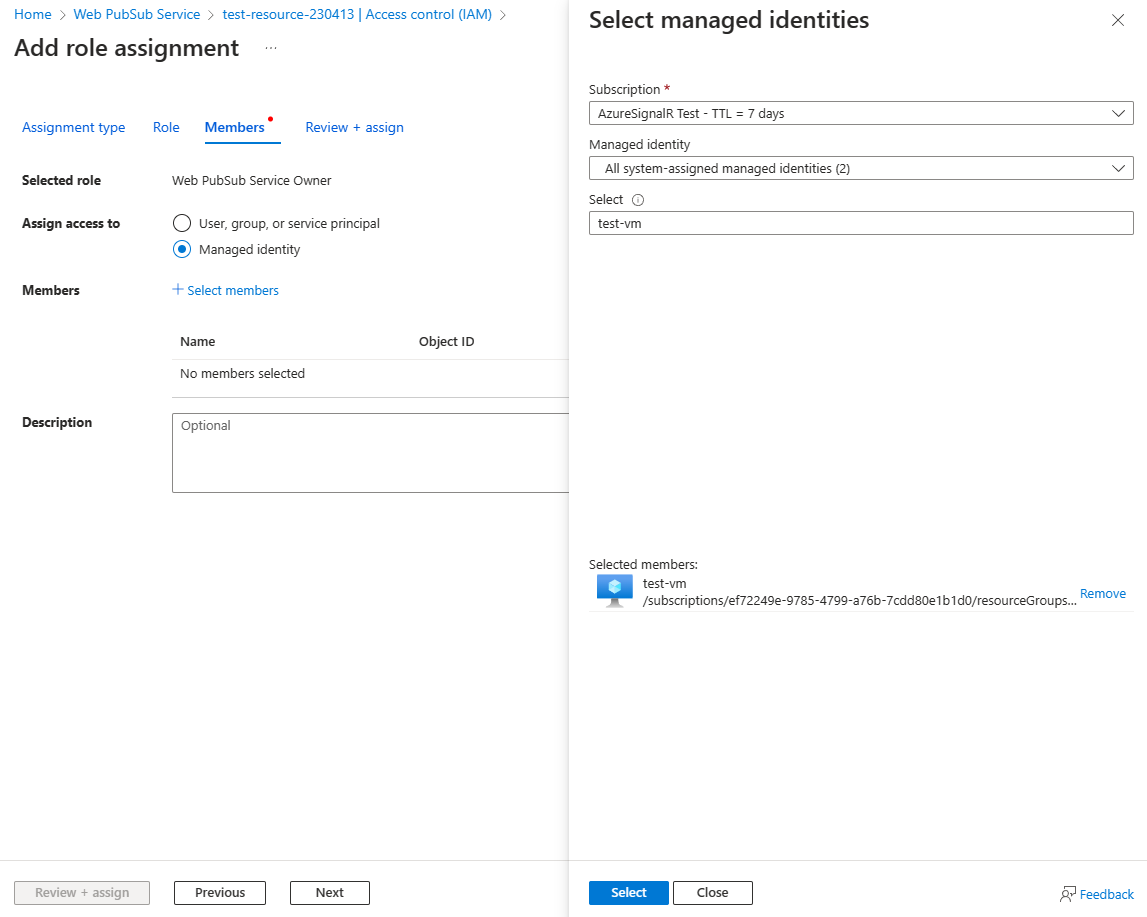
Selezionare Rivedi e assegna per confermare la modifica.
Importante
La propagazione delle assegnazioni dei ruoli può richiedere fino a 30 minuti.
Per altre informazioni su come assegnare e gestire le assegnazioni di ruolo di Azure, consultare questi articoli:
- Assegnare ruoli di Azure usando il portale di Azure
- Assegnare ruoli di Azure usando l'API REST
- Assegnare ruoli di Azure usando Azure PowerShell
- Assegnare ruoli di Azure usando l'interfaccia della riga di comando di Azure
- Assegnare ruoli di Azure usando un modello di Azure Resource Manager
Codici campione che usano l'autorizzazione di Microsoft Entra
È possibile ottenere esempi che usano l'autorizzazione di Microsoft Entra nei quattro linguaggi di programmazione ufficialmente supportati: