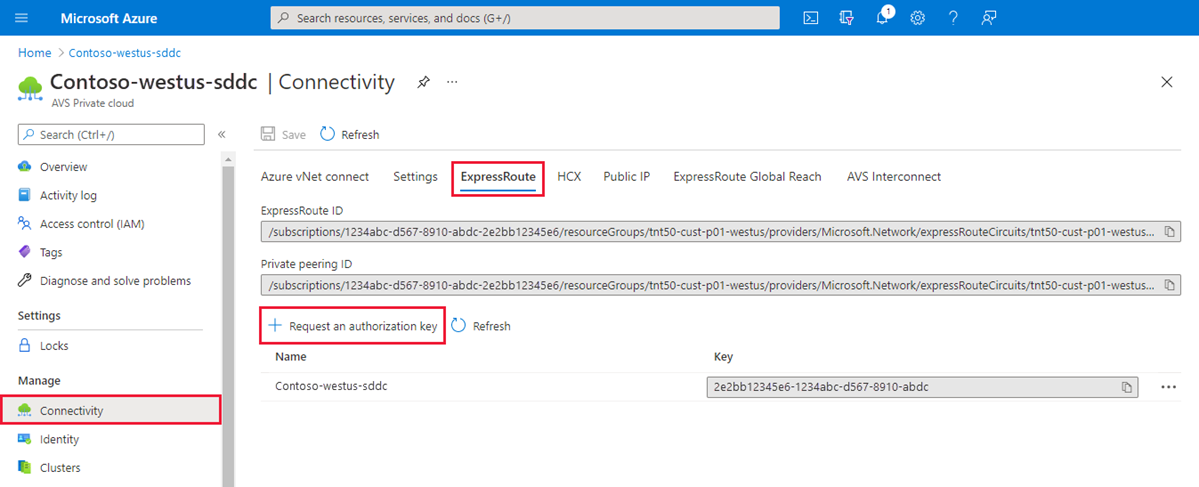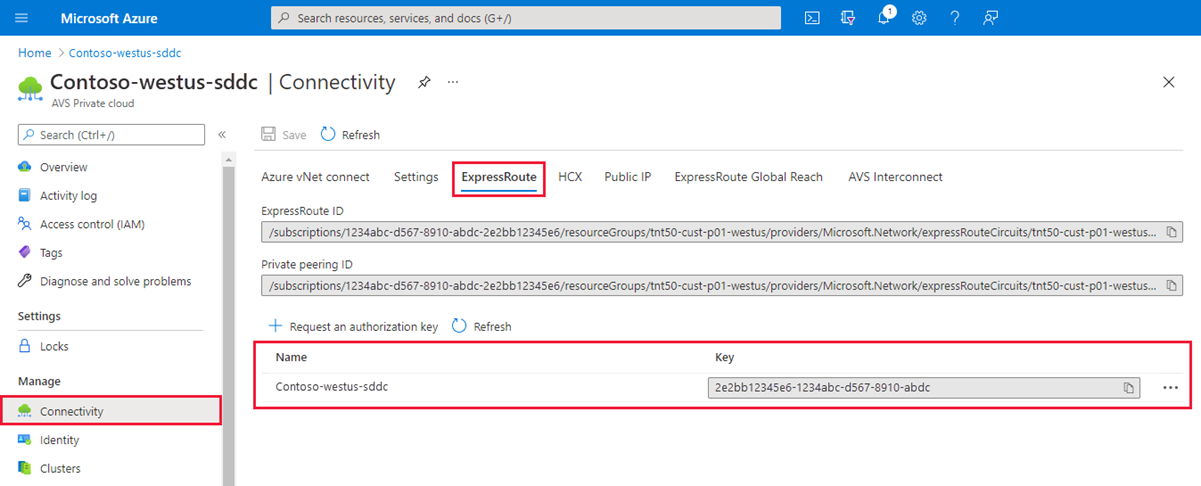Esercitazione: Configurare la rete per il cloud privato VMware in Azure
Un cloud privato della soluzione Azure VMware richiede una rete virtuale di Azure. Poiché la soluzione Azure VMware non supporta un'istanza del server vCenter locale, è necessario eseguire passaggi aggiuntivi per l'integrazione con l'ambiente locale. È anche necessario configurare un gateway di rete virtuale e un circuito Azure ExpressRoute.
Se si prevede di ridimensionare gli host della soluzione Azure VMware usando gli archivi dati di Azure NetApp Files, la distribuzione della rete virtuale vicina agli host con un gateway di rete virtuale ExpressRoute è fondamentale. Più lo spazio di archiviazione è più vicino agli host, migliori sono le prestazioni.
In questa esercitazione apprenderai a:
- Crea una rete virtuale.
- Creare un gateway di rete virtuale.
- Connettere un circuito ExpressRoute al gateway.
Questa esercitazione presuppone che sia stata completata l'esercitazione precedente sulla creazione di un cloud privato.
Nota
Prima di creare una rete virtuale, valutare se connettersi alla soluzione Azure VMware usando una rete virtuale esistente o creando una nuova:
- Per usare una rete virtuale esistente nella stessa sottoscrizione di Azure della soluzione Azure VMware, usare la scheda Connessione rete virtuale di Azure nel riquadro Connettività.
- Per usare una rete virtuale esistente in una sottoscrizione di Azure diversa dalla soluzione Azure VMware, usare le indicazioni per la connessione al cloud privato manualmente.
- Per creare una nuova rete virtuale nella stessa sottoscrizione di Azure della soluzione Azure VMware, usare la scheda Connessione rete virtuale di Azure o crearne una manualmente.
Prerequisiti
Assicurarsi che la rete virtuale usata per questa esercitazione:
- Contenga una subnet del gateway.
- Si trovi nella stessa area del cloud privato della soluzione Azure VMware.
- Si trovi nello stesso gruppo di risorse del cloud privato della soluzione Azure VMware.
- Contenga uno spazio indirizzi che non si sovrappone a CIDR nel cloud privato della soluzione Azure VMware.
Verificare che la progettazione della soluzione sia entro i limiti della soluzione Azure VMware.
Connettersi al cloud privato usando la funzionalità di connessione della rete virtuale di Azure
È possibile sfruttare la funzionalità di connessione della rete virtuale di Azure se ci si vuole connettere alla soluzione Azure VMware usando una rete virtuale esistente o creando una nuova rete virtuale.
La connessione rete virtuale di Azure è una funzione per configurare la connettività di rete virtuale. Non registra lo stato di configurazione. Esplorare il portale di Azure per verificare quali impostazioni sono già configurate.
Selezionare una rete virtuale esistente
Quando si seleziona una rete virtuale esistente, il modello di Azure Resource Manager (ARM) che crea la rete virtuale e altre risorse viene ridistribuito. Le risorse, in questo caso, sono l'indirizzo IP pubblico, il gateway, la connessione gateway e la chiave di autorizzazione ExpressRoute.
Se tutto è configurato, la distribuzione non cambia nulla. Tuttavia, se manca qualcosa, viene creato automaticamente. Ad esempio, se la subnet del gateway non è presente, viene aggiunta durante la distribuzione.
Nel portale di Azure, passare al cloud privato della soluzione Azure VMware.
In Gestisci selezionare Connettività.
Selezionare la scheda connessione alla rete virtuale di Azure e quindi selezionare la rete virtuale esistente.
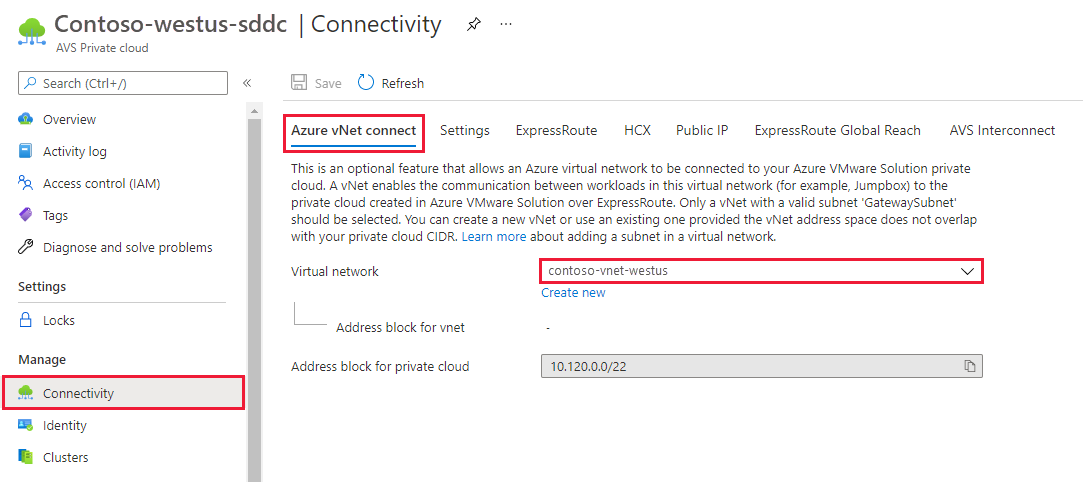
Seleziona Salva.
A questo punto, la rete virtuale rileva se gli spazi di indirizzi IP si sovrappongono tra la soluzione Azure VMware e la rete virtuale. Se vengono rilevati spazi di indirizzi IP sovrapposti, modificare l'indirizzo di rete del cloud privato o della rete virtuale in modo che non si sovrappongano.
Creare una nuova rete virtuale
Quando si crea una rete virtuale, i componenti necessari per connettersi alla soluzione Azure VMware vengono creati automaticamente.
Nel portale di Azure, passare al cloud privato della soluzione Azure VMware.
In Gestisci selezionare Connettività.
Selezionare la scheda connessione rete virtuale di Azure e quindi selezionare Crea nuovo.
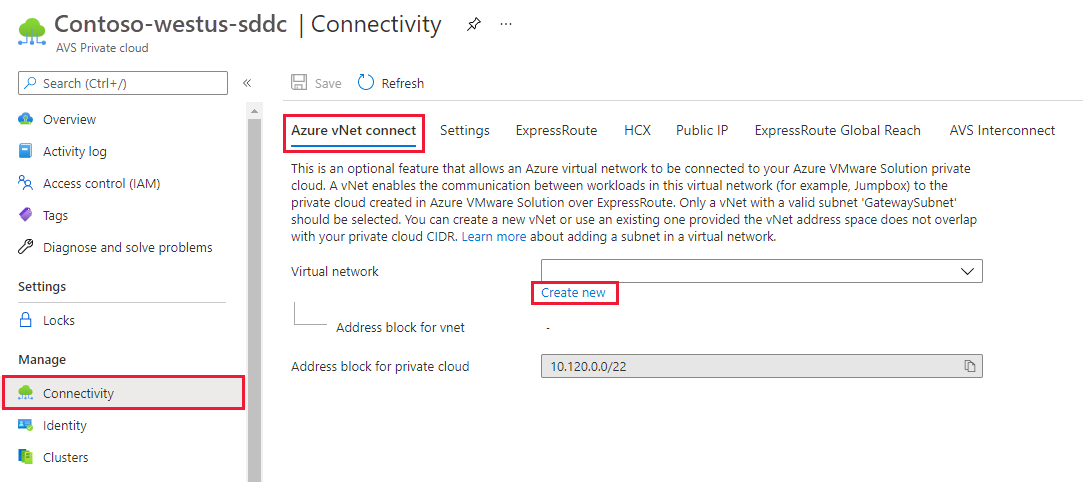
Specificare o aggiornare le informazioni per la nuova rete virtuale e quindi selezionare OK.
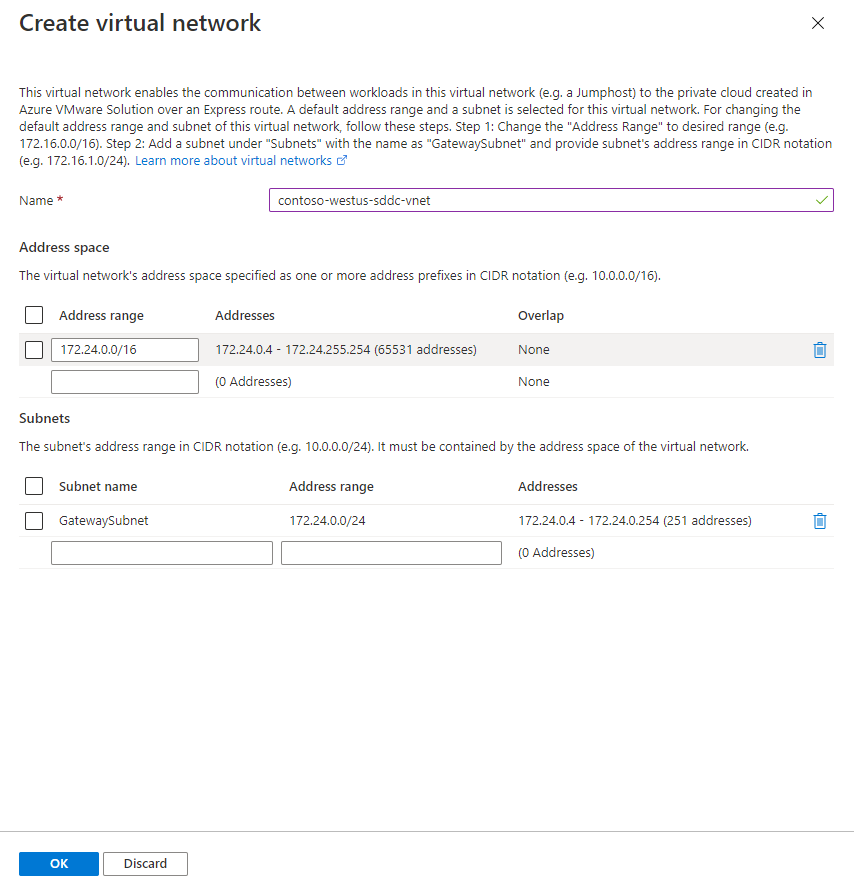
A questo punto, la rete virtuale rileva se gli spazi di indirizzi IP si sovrappongono tra la soluzione Azure VMware e la rete virtuale. Se vengono rilevati spazi di indirizzi IP sovrapposti, modificare l'indirizzo di rete del cloud privato o della rete virtuale in modo che non si sovrappongano.
La rete virtuale con l'intervallo di indirizzi specificato e la subnet del gateway vengono create nella sottoscrizione e nel gruppo di risorse.
Connettersi manualmente al cloud privato
Creare manualmente una rete virtuale
Accedere al portale di Azure o, se necessario, al portale di Azure per enti pubblici.
Passare al gruppo di risorse creato nell'esercitazione per creare un cloud privato e quindi selezionare + Aggiungi per definire una nuova risorsa.
Nella casella Cerca nel Marketplace immettere rete virtuale. Individuare la risorsa Rete virtuale e selezionarla.
Nella pagina Rete virtuale selezionare Crea per configurare la rete virtuale per il cloud privato.
Nella pagina Crea rete virtuale, specificare i dettagli per la rete virtuale:
Nella scheda Informazioni di base immettere un nome per la rete virtuale, selezionare l'area appropriata, quindi selezionare Avanti: indirizzi IP.
Nella scheda Indirizzi IP, in Spazio indirizzi IPv4, immettere lo spazio indirizzi creato nell'esercitazione precedente.
Importante
È necessario usare uno spazio indirizzi che non si sovrappone a quello usato per creare il cloud privato nell'esercitazione precedente.
Selezionare + Aggiungi subnet. Nel riquadro Aggiungi subnet assegnare alla subnet un nome e un intervallo di indirizzi appropriato e quindi selezionare Aggiungi.
Selezionare Rivedi e crea.
Verificare le informazioni e selezionare Crea.
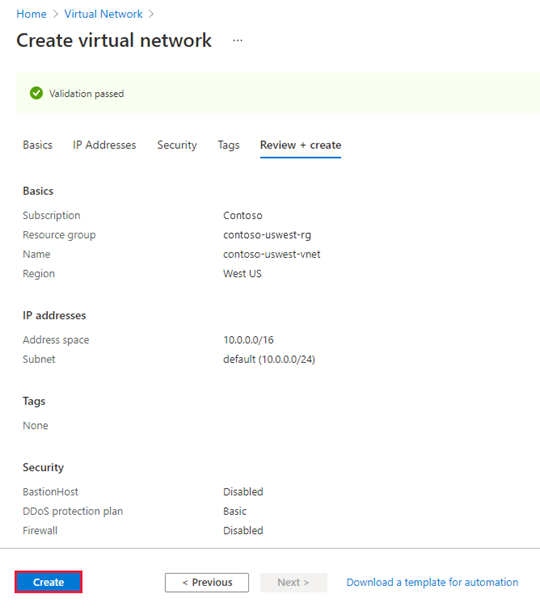
Al termine della distribuzione, la rete virtuale viene visualizzata nel gruppo di risorse.
Creare un gateway di rete virtuale
Dopo aver creato la rete virtuale, si procede alla creazione di un gateway di rete virtuale:
Nel gruppo di risorse selezionare + Aggiungi per aggiungere una nuova risorsa.
Nella casella Cerca nel Marketplace immettere gateway di rete virtuale. Individuare la risorsa Rete virtuale e selezionarla.
Nella pagina Gateway di rete virtuale selezionare Crea.
Nella scheda Informazioni di base del riquadro Crea gateway di rete virtuale specificare i valori seguenti e quindi selezionare Rivedi e crea.
Campo Valore Abbonamento Il valore è prepopolato con la sottoscrizione a cui appartiene il gruppo di risorse. Gruppo di risorse Il valore è prepopolato per il gruppo di risorse corrente. Deve essere il gruppo di risorse creato in un test precedente. Nome Immettere un nome univoco per il gateway di rete virtuale. Area Selezionare la posizione geografica del gateway di rete virtuale. Tipo di gateway selezionare ExpressRoute. SKU Selezionare il tipo di gateway appropriato per il carico di lavoro.
Per gli archivi dati di Azure NetApp Files selezionare UltraPerformance o ErGw3Az.Rete virtuale Selezionare la rete virtuale creata in precedenza. Se la rete virtuale non è visibile, assicurarsi che l'area del gateway corrisponda all'area della rete virtuale. Intervallo di indirizzi subnet del gateway Il valore viene popolato quando si seleziona la rete virtuale. Non modificare il valore predefinito. Indirizzo IP pubblico Selezionare Crea nuovo. 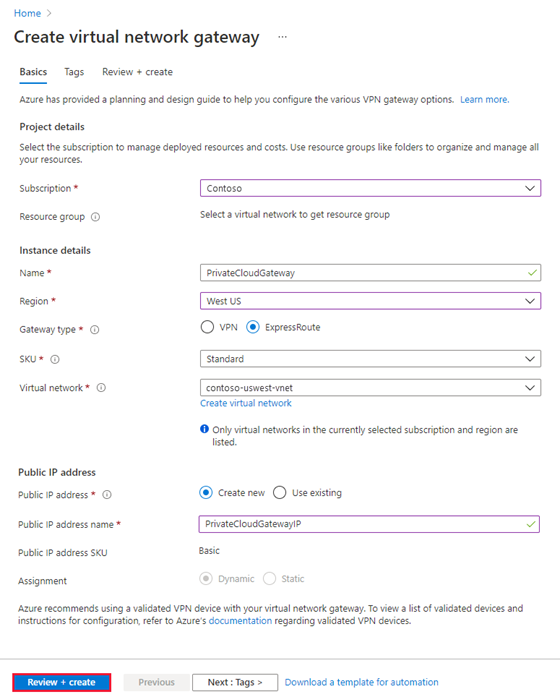
Verificare che i dettagli siano corretti e selezionare Crea per avviare la distribuzione del gateway di rete virtuale.
Al termine della distribuzione, passare alla sezione successiva per connettere ExpressRoute al gateway di rete virtuale che contiene il cloud privato della soluzione Azure VMware.
Connettere ExpressRoute al gateway di rete virtuale
Ora che è stato distribuito un gateway di rete virtuale, aggiungere una connessione tra il gateway e il cloud privato della soluzione Azure VMware:
Richiedere una chiave di autorizzazione di ExpressRoute:
Nel portale di Azure, passare al cloud privato della soluzione Azure VMware.
In Gestisci selezionare Connettività.
Selezionare la scheda ExpressRoute e quindi selezionare + Richiedi una chiave di autorizzazione.
Specificare un nome per la chiave di autorizzazione e quindi selezionare Crea.
La creazione della chiave può richiedere circa 30 secondi. Dopo aver creato la chiave, viene visualizzata nell'elenco delle chiavi di autorizzazione per il cloud privato.
Copiare la chiave di autorizzazione e l'ID ExpressRoute. Sono necessari per completare il peering. La chiave di autorizzazione scompare dopo qualche tempo, quindi copiarla non appena viene visualizzata.
Passare al gateway di rete virtuale che si prevede di usare e quindi selezionare Connessioni>+ Aggiungi.
Nel riquadro Aggiungi connessione specificare i valori seguenti e quindi selezionare OK.
Campo Valore Nome Immetti un nome per la connessione. Tipo di connessione selezionare ExpressRoute. Riscatta autorizzazione Assicurarsi che questa casella di controllo sia selezionata. Gateway di rete virtuale Il valore è prepopolato con il gateway di rete virtuale che si intende usare. Chiave di autorizzazione Incollare la chiave di autorizzazione copiata in precedenza. URI del circuito peer Incollare l'ID ExpressRoute copiato in precedenza. 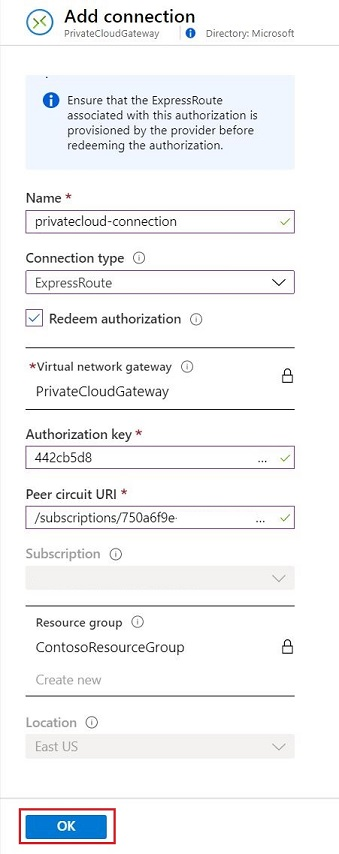
Lo stato Riuscito indica che è stata completata la creazione della connessione tra il circuito ExpressRoute e la rete virtuale.
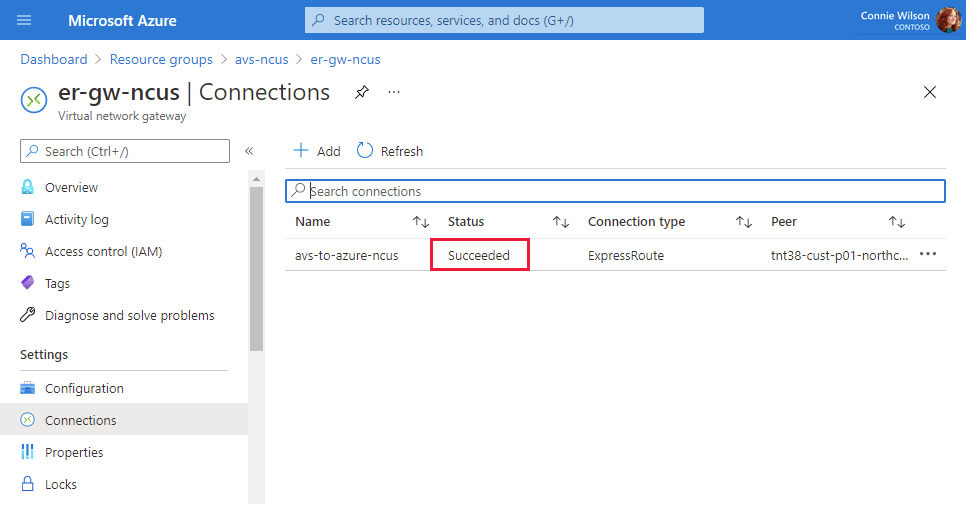
Passaggio successivo
Passare all'esercitazione successiva per informazioni su come creare i segmenti di rete NSX per le macchine virtuali nel server vCenter: