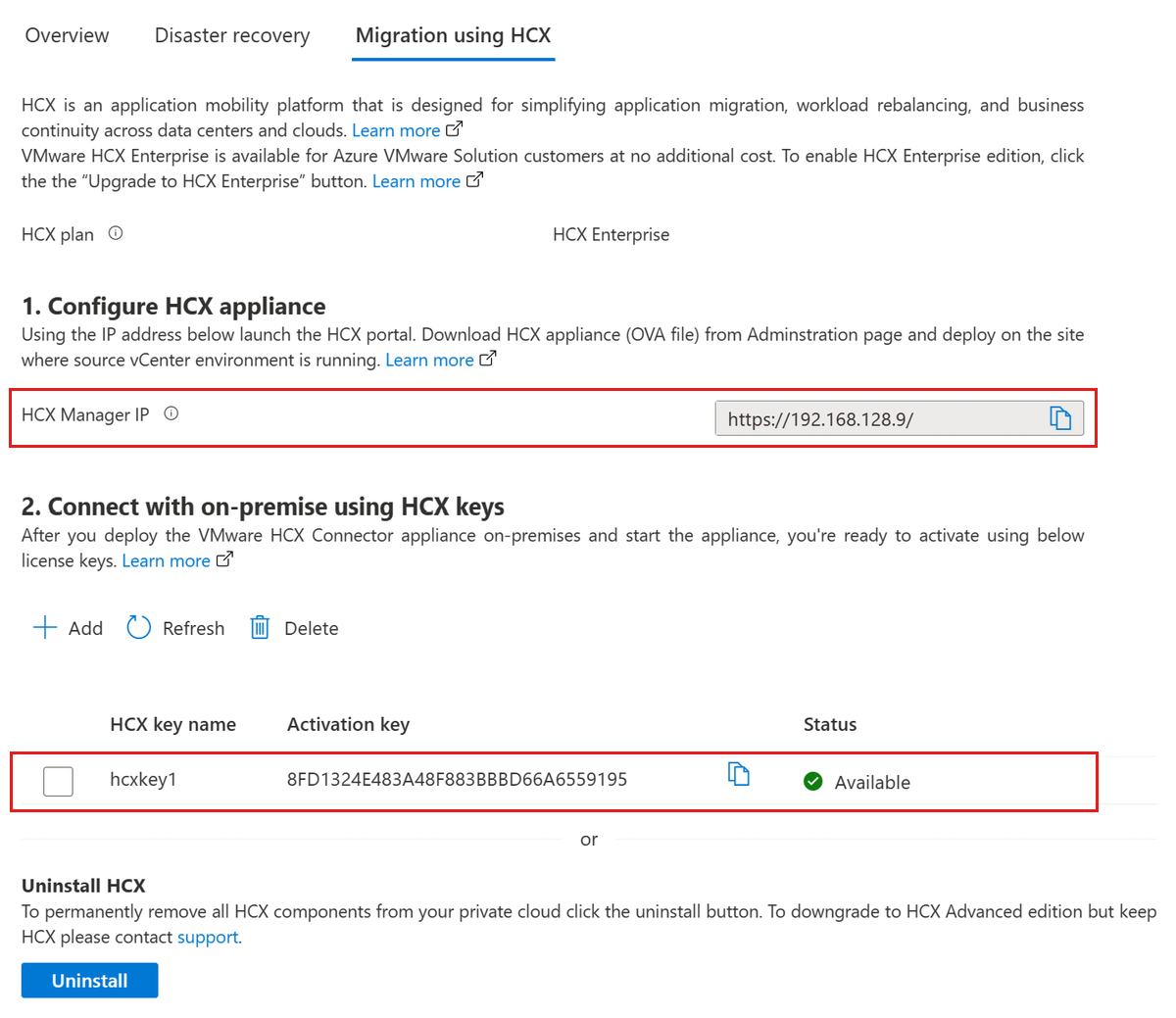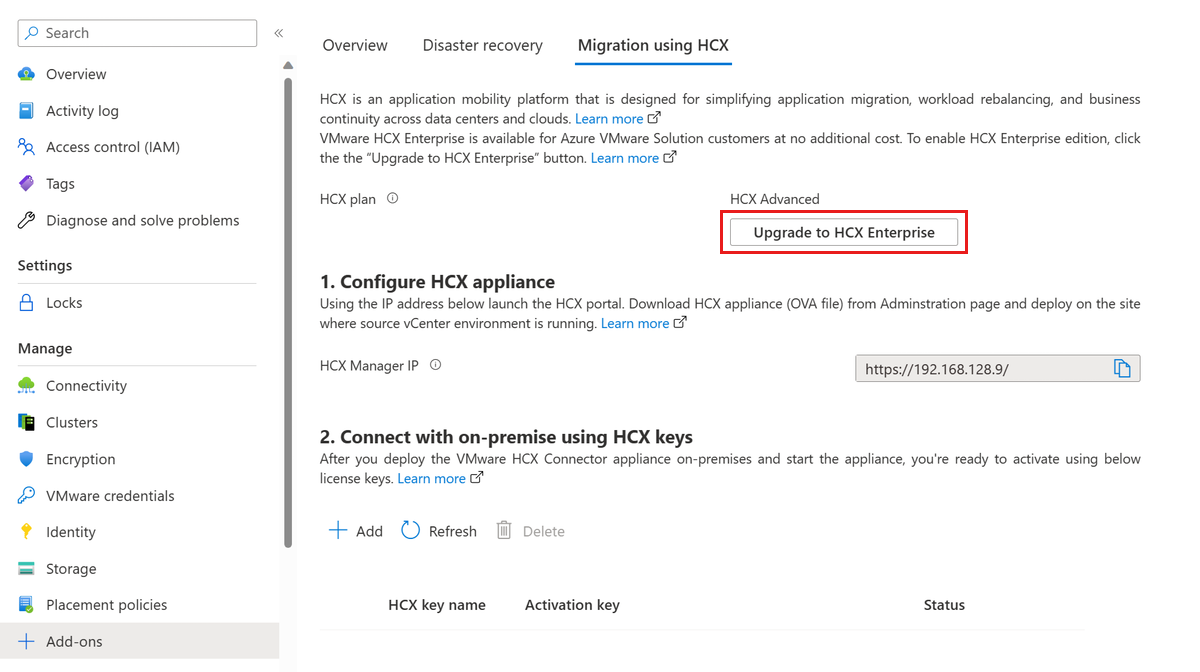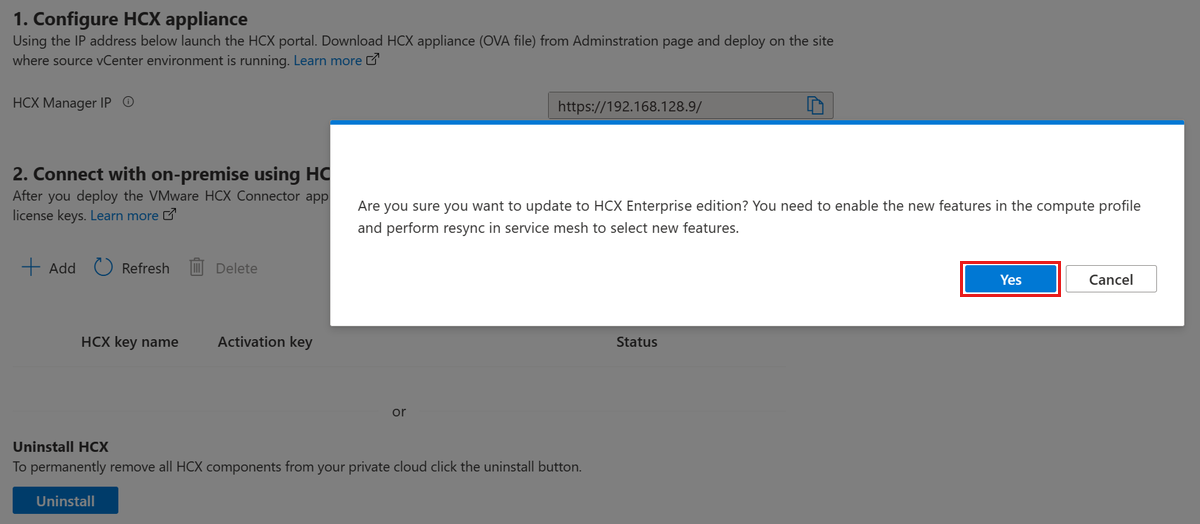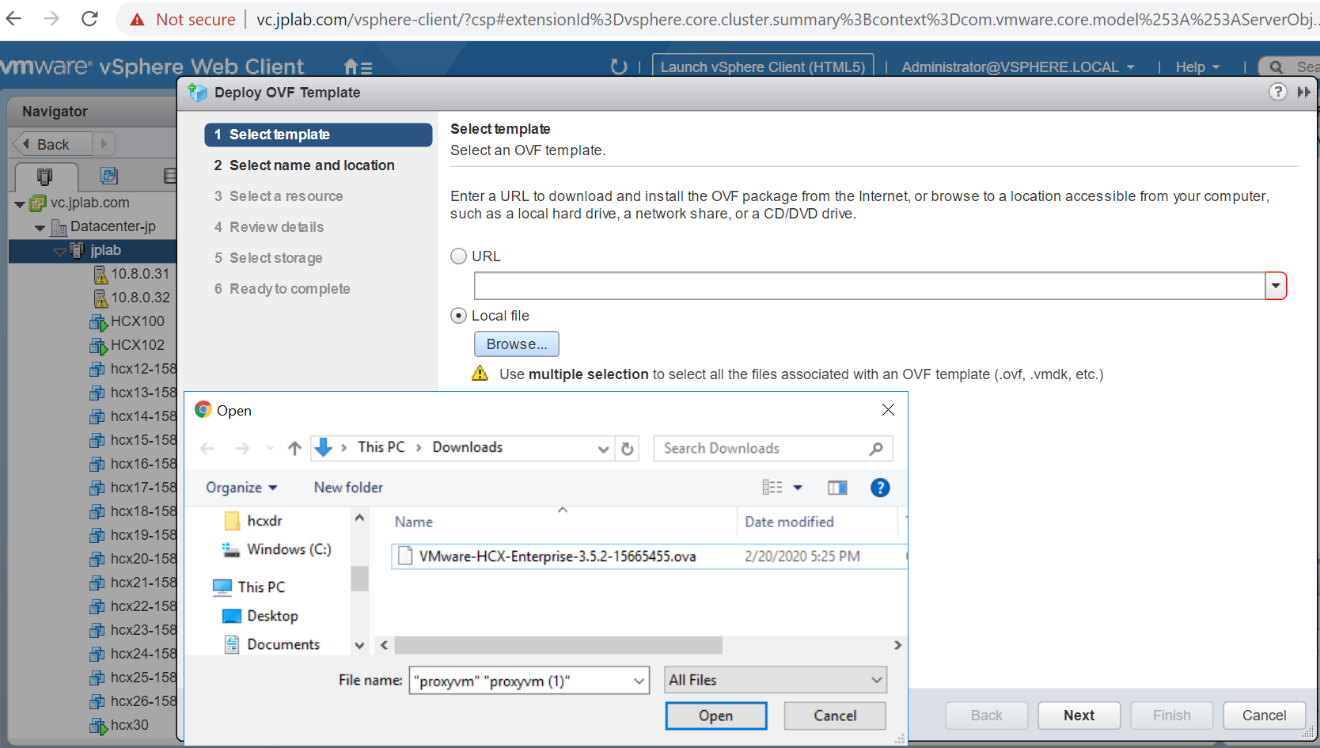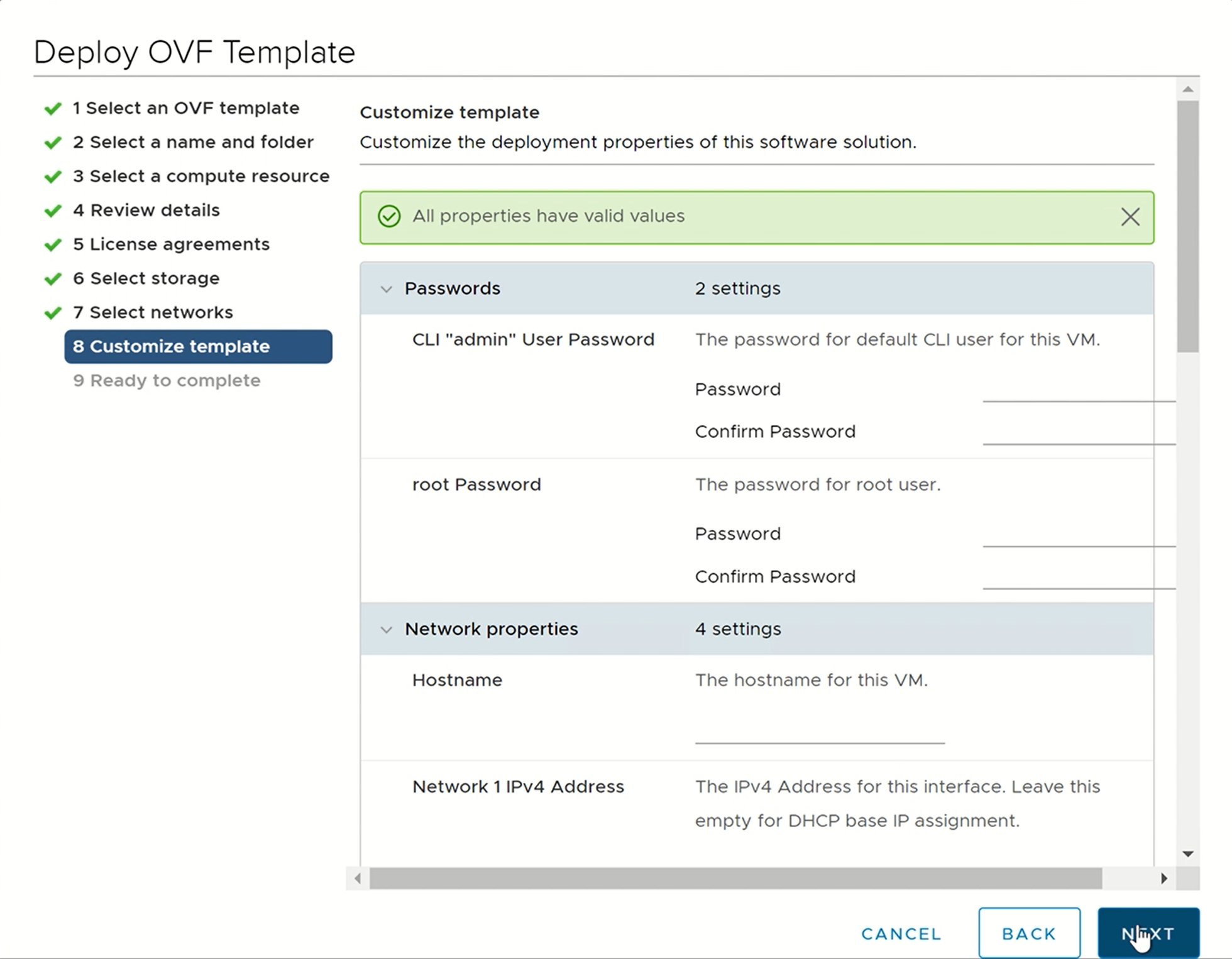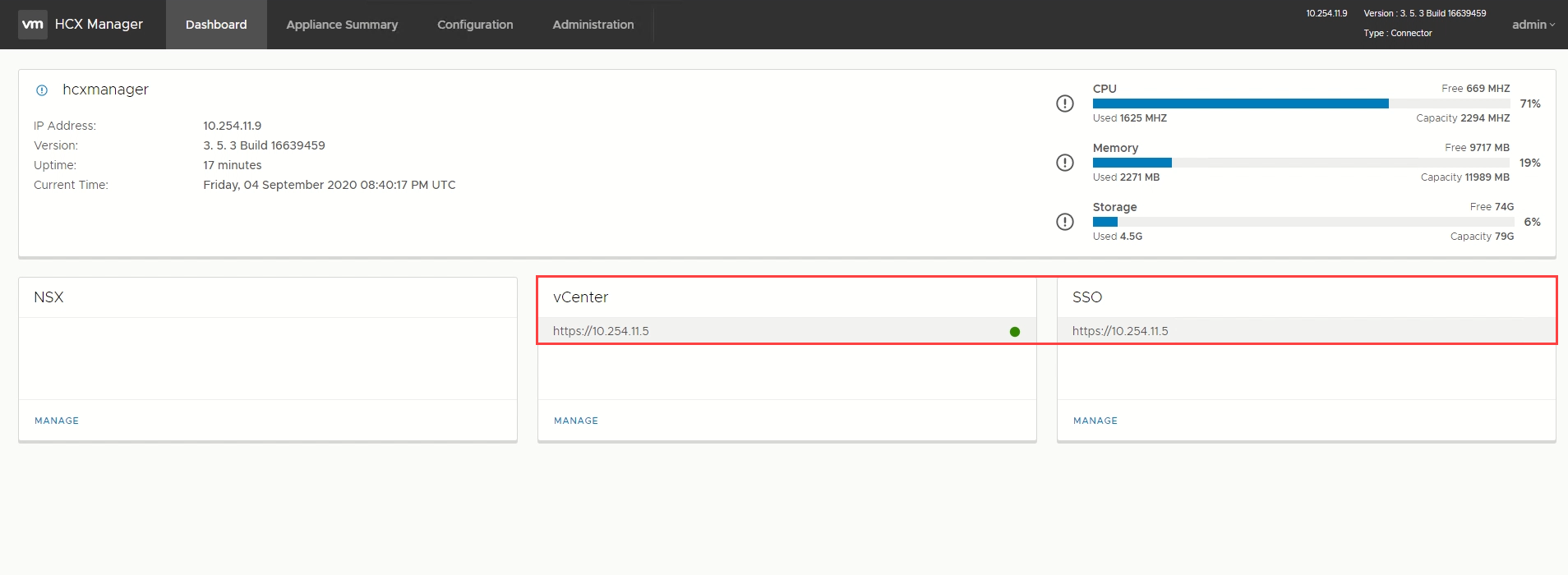Installare e attivare VMware HCX nella soluzione Azure VMware
VMware HCX è una piattaforma di mobilità delle applicazioni progettata per semplificare la migrazione delle applicazioni, ribilanciare i carichi di lavoro e ottimizzare il ripristino di emergenza tra data center e cloud.
VMware HCX include due servizi componenti: HCX Cloud Manager e HCX Connector. Questi componenti interagiscono per le operazioni di VMware HCX.
Questo articolo illustra come installare e attivare i componenti VMware HCX Cloud Manager e VMware HCX Connector.
HCX Cloud Manager viene in genere distribuito come destinazione (lato cloud), ma può anche essere usato come origine nelle distribuzioni da cloud a cloud. HCX Connector viene distribuito nell'ambiente di origine (ambiente locale). Viene fornito un collegamento di download per la distribuzione dell'appliance HCX Connector dall'interno di HCX Cloud Manager.
Questo articolo illustra anche come eseguire le attività seguenti:
- Installare VMware HCX Cloud tramite il portale di Azure.
- Scaricare e distribuire VMware HCX Connector in locale.
- Attivare VMware HCX con un codice di licenza.
Dopo la distribuzione di HCX, seguire i passaggi successivi consigliati.
Prerequisito
Installare VMware HCX Cloud
Nel cloud privato soluzione Azure VMware selezionare Gestisci>componenti aggiuntivi.
Selezionare Get started for HCX Workload Mobility (Introduzione alla mobilità del carico di lavoro HCX).
Selezionare la casella di controllo Accetto termini e condizioni e quindi selezionare Installa.
Dopo l'installazione, nella scheda Migrazione tramite HCX Tramite HCX verranno visualizzati l'INDIRIZZO IP di HCX Manager e le chiavi HCX necessarie per l'associazione del sito del connettore locale HCX .
Importante
Se non viene visualizzata la chiave HCX dopo l'installazione, fare clic sul pulsante AGGIUNGI per generare la chiave che è possibile usare per l'associazione del sito.
VMware HCX License Edition
HCX offre vari servizi in base al tipo di licenza installato con il sistema. Advanced offre servizi di connettività e mobilità di base per abilitare l'interconnessione ibrida e i servizi di migrazione. HCX Enterprise offre più servizi rispetto a quelli offerti dalle licenze standard. Alcuni di questi servizi includono; Gruppi di mobilità, vMotion assistito dalla replica, rete ottimizzata per la mobilità, disponibilità elevata dell'estensione di rete, migrazione assistita dal sistema operativo e altri.
Nota
VMware HCX Enterprise è disponibile per i clienti soluzione Azure VMware senza costi aggiuntivi.
HCX è ora installato come Enterprise per tutte le nuove installazioni di HCX nella soluzione Azure VMware.
I clienti esistenti di HCX Advanced possono eseguire l'aggiornamento a HCX Enterprise usando il portale di Azure. Usare la procedura seguente per eseguire l'aggiornamento a HCX Enterprise usando portale di Azure.
In Gestisci nel riquadro di spostamento a sinistra selezionare Componenti aggiuntivi, quindi la scheda Migrazione tramite HCX .
Selezionare il pulsante Aggiorna a HCX Enterprise per abilitare HCX Enterprise Edition.
Confermare l'aggiornamento a HCX Enterprise Edition selezionando Sì.
Importante
Se VMware HCX è stato aggiornato da avanzato a Enterprise, abilitare le nuove funzionalità nel profilo di calcolo ed eseguire la risincronizzazione nella mesh dei servizi per selezionare una nuova funzionalità, ad esempio Replication Assisted vMotion (RAV).
Modificare il profilo di calcolo dopo l'aggiornamento di HCX a HCX Enterprise.
- Nell'interfaccia utente di HCX selezionare Infrastruttura>interconnetti, quindi selezionare Modifica.
- Selezionare i servizi da attivare, ad esempio Replication Assisted vMotion (RAV) e La migrazione assistita dal sistema operativo, disponibile solo con VMware HCX Enterprise.
- Selezionare Continua, esaminare le impostazioni e quindi selezionare Fine per creare il profilo di calcolo.
Se il profilo di calcolo viene usato in service mesh(es), risincronizzare la mesh del servizio.
- Passare a Rete del servizio di interconnessione>.
- Selezionare Risincronizzazione, quindi verificare che le modifiche vengano visualizzate nella configurazione di Service Mesh.
Il downgrade da HCX edizione Enterprise a HCX Advanced è possibile senza ridistribuire.
- Verificare che sia stato ripristinato lo stato di configurazione HCX Advanced e che non si usino le funzionalità aziendali.
- Se si prevede di effettuare il downgrade, verificare che non siano in uso migrazioni pianificate, servizi aziendali come RAV e HCX MON e così via. Aprire una richiesta di supporto per richiedere il downgrade.
Scaricare e distribuire VMware HCX Connector locale
Usare la procedura seguente per scaricare il file OVA di VMware HCX Connector e quindi distribuire VMware HCX Connector nel server vCenter locale.
Aprire una finestra del browser, accedere al soluzione Azure VMware HCX Manager sulla
https://x.x.x.9porta 443 con le cloudadmin@vsphere.local credenziali utenteIn Administration System Updates (Aggiornamenti del sistema di amministrazione>) selezionare Request Download Link (Richiedi collegamento download). Se la casella è disattivata, attendere alcuni secondi per generare un collegamento.
Scaricare o ricevere un collegamento per il file OVA di VMware HCX Connector distribuito nel server vCenter locale.
Nel server vCenter locale selezionare un modello OVF per distribuire VMware HCX Connector nel cluster vSphere locale.
Passare a e selezionare il file OVA scaricato e quindi selezionare Apri.
Selezionare un nome e un percorso, quindi selezionare una risorsa o un cluster in cui distribuire VMware HCX Connector. Quindi, esaminare i dettagli e le risorse necessarie e selezionare Avanti.
Esaminare le condizioni di licenza, selezionare l'archiviazione e la rete necessarie e quindi selezionare Avanti.
Selezionare il segmento di rete di gestione VMware HCX definito durante lo stato di pianificazione. Quindi seleziona Avanti.
In Personalizza modello immettere tutte le informazioni necessarie, quindi selezionare Avanti.
Verificare e quindi selezionare Fine per distribuire l'OVA di VMware HCX Connector.
Importante
Sarà necessario accendere manualmente l'appliance virtuale. Dopo l'accensione, attendere 10-15 minuti prima di procedere con il passaggio successivo.
Attivare VMware HCX
Dopo aver distribuito VMware HCX Connector OVA locale e aver avviato l'appliance, è possibile attivarla. Prima di tutto, è necessario ottenere un codice di licenza dal portale di soluzione Azure VMware e attivarlo in VMware HCX Manager. È quindi necessaria una chiave per ogni connettore HCX locale distribuito.
Nel cloud privato soluzione Azure VMware selezionare Gestisci>migrazione dei componenti aggiuntivi>con HCX. Copiare quindi la chiave di attivazione.

Accedere a VMware HCX Manager locale all'indirizzo
https://HCXManagerIP:9443con leadmincredenziali. Assicurarsi di includere il numero di porta9443con l'indirizzo IP di VMware HCX Manager.Suggerimento
La password dell'utente amministratore è stata definita durante la distribuzione del file OVA di VMware HCX Manager.
In Licenze immettere la chiave per HCX Advanced Key e selezionare Attiva.
Importante
VMware HCX Manager deve avere un accesso a Internet aperto o un proxy configurato.
In Datacenter Location (Località del data center) specificare la località più vicina in cui installare VMware HCX Manager in locale. Selezionare Continua.
In Nome del sistema modificare il nome o accettare quello predefinito, quindi selezionare Continua.
Selezionare Yes, Continue (Sì, continua).
In Connect your vCenter (Connettere vCenter) specificare il nome di dominio completo e l'indirizzo IP del server vCenter e le credenziali appropriate e quindi selezionare Continue (Continua).
Suggerimento
Il server vCenter è la posizione in cui è stato distribuito VMware HCX Connector nel data center.
In Configura SSO/PSC specificare l'FQDN o l'indirizzo IP del controller di Servizi piattaforma e selezionare Continua.
Nota
In genere, corrisponde all'FQDN o all'indirizzo IP del server vCenter.
Verificare che le informazioni immesse siano corrette e selezionare Riavvia.
Nota
Si noterà un ritardo dopo il riavvio prima che venga richiesto il passaggio successivo.
Dopo il riavvio dei servizi, il server vCenter verrà visualizzato come verde sullo schermo visualizzato. Sia il server vCenter che l'accesso Single Sign-On devono avere i parametri di configurazione appropriati, che devono corrispondere alla schermata precedente.
Passaggi successivi
Passare all'esercitazione successiva per configurare VMware HCX Connector. Dopo aver configurato VMware HCX Connector, è disponibile un ambiente pronto per la produzione per la creazione di macchine virtuali (VM) e la migrazione.