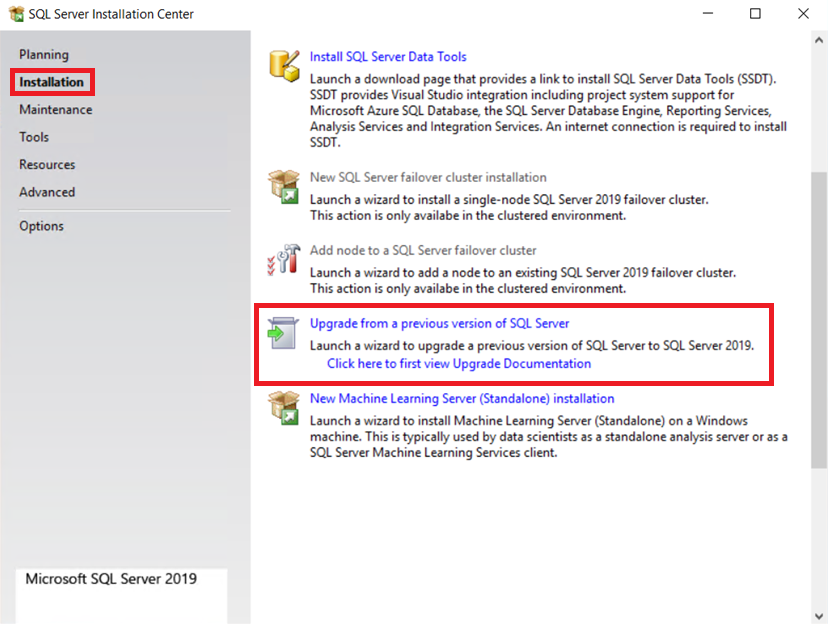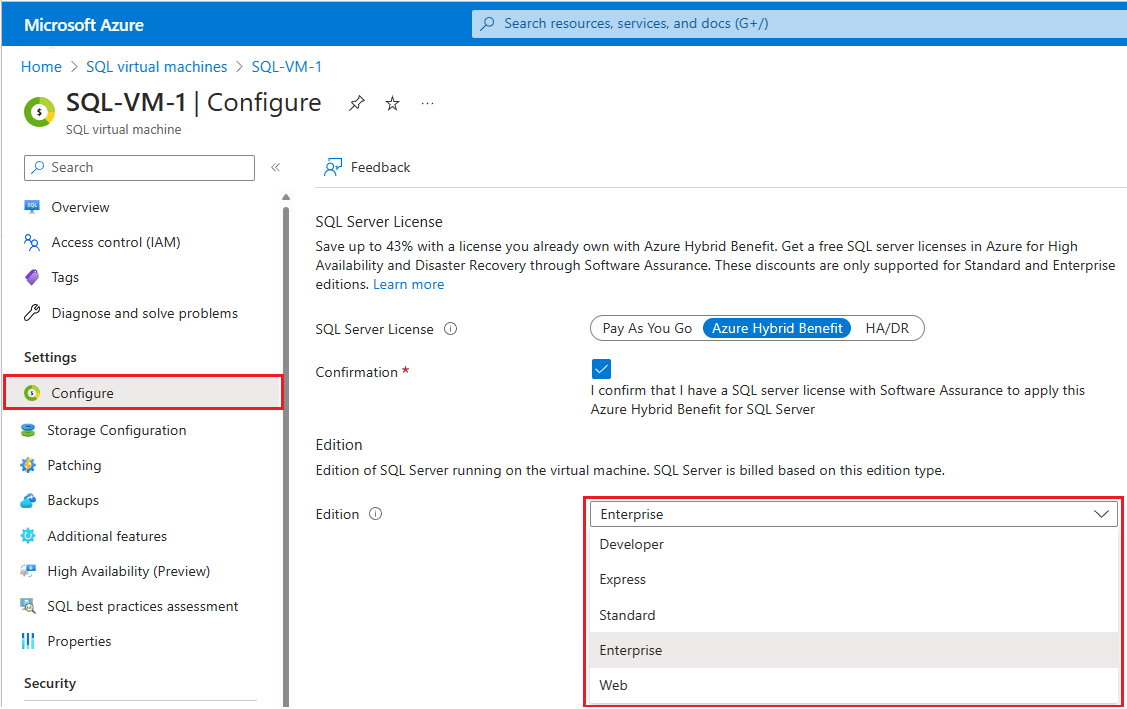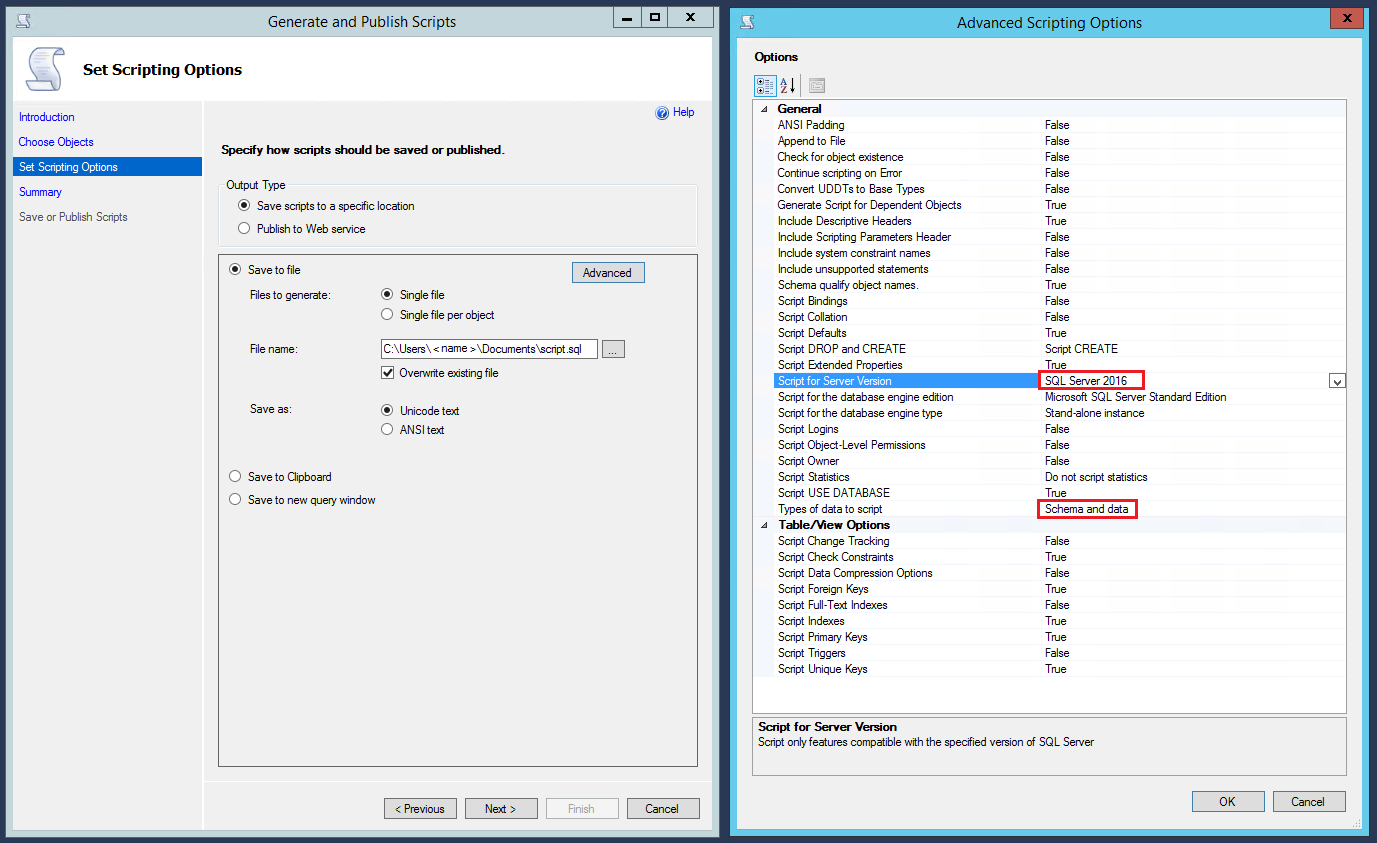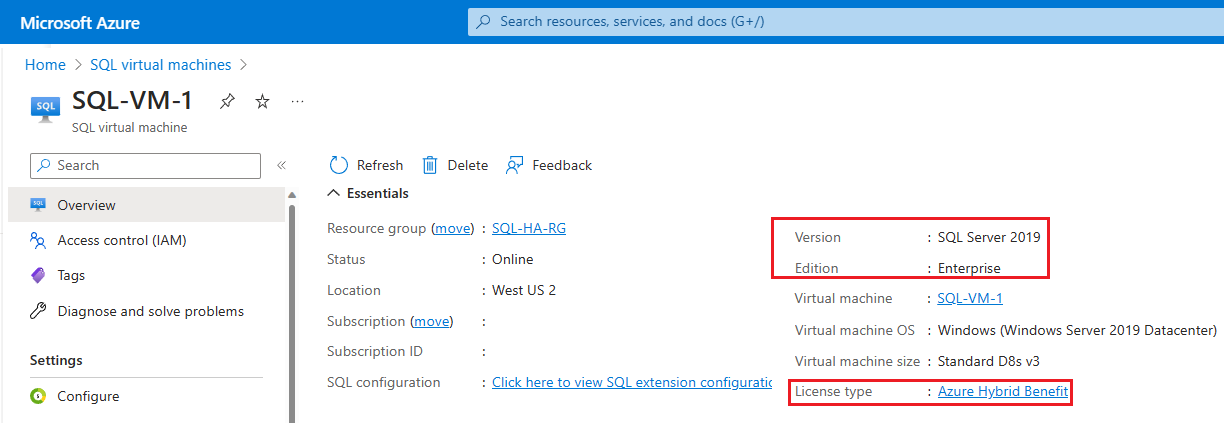Modifica sul posto della versione SQL Server: SQL Server nelle VM di Azure
Si applica a: SQL Server su VM di Azure
Questo articolo descrive come modificare la versione di SQL Server in una macchina virtuale Windows in Azure.
Pianificare un aggiornamento della versione
Considerare i prerequisiti seguenti prima di aggiornare la versione di SQL Server:
Decidere la versione di SQL Server a cui si vuole eseguire l'aggiornamento:
- Novità di SQL Server 2022
- Novità di SQL Server 2019
- Novità di SQL Server 2017
È consigliabile controllare la certificazione di compatibilità per la versione modificata, in modo da poter usare le modalità di compatibilità del database per ridurre al minimo l'effetto dell'aggiornamento.
È possibile esaminare gli articoli seguenti per garantire un esito positivo:
Prerequisiti
Per eseguire una modifica sul posto dell'edizione di SQL Server, è necessario quanto segue:
- Il supporto di installazione di SQL Server. I clienti che usano Software Assurance possono ottenere il supporto di installazione dal Centro per i contratti multilicenza. I clienti che non dispongono di Software Assurance possono distribuire un'immagine VM SQL Server di Azure Marketplace con la versione desiderata di SQL Server e quindi copiare il supporto di configurazione (in genere situato in
C:\SQLServerFull) da essa alla VM SQL Server di destinazione. - Gli aggiornamenti delle versioni devono seguire i percorsi di aggiornamento del supporto.
Eliminare l'estensione
Prima di modificare l'edizione di SQL Server, assicurarsi di eliminare l'estensione SQL IaaS Agent dalla VM di SQL Server. È possibile farlo tramite il portale di Azure, PowerShell o l'interfaccia della riga di comando di Azure.
Per eliminare l'estensione dalla VM di SQL Server con Azure PowerShell, usare il seguente comando di esempio:
Remove-AzSqlVM -ResourceGroupName <resource_group_name> -Name <SQL VM resource name>
Aggiornare la versione di SQL
Avviso
Nota: con l'aggiornamento della versione di SQL Server il servizio viene riavviato per SQL Server, insieme a tutti i servizi associati, ad esempio Analysis Services e R Services.
Per aggiornare la versione di SQL Server, ottenere il supporto di installazione di SQL Server per la versione successiva che supporta il percorso di aggiornamento di SQL Server e seguire questa procedura:
Eseguire il backup dei database, inclusi i database di sistema (ad eccezione di
tempdb) e i database utente, prima di avviare il processo. È anche possibile creare un backup coerente con l'applicazione a livello di macchina virtuale usando i servizi di Backup di Azure.Avviare Setup.exe dal supporto di installazione di SQL Server.
Tramite l'Installazione guidata viene avviato il Centro installazione di SQL Server. Per aggiornare un'istanza esistente di SQL Server, selezionare Installazione nel riquadro di spostamento e quindi selezionare Aggiorna da una versione precedente di SQL Server.
Nella pagina relativa al codice Product Key selezionare un'opzione per indicare se si intende eseguire l'aggiornamento a un'edizione gratuita di SQL Server o si dispone di una chiave PID per una versione di produzione del prodotto. Per altre informazioni, vedere Edizioni e funzionalità supportate di SQL Server 2019 (15.x) e Aggiornamenti di versione ed edizione supportati (SQL Server 2016).
Selezionare Avanti finché non si raggiunge la pagina Pronto per l'aggiornamento e quindi selezionare Aggiorna. La finestra di installazione potrebbe non rispondere per alcuni minuti mentre viene applicata la modifica. La pagina Completato conferma che l'aggiornamento è stato completato. Per una procedura dettagliata dell'aggiornamento, vedere la procedura completa.
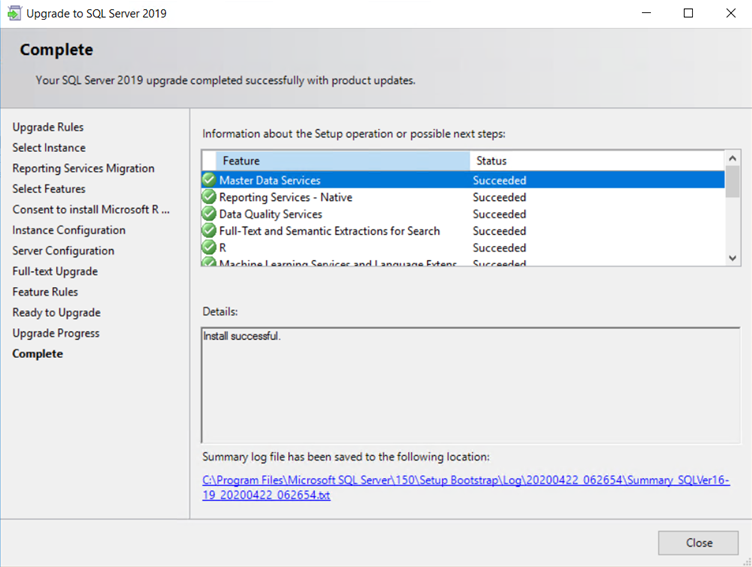
Se l'edizione di SQL Server è stata modificata oltre alla versione, aggiornare anche l'edizione e fare riferimento alla sezione Verificare la versione e l'edizione nel portale per modificare l'istanza della macchina virtuale SQL.
Effettuare il downgrade della versione di SQL Server
Per effettuare il downgrade della versione di SQL Server, è necessario disinstallare completamente SQL Server e poi reinstallarlo usando la versione desiderata. Questa operazione è simile a una nuova installazione di SQL Server, perché non sarà possibile ripristinare il database precedente da una versione precedente alla versione successiva appena installata. I database dovranno essere ricreati da zero. Se durante l'aggiornamento è stata modificata anche l'edizione di SQL Server, modificare la proprietà Edizione della macchina virtuale di SQL Server nel portale di Azure con il valore della nuova edizione. In questo modo i metadati e la fatturazione associati alla macchina virtuale vengono aggiornati.
Avviso
Non è supportato il downgrade di SQL Server sul posto.
È possibile effettuare il downgrade della versione di SQL Server attenendosi alla procedura seguente:
Eseguire il backup di tutti i database, inclusi i database di sistema (ad eccezione di
tempdb) e i database utente.Esportare tutti gli oggetti a livello di server necessari (ad esempio trigger del server, ruoli, account di accesso, server collegati, processi, credenziali e certificati).
Se non si dispone degli script per creare nuovamente i database utente nella versione precedente, è necessario creare lo script per tutti gli oggetti ed esportare tutti i dati usando BCP.exe, SSIS o pacchetto di applicazione livello dati.
Assicurarsi di selezionare le opzioni corrette quando si crea uno script per tali elementi come versione di destinazione, oggetti dipendenti e opzioni avanzate.
Disinstallare completamente SQL Server e tutti i servizi associati.
Riavviare la macchina virtuale.
Installare SQL Server usando il supporto per la versione desiderata del programma.
Installare i Service Pack e gli aggiornamenti cumulativi più recenti.
Importare tutti gli oggetti a livello di server necessari (esportati nel passaggio 3 precedente).
Creare nuovamente da zero tutti i database utente necessari (usando gli script creati o i file del passaggio 4 precedente).
Registrazione con l'estensione
Dopo aver correttamente modificato l'edizione di SQL Server, registrare di nuovo la VM di SQL Server con l'estensione SQL IaaS Agent per gestirla dal portale di Azure.
Registrare una VM di SQL Server con Azure PowerShell:
# Get the existing Compute VM
$vm = Get-AzVM -Name <vm_name> -ResourceGroupName <resource_group_name>
New-AzSqlVM -Name $vm.Name -ResourceGroupName $vm.ResourceGroupName -Location $vm.Location `
-LicenseType <license_type>
Verificare la versione e l'edizione nel portale
Dopo aver modificato la versione di SQL Server, registrare di nuovo la macchina virtuale di SQL Server con l'estensione dell'agente IaaS di SQL in modo da poter usare il portale di Azure per visualizzare la versione di SQL Server. A questo punto il numero di versione elencato dovrebbe riflettere la versione e l'edizione appena aggiornate dell'installazione di SQL Server.
Osservazioni:
- È consigliabile avviare backup/aggiornare statistiche/ricompilare gli indici/verificare la coerenza al termine dell'aggiornamento. È anche possibile controllare i singoli livelli di compatibilità del database per assicurarsi che riflettano il livello desiderato.
- Dopo l'aggiornamento di SQL Server nella macchina virtuale, assicurarsi che la proprietà Edizione di SQL Server nel portale di Azure corrisponda al numero di edizione installato per la fatturazione.
- La possibilità di cambiare l'edizione è una funzionalità dell'estensione dell'agente IaaS di SQL. La distribuzione di un'immagine di Azure Marketplace attraverso il portale di Azure registra automaticamente una macchina virtuale di SQL Server con estensione. Tuttavia, i clienti che eseguono l'installazione automatica di SQL Server dovranno registrare manualmente la loro VM di SQL Server.
- Se si elimina la risorsa VM di SQL Server, sarà necessario ripristinare l'impostazione dell'edizione hardcoded dell'immagine.