Esercitazione: configurare la replica transazionale tra Istanza gestita di SQL di Azure e SQL Server
Si applica a: Istanza gestita di SQL di Azure SQL
La replica transazionale consente di replicare i dati da un database a un altro ospitato in SQL Server o in un'istanza gestita di SQL di Azure. L'istanza gestita di SQL può essere un server di pubblicazione, un server di distribuzione o un sottoscrittore nella topologia di replica. Per le configurazioni disponibili, vedere Configurazioni di replica transazionale.
In questa esercitazione apprenderai a:
- Configurare un'istanza gestita come server di pubblicazione di replica.
- Configurare un'istanza gestita come server di distribuzione di replica.
- Configurare un'istanza di SQL Server come sottoscrittore.
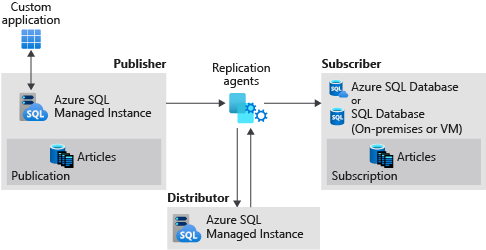
Questa esercitazione è destinata a un pubblico esperto e presuppone che l'utente abbia familiarità con la distribuzione e la connessione a entrambe le istanze gestite e con le macchine virtuali di SQL Server in Azure.
Nota
Questo articolo descrive l'uso della replica transazionale nell'istanza gestita di SQL di Azure. Non è correlato ai gruppi di failover, una funzionalità dell'istanza gestita di SQL di Azure che consente di creare repliche leggibili complete di singole istanze. Per la configurazione della replica transazionale con i gruppi di failover, è necessario tenere presenti alcune considerazioni aggiuntive.
Prerequisiti
Per completare questa esercitazione, verificare di avere i prerequisiti seguenti:
- Una sottoscrizione di Azure.
- Esperienza nella distribuzione di due istanze gestite all'interno della stessa rete virtuale.
- Un sottoscrittore di SQL Server, in locale o in una macchina virtuale di Azure. Questa esercitazione usa una VM di Azure.
- SQL Server Management Studio (SSMS) 18.0 o versione successiva.
- La versione più recente di Azure PowerShell.
- Le porte 445 e 1433 consentono il traffico SQL in Firewall di Azure e Windows Firewall.
Creare il gruppo di risorse
Usare il frammento di codice di PowerShell seguente per creare un nuovo gruppo di risorse:
# set variables
$ResourceGroupName = "SQLMI-Repl"
$Location = "East US 2"
# Create a new resource group
New-AzResourceGroup -Name $ResourceGroupName -Location $Location
Creare due istanze gestite
Creare due istanze gestite all'interno di questo nuovo gruppo di risorse usando il portale di Azure.
Il nome dell'istanza gestita del server di pubblicazione deve essere
sql-mi-publisher(oltre ad alcuni caratteri per la sequenza casuale) e il nome della rete virtuale deve esserevnet-sql-mi-publisher.Il nome dell'istanza gestita del server di distribuzione deve essere
sql-mi-distributor(oltre ad alcuni caratteri per la sequenza casuale) e deve trovarsi nella stessa rete virtuale dell'istanza gestita del server di pubblicazione.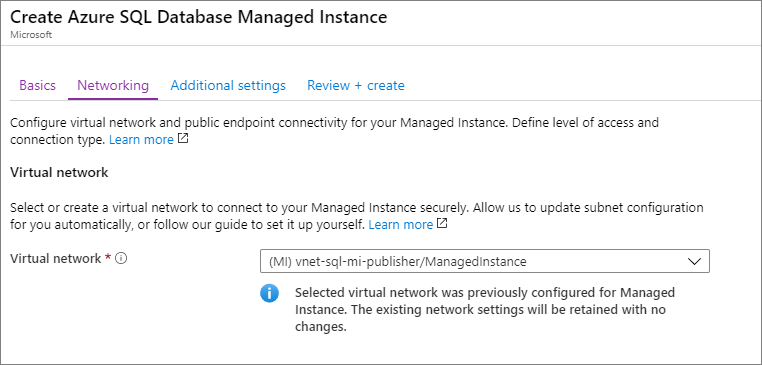
Per altre informazioni sulla creazione di un'istanza gestita, vedere Creare un'istanza gestita nel portale.
Nota
Per semplicità, e poiché si tratta della configurazione più comune, questa esercitazione suggerisce di inserire l'istanza del server di distribuzione nella stessa rete virtuale del server di pubblicazione. È tuttavia possibile creare il server di distribuzione in una rete virtuale distinta. A questo scopo è necessario configurare il peering reti virtuali tra la rete virtuale del server di pubblicazione e quella del server di distribuzione e quindi tra la rete virtuale del server di distribuzione e quella del sottoscrittore.
Creare una macchina virtuale di SQL Server
Creare una macchina virtuale di SQL server usando il portale di Azure. La macchina virtuale di SQL Server deve avere le caratteristiche seguenti:
- Nome:
sql-vm-sub - Immagine: SQL Server 2016 o versione successiva
- Gruppo di risorse: uguale a quello dell'istanza gestita
- Rete virtuale:
sql-vm-sub-vnet
Per altre informazioni sulla distribuzione di una VM di SQL Server in Azure, vedere Guida introduttiva: creare una VM di SQL Server.
Configurare il peering reti virtuali
Configurare il peering reti virtuali per consentire la comunicazione tra la rete virtuale delle due istanze gestite e la rete virtuale di SQL Server. A questo scopo, usare questo frammento di codice di PowerShell:
# Set variables
$SubscriptionId = '<SubscriptionID>'
$resourceGroup = 'SQLMI-Repl'
$pubvNet = 'sql-mi-publisher-vnet'
$subvNet = 'sql-vm-sub-vnet'
$pubsubName = 'Pub-to-Sub-Peer'
$subpubName = 'Sub-to-Pub-Peer'
$virtualNetwork1 = Get-AzVirtualNetwork `
-ResourceGroupName $resourceGroup `
-Name $pubvNet
$virtualNetwork2 = Get-AzVirtualNetwork `
-ResourceGroupName $resourceGroup `
-Name $subvNet
# Configure VNet peering from publisher to subscriber
Add-AzVirtualNetworkPeering `
-Name $pubsubName `
-VirtualNetwork $virtualNetwork1 `
-RemoteVirtualNetworkId $virtualNetwork2.Id
# Configure VNet peering from subscriber to publisher
Add-AzVirtualNetworkPeering `
-Name $subpubName `
-VirtualNetwork $virtualNetwork2 `
-RemoteVirtualNetworkId $virtualNetwork1.Id
# Check status of peering on the publisher VNet; should say connected
Get-AzVirtualNetworkPeering `
-ResourceGroupName $resourceGroup `
-VirtualNetworkName $pubvNet `
| Select PeeringState
# Check status of peering on the subscriber VNet; should say connected
Get-AzVirtualNetworkPeering `
-ResourceGroupName $resourceGroup `
-VirtualNetworkName $subvNet `
| Select PeeringState
Una volta stabilito il peering reti virtuali, testare la connettività avviando SQL Server Management Studio (SSMS) in SQL Server e connettendosi a entrambe le istanze gestite. Per altre informazioni sulla connessione a un'istanza gestita con SSMS, vedere Usare SSMS per connettersi all'istanza gestita di SQL.
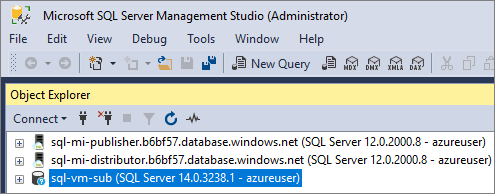
Creare una zona DNS privato
Una zona DNS privato consente il routing DNS tra le istanze gestite e SQL Server.
Creare una zona DNS privato
Accedere al portale di Azure.
Selezionare Crea una risorsa per creare una nuova risorsa di Azure.
Cercare
private dns zonein Azure Marketplace.Scegliere la risorsa Zona DNS privato pubblicata da Microsoft e quindi selezionare Crea per creare la zona DNS.
Scegliere la sottoscrizione e il gruppo di risorse dal menu a discesa.
Specificare un nome arbitrario per la zona DNS, ad esempio
repldns.com.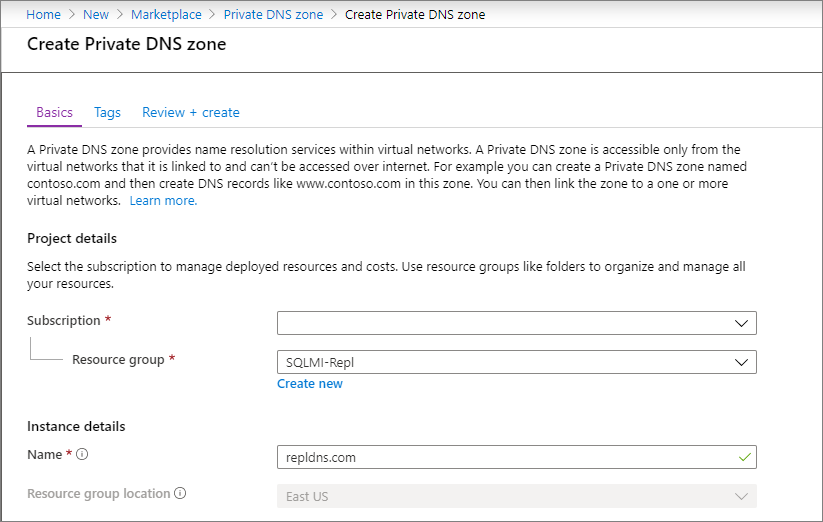
Selezionare Rivedi e crea. Rivedere i parametri della zona DNS privato e quindi selezionare Crea per creare la risorsa.
Creare un record A
Passare alla nuova zona DNS privato e selezionare Panoramica.
Selezionare + Set di record per creare un nuovo record A.
Specificare il nome della VM di SQL Server oltre all'indirizzo IP interno privato.
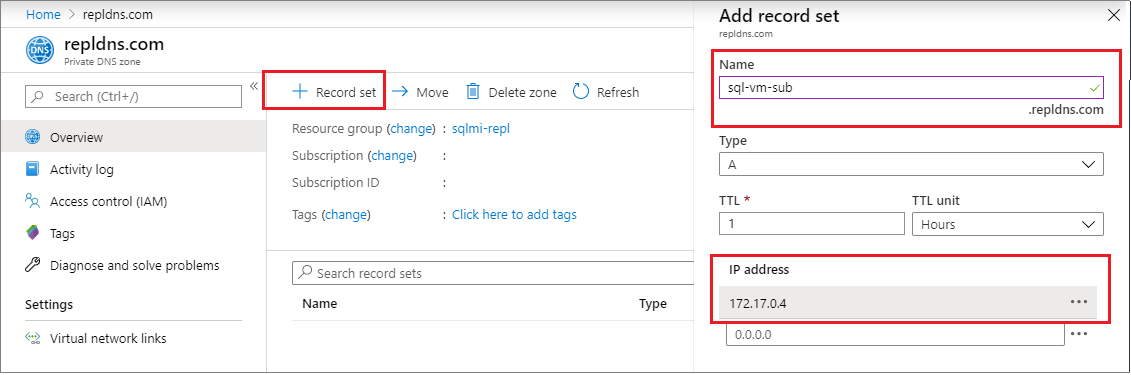
Selezionare OK per creare il record A.
Collegare la rete virtuale
Passare alla nuova zona DNS privato e selezionare Collegamenti di rete virtuale.
Seleziona + Aggiungi.
Specificare un nome per il collegamento, ad esempio
Pub-link.Scegliere la sottoscrizione dal menu a discesa e quindi selezionare la rete virtuale per l'istanza gestita del server di pubblicazione.
Fare clic sulla casella accanto a Abilita registrazione automatica.
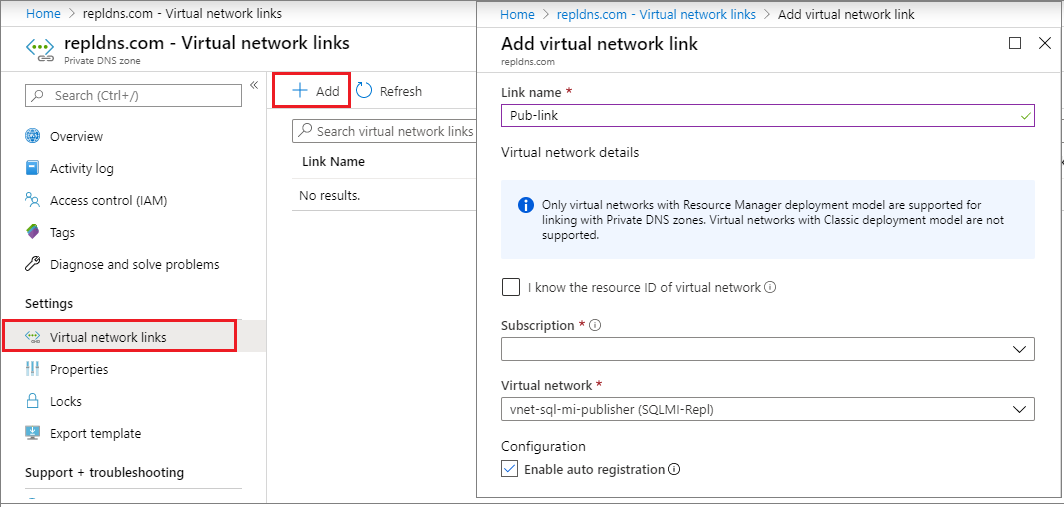
Selezionare OK per collegarsi alla rete virtuale.
Ripetere questi passaggi per aggiungere un collegamento per la rete virtuale del server di sottoscrizione, con un nome come
Sub-link.
Creare un account di archiviazione di Azure
Creare un account di archiviazione di Azure per la directory di lavoro e quindi creare una condivisione file al suo interno.
Copiare il percorso della condivisione file nel formato \\storage-account-name.file.core.windows.net\file-share-name
Esempio: \\replstorage.file.core.windows.net\replshare
Copiare la stringa di connessione della chiave di accesso alle risorse di archiviazione nel formato DefaultEndpointsProtocol=https;AccountName=<Storage-Account-Name>;AccountKey=****;EndpointSuffix=core.windows.net
Esempio: DefaultEndpointsProtocol=https;AccountName=replstorage;AccountKey=dYT5hHZVu9aTgIteGfpYE64cfis0mpKTmmc8+EP53GxuRg6TCwe5eTYWrQM4AmQSG5lb3OBskhg==;EndpointSuffix=core.windows.net
Per altre informazioni, vedere Gestire le chiavi di accesso dell'account di archiviazione.
Creare un database
Creare un nuovo database nell'istanza gestita del server di pubblicazione. A tale scopo, effettuare i passaggi seguenti:
- Avviare SQL Server Management Studio in SQL Server.
- Connettersi all'istanza gestita
sql-mi-publisher. - Aprire una finestra Nuova query ed eseguire la query T-SQL seguente per creare il database.
-- Create the databases
USE [master]
GO
-- Drop database if it exists
IF EXISTS (SELECT * FROM sys.sysdatabases WHERE name = 'ReplTutorial')
BEGIN
DROP DATABASE ReplTutorial
END
GO
-- Create new database
CREATE DATABASE [ReplTutorial]
GO
-- Create table
USE [ReplTutorial]
GO
CREATE TABLE ReplTest (
ID INT NOT NULL PRIMARY KEY,
c1 VARCHAR(100) NOT NULL,
dt1 DATETIME NOT NULL DEFAULT getdate()
)
GO
-- Populate table with data
USE [ReplTutorial]
GO
INSERT INTO ReplTest (ID, c1) VALUES (6, 'pub')
INSERT INTO ReplTest (ID, c1) VALUES (2, 'pub')
INSERT INTO ReplTest (ID, c1) VALUES (3, 'pub')
INSERT INTO ReplTest (ID, c1) VALUES (4, 'pub')
INSERT INTO ReplTest (ID, c1) VALUES (5, 'pub')
GO
SELECT * FROM ReplTest
GO
Configurare la distribuzione
Una volta stabilita la connettività e creato un database di esempio, è possibile configurare la distribuzione nell'istanza gestita sql-mi-distributor. A tale scopo, effettuare i passaggi seguenti:
Avviare SQL Server Management Studio in SQL Server.
Connettersi all'istanza gestita
sql-mi-distributor.Aprire una finestra Nuova query ed eseguire il codice Transact-SQL seguente per configurare la distribuzione nell'istanza gestita del server di distribuzione:
EXEC sp_adddistributor @distributor = 'sql-mi-distributor.b6bf57.database.windows.net', @password = '<distributor_admin_password>' EXEC sp_adddistributiondb @database = N'distribution' EXEC sp_adddistpublisher @publisher = 'sql-mi-publisher.b6bf57.database.windows.net', -- primary publisher @distribution_db = N'distribution', @security_mode = 0, @login = N'azureuser', @password = N'<publisher_password>', @working_directory = N'\\replstorage.file.core.windows.net\replshare', @storage_connection_string = N'<storage_connection_string>' -- example: @storage_connection_string = N'DefaultEndpointsProtocol=https;AccountName=replstorage;AccountKey=dYT5hHZVu9aTgIteGfpYE64cfis0mpKTmmc8+EP53GxuRg6TCwe5eTYWrQM4AmQSG5lb3OBskhg==;EndpointSuffix=core.windows.net'Nota
Assicurarsi di usare solo barre rovesciate (
\) per il parametro @working_directory. L'uso di una barra (/) può generare un errore durante la connessione alla condivisione file.Connettersi all'istanza gestita
sql-mi-publisher.Aprire una finestra Nuova query ed eseguire il codice Transact-SQL seguente per registrare il server di distribuzione nel server di pubblicazione:
Use MASTER EXEC sys.sp_adddistributor @distributor = 'sql-mi-distributor.b6bf57.database.windows.net', @password = '<distributor_admin_password>'
Creare la pubblicazione
Una volta configurata la distribuzione, è ora possibile creare la pubblicazione. A tale scopo, effettuare i passaggi seguenti:
Avviare SQL Server Management Studio in SQL Server.
Connettersi all'istanza gestita
sql-mi-publisher.In Esplora oggetti espandere il nodo Replica e fare clic con il pulsante destro del mouse sulla cartella Local Publication. Selezionare Nuova pubblicazione.
Selezionare Avanti per uscire dalla pagina iniziale.
Nella pagina Database di pubblicazione selezionare il database
ReplTutorialcreato in precedenza. Selezionare Avanti.Nella pagina Tipo di pubblicazione selezionare Pubblicazione transazionale. Selezionare Avanti.
Nella pagina Articoli selezionare la casella accanto a Tabelle. Selezionare Avanti.
Nella pagina Filtro righe tabella selezionare Avanti senza aggiungere alcun filtro.
Nella pagina Agente snapshot selezionare la casella di controllo Crea uno snapshot immediatamente e mantieni lo snapshot disponibile per l'inizializzazione delle sottoscrizioni. Selezionare Avanti.
Nella pagina Sicurezza agente, selezionare Impostazioni di sicurezza.... Specificare le credenziali di accesso di SQL Server da usare per agente di snapshot e per connettersi al server di pubblicazione. Selezionare OK per chiudere la pagina Sicurezza agente snapshot. Selezionare Avanti.
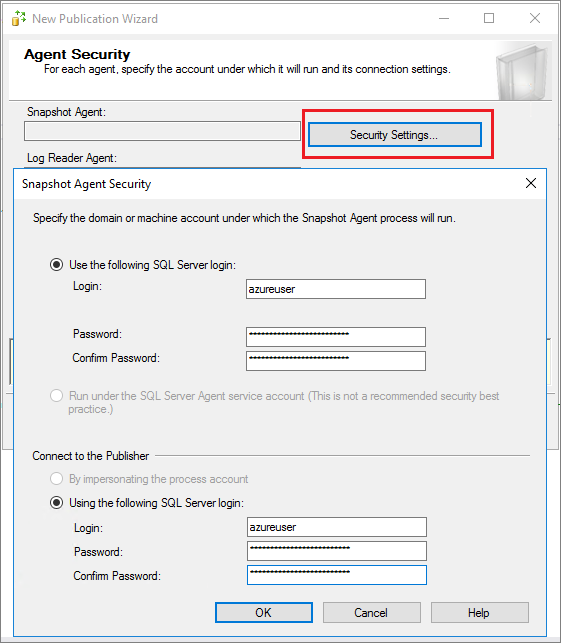
Nella pagina Azioni procedura guidata scegliere Crea la pubblicazione e, facoltativamente, Genera un file script con i passaggi per la creazione della pubblicazione, se si vuole salvare lo script per un uso successivo.
Nella pagina Completare la procedura guidata assegnare alla pubblicazione il nome
ReplTeste selezionare Avanti per creare la pubblicazione.Dopo aver creato la pubblicazione, aggiornare il nodo Replica in Esplora oggetti ed espandere Pubblicazioni locali per visualizzare la nuova pubblicazione.
Creare la sottoscrizione
Una volta creata la pubblicazione, è possibile creare la sottoscrizione. A tale scopo, effettuare i passaggi seguenti:
- Avviare SQL Server Management Studio in SQL Server.
- Connettersi all'istanza gestita
sql-mi-publisher. - Aprire una finestra Nuova query ed eseguire il codice Transact-SQL seguente per aggiungere l'agente di sottoscrizione e distribuzione. Usare il DNS come parte del nome del sottoscrittore.
use [ReplTutorial]
exec sp_addsubscription
@publication = N'ReplTest',
@subscriber = N'sql-vm-sub.repldns.com', -- include the DNS configured in the private DNS zone
@destination_db = N'ReplSub',
@subscription_type = N'Push',
@sync_type = N'automatic',
@article = N'all',
@update_mode = N'read only',
@subscriber_type = 0
exec sp_addpushsubscription_agent
@publication = N'ReplTest',
@subscriber = N'sql-vm-sub.repldns.com', -- include the DNS configured in the private DNS zone
@subscriber_db = N'ReplSub',
@job_login = N'azureuser',
@job_password = '<Complex Password>',
@subscriber_security_mode = 0,
@subscriber_login = N'azureuser',
@subscriber_password = '<Complex Password>',
@dts_package_location = N'Distributor'
GO
Testare la replica
Dopo aver configurato la replica, è possibile testarla inserendo nuovi elementi nel server di pubblicazione e osservando le modifiche che si propagano nel sottoscrittore.
Eseguire il frammento di codice T-SQL seguente per visualizzare le righe nel sottoscrittore:
Use ReplSub
select * from dbo.ReplTest
Eseguire il frammento di codice T-SQL seguente per inserire righe aggiuntive nel server di pubblicazione, quindi controllarle di nuovo nel sottoscrittore.
Use ReplTutorial
INSERT INTO ReplTest (ID, c1) VALUES (15, 'pub')
Pulire le risorse
- Passare al gruppo di risorse nel portale di Azure.
- Selezionare l'istanza o le istanze gestite, quindi selezionare Elimina. Digitare
yesnella casella di testo per confermare che si vuole eliminare la risorsa, quindi selezionare Elimina. L'esecuzione di questa procedura in background può richiedere del tempo e, finché non viene completata, non sarà possibile eliminare il cluster virtuale o altre risorse dipendenti. Monitorare l'eliminazione nella scheda Attività per verificare che l'istanza gestita sia stata eliminata. - Una volta eliminata l'istanza gestita, eliminare il cluster virtuale selezionandolo nel gruppo di risorse e quindi scegliendo Elimina. Digitare
yesnella casella di testo per confermare che si vuole eliminare la risorsa, quindi selezionare Elimina. - Eliminare eventuali risorse rimanenti. Digitare
yesnella casella di testo per confermare che si vuole eliminare la risorsa, quindi selezionare Elimina. - Eliminare il gruppo di risorse selezionando Elimina gruppo di risorse, digitando il relativo nome,
myResourceGroup, quindi selezionando Elimina.
Errori noti
Gli account di accesso di Windows non sono supportati
Exception Message: Windows logins are not supported in this version of SQL Server.
L'agente è stato configurato con un account di accesso di Windows ed è necessario usare invece un account di accesso di SQL server. Usare la pagina Sicurezza agente di Proprietà pubblicazione per sostituire le credenziali di accesso con quelle di SQL Server.
Non è possibile connettersi ad Archiviazione di Azure
Connecting to Azure Files Storage '\\replstorage.file.core.windows.net\replshare' Failed to connect to Azure Storage '' with OS error: 53.
2019-11-19 02:21:05.07 Ottenuta la stringa di connessione di Archiviazione di Azure per replstorage 2019-11-19 02:21:05.07 Connessione ad Archiviazione di Azure '\replstorage.file.core.windows.net\replshare' 2019-11-19 02:21:31.21 Non è stato possibile connettersi all'archiviazione di Azure " con errore del sistema operativo: 53.
Questo problema è probabilmente dovuto al fatto che la porta 445 è chiusa in Firewall di Azure, Windows Firewall o entrambi.
Connecting to Azure Files Storage '\\replstorage.file.core.windows.net\replshare' Failed to connect to Azure Storage '' with OS error: 55.
L'errore può essere causato dall'uso di una barra al posto di una barra rovesciata nel percorso della condivisione file.
- Questo è il formato corretto:
\\replstorage.file.core.windows.net\replshare - Questo formato può generare un errore 55 del sistema operativo:
'\\replstorage.file.core.windows.net/replshare'
Non è stato possibile connettersi al sottoscrittore
The process could not connect to Subscriber 'SQL-VM-SUB
Could not open a connection to SQL Server [53].
A network-related or instance-specific error has occurred while establishing a connection to SQL Server. Server is not found or not accessible. Check if instance name is correct and if SQL Server is configured to allow remote connections.
Soluzioni possibili:
- Assicurarsi che la porta 1433 sia aperta.
- Assicurarsi che TCP/IP sia abilitato nel sottoscrittore.
- Verificare che sia stato usato il nome DNS quando è stato creato il sottoscrittore.
- Verificare che le reti virtuali siano correttamente collegate nella zona DNS privato.
- Verificare che il record A sia configurato correttamente.
- Verificare che il peering reti virtuali sia configurato correttamente.
Nessuna pubblicazione disponibile per la sottoscrizione
Quando si aggiunge una nuova sottoscrizione tramite la procedura guidata Nuova sottoscrizione, nella pagina Pubblicazione è possibile che non siano presenti database e pubblicazioni come opzioni disponibili e che venga visualizzato il messaggio di errore seguente:
There are no publications to which you can subscribe, either because this server has no publications or because you do not have sufficient privileges to access the publications.
Anche se è possibile che questo messaggio di errore sia accurato e che non ci siano effettivamente pubblicazioni disponibili nel server di pubblicazione a cui si è connessi o che non si abbiano autorizzazioni sufficienti, questo errore può essere causato anche da una versione meno recente di SQL Server Management Studio. Provare a eseguire l'aggiornamento a SQL Server Management Studio 18.0 o versione successiva per escludere che sia questa la causa radice.
Passaggi successivi
Abilitare le funzionalità di sicurezza
Vedere l'articolo Informazioni su Istanza gestita di SQL di Azure per un elenco completo di soluzioni per proteggere il database. Sono illustrate le funzionalità di sicurezza seguenti:
- Controllo delle istanze gestite di SQL
- Always Encrypted
- Introduzione al rilevamento delle minacce
- Maschera dati dinamica
- Sicurezza a livello di riga
- Transparent Data Encryption (TDE)
Funzionalità delle istanze gestite di SQL
Per una panoramica completa delle funzionalità delle istanze gestite, vedere: