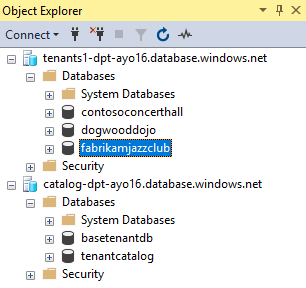Linee guida generali per l'uso delle app SaaS di esempio Wingtip Tickets
Si applica a: database SQL di Azure
Questo articolo contiene indicazioni generali per l'esecuzione di applicazioni SaaS di esempio Wingtip Tickets che usano Database SQL di Azure.
Scaricare e sbloccare gli script dell'app SaaS Wingtip Tickets
I contenuti eseguibili (script, DLL) possono essere bloccati da Windows quando si scaricano e si estraggono i file ZIP da un'origine esterna. Quando si estraggono gli script da un file ZIP, seguire questa procedura per sbloccare il file ZIP prima di estrarlo. In questo modo sarà possibile eseguire gli script.
- Passare al repository GitHub SaaS Wingtip Tickets per il criterio di tenancy del database che desideri esplorare:
- Fare clic su Clona o scarica.
- Fare clic su Download zip (Scarica ZIP) e salvare il file.
- Fare clic con il pulsante destro del mouse sul file ZIP e selezionare Proprietà. Il nome del file ZIP corrisponderà al nome del repository. (esempio: WingtipTicketsSaaS-DbPerTenant-master.zip)
- Nella scheda Generale selezionare Annulla blocco.
- Fare clic su OK.
- Estrarre i file.
Gli script si trovano nella cartella …\Learning Modules.
Uso degli script di PowerShell per Wingtip Tickets
Per ottenere il massimo dall'esempio, è necessario esplorare gli script forniti. Usare i punti di interruzione, scorrere gli script in esecuzione ed esaminare come vengono implementati i diversi modelli SaaS. Per scorrere facilmente gli script e i moduli forniti e comprenderli a fondo, è consigliabile usare PowerShell ISE.
Aggiornare il file di configurazione per la distribuzione
Modificare il file UserConfig.psm1 con il valore per il gruppo di risorse e per l'utente usato durante la distribuzione:
- Apri PowerShell ISE e carica ...\Learning Modules\UserConfig.psm1
- Aggiornare ResourceGroupName e Name con i valori specifici della distribuzione in uso (solo alle righe 10 e 11).
- Salvare le modifiche.
Impostando qui questi valori specifici della distribuzione, non sarà necessario aggiornarli in ogni script.
Eseguire gli script premendo F5
Vari script usano $PSScriptRoot per esplorare le cartelle e $PSScriptRoot viene valutato solo quando gli script vengono eseguiti premendo F5. L'evidenziazione e l'esecuzione di una selezione (F8) può causare errori, quindi premere F5 per l'esecuzione di script.
Eseguire gli script un'istruzione alla volta per esaminare l'implementazione
Il modo migliore di comprendere gli script è di scorrerli per capirne la funzione. Esaminare gli script Demo- inclusi che presentano un flusso di lavoro generale facilmente interpretabile. Gli script Demo- illustrano la procedura necessaria per eseguire ogni attività, quindi impostare punti di interruzione e analizzare in modo più approfondito le singole chiamate per vedere i dettagli dell'implementazione per i diversi schemi SaaS.
Suggerimenti per esplorare e scorrere gli script PowerShell:
- Aprire gli script Demo- in PowerShell ISE.
- Eseguire o continuare con F5. Non è consigliabile usare F8 perché la variabile $PSScriptRoot non viene valutata durante l'esecuzione di selezioni di uno script.
- Aggiungere punti di interruzione facendo clic o selezionando una riga e premendo F9.
- Eseguire una funzione o una chiamata dello script in blocco con F10 (comando Esegui istruzione/routine).
- Eseguire una funzione o una chiamata dello script un'istruzione alla volta con F11.
- Uscire dalla funzione o dalla chiamata dello script corrente con MAIUSC+F11.
Esplorare lo schema del database ed eseguire query SQL tramite SSMS
Usare SQL Server Management Studio (SSMS) per connettersi ai server e ai database dell'applicazione e per esplorarli.
La distribuzione dispone inizialmente di tenant e di server di del catalogo a cui collegarsi. La denominazione dei server varia a seconda del modello tenancy di database (vedere di seguito per le specifiche).
- Applicazione autonoma: server per ogni tenant (ad esempio server contosoconcerthall-<User>) e catalog-sa-<User>
- Database per tenant: server tenants1-dpt-<Utente> e >catalog-dpt-Utente<
- Database multi-tenant: server tenants1-mt-Utente< e >catalog-mt-Utente>
Per assicurare una connessione demo corretta, tutti i server hanno una regola del firewall che consente tutti gli IP.
Aprire SSMS e connettersi ai tenant. Il nome del server varia a seconda del modello tenancy del database selezionato (vedere di seguito per le specifiche):
- Applicazione autonoma: server di singoli tenant (ad esempio contosoconcerthall-<User>.database.windows.net)
- Database per tenant: tenants1-dpt-<Utente>.database.windows.net
- Database multi-tenant: tenants1-mt-<Utente>.database.windows.net
Fare clic su Connetti>Motore di database...:
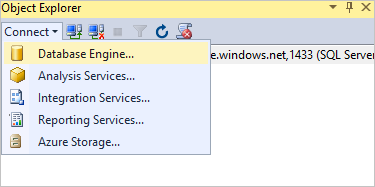
Le credenziali per la demo sono: Account di accesso = sviluppatore, Password = P@ssword1
L'immagine seguente illustra l'accesso per il modello Database per tenant.
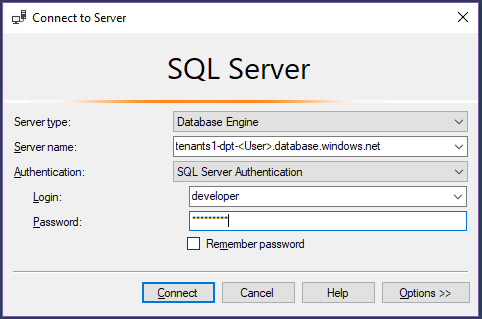
Ripetere i passaggi 2-3 e connettersi al server di catalogo. Vedere di seguito per i nomi di server specifici in base al modello di tenancy del database selezionato.
- Applicazione autonoma: catalog-sa-<Utente>.database.windows.net
- Database per tenant: catalog-dpt-<Utente>.database.windows.net
- Database multi-tenant: catalog-mt-<Utente>.database.windows.net
Dopo avere stabilito correttamente la connessione dovrebbero essere visibili tutti i server. L'elenco dei propri database potrebbe variare a seconda dei tenant di cui si è effettuato il provisioning.
L'immagine seguente illustra l'accesso per il modello Database per tenant.