Richiedere un aumento della quota per il database SQL di Azure e Istanza gestita di SQL
Si applica a: Database SQL di Azure
Istanza gestita di SQL di Azure
Questo articolo illustra come richiedere un aumento delle quote per database SQL di Azure e Istanza gestita di SQL di Azure, nonché richiedere l'accesso alla sottoscrizione e la ridondanza della zona per database SQL di Azure.
Creare una richiesta di aumento della quota
Per richiedere un aumento delle quote, seguire questi passaggi:
Passare alla pagina Nuova richiesta di supporto nella portale di Azure seguendo la procedura per aprire una richiesta di supporto.
Nella scheda Descrizione del problema della pagina Nuova richiesta di supporto, scegliere Limiti di servizio e sottoscrizione (quote) per il tipo di problema e la sottoscrizione dall'elenco a discesa. Per Tipo di quota, digitare
sqle scegliere il prodotto appropriato:- Database di SQL per database singoli e quote di pool elastici.
- Istanza gestita di database SQL per istanze gestite.

Selezionare Avanti: Soluzioni >> per passare alla scheda Dettagli aggiuntivi.
Nella scheda Dettagli aggiuntivi, in Dettagli problema, selezionare Immetti dettagli per immettere informazioni aggiuntive.
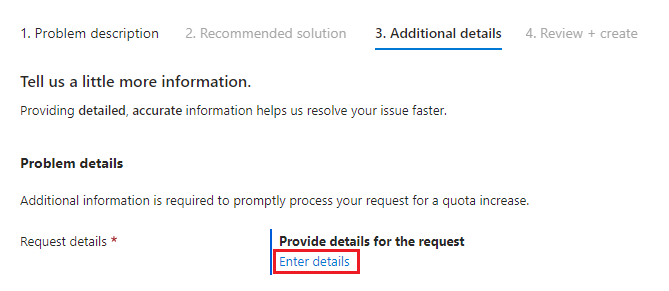
Se selezioni Immetti dettagli viene visualizzata la finestra Dettagli quota che consente di aggiungere altre informazioni. Le sezioni seguenti descrivono le diverse opzioni per i tipi di quota database SQL e Istanza gestita di SQL.
Tipi di richiesta di quota per database SQL
Le sezioni seguenti descrivono le opzioni di aumento della quota per i tipi di quota database SQL:
- vCore per sottoscrizione
- Accesso all'area
- Accesso con ridondanza della zona (zone di disponibilità)
Indipendentemente dal modello di acquisto usato per il database SQL di Azure, le richieste di quota vengono effettuate tramite i vCore.
Se il database SQL usa il modello di acquisto DTU, usare il calcolo seguente per determinare il numero di vCore correlati all'aumento delle quote DTU richiesto:
1 vCore ~ 100-125 DTU.
Ad esempio, una sottoscrizione che usa 1000 DTU utilizza circa 10 vCore.
vCore per sottoscrizione
Usare vCore per sottoscrizione per richiedere aumenti delle quote di calcolo. Per i database che usano il modello di acquisto DTU, usare la formula 1 vCore ~ 100-125 DTU per determinare i nuovi limiti nei vCore. Ad esempio, se la sottoscrizione è attualmente limitata a 100 DTU e si vuole aumentare la capacità di DTU a 1000, richiedere un aumento della quota di 10 vCore.
Per richiedere un aumento delle quote di calcolo, seguire questi passaggi:
Per tipo di quota del database SQL, scegliere vCore per sottoscrizione.
Specificare una posizione.
Specificare la nuova quota in vCore. Selezionare quindi Salva e continua per salvare le modifiche e tornare alla pagina Nuova richiesta di supporto.
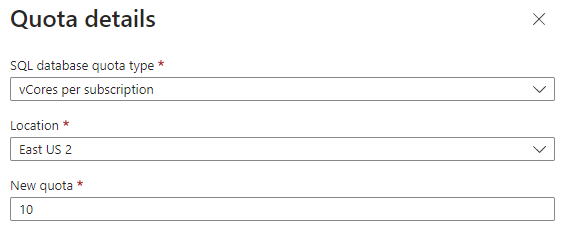
Per altre informazioni, vedere Limiti delle risorse per database singoli che usano il modello di acquisto DTU e Limiti delle risorse per pool elastici che usano il modello di acquisto DTU.
Abilitare l'accesso alla sottoscrizione a un'area
Usare l’accesso all'area per richiedere la creazione di una risorsa in un'area selezionata perché alcune sottoscrizioni hanno limiti riguardo la posizione in cui possono creare risorse. É possibile visualizzare errori come:
Your subscription does not have access to create a server in the selected region.
Il consumo viene calcolato in vCore, indipendentemente dal modello di acquisto, quindi se si usa il modello di acquisto basato su DTU, usare la formula seguente per convertire il consumo DTU previsto in vCore:
1 vCore ~ 100-125 DTU.
Seguire questa procedura per richiedere l'accesso all’area:
- Selezionare il tipo di quota di accesso all'area nella finestra Dettagli quota.
- Usare l'elenco a discesa Località per selezionare l'area di Azure a cui si vuole accedere. La quota è per sottoscrizione in ogni area.
- Immettere il consumo previsto in vCore. Selezionare quindi Salva e continua per salvare le modifiche e tornare alla pagina Nuova richiesta di supporto.
Nota
Non tutti i livelli di servizio sono disponibili in tutte le aree. Usare la pagina dei prezzi database SQL di Azure per determinare la disponibilità dell'area e del livello di servizio.
Accesso con ridondanza della zona
Usare l'accesso con ridondanza della zona (zone di disponibilità) per richiedere il supporto dell'archiviazione con ridondanza della zona in un'area specifica, poiché non tutte le aree di ogni sottoscrizione supportano le zone di disponibilità. É possibile visualizzare errori come:
Provisioning of zone redundant database/pool is not supported for your current request.
Seguire questa procedura per richiedere l'accesso all’area con ridondanza della zona:
- Selezionare il tipo di quota accesso con ridondanza della zona (zone di disponibilità) nella finestra Dettagli quota.
- Usare l'elenco a discesa Località per selezionare l'area di Azure dove si vuole usare le zone di disponibilità.
- Immettere il consumo previsto in vCore. Selezionare quindi Salva e continua per salvare le modifiche e tornare alla pagina Nuova richiesta di supporto.
Nota
Le zone di disponibilità non sono supportate in tutte le aree. Per altre informazioni, vedere Supporto delle aree di disponibilità.
Tipi di richiesta di quote istanza gestita di SQL
Con Istanza gestita di SQL di Azure, usare la finestra Dettagli quota per richiedere l'aumento dei limiti per:
- Numero di subnet disponibili in un'area
- Capacità di calcolo in un'area, calcolata per vCore
Specificare i nuovi limiti nella finestra Dettagli quota e quindi usare Salva e continua per applicare i nuovi limiti e tornare alla pagina Nuova richiesta di supporto.
Inviare la richiesta
Il passaggio finale consiste nel compilare i dettagli rimanenti della richiesta di quota. Seleziona quindi Avanti: Rivedi e crea>> e dopo aver esaminato i dettagli della richiesta, seleziona Crea per inviare la richiesta.