Esercitazione: sincronizzare i dati da SQL Edge all'archivio BLOB di Azure con Azure Data Factory
Importante
SQL Edge di Azure verrà ritirato il 30 settembre 2025. Per altre informazioni e per le opzioni di migrazione, vedere l'avviso di ritiro.
Nota
SQL Edge di Azure non supporta più la piattaforma ARM64.
In questa esercitazione si utilizza Azure Data Factory per sincronizzare in modo incrementale i dati nell'archivio BLOB di Azure da una tabella in un'istanza di SQL Edge di Azure.
Operazioni preliminari
Se non sono già stati creati un database o una tabella nella distribuzione di SQL Edge di Azure, usare uno dei metodi seguenti per crearli:
Usare SQL Server Management Studio o Azure Data Studio per connettersi a SQL Edge. Eseguire uno script SQL per creare il database e la tabella.
Creare una tabella e un database tramite sqlcmd connettendosi direttamente al modulo di SQL Edge. Per altre informazioni, vedere Connettersi al motore di database usando sqlcmd.
Usare SqlPackage.exe per distribuire un file del pacchetto di applicazione livello dati nel contenitore di SQL Edge. È possibile automatizzare questo processo specificando l'URI del file SqlPackage come parte della configurazione delle proprietà desiderate del modulo. È anche possibile usare direttamente lo strumento client SqlPackage.exe per distribuire un pacchetto di applicazione livello dati in SQL Edge.
Per informazioni su come scaricare SqlPackage.exe, vedere Scaricare e installare sqlpackage. Di seguito sono riportati alcuni comandi di esempio per SqlPackage.exe. Per altre informazioni, vedere la documentazione di SqlPackage.exe.
Creare un pacchetto di applicazione livello dati
sqlpackage /Action:Extract /SourceConnectionString:"Data Source=<Server_Name>,<port>;Initial Catalog=<DB_name>;User ID=<user>;Password=<password>" /TargetFile:<dacpac_file_name>Applicare un pacchetto di applicazione livello dati
sqlpackage /Action:Publish /Sourcefile:<dacpac_file_name> /TargetServerName:<Server_Name>,<port> /TargetDatabaseName:<DB_Name> /TargetUser:<user> /TargetPassword:<password>
Creare una tabella e una procedura SQL per archiviare e aggiornare i livelli dei limiti
La tabella dei limiti viene usata per archiviare l'ultimo timestamp fino al quale i dati sono già stati sincronizzati con la risorsa di archiviazione di Azure. La stored procedure Transact-SQL (T-SQL) viene usata per aggiornare la tabella dei limiti dopo ogni sincronizzazione.
Eseguire questi comandi sull'istanza di SQL Edge:
CREATE TABLE [dbo].[watermarktable] (
TableName VARCHAR(255),
WatermarkValue DATETIME,
);
GO
CREATE PROCEDURE usp_write_watermark @timestamp DATETIME,
@TableName VARCHAR(50)
AS
BEGIN
UPDATE [dbo].[watermarktable]
SET [WatermarkValue] = @timestamp
WHERE [TableName] = @TableName;
END
GO
Creare una pipeline di Data Factory
In questa sezione si creerà una pipeline di Azure Data Factory per sincronizzare i dati nell'archivio BLOB di Azure da una tabella di SQL Edge di Azure.
Creare una data factory usando l'interfaccia utente di Data Factory
Creare una data factory seguendo le istruzioni di questa esercitazione.
Creare una pipeline di Data Factory
Nella pagina Attività iniziali dell'interfaccia utente di Data Factory selezionare Crea pipeline.
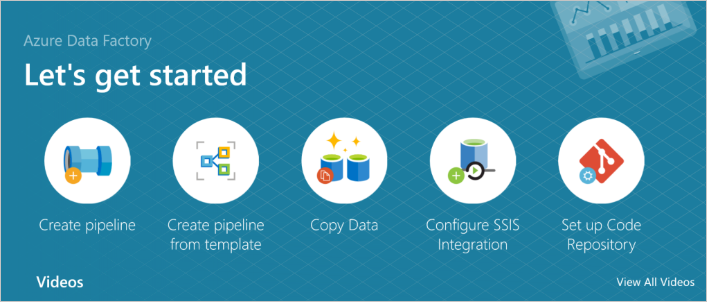
Nella pagina Generale della finestra Proprietà della pipeline immettere il nome PeriodicSync.
Aggiungere l'attività Ricerca per ottenere il valore limite precedente. Nel riquadro Attività espandere Generale e trascinare l'attività Ricerca nell'area di progettazione della pipeline. Cambiare il nome dell'attività in OldWatermark.
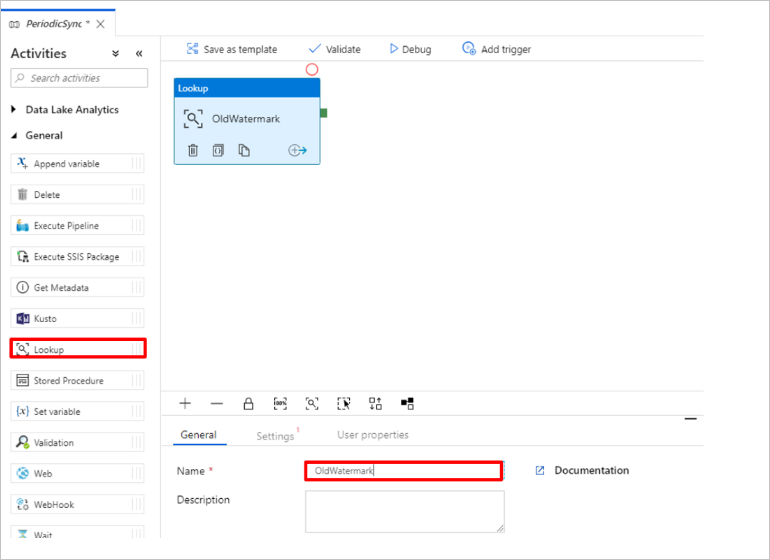
Passare alla scheda Impostazioni e selezionare Nuovo per Source Dataset (Set di dati di origine). Verrà quindi creato un set di dati per rappresentare i dati nella tabella dei limiti. Questa tabella contiene il limite precedente che è stato usato nella precedente operazione di copia.
Nella finestra Nuovo set di dati selezionare Server di Azure SQL e quindi Continua.
Nella finestra Imposta proprietà per il set di dati immettere WatermarkDataset per in Nome.
Per Servizio collegato, selezionare Nuovo e quindi seguire questa procedura:
In Nome immettere SQLDBEdgeLinkedService.
In Nome server immettere i dettagli del server SQL Edge.
Selezionare il Nome del database dall'elenco.
Immettere il Nome utente e la Password.
Per testare la connessione all'istanza di SQL Edge, selezionare Test connessione.
Seleziona Crea.
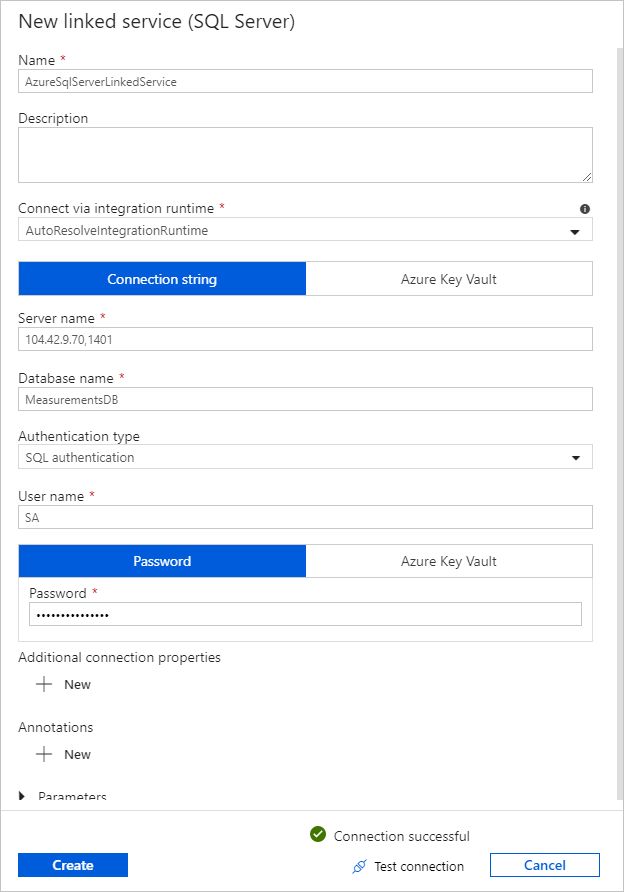
Seleziona OK.
Nella scheda Impostazioni selezionare Modifica.
Nella scheda Connessione, selezionare
[dbo].[watermarktable]per Tabella. Se si vuole visualizzare un'anteprima dei dati nella tabella, selezionare Anteprima dati.Passare all'editor di pipeline selezionando la scheda della pipeline in alto oppure il nome della pipeline nella visualizzazione albero a sinistra. Nella finestra delle proprietà per l'attività Ricerca verificare che sia selezionata la voce WatermarkDataset nell'elenco Source Dataset (Set di dati di origine).
Nel riquadro Attività espandere Generale e trascinare un'altra attività Ricerca nell'area di progettazione della pipeline. Nella scheda Generale della finestra delle proprietà impostare il nome su NewWatermark. Questa attività di ricerca recupera il nuovo valore del limite dalla tabella contenente i dati di origine da copiare nella destinazione.
Nella finestra delle proprietà per la seconda attività Ricerca passare alla scheda Impostazioni e selezionare Nuovo per creare un set di dati che punti alla tabella di origine che contiene il nuovo valore del limite.
Nella finestra Nuovo set di dati selezionare l'istanza di SQL Edge e quindi fare clic su Continua.
Nella finestra Imposta proprietà immettere SourceDataset in Nome. In Servizio collegato selezionare SQLDBEdgeLinkedService.
In Tabella selezionare la tabella che si vuole sincronizzare. È anche possibile specificare una query per questo set di dati, come illustrato più avanti nell'esercitazione. La query avrà la precedenza rispetto alla tabella specificata in questo passaggio.
Seleziona OK.
Passare all'editor di pipeline selezionando la scheda della pipeline in alto oppure il nome della pipeline nella visualizzazione albero a sinistra. Nella finestra delle proprietà per l'attività Ricerca verificare che sia selezionata la voce SourceDataset nell'elenco Source dataset (Set di dati di origine).
In Use query (Usa query) selezionare Query. Aggiornare il nome della tabella nella query seguente e quindi immettere la query. Si sta selezionando solo il valore massimo di
timestampdalla tabella. Assicurarsi di selezionare Solo prima riga.SELECT MAX(timestamp) AS NewWatermarkValue FROM [TableName];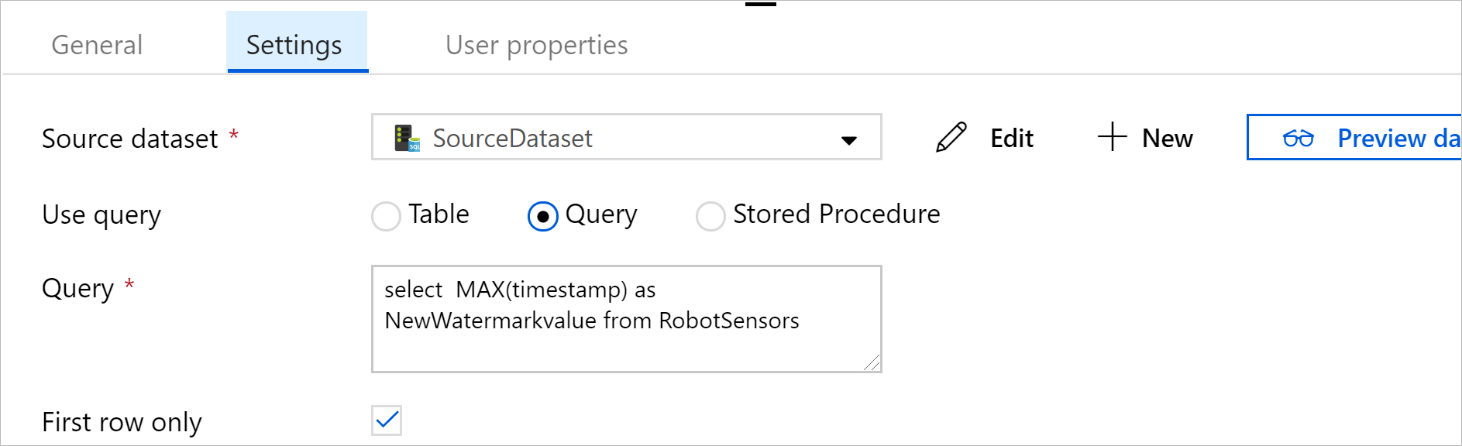
Nel riquadro Attività espandere Move & Transform (Sposta e trasforma) e trascinare l'attività Copia dal riquadro Attività nell'area di progettazione. Impostare il nome dell'attività su IncrementalCopy.
Connettere entrambe le attività Ricerca all'attività Copia trascinando il pulsante verde associato alle attività Ricerca sull'attività Copia. Rilasciare il pulsante del mouse quando il bordo dell'attività Copia diventa blu.
Selezionare l'attività Copia e verificare che le relative proprietà vengano visualizzate nella finestra Proprietà.
Passare alla scheda Origine nella finestra Proprietà e seguire questa procedura:
Selezionare SourceDataset nella casella Source Dataset (Set di dati di origine).
In Use query (Usa query) selezionare Query.
Immettere la query SQL nella casella Query. Ecco una query di esempio:
SELECT * FROM TemperatureSensor WHERE timestamp > '@{activity(' OldWaterMark ').output.firstRow.WatermarkValue}' AND timestamp <= '@{activity(' NewWaterMark ').output.firstRow.NewWatermarkvalue}';Nella scheda Sink selezionare Nuovo in Sink Dataset (Set di dati sink).
In questa esercitazione l'archivio di dati sink è un archivio dati di archiviazione BLOB di Azure. Selezionare Archiviazione BLOB di Azure e quindi Continua nella finestra Nuovo set di dati.
Nella pagina Select Format (Seleziona formato) selezionare il formato dei dati e quindi Continua.
Nella finestra Imposta proprietà immettere SinkDataset in Nome. In Servizio collegato selezionare Nuovo. Verrà creata una connessione all'archivio BLOB di Azure, ossia un servizio collegato.
Nella finestra New Linked Service (Azure Blog Storage) (Nuovo servizio collegato - Archiviazione BLOB di Azure) procedere come segue:
Nella casella Nome immettere AzureStorageLinkedService.
In Nome account di archiviazione selezionare l'account di archiviazione di Azure per la sottoscrizione di Azure in uso.
Testare la connessione e quindi selezionare Fine.
Nella finestra Imposta proprietà verificare che sia selezionata la voce AzureStorageLinkedService in Servizio collegato. Selezionare Crea e fare clic su OK.
Nella scheda Sink selezionare Modifica.
Passare alla scheda Connessione di SinkDataset e seguire questa procedura:
In Percorso file, immettere
asdedatasync/incrementalcopydoveasdedatasyncè il nome del contenitore BLOB eincrementalcopyè il nome della cartella. Creare il contenitore se non esiste oppure impostare il nome di un contenitore esistente. Azure Data Factory crea automaticamente la cartella di outputincrementalcopy, se non esiste. È anche possibile usare il pulsante Sfoglia per Percorso file per passare a una cartella in un contenitore BLOB.Per la parte File della sezione Percorso file, selezionare Aggiungi contenuto dinamico [ALT+P], quindi immettere
@CONCAT('Incremental-', pipeline().RunId, '.txt')nella finestra che si apre. Selezionare Fine. Il nome file viene generato in modo dinamico dall'espressione. Ogni esecuzione della pipeline ha un ID univoco, che viene usato dall'attività di copia per generare il nome file.
Passare all'editor di pipeline selezionando la scheda della pipeline in alto oppure il nome della pipeline nella visualizzazione albero a sinistra.
Ne riquadro Attività espandere Generale e trascinare l'attività Stored procedure dal riquadro Attività all'area di progettazione della pipeline. Connettere l'output contrassegnato in verde (come operazione riuscita) dell'attività Copia all'attività Stored procedure.
Selezionare la voce Attività Stored procedure nell'area di progettazione della pipeline e scambiarne il nome in
SPtoUpdateWatermarkActivity.Passare alla scheda Account SQL e selezionare *QLDBEdgeLinkedService in Servizio collegato.
Passare alla scheda Stored procedure e seguire questa procedura:
In Nome Stored procedure, selezionare
[dbo].[usp_write_watermark].Per specificare i valori dei parametri della stored procedure, selezionare Import parameter (Importa parametro) e immettere i valori seguenti per i parametri:
Nome Type Valore LastModifiedTime Data/Ora @{activity('NewWaterMark').output.firstRow.NewWatermarkvalue}TableName String @{activity('OldWaterMark').output.firstRow.TableName}Per convalidare le impostazioni della pipeline, selezionare Convalida sulla barra degli strumenti. Verificare che non siano presenti errori di convalida. Per chiudere la finestra del report di convalida della pipeline, selezionare >>.
Pubblicare le entità (servizi collegati, set di dati e pipeline) nel servizio Azure Data Factory selezionando il pulsante Pubblica tutti. Attendere finché non viene visualizzato un messaggio che conferma che l'operazione di pubblicazione è stata completata.
Attivare una pipeline in base a una pianificazione
Sulla barra degli strumenti della pipeline selezionare Aggiungi trigger, quindi selezionare New/Edit (Nuovo/Modifica) e infine Nuovo.
Assegnare al trigger il nome HourlySync. In Tipo selezionare Pianificazione. Impostare la Ricorrenza su ogni ora.
Seleziona OK.
Selezionare Pubblica tutti.
Selezionare Trigger Now (Attiva adesso).
Passare alla scheda Monitoraggio a sinistra. Verrà visualizzato lo stato dell'esecuzione della pipeline attivata dal trigger manuale. Selezionare Aggiorna per aggiornare l'elenco.
## Contenuto correlato
- La pipeline di Azure Data Factory descritta in questa esercitazione copia i dati da una tabella di un'istanza di SQL Edge in una posizione nell'archivio BLOB di Azure una volta all'ora. Per informazioni sull'uso di Data Factory in altri scenari, vedere queste esercitazioni.