Avvio rapido: Creare e distribuire modelli di ARM usando il portale di Azure
In questo avvio rapido si apprenderà come creare un modello di Azure Resource Manager (modello di ARM) nel portale di Azure. Il modello viene modificato e distribuito dal portale.
I modelli di ARM sono file JSON o Bicep che definiscono le risorse che è necessario distribuire per la soluzione. Per comprendere i concetti associati alla distribuzione e alla gestione delle soluzioni di Azure, vedere la panoramica della distribuzione di modelli.
Al termine dell'esercitazione si distribuirà un account di archiviazione di Azure. È possibile usare lo stesso processo per distribuire altre risorse di Azure.
Se non si ha una sottoscrizione di Azure, creare un account gratuito prima di iniziare.
Recuperare un modello personalizzato
Anziché creare manualmente un intero modello di Resource Manager, è possibile recuperare un modello predefinito che raggiunge l'obiettivo. Il repository Modelli di avvio rapido di Azure contiene una raccolta di modelli di grandi dimensioni che distribuiscono scenari comuni. Il portale semplifica la ricerca e l'uso di modelli da questo repository. È possibile salvare il modello e riutilizzarlo in un secondo momento.
In un Web browser passare al portale di Azure ed eseguire l'accesso.
Nella barra di ricerca del portale di Azure cercare distribuire un modello personalizzato e quindi selezionarlo dalle opzioni disponibili.
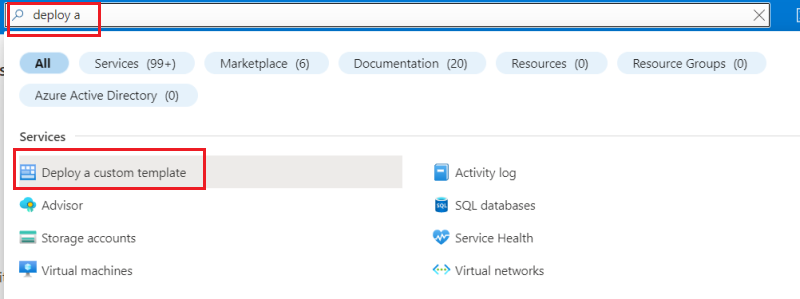
Per l’origine del Modello, si noti che il Modello di avvio rapido è selezionato per impostazione predefinita. È possibile mantenere questa selezione. Nell'elenco a discesa cercare quickstarts/microsoft.storage/storage-account-create e selezionarlo. Dopo aver trovato il modello di avvio rapido, selezionare Seleziona modello.
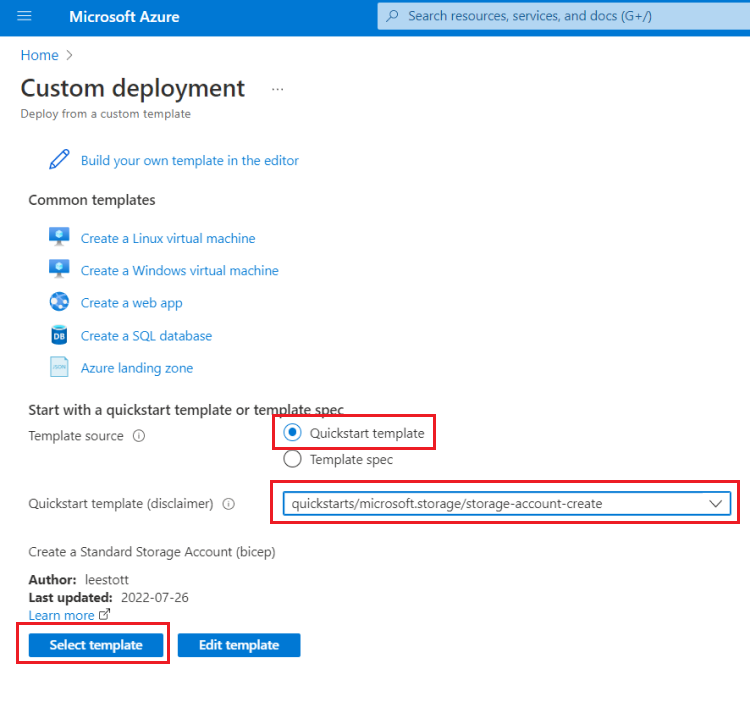
Specificare valori personalizzati da usare per la distribuzione.
Per Gruppo di risorse selezionare Crea nuovo e come nome indicare myResourceGroup. Per gli altri campi è possibile usare i valori predefiniti. Dopo aver specificato i valori, selezionare Rivedi e crea.
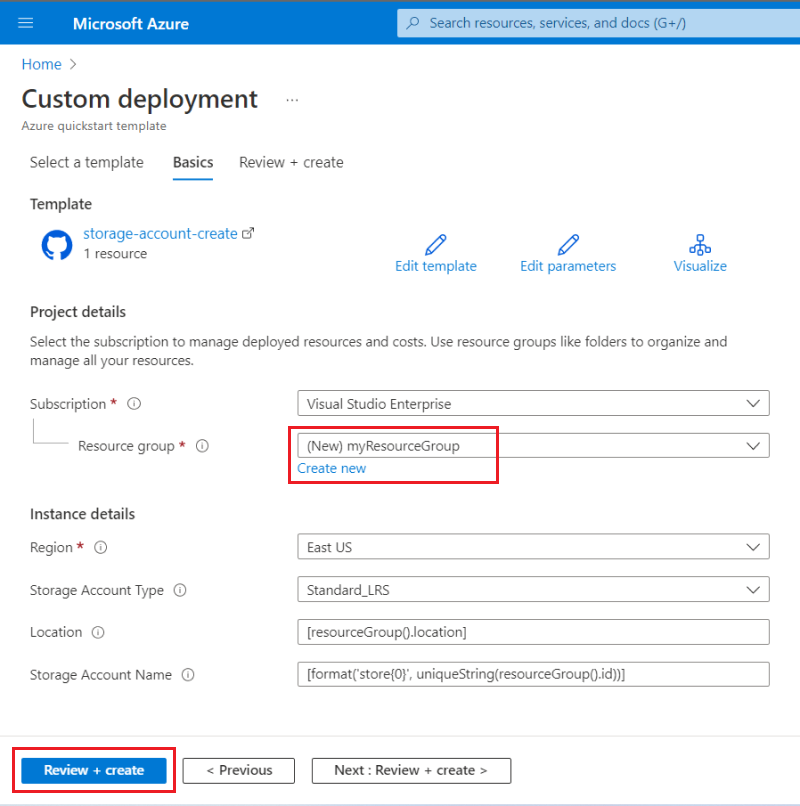
Il portale convalida il modello e i valori specificati. Al termine della convalida, selezionare Crea per avviare la distribuzione.
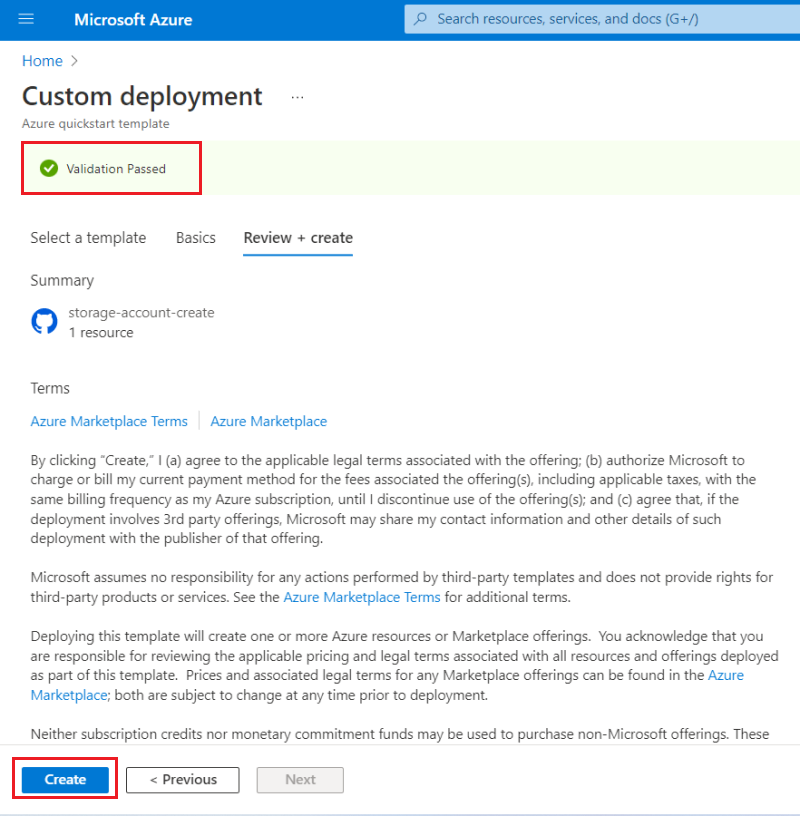
Una volta superata la convalida, viene visualizzato lo stato della distribuzione. Al termine, selezionare Vai alla risorsa per visualizzare l'account di archiviazione.
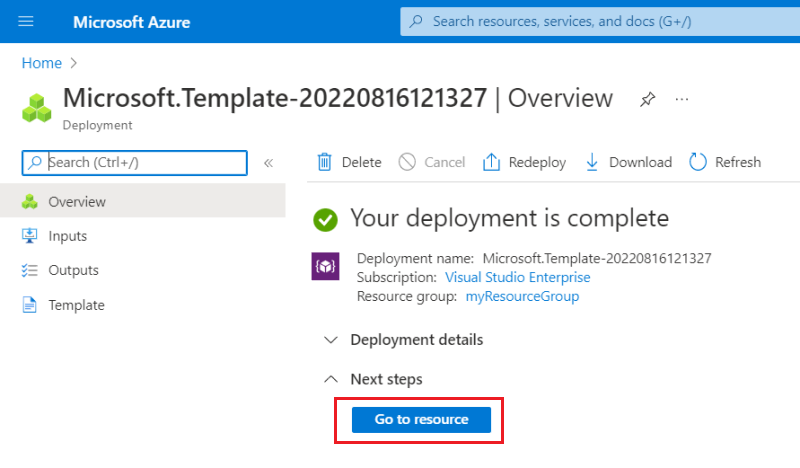
Da questa schermata è possibile visualizzare il nuovo account di archiviazione e le relative proprietà.
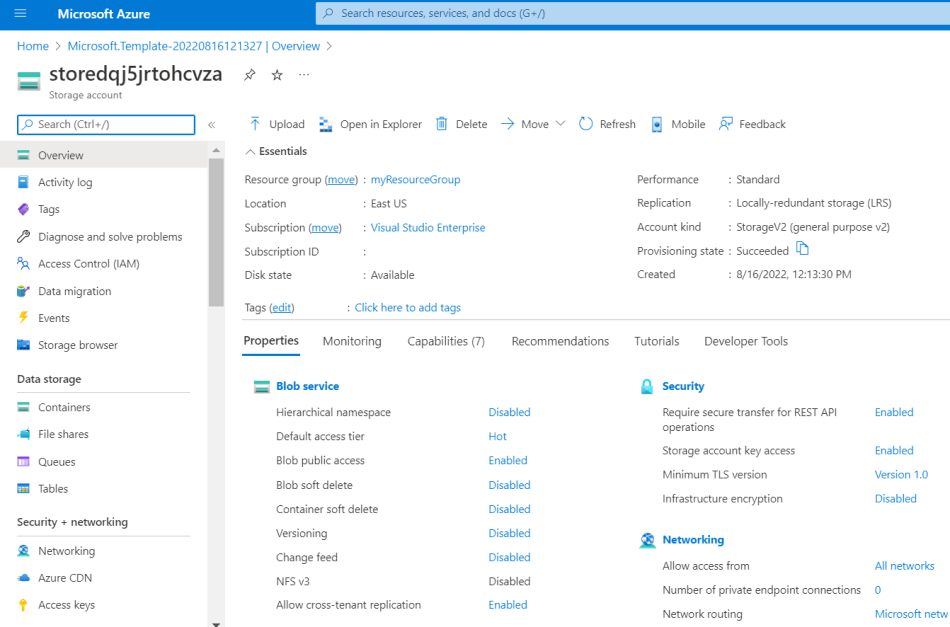
Modificare e distribuire il modello
È possibile usare il portale per sviluppare e distribuire rapidamente modelli di ARM. In generale, è consigliabile usare Visual Studio Code per lo sviluppo di modelli arm e l'interfaccia della riga di comando di Azure o Azure PowerShell per la distribuzione del modello. Tuttavia, è possibile usare il portale per distribuzioni rapide senza installare tali strumenti.
In questa sezione si supponga di avere un modello di Resource Manager che si vuole distribuire una volta senza configurare gli altri strumenti.
Di nuovo, selezionare di nuovo Distribuisci un modello personalizzato nel portale.
Questa volta selezionare Creare un modello personalizzato nell'editor.
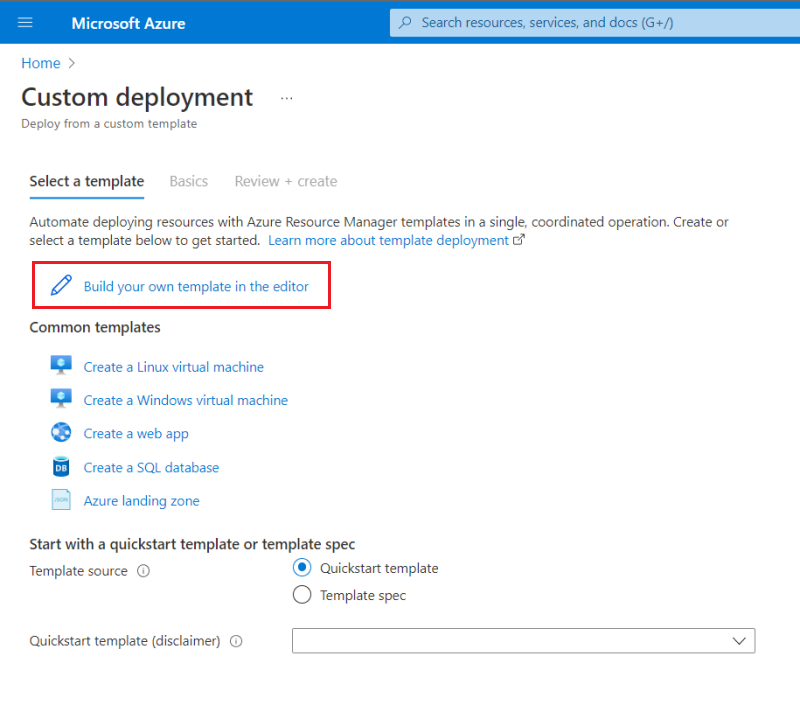
Viene visualizzato un modello vuoto.
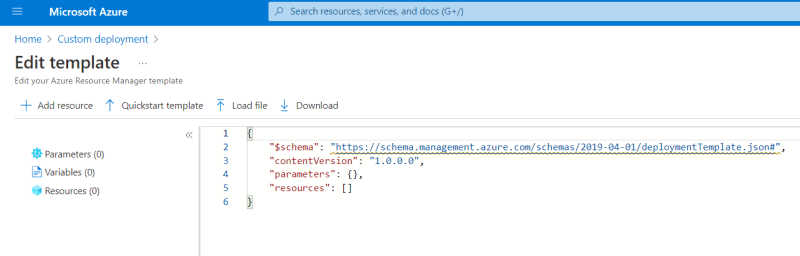
Sostituire il modello vuoto con il modello seguente. Distribuisce una rete virtuale con una subnet.
{ "$schema": "https://schema.management.azure.com/schemas/2019-04-01/deploymentTemplate.json#", "contentVersion": "1.0.0.0", "parameters": { "vnetName": { "type": "string", "defaultValue": "VNet1", "metadata": { "description": "VNet name" } }, "vnetAddressPrefix": { "type": "string", "defaultValue": "10.0.0.0/16", "metadata": { "description": "Address prefix" } }, "subnetPrefix": { "type": "string", "defaultValue": "10.0.0.0/24", "metadata": { "description": "Subnet Prefix" } }, "subnetName": { "type": "string", "defaultValue": "Subnet1", "metadata": { "description": "Subnet Name" } }, "location": { "type": "string", "defaultValue": "[resourceGroup().location]", "metadata": { "description": "Location for all resources." } } }, "resources": [ { "type": "Microsoft.Network/virtualNetworks", "apiVersion": "2021-08-01", "name": "[parameters('vnetName')]", "location": "[parameters('location')]", "properties": { "addressSpace": { "addressPrefixes": [ "[parameters('vnetAddressPrefix')]" ] }, "subnets": [ { "name": "[parameters('subnetName')]", "properties": { "addressPrefix": "[parameters('subnetPrefix')]" } } ] } } ] }Seleziona Salva.
Viene visualizzato il riquadro per fornire i valori di distribuzione. Di nuovo, selezionare myResourceGroup per il gruppo di risorse. È possibile usare gli altri valori predefiniti. Dopo aver specificato i valori, selezionare Rivedi e crea.
Una volta che il modello sia stato convalidato nel portale, selezionare Crea.
Al termine della distribuzione, viene visualizzato lo stato della distribuzione. Questa volta, selezionare il nome del gruppo di risorse.
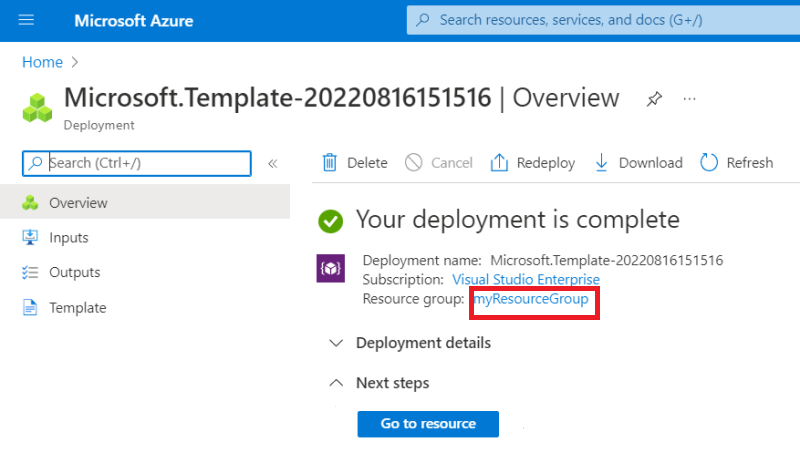
Il gruppo di risorse contiene ora un account di archiviazione e una rete virtuale.
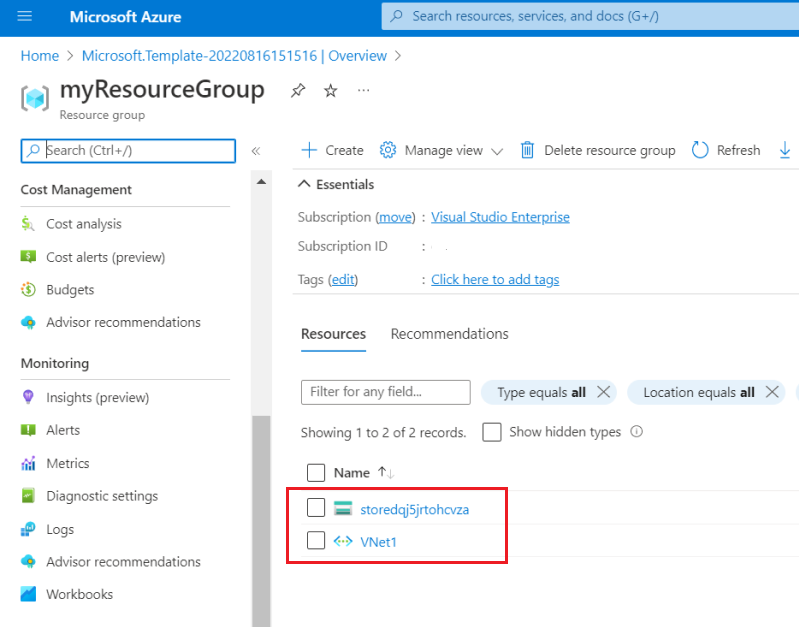
Esportare un modello personalizzato
In alcuni casi, il modo più semplice per lavorare con un modello di Resource Manager consiste nel generare automaticamente il portale. Il portale può creare un modello di ARM in base allo stato corrente del gruppo di risorse.
Nel gruppo di risorse selezionare Esporta modello.
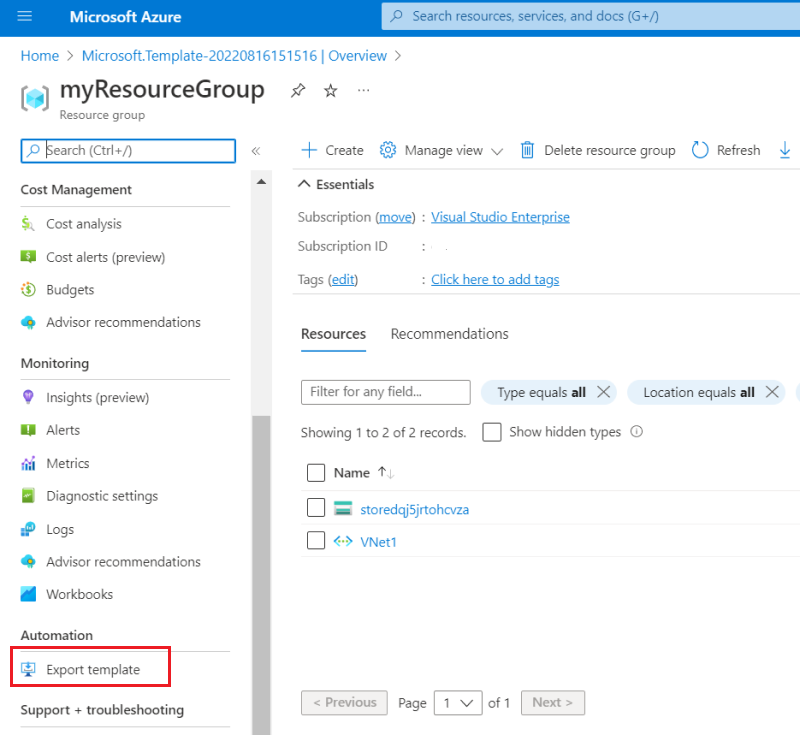
Il portale genera automaticamente un modello in base allo stato corrente del gruppo di risorse. Questo modello non è lo stesso di uno dei modelli distribuiti in precedenza. Contiene definizioni sia per l'account di archiviazione sia per la rete virtuale, insieme ad altre risorse quali un servizio BLOB creato automaticamente per l'account di archiviazione.
Se si desidera salvare questo modello per usarlo in un secondo momento, selezionare Scarica.
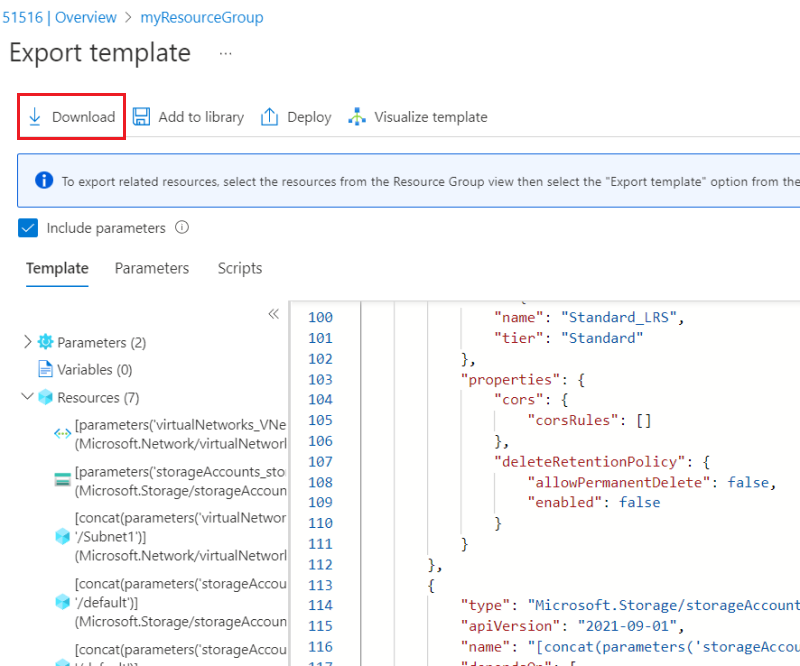
Ora si dispone di un modello di ARM che rappresenta lo stato attuale del gruppo di risorse. Questo modello viene generato automaticamente. Prima di usare il modello per le distribuzioni di produzione, prendere in considerazione la revisione, ad esempio aggiungendo parametri per il riutilizzo del modello.
Pulire le risorse
Quando le risorse di Azure non sono più necessarie, pulire le risorse distribuite eliminando il gruppo di risorse.
- Nel portale di Azure, selezionare Gruppi di risorse nel menu a sinistra.
- Immettere il nome del gruppo di risorse nella casella Filtra per qualunque campo.
- Selezionare il nome del gruppo di risorse. L'account di archiviazione viene visualizzato nel gruppo di risorse.
- Selezionare Elimina gruppo di risorse nel menu in alto.
Passaggi successivi
Questa esercitazione ha illustrato come generare un modello dal portale di Azure e come distribuire tale modello usando il portale. In questa guida introduttiva è stato usato un modello semplice con una sola risorsa di Azure. In caso di modello complesso, lo sviluppo risulta più facile utilizzando Visual Studio Code o Visual Studio. Per altre informazioni sullo sviluppo dei modelli, vedere la nuova serie di esercitazioni per principianti: