Avvio rapido: crea un dashboard del portale di Azure con l'interfaccia della riga di comando di Azure
Un dashboard nel portale di Azure è una visualizzazione mirata e organizzata delle risorse cloud. Questa guida introduttiva illustra come usare l'interfaccia della riga di comando di Azure per creare un dashboard. Il dashboard di esempio mostra le prestazioni di una macchina virtuale (VM), insieme ad alcune informazioni statiche e collegamenti.
Oltre ai prerequisiti elencati qui, è necessario un account Azure con una sottoscrizione attiva. Creare un account gratuitamente.
Prerequisiti
Usare l'ambiente Bash in Azure Cloud Shell. Per altre informazioni, vedere Avvio rapido su Bash in Azure Cloud Shell.
Se si preferisce eseguire i comandi di riferimento dell'interfaccia della riga di comando in locale, installare l'interfaccia della riga di comando di Azure. Per l'esecuzione in Windows o macOS, è consigliabile eseguire l'interfaccia della riga di comando di Azure in un contenitore Docker. Per altre informazioni, vedere Come eseguire l'interfaccia della riga di comando di Azure in un contenitore Docker.
Se si usa un'installazione locale, accedere all'interfaccia della riga di comando di Azure con il comando az login. Per completare il processo di autenticazione, seguire la procedura visualizzata nel terminale. Per altre opzioni di accesso, vedere Accedere tramite l'interfaccia della riga di comando di Azure.
Quando richiesto, al primo utilizzo installare l'estensione dell'interfaccia della riga di comando di Azure. Per altre informazioni sulle estensioni, vedere Usare le estensioni con l'interfaccia della riga di comando di Azure.
Eseguire az version per trovare la versione e le librerie dipendenti installate. Per eseguire l'aggiornamento alla versione più recente, eseguire az upgrade.
Se si hanno più sottoscrizioni di Azure, scegliere quella appropriata in cui fatturare le risorse. Selezionare una sottoscrizione usando il comando az account set:
az account set --subscription aaaa0a0a-bb1b-cc2c-dd3d-eeeeee4e4e4eCreare un gruppo di risorse di Azure con il comando az group create o (usare un gruppo di risorse esistente):
az group create --name myResourceGroup --location centralus
Creare una macchina virtuale
Per creare una macchina virtuale, usare il comando az vm create:
az vm create --resource-group myResourceGroup --name myVM1 --image win2016datacenter \
--admin-username azureuser --admin-password 1StrongPassword$
Nota
Si tratta di un nuovo nome utente e una nuova password (non l'account usato per accedere ad Azure). La password deve essere complessa. Per altre informazioni, vedere i requisiti relativi ai nomi utente e i requisiti relativi alle password.
La distribuzione viene avviata e in genere impiega alcuni minuti.
Scaricare il modello di dashboard
Poiché i dashboard di Azure sono risorse, possono essere rappresentati come JSON. Per altre informazioni, vedere Struttura dei dashboard di Azure.
Scaricare il file portal-dashboard-template-testvm.json.
Personalizzare quindi il modello scaricato sostituendo i propri valori ai seguenti:
<subscriptionID>: sottoscrizione<rgName>: gruppo di risorse, ad esempiomyResourceGroup<vmName>: nome macchina virtuale, ad esempiomyVM1<dashboardTitle>: titolo del dashboard, ad esempioSimple VM Dashboard<location>: area di Azure, ad esempiocentralus
Per altre informazioni, vedere Informazioni di riferimento sui modelli di dashboard nel portale Microsoft.
Distribuire il modello di dashboard
È ora possibile distribuire il modello dall'interfaccia della riga di comando di Azure.
Eseguire il comando az portal dashboard create per distribuire il modello:
az portal dashboard create --resource-group myResourceGroup --name 'Simple VM Dashboard' \ --input-path portal-dashboard-template-testvm.json --location centralusVerificare che il dashboard sia stato creato correttamente eseguendo il comando az portal dashboard show:
az portal dashboard show --resource-group myResourceGroup --name 'Simple VM Dashboard'
Per visualizzare tutti i dashboard della sottoscrizione corrente, usare az portal dashboard list:
az portal dashboard list
È anche possibile visualizzare tutti i dashboard per un gruppo di risorse specifico:
az portal dashboard list --resource-group myResourceGroup
Per aggiornare un dashboard, usare il comando az portal dashboard update:
az portal dashboard update --resource-group myResourceGroup --name 'Simple VM Dashboard' \
--input-path portal-dashboard-template-testvm.json --location centralus
Esaminare le risorse distribuite
Verificare che sia possibile visualizzare i dati sulla macchina virtuale nel dashboard del portale di Azure.
Selezionare Dashboard nel menu del portale di Azure.
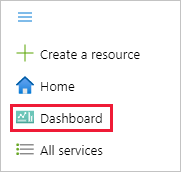
Nella pagina del dashboard selezionare Simple VM Dashboard.
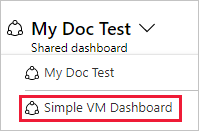
Esaminare il dashboard che dovrebbe essere simile a quello illustrato qui. Anche se alcuni contenuti sono statici, esistono anche grafici che mostrano le prestazioni della macchina virtuale creata all’inizio.
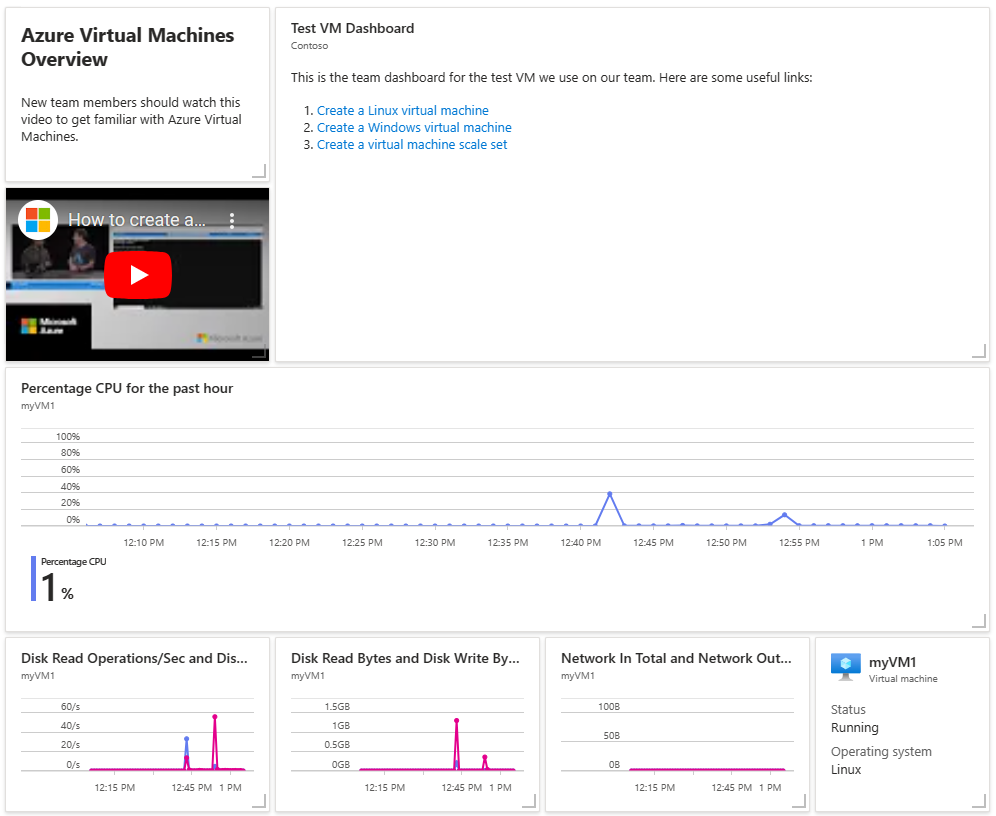
Pulire le risorse
Per rimuovere la macchina virtuale e il dashboard associato che è stato creato, eliminare il gruppo di risorse che li contiene.
Attenzione
Se si elimina il gruppo di risorse, tutte le risorse contenute verranno eliminate. Se il gruppo di risorse contiene risorse aggiuntive a parte la macchina virtuale e il dashboard, anche tali risorse verranno eliminate.
az group delete --name myResourceGroup
Per rimuovere solo il dashboard, usare il comando az portal dashboard delete:
az portal dashboard delete --resource-group myResourceGroup --name "Simple VM Dashboard"
Passaggi successivi
Per altre informazioni sui comandi dell'interfaccia della riga di comando di Azure per i dashboard, vedere:
