Creare e gestire dashboard nell'hub Dashboard (anteprima)
I dashboard nel portale di Azure offrono una visualizzazione mirata e organizzata delle risorse cloud. La nuova esperienza hub dashboard (anteprima) offre funzionalità di modifica, ad esempio schede, un set completo di riquadri con supporto per origini dati diverse e l'accesso al dashboard nella versione più recente dell'app per dispositivi mobili di Azure.
Attualmente, l'hub Dashboard può essere usato solo per creare e gestire dashboard condivisi. Questi dashboard condivisi vengono implementati nella sottoscrizione come risorse di Azure. Sono visibili nel portale di Azure o nell'app per dispositivi mobili di Azure per tutti gli utenti che hanno accesso a livello di sottoscrizione.
Importante
L'hub Dashboard è attualmente disponibile in ANTEPRIMA. Vedere le condizioni per l'utilizzo supplementari per le anteprime di Microsoft Azure per termini legali aggiuntivi che si applicano a funzionalità di Azure in versione beta, in anteprima o in altro modo non ancora disponibili a livello generale.
Limitazioni correnti
Prima di usare la nuova esperienza dell'hub del dashboard, tenere presenti le limitazioni correnti seguenti e assicurarsi che il nuovo dashboard soddisfi le esigenze dell'organizzazione.
I dashboard privati non sono attualmente supportati nell'hub Dashboard. Questi dashboard vengono condivisi con tutti gli utenti di una sottoscrizione per impostazione predefinita. Per creare un dashboard privato o condividerlo solo con un set limitato di utenti, creare il dashboard dalla vista Dashboard nel portale di Azure invece di usare la nuova esperienza.
Alcuni riquadri non sono ancora disponibili nell'esperienza dell'hub Dashboard. Attualmente sono disponibili i riquadri seguenti:
- Query di Azure Resource Graph
- Metriche
- Conto risorse
- Gruppo di risorse
- Risorse recenti
- Tutte le risorse
- Markdown
- Criteri
Se il dashboard si basa su uno di questi riquadri, è consigliabile non usare la nuova esperienza per il dashboard in questo momento. Questa pagina verrà aggiornata man mano che si aggiungono altri tipi di riquadri alla nuova esperienza.
Crea un nuovo dashboard
Per creare un nuovo dashboard condiviso con un nome assegnato, seguire questi passi.
Accedere al portale di Azure.
Cercare Hub Dashboard e quindi selezionarlo.
In Dashboard (anteprima) selezionare Dashboard condivisi. Selezionare Crea.
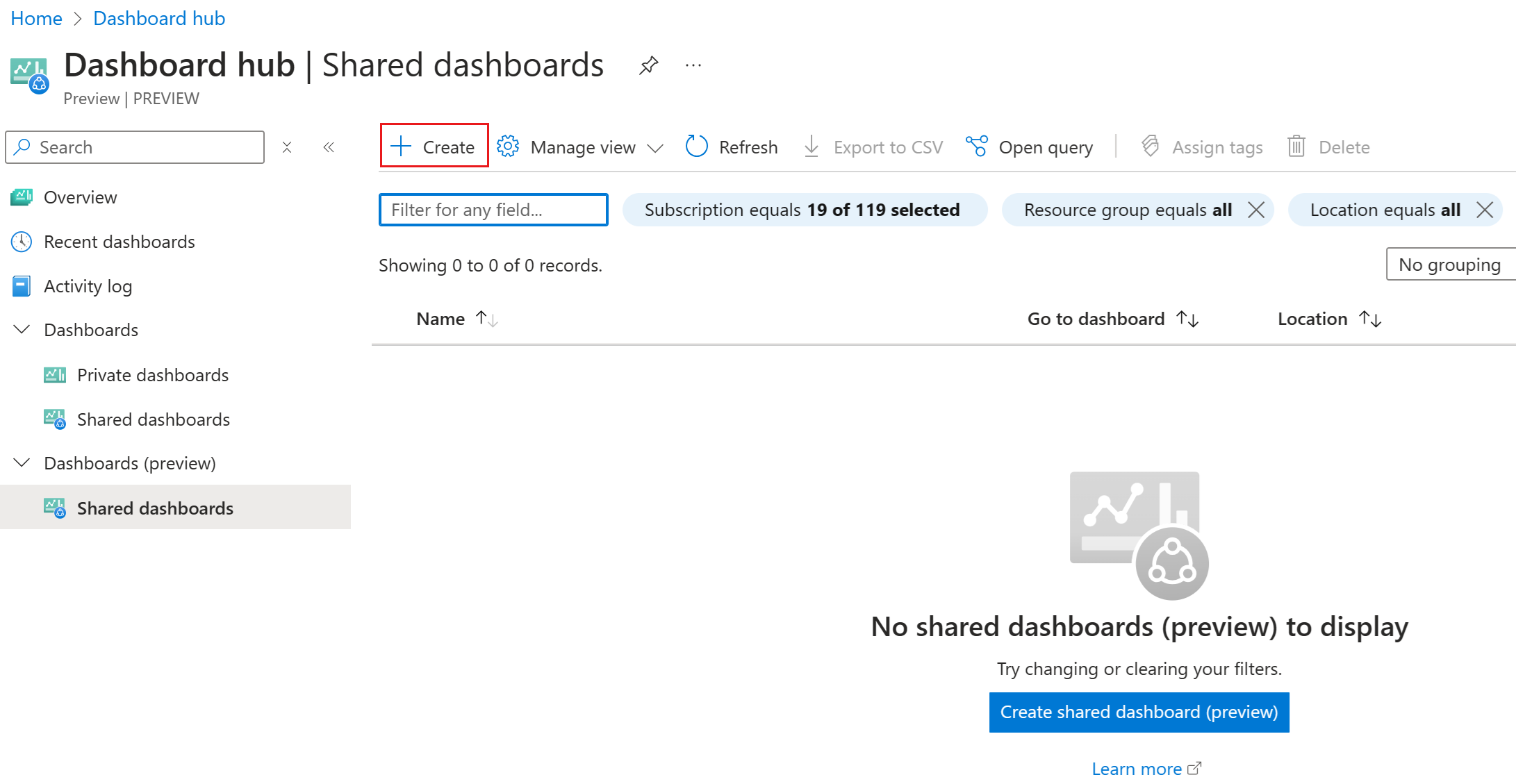
Verrà visualizzato un dashboard vuoto con una griglia in cui è possibile disporre i riquadri.
Se si vuole usare un modello per creare il dashboard, selezionare Seleziona modelli, quindi scegliere un modello disponibile da cui iniziare. Immettere un nome e qualsiasi altra informazione applicabile. Ad esempio, se si seleziona Integrità del database SQL, sarà necessario specificare una risorsa di database SQL. Al termine, selezionare Invia.
Se non si usa un modello o se si desidera aggiungere altri riquadri, selezionare Aggiungi riquadro per aprire Raccolta riquadri. La Raccolta riquadri include vari riquadri che visualizzano diversi tipi di informazioni. Selezionare un riquadro, quindi selezionare Aggiungi. È anche possibile trascinare i riquadri dalla Raccolta riquadri nella griglia. Ridimensionare o riorganizzare i riquadri in base alle esigenze.
Se non è già stato specificato un nome o si vuole modificare l'elemento immesso, selezionare Rinomina dashboard immettere un nome che consenta di identificare facilmente il dashboard.
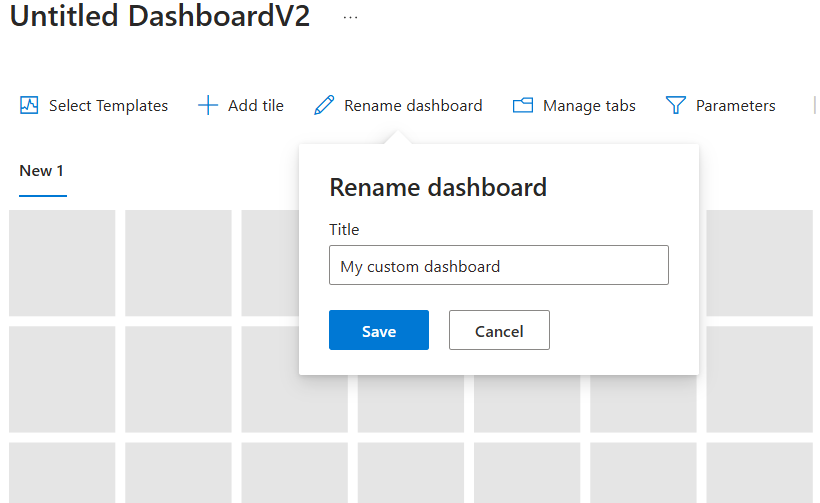
Al termine, selezionare Pubblica dashboardV2 nella barra dei comandi.
Selezionare la sottoscrizione e il gruppo di risorse in cui verrà salvato il dashboard.
Immettere un nome per il dashboard. Questo nome viene usato per la risorsa dashboard in Azure e non può essere modificato dopo la pubblicazione. Tuttavia, in un secondo momento sarà possibile modificare il titolo visualizzato del dashboard.
Selezionare Invia.
Verrà visualizzata una notifica che conferma che il dashboard è stato pubblicato. È possibile continuare a modificare il dashboard in base alle esigenze.
Importante
Poiché tutti i dashboard nella nuova esperienza vengono condivisi per impostazione predefinita, chiunque abbia accesso alla sottoscrizione avrà accesso alla risorsa dashboard. Per altre opzioni di controllo di accesso, vedere Informazioni sul controllo di accesso.
Creare un dashboard basato su un dashboard esistente
Per creare un nuovo dashboard condiviso con un nome assegnato, in base a un dashboard esistente, seguire questi passi.
Suggerimento
Prima di procedere, esaminare le limitazioni correnti prima di procedere. Se il dashboard include riquadri attualmente non supportati nella nuova esperienza, è comunque possibile creare un nuovo dashboard in base a quello originale. Tuttavia, tutti i riquadri non ancora disponibili non verranno inclusi.
Passare al dashboard con cui si vuole iniziare. A tale scopo, selezionare Dashboard dal menu di Azure e quindi selezionare il dashboard da cui iniziare. In alternativa, nel nuovo Hub dashboard, espandere Dashboard e quindi selezionare dashboard privati o Dashboard condivisi per trovare il dashboard.
Quindi selezionare Prova ora.
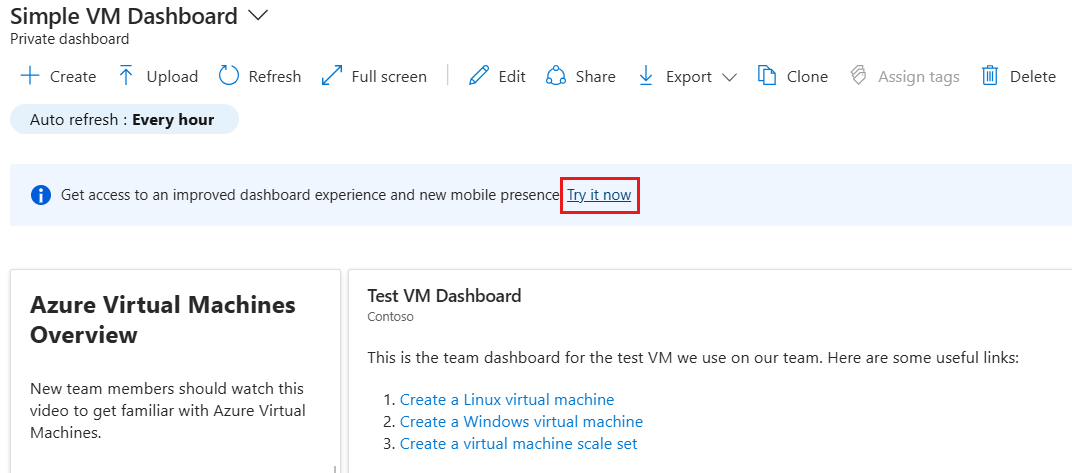
Il dashboard viene aperto nella nuova esperienza di modifica dell'hub Dashboard. Seguire il processo descritto nella sezione precedente per pubblicare il dashboard come nuovo dashboard condiviso, o leggere per informazioni su come apportare modifiche al dashboard prima della pubblicazione.
Modificare un dashboard
Dopo aver creato un dashboard, è possibile aggiungere, ridimensionare e disporre riquadri che mostrano le risorse di Azure o visualizzano altre informazioni utili.
Per aprire la pagina di modifica per un dashboard, selezionare Modifica dalla relativa barra dei comandi. Apportare modifiche come descritto nelle sezioni seguenti, quindi selezionare Pubblica dashboardV2 al termine.
Aggiungere riquadri dalla Raccolta riquadri
Per aggiungere riquadri a un dashboard usando la Raccolta riquadri, seguire questi passi.
Fare clic Aggiungi riquadro per aprire Raccolta riquadri.
Selezionare il riquadro da aggiungere al dashboard, quindi selezionare Aggiungi. In alternativa, è possibile trascinare il riquadro nella posizione desiderata nella griglia.
Per configurare il riquadro, selezionare Modifica per aprire l'editor di riquadri.
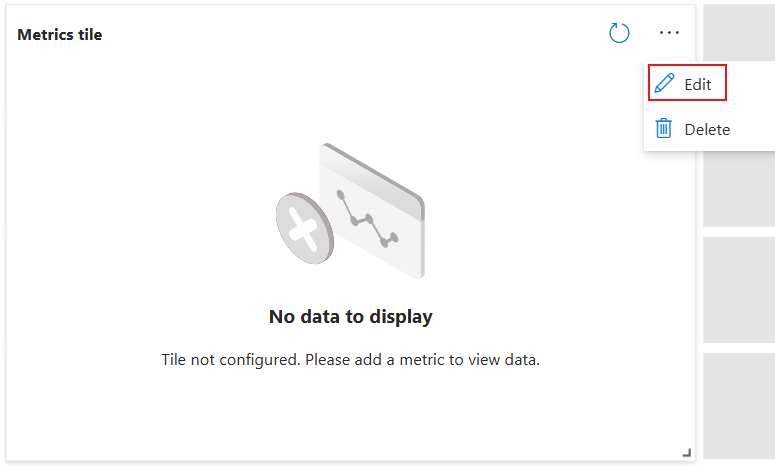
Apportare le modifiche desiderate al riquadro, inclusa la modifica del titolo o della configurazione. Al termine, selezionare Applica le modifiche.
Ridimensionare o riorganizzare i riquadri
Per modificare le dimensioni di un riquadro, selezionare la freccia nell'angolo inferiore destro del riquadro, quindi trascinarla per ridimensionarla. Se lo spazio della griglia non è sufficiente per ridimensionare il riquadro, ritorna alla dimensione originale.
Per modificare il posizionamento di un riquadro, selezionarlo e trascinarlo in una nuova posizione nel dashboard.
Ripetere questi passi in base alle esigenze finché non si è soddisfatti del layout dei riquadri.
Eliminare i riquadri
Per rimuovere un riquadro dal dashboard, passare il puntatore del mouse nell'angolo superiore destro del riquadro e quindi selezionare Elimina.
Gestire le schede
La nuova esperienza del dashboard consente di creare più schede in cui è possibile raggruppare le informazioni. Per creare le schede:
Selezionare Gestisci schede dalla barra dei comandi per aprire il riquadro Gestisci schede.
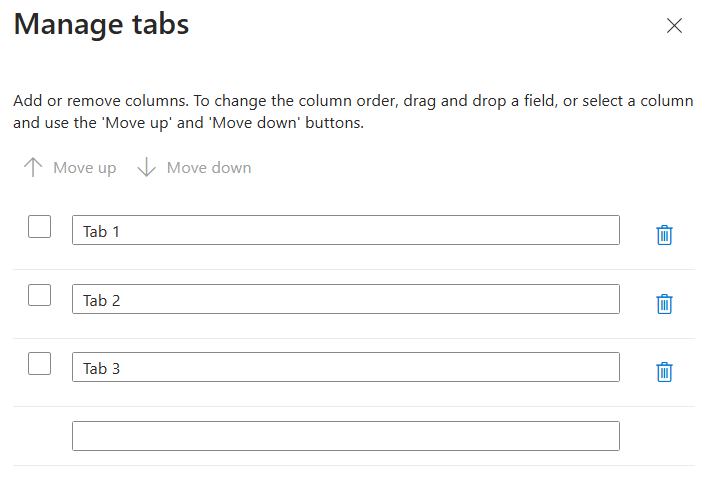
Immettere il nome per le schede da creare.
Per modificare l'ordine di tabulazioni, trascinare e rilasciare le schede oppure selezionare la casella di controllo accanto a una scheda e usare i pulsanti Sposta su e Sposta giù.
Al termine, selezionare Applica modifiche.
È quindi possibile selezionare ogni scheda per apportare singole modifiche.
Applicare i filtri del dashboard
Per aggiungere filtri al dashboard, selezionare Parametri dalla barra dei comandi per aprire il riquadro Gestisci parametri
Le opzioni visualizzate dipendono dai riquadri usati nel dashboard. Ad esempio, è possibile visualizzare le opzioni per filtrare i dati per una sottoscrizione o una località specifica.
Se il dashboard include il riquadro Metriche, i parametri predefiniti sono Intervallo di tempo e Granularità orario.
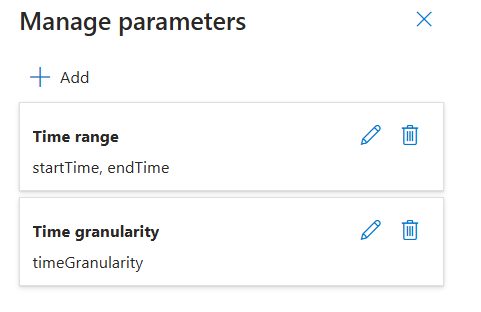
Per modificare un parametro, selezionare l'icona a forma di matita.
Per aggiungere un nuovo parametro, selezionare Aggiungi, quindi configurare il parametro in base alle esigenze.
Per rimuovere un parametro, selezionare l'icona del cestino.
Aggiungere contenuto da una pagina della risorsa
Un altro modo per aggiungere riquadri al dashboard è direttamente dalla pagina di una risorsa.
Molte pagine di risorse includono un'icona a forma di puntina nella barra dei comandi, il che significa che è possibile bloccare in alto un riquadro che rappresenta tale risorsa.

In alcuni casi, un'icona a forma di puntina può essere visualizzata anche da uno specifico contenuto all'interno di una pagina, il che significa che è possibile bloccare in alto un riquadro per quel contenuto specifico, anziché per l'intera pagina. Ad esempio, è possibile bloccare in alto alcune risorse tramite il pannello del contesto.
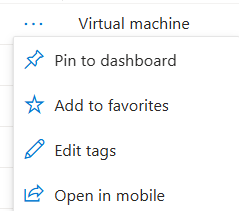
Per aggiungere contenuto al dashboard, selezionare l'opzione Aggiungi al dashboard o l'icona aggiungi. Assicurarsi di selezionare il tipo di dashboard Condiviso. È anche possibile creare un nuovo dashboard che includerà questa scelta selezionando Crea nuovo.
Esportare un dashboard
È possibile esportare un dashboard dall'hub Dashboard per visualizzarne la struttura a livello di programmazione. Questi modelli esportati possono essere usati anche come base per la creazione di dashboard futuri.
Per esportare un dashboard, selezionare Esporta. Selezionare l'opzione per il formato da scaricare:
- Modello di ARM: scarica una rappresentazione del modello ARM del dashboard.
- Dashboard: scarica una rappresentazione JSON del dashboard.
- Visualizza: scarica una visualizzazione dichiarativa del dashboard.
Dopo aver effettuato la selezione, è possibile visualizzare la versione scaricata in un editor a scelta.
Informazioni sul controllo di accesso
I dashboard pubblicati vengono implementati come risorse di Azure. Ogni dashboard esiste come elemento gestibile contenuto in un gruppo di risorse all'interno della sottoscrizione. È possibile gestire il controllo di accesso tramite l'hub Dashboard.
Il controllo degli accessi in base al ruolo di Azure consente di assegnare utenti a ruoli a quattro diversi livelli di ambito: gruppo di gestione, sottoscrizione, gruppo di risorse o risorsa. Le autorizzazioni del controllo degli accessi in base al ruolo vengono ereditate da livelli più elevati fino alla singola risorsa. In molti casi, è possibile che gli utenti siano già stati assegnati ai ruoli per la sottoscrizione che consentirà loro di accedere al dashboard pubblicato.
Ad esempio, gli utenti con il ruolo di Proprietario o di Collaboratore per una sottoscrizione possono elencare, visualizzare, creare, modificare o eliminare dashboard all'interno della sottoscrizione. Anche gli utenti con un ruolo personalizzato che include l'autorizzazione Microsoft.Portal/Dashboards/Write possono eseguire queste attività.
Gli utenti con il ruolo di Lettore per la sottoscrizione (o un ruolo personalizzato con Microsoft.Portal/Dashboards/Read permission) possono elencare e visualizzare i dashboard all'interno di tale sottoscrizione, ma non possono modificarli o eliminarli. Questi utenti possono creare copie private dei dashboard per sé stessi. Possono anche apportare modifiche locali a un dashboard pubblicato per il proprio uso, ad esempio per la risoluzione di un problema, ma non possono pubblicare tali modifiche nel server. Questi utenti possono visualizzare questi dashboard anche nell'app per dispositivi mobili di Azure.
Per espandere l'accesso a un dashboard oltre l'accesso concesso a livello di sottoscrizione, è possibile assegnare autorizzazioni a un singolo dashboard o a un gruppo di risorse che contiene diversi dashboard. Ad esempio, se un utente disporre di autorizzazioni limitate nella sottoscrizione, ma deve essere in grado di modificare un determinato dashboard, è possibile assegnare un ruolo diverso con più autorizzazioni (ad esempio Collaboratore) solo per tale dashboard.