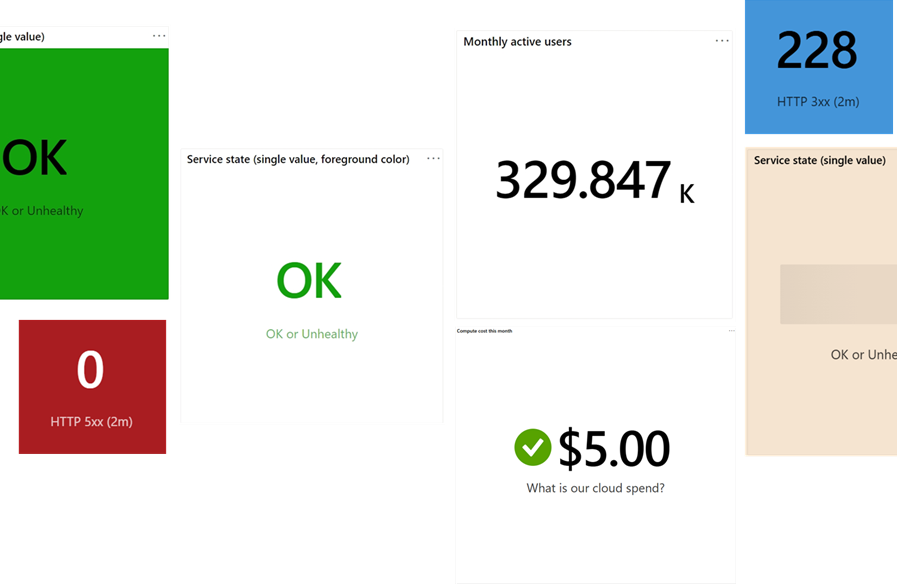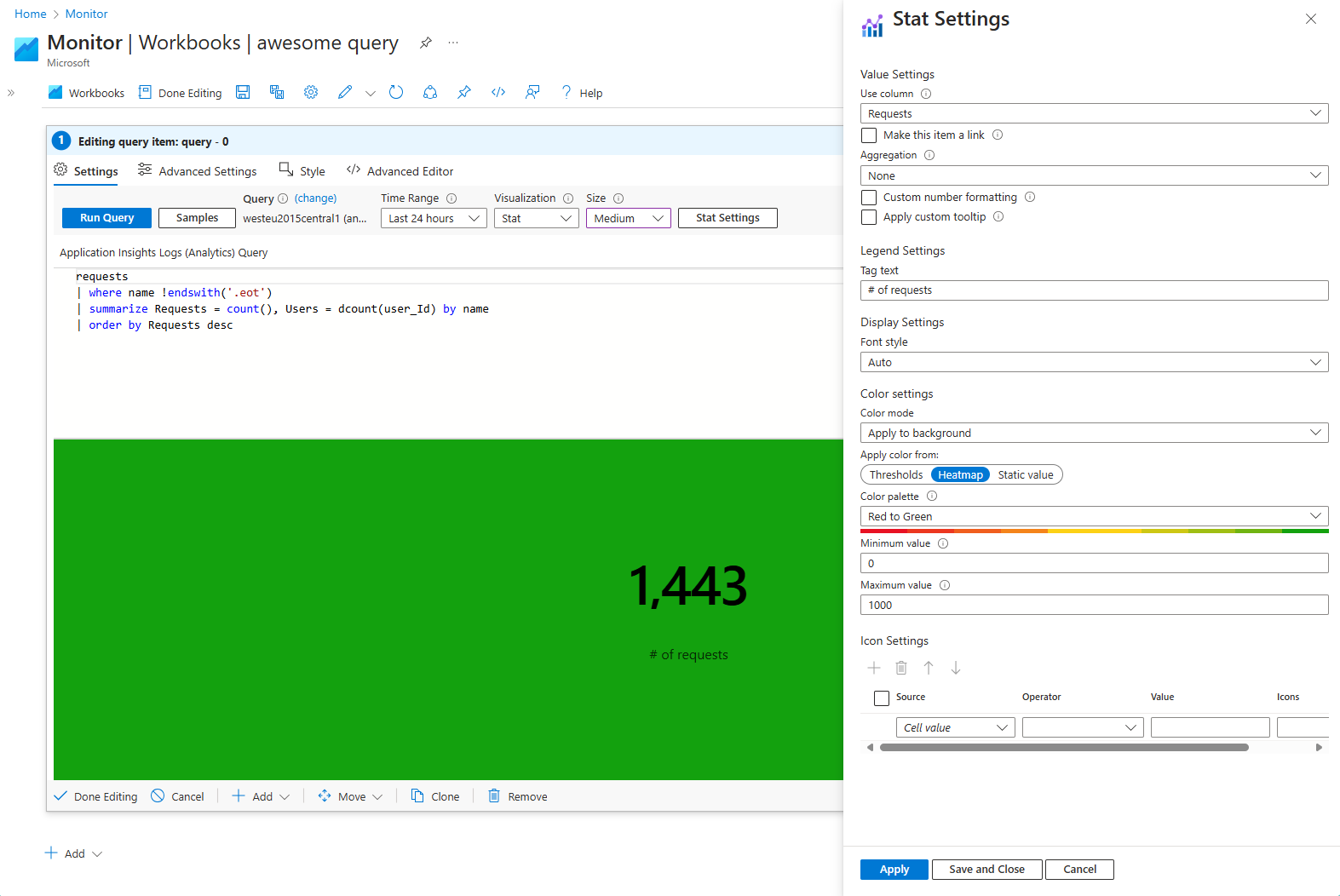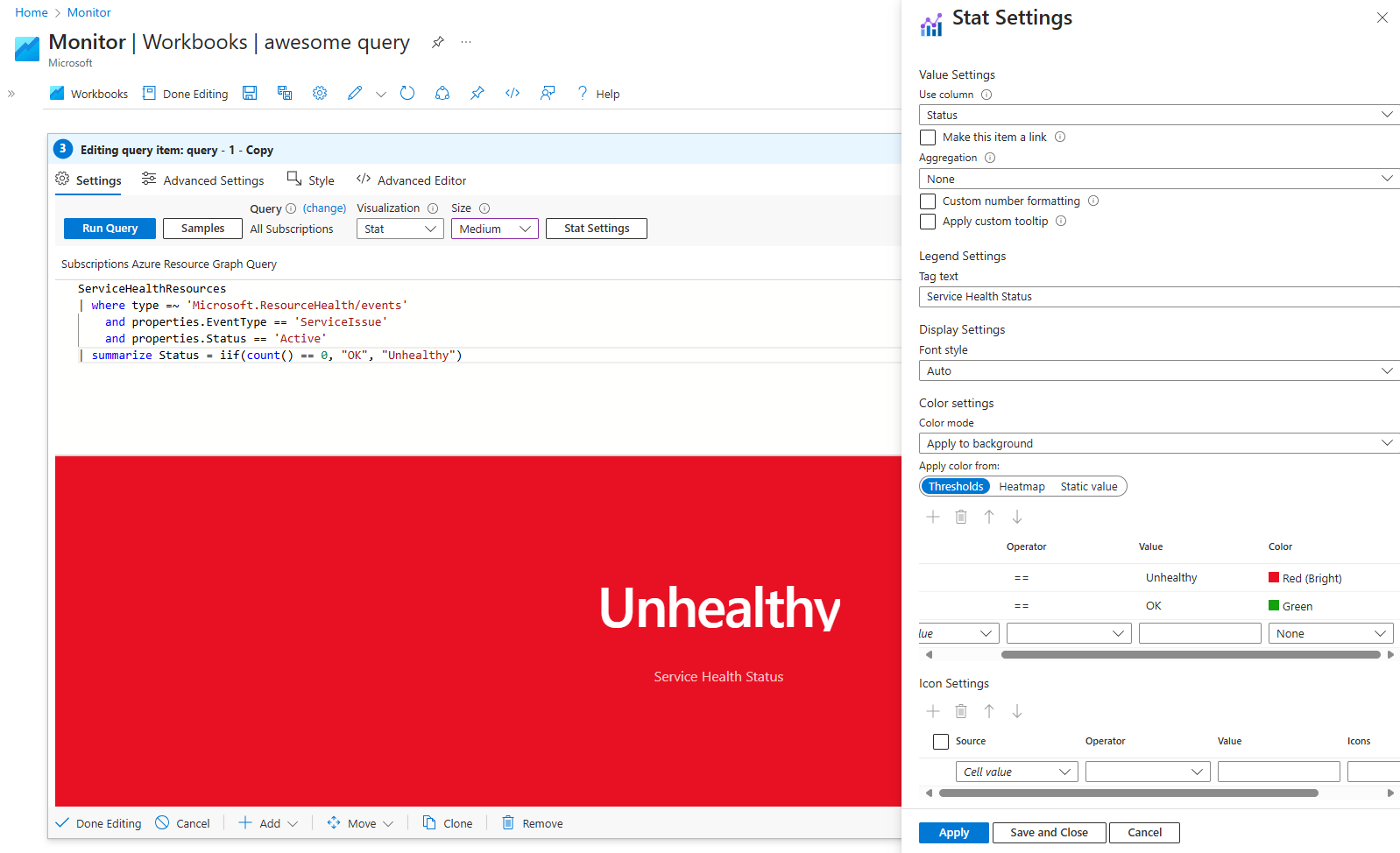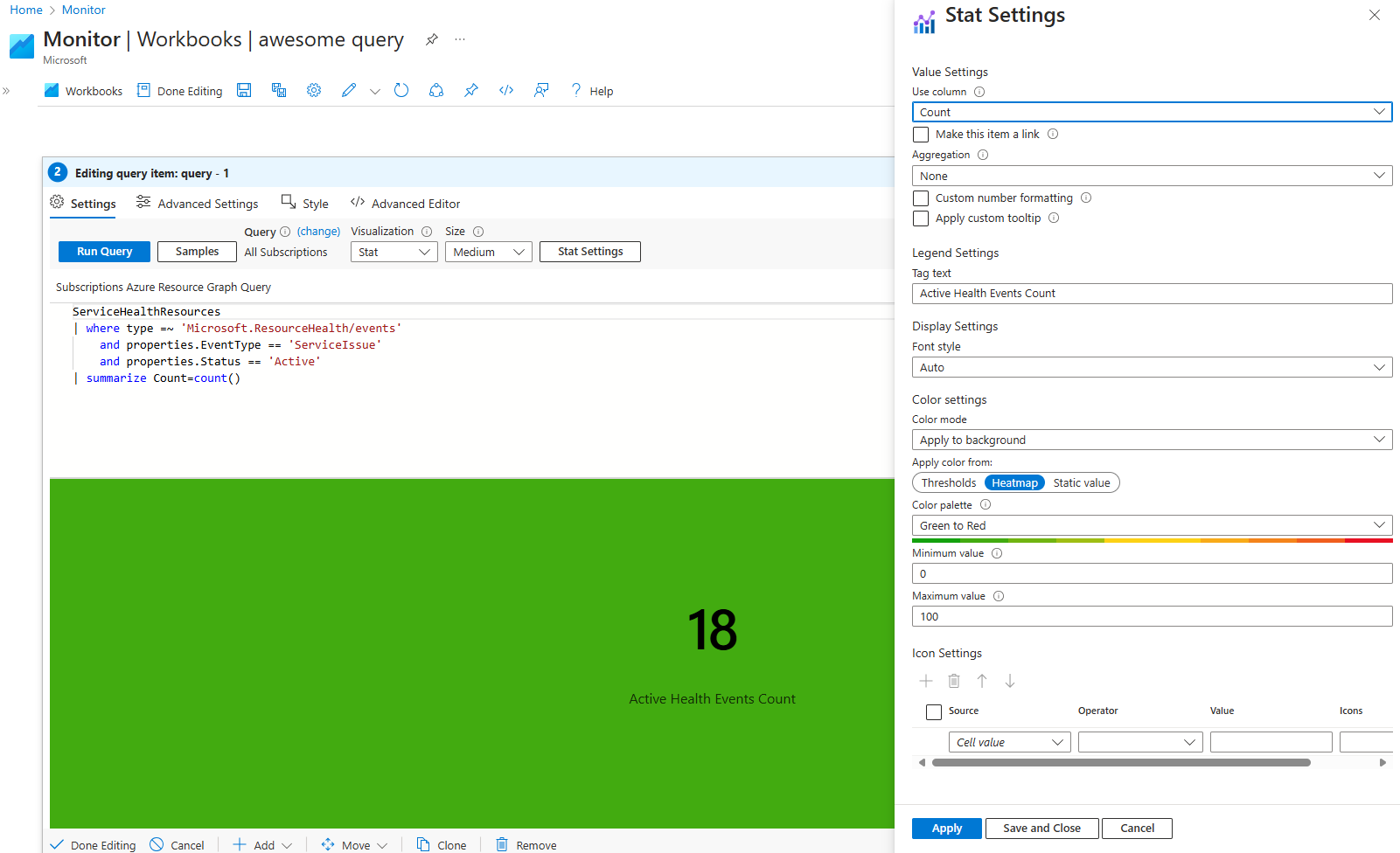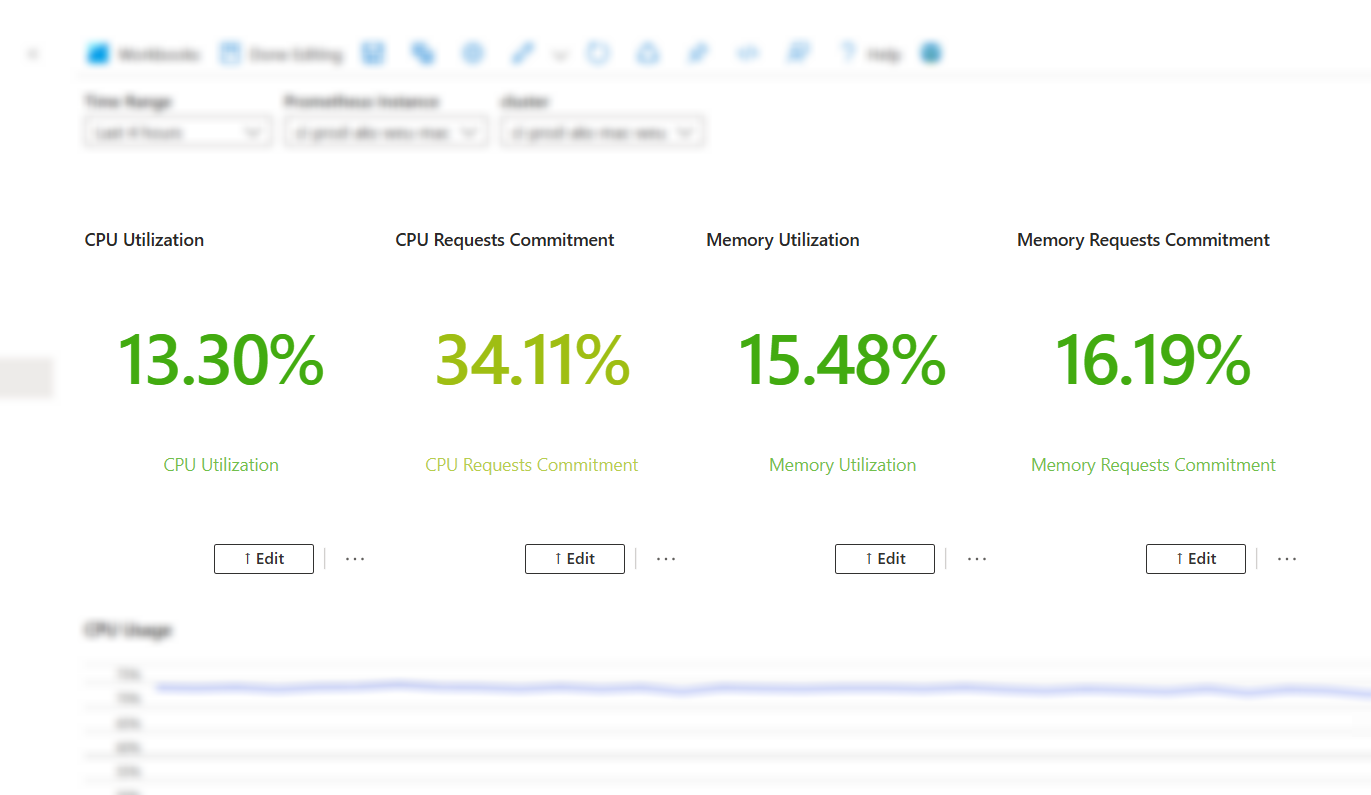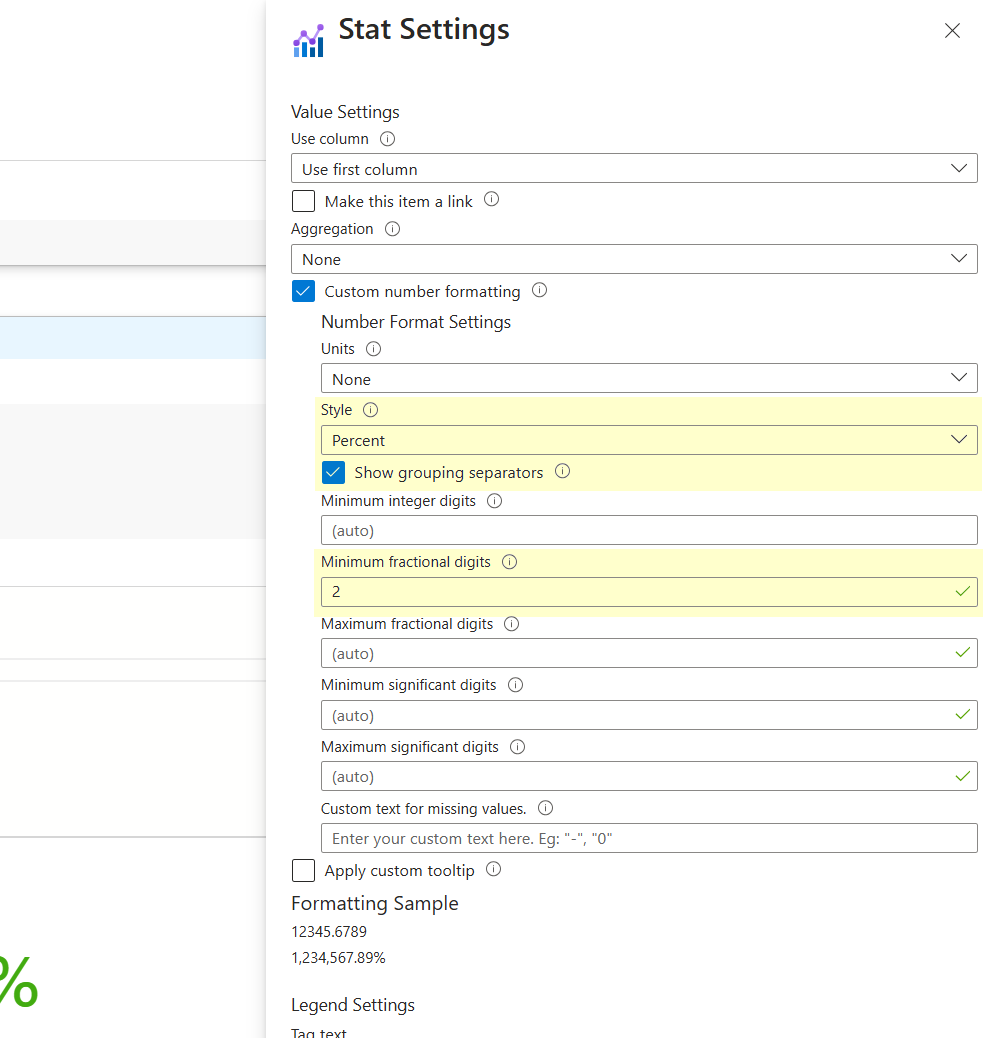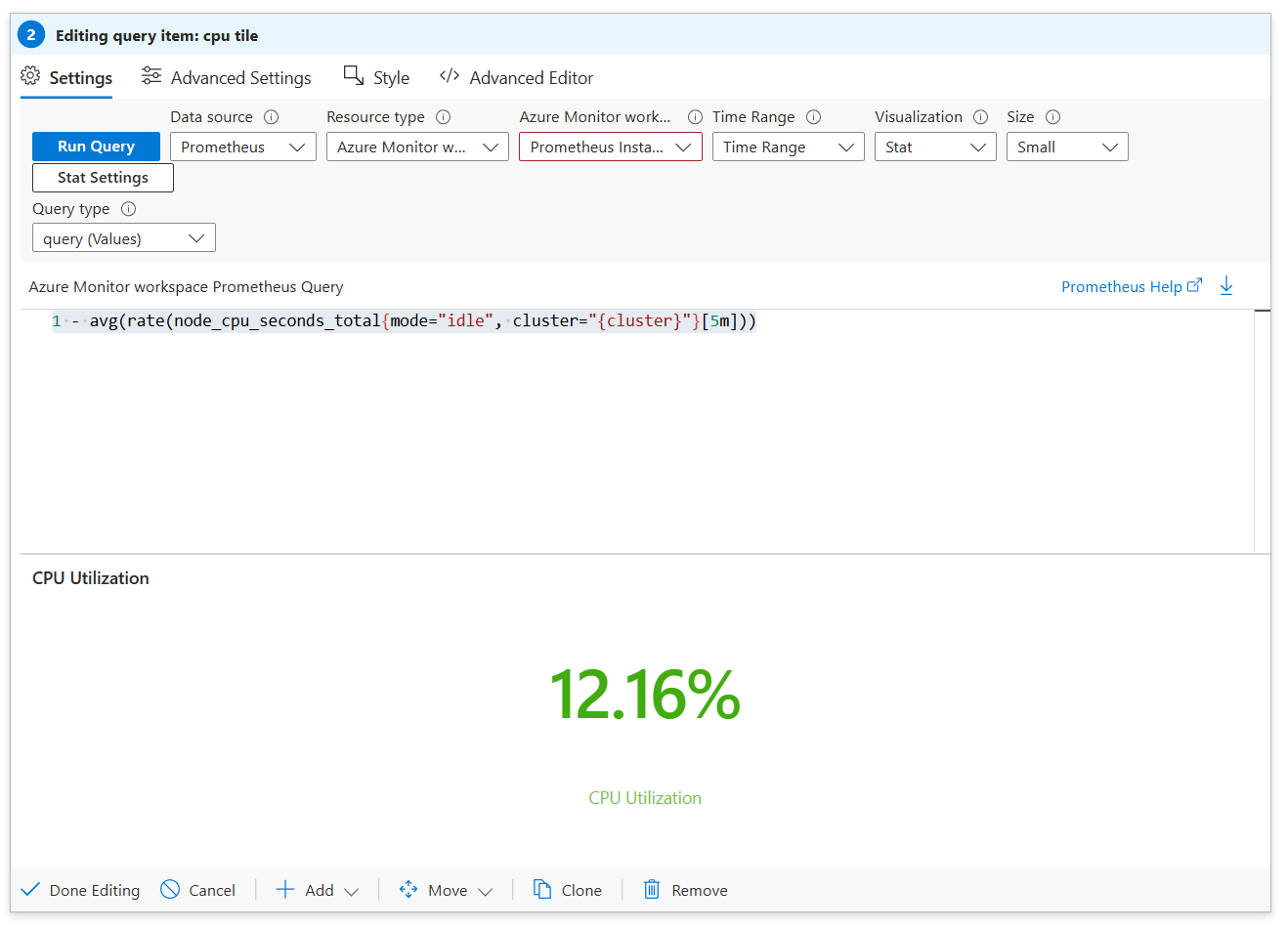Visualizzazioni Stat
Le cartelle di lavoro di Azure consentono di eseguire facilmente query e combinare dati da sottoscrizioni di Azure diverse in una singola metrica. È possibile personalizzare l'aspetto di questa metrica, inclusi i colori di testo e di sfondo, le dimensioni dei caratteri e impostare soglie che modificano icone e colori in base al valore.
Stat consente di creare dashboard che forniscono avvisi istantanei quando un servizio è integro o non integro o quando le metriche importanti scendono al di sotto di un determinato livello. In questo modo, si rimane informati e si può rispondere rapidamente alle modifiche critiche.
Aggiungere uno stato
Passare alla modalità di modifica della cartella di lavoro selezionando Modifica.
Usare il collegamento Aggiungi query per aggiungere un comando query di log alla cartella di lavoro.
Per Tipo di query selezionare Azure Resource Graph. In Tipo di risorsa selezionare, ad esempio, Application Insights e selezionare le risorse di destinazione.
Usare l'editor di query per immettere KQL (Linguaggio di query Kusto) per l'analisi.
requests | where name !endswith('.eot') | summarize Requests = count(), Users = dcount(user_Id) by name | order by Requests descImpostare Visualizzazione su Stat.
Selezionare il pulsante Impostazioni Stat per aprire il riquadro Impostazioni Stat:
- In Usa colonna impostare:
Requests - In Testo tag impostare:
# of requests - In Impostazioni colore impostare:
- Applica colore da:
Heatmap - Tavolozza colori:
Red to Green - Valore minimo: 0
- Valore massimo: 1.000
- Applica colore da:
- In Usa colonna impostare:
Selezionare il pulsante Salva e Chiudi nella parte inferiore del riquadro.
Dati a valore singolo e aggregati
Le visualizzazioni Stat possono visualizzare un singolo punto dati da una query o dati aggregati da più righe in un risultato della query.
Dati a valore singolo
Ad esempio, una struttura di dati a valore singolo potrebbe essere simile alla seguente:
| Timestamp: | Valore |
|---|---|
| 2024-08-08T18:36:12Z | OK |
Per i dati precedenti, la visualizzazione visualizza "OK" se è selezionata la colonna "Valore". Questo singolo valore può essere un numero, una stringa o altri tipi di dati.
Dati aggregati
Le visualizzazioni Stat possono anche elaborare i dati delle serie temporali ed eseguire aggregazioni semplici. Ad esempio:
| Timestamp: | Valore |
|---|---|
| 2024-08-08T18:30:00Z | 42 |
| 2024-08-08T18:31:00Z | 45 |
| 2024-08-08T18:32:00Z | 50 |
| ... | ... |
Per i dati precedenti, la visualizzazione visualizza il primo valore per impostazione predefinita. Se viene specificata una funzione di aggregazione, la funzione viene applicata ai valori della colonna selezionata, riepilogando i dati di conseguenza.
Impostazioni Stat
| Impostazione | Descrizione |
|---|---|
Use column |
Seleziona la colonna che fornisce il valore numerico o di testo da visualizzare nella visualizzazione. |
Make this item a link |
Abilita il valore selezionato per funzionare come collegamento selezionabile. |
Aggregation |
Sceglie una funzione di aggregazione da applicare ai risultati della query, ad esempio None, Sum, Averagee così via. L'aggregazione è rilevante quando si usano più punti dati. |
Custom number formatting |
Consente la formattazione personalizzata di valori numerici, ad esempio specificando posizioni decimali o aggiungendo un prefisso/suffisso. |
Apply custom tooltip |
Abilita l'aggiunta di una descrizione comando personalizzata allo stat, che fornisce informazioni aggiuntive quando si passa il puntatore del mouse sullo stato. |
Tag text |
Imposta il testo della legenda da visualizzare sotto il valore principale nella visualizzazione, fornendo il contesto per i dati. |
Font style |
Seleziona le dimensioni e lo stile del carattere usati nella visualizzazione. L'opzione predefinita Auto regola le dimensioni del carattere in base alle dimensioni complessive della visualizzazione. |
Color mode |
Determina il modo in cui i colori vengono applicati nello stato. Ad esempio, è possibile applicare il colore allo sfondo o al primo piano. |
Apply color from |
Specifica il metodo per determinare il colore applicato allo stato. Le opzioni includono Thresholds, Heatmapo .Static value |
Color settings |
Consente di impostare lo sfondo o il primo piano dello stato. |
Icon Settings |
Consente di aggiungere e personalizzare icone in base alle condizioni definite da Source, Operatore Value. Le icone possono rappresentare visivamente stati o soglie diversi. |
Applicazione del colore in base alle soglie
Le soglie applicano un colore specifico a seconda del valore della visualizzazione che soddisfa una condizione specifica.
| Impostazione | Descrizione |
|---|---|
| Origine | Origine dei dati (ad esempio, "Valore cella" o colonna). |
| Operatore | Operatore di confronto (ad esempio, minore di, uguale a). |
| valore | Soglia che attiva la colorazione. |
| Color | Colore applicato quando vengono soddisfatte le condizioni; il valore predefinito è 'Nessuno'. |
Passare alla modalità di modifica della cartella di lavoro selezionando Modifica.
Usare il collegamento Aggiungi query per aggiungere un comando query di log alla cartella di lavoro.
Per Tipo di query selezionare Azure Resource Graph. In Tipo di risorsa selezionare, ad esempio, Application Insights e selezionare le risorse di destinazione.
Usare l'editor di query per immettere KQL per l'analisi.
ServiceHealthResources | where type =~ 'Microsoft.ResourceHealth/events' and properties.EventType == 'ServiceIssue' and properties.Status == 'Active' | summarize Status = iif(count() == 0, "OK", "Unhealthy")Impostare Visualizzazione su Stat.
Selezionare il pulsante Impostazioni Stat per aprire il riquadro Impostazioni Stat:
- In Usa colonna impostare:
Status - In Testo tag impostare:
Service Health Status - In Impostazioni colore impostare:
- Applica colore da:
Thresholds - Nei campi creare la prima soglia:
- Operatore:
== - Valore:
Unhealthy - Colore:
Red (bright)
- Operatore:
- Nei campi creare la seconda soglia:
- Operatore:
== - Valore:
OK - Colore:
Green
- Operatore:
- Applica colore da:
- In Usa colonna impostare:
Selezionare il pulsante Salva e Chiudi nella parte inferiore del riquadro.
La query ora visualizza un colore diverso, a seconda dello stato di integrità delle risorse delle query.
Applicazione di un colore di tipo mappa termica
Quando si seleziona l'opzione Mappa termica, il colore della visualizzazione viene selezionato in base alla sfumatura tra il valore minimo e quello massimo.
| Campo | Descrizione |
|---|---|
| Tavolozza | Scegliere una sfumatura per la mappa termica, ad esempio "Da rosso a verde". |
| Valore minimo | Impostare il limite inferiore per la mappa termica. |
| Valore massimo | Impostare il limite superiore per la mappa termica. |
Passare alla modalità di modifica della cartella di lavoro selezionando Modifica.
Usare il collegamento Aggiungi query per aggiungere un controllo query alla cartella di lavoro.
Per Tipo di query selezionare Azure Resource Graph. In Tipo di risorsa selezionare, ad esempio, Application Insights e selezionare le risorse di destinazione.
Usare l'editor di query per immettere KQL per l'analisi.
ServiceHealthResources | where type =~ 'Microsoft.ResourceHealth/events' and properties.EventType == 'ServiceIssue' and properties.Status == 'Active' | summarize Count=count()Impostare Visualizzazione su Stat.
Selezionare il pulsante Impostazioni Stat per aprire il riquadro Impostazioni Stat:
- In Usa colonna impostare:
Count - In Testo tag impostare:
Active Health Events Count - In Impostazioni colore impostare:
- Applica colore da:
Heatmap - Tavolozza colori:
Green to Red - Valore minimo:
0 - Valore massimo:
100
- Applica colore da:
- In Usa colonna impostare:
Selezionare il pulsante Salva e Chiudi nella parte inferiore del riquadro.
A seconda del valore restituito dalla query nella Count colonna, il colore rientra nella sfumatura della tavolozza scelta.
Applicazione di un colore statico
Quando si seleziona l'opzione Valore statico, il campo Colore determina il colore utilizzato per lo stato.
Casi d'uso
Esecuzione di query sui cluster del servizio Azure Kubernetes (servizio Azure Kubernetes) per l'utilizzo delle risorse
Passare alla modalità di modifica della cartella di lavoro selezionando Modifica.
Usare il collegamento Aggiungi parametri per aggiungere un passaggio parametri alla query.
Selezionare Aggiungi parametro e quindi configurare il parametro :
Nome parametro:
PrometheusNome visualizzato:
Prometheus instanceTipo di parametro:
Resource pickerObbligatorio:
CheckedOttieni i dati da:
QueryImpostare la query su:
- Origine dati:
Azure Resource Graph
resources | where type =~ "microsoft.monitor/accounts" and isnotempty(todynamic(properties).metrics.prometheusQueryEndpoint) | project id- Origine dati:
Seleziona Salva.
Selezionare Aggiungi parametro e quindi configurare il parametro :
- Nome parametro:
TimeRange - Nome visualizzato:
Time range - Tipo di parametro:
Time range picker - Seleziona Salva.
- Nome parametro:
Selezionare Fine modifica per completare la configurazione dei parametri.
- Al termine del caricamento delle query dei parametri, selezionare l'istanza di Prometheus desiderata da monitorare.
Usare il collegamento Aggiungi query per aggiungere un controllo query alla cartella di lavoro.
Per Tipo di query selezionare Prometheus.
Per l'area di lavoro monitoraggio di Azure, in Parametri risorsa selezionare
Prometheus Instance.Per Intervallo di tempo, in Parametri intervallo di tempo selezionare
TimeRange.Per Visualizzazione selezionare
Stat.Per la query, scegliere la metrica da monitorare:
Cpu:
1 - avg(rate(node_cpu_seconds_total{mode="idle"}[5m]))Utilizzo memoria:
1 - sum( sum( node_memory_MemAvailable_bytes or ( node_memory_Buffers_bytes + node_memory_Cached_bytes + node_memory_MemFree_bytes + node_memory_Slab_bytes ) ) by (cluster)) / sum(node_memory_MemTotal_bytes)
Per ogni metrica, il valore deve essere formattato. Selezionare Impostazioni stato.
Selezionare Esegui query e visualizzare la metrica desiderata.
Selezionare Fine modifica per uscire dal passaggio.