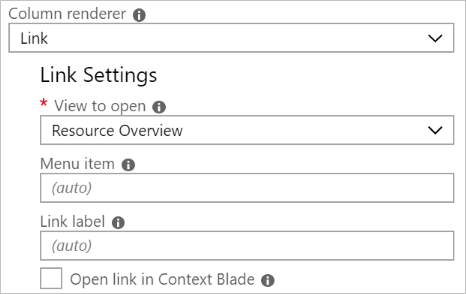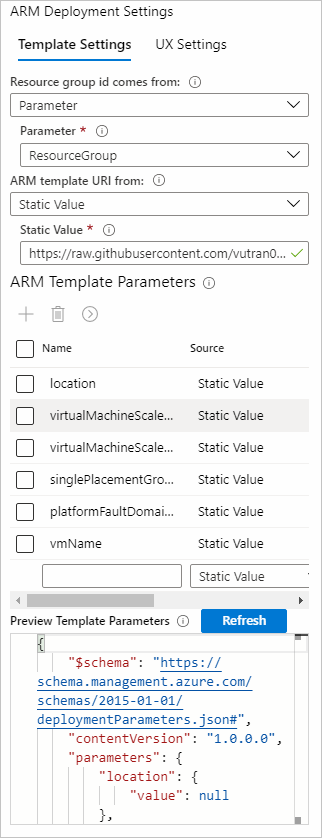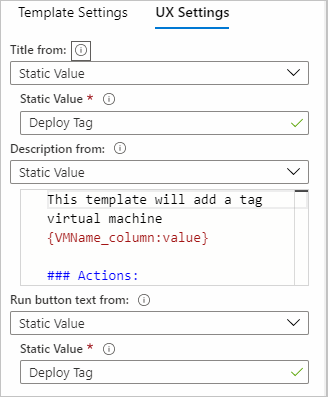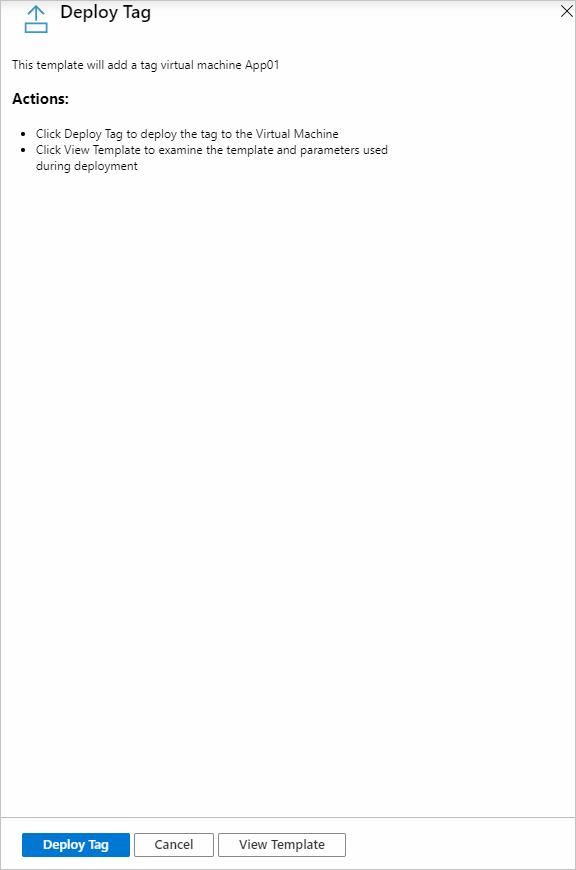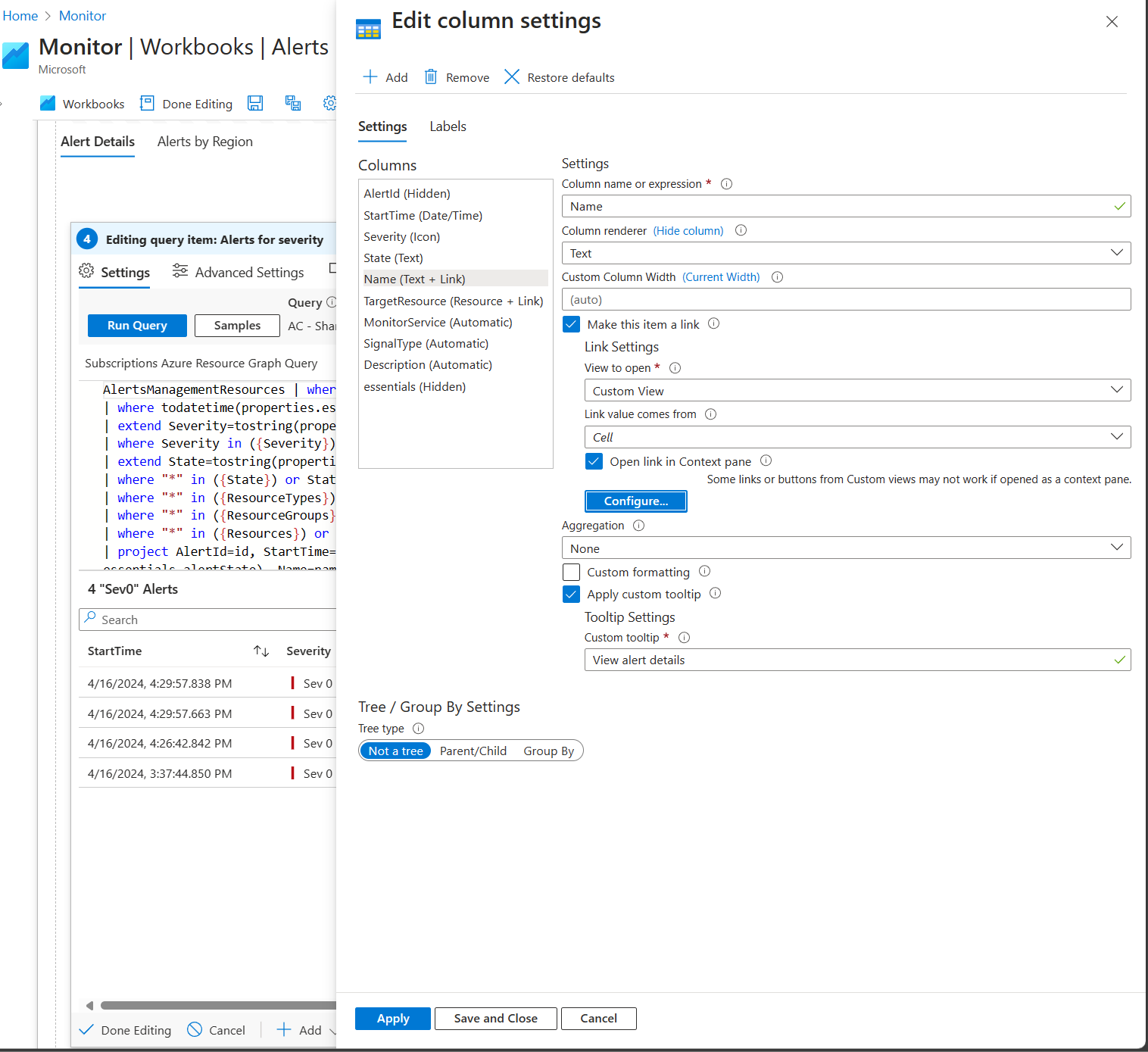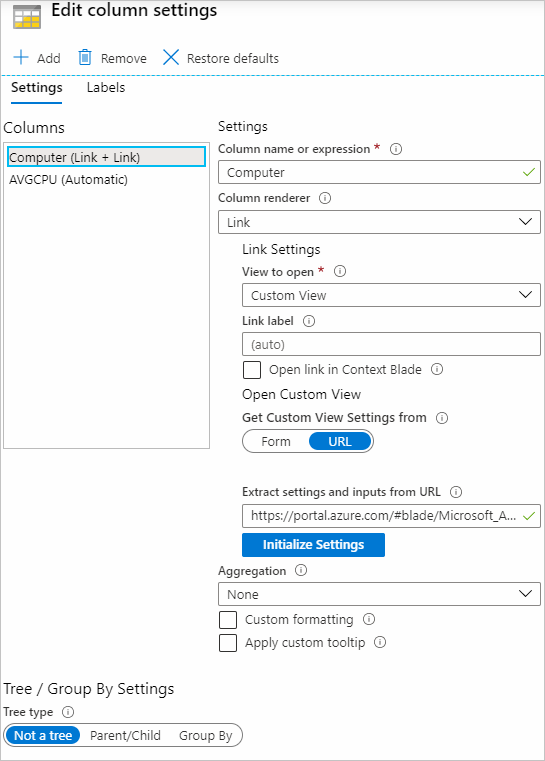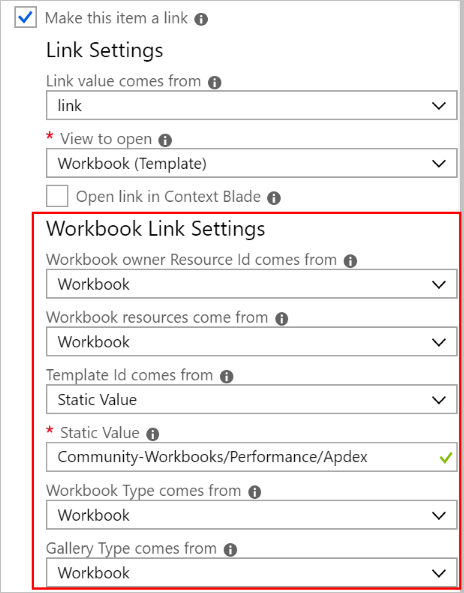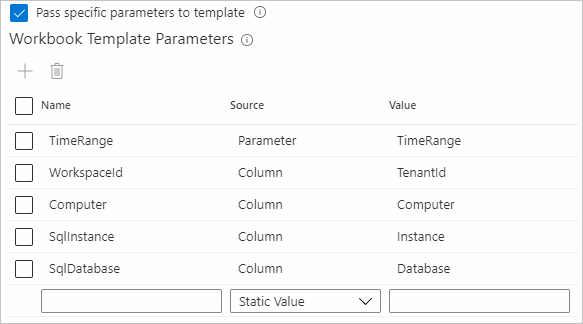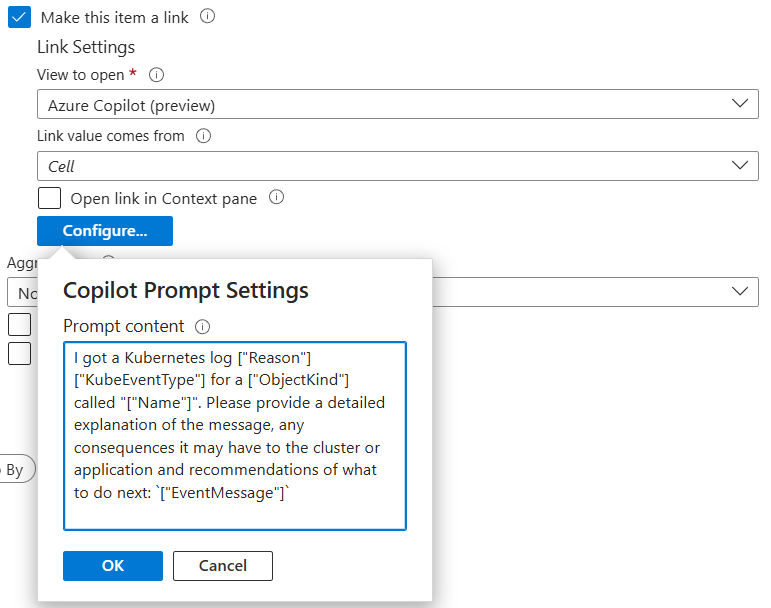Azioni di link
È possibile accedere alle azioni di collegamento tramite i componenti di collegamento della cartella di lavoro o tramite le impostazioni di colonna delle griglie, dei riquadri o dei grafi.
Azioni di collegamento generali
| Azione di collegamento | Azione su selezione |
|---|---|
| Dettagli generici | Mostra i valori di riga in una visualizzazione contestuale della griglia delle proprietà. |
| Dettagli cella | Mostra il valore della cella in una visualizzazione contestuale della griglia delle proprietà. È utile quando la cella contiene un tipo dinamico con informazioni, ad esempio JSON con proprietà della richiesta come posizione e istanza del ruolo. |
| URL | Il valore della cella previsto è un URL HTTP valido. La cella è un collegamento che apre tale URL in una nuova scheda. |
Application Insights
| Azione di collegamento | Azione su selezione |
|---|---|
| Informazioni dettagliate su eventi personalizzati | Apre i dettagli della ricerca di Application Insights con l'ID evento personalizzato ("itemId") nella cella. |
| Dettagli | È simile ai dettagli evento personalizzato, eccetto per le dipendenze, eccezioni, visualizzazioni di pagina, richieste e tracce. |
| Flussi utente per evento personalizzato | Apre l'esperienza Flussi utente di Application Insights con pivot sul nome dell'evento personalizzato nella cella. |
| Flussi utente | È simile ai flussi utente per evento personalizzato, eccetto per le eccezioni, visualizzazioni di pagina e richieste. |
| Sequenza temporale dell’utente | Apre la sequenza temporale dell'utente con l'ID utente ("user_Id") nella cella. |
| Sequenza temporale della sessione | Apre l'esperienza di ricerca di Application Insights per il valore nella cella, ad esempio ricerca del testo abc, dove abc è il valore nella cella. |
Risorsa di Azure
| Azione di collegamento | Azione su selezione |
|---|---|
| Distribuzione di Azure Resource Manager | Crea un modello di Azure Resource Manager (ARM). Quando questo elemento è selezionato, vengono visualizzati altri campi per configurare il modello di Azure Resource Manager da aprire e i parametri per il modello. Vedere Impostazioni del collegamento alla distribuzione di Azure Resource Manager. |
| Crea regola di avviso | Crea una regola di avviso per una risorsa. |
| Vista personalizzata | Apre una visualizzazione personalizzata. Quando questo elemento è selezionato, vengono visualizzati altri campi in cui è possibile configurare l'estensione della visualizzazione, il nome della visualizzazione e tutti i parametri usati per aprire la visualizzazione. Vedere impostazioni del collegamento alla visualizzazione personalizzata. |
| Metrica | Apre una visualizzazione delle metriche. |
| Panoramica della risorsa | Apre la visualizzazione della risorsa nel portale in base al valore dell'ID risorsa nella cella. Facoltativamente, è anche possibile impostare un valore di sottomenu che apre una voce di menu specifica nella visualizzazione delle risorse. |
| Cartella di lavoro (modello) | Apre un modello di cartella di lavoro. Quando questo elemento è selezionato, vengono visualizzati altri campi in cui è possibile configurare il modello da aprire. Vedere Impostazioni della cartella di lavoro (anteprima) |
| Copilot in Azure (anteprima) | Quando viene richiamata l'azione, formatta e invia un prompt a Microsoft Copilot in Azure (anteprima). Vedere Impostazioni di Copilot in Azure (anteprima). |
Impostazioni collegamenti
Quando si usa il renderer di collegamento, sono disponibili le impostazioni seguenti:
| Impostazione | Descrizione |
|---|---|
| Visualizzazione da aprire | Consente di selezionare una delle azioni. |
| Voce di menu | Se si seleziona Panoramica della risorsa, questa voce di menu viene visualizzata nella panoramica della risorsa. È possibile usare l’opzione per aprire avvisi o log attività anziché la "panoramica" per la risorsa. I valori delle voci di menu sono diversi a seconda di ogni tipo di risorsa di Azure. |
| Etichetta collegamento | Se specificato, questo valore viene visualizzato nella colonna della griglia. Se questo valore non viene specificato, viene visualizzato il valore della cella. Per visualizzare un altro valore, ad esempio una mappa termica o un'icona, non usare il renderer di collegamento. Usare invece il renderer appropriato e selezionare l'opzione Imposta questo elemento come collegamento. |
| Apri collegamento nel riquadro contestuale | Se specificato, il collegamento viene aperto come visualizzazione“contestuale” popup sul lato destro della finestra anziché come visualizzazione completa. |
Quando si usa l'opzione Rendi questo elemento un collegamento, sono disponibili le impostazioni seguenti:
| Impostazione | Descrizione |
|---|---|
| Provenienza del valore del collegamento | Quando una cella viene visualizzata come renderer con un collegamento, questo campo specifica la provenienza del valore "link" da usare nel collegamento. È possibile effettuare la selezione da un elenco a discesa delle altre colonne nella griglia. Ad esempio, la cella potrebbe essere un valore di mappa termica. Tuttavia, è possibile che si voglia che il collegamento apra Panoramica delle risorsa per l'ID risorsa nella riga. In tal caso, impostare il valore del collegamento in modo che provenga dal campo ID risorsa. |
| Visualizzazione da aprire | Come sopra. |
| Voce di menu | Come sopra. |
| Apri collegamento nel riquadro contestuale | Come sopra. |
Impostazioni delle azioni di ARM
Usare questa impostazione per richiamare un'azione di Azure Resource Manager specificando i dettagli dell'API ARM. La documentazione per le API REST di Azure Resource Manager è disponibile qui. In tutti i campi dell'esperienza utente è possibile risolvere i parametri usando {paramName}. È anche possibile risolvere le colonne usando ["columnName"]. Nelle immagini di esempio seguenti è possibile fare riferimento alla colonna id scrivendo ["id"]. Se la colonna è un ID risorsa di Azure, è possibile ottenere un nome descrittivo della risorsa usando il formattatore label. Vedere Formattazione dei parametri.
Scheda Impostazioni dell’azione di ARM
Questa sezione definisce l'API dell’azione di Azure Resource Manager.
| Origine | Spiegazione |
|---|---|
| Percorso dell'azione di ARM | Percorso dell'azione di Azure Resource Manager. Ad esempio: "/subscriptions/:subscription/resourceGroups/:resourceGroup/someAction?api-version=:apiversion". |
| Metodo HTTP. | Selezionare un metodo HTTP. Le opzioni disponibili sono: POST, PUT, PATCH, DELETE |
| Operazione lunga | Operazioni lunghe esegue il polling dell'URI da Azure-AsyncOperation o dall’intestazione della risposta Location dall'operazione originale. Altre informazioni sul rilevamento delle operazioni asincrone di Azure. |
| Parametri | Griglia dei parametri URL con la chiave e il valore. |
| Intestazioni | Griglia delle intestazioni con la chiave e il valore. |
| Body | Editor per il payload della richiesta in JSON. |
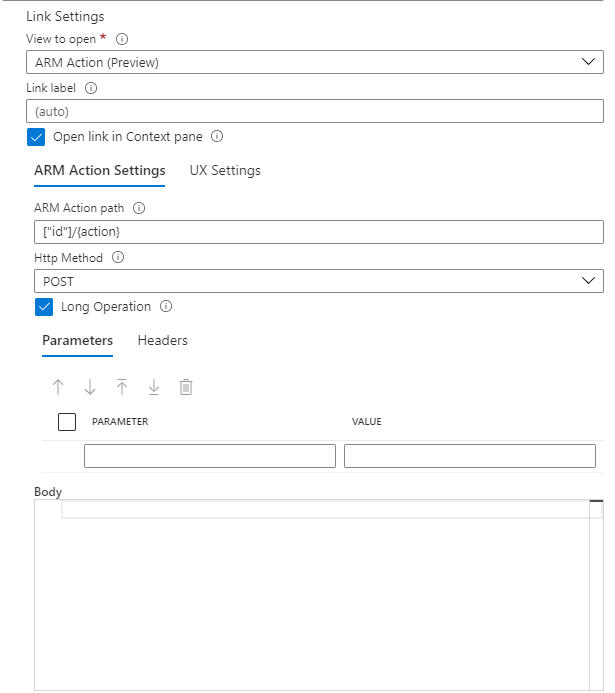
Impostazioni dell'esperienza utente per l’azione di ARM
In questa sezione vengono configurati gli elementi presentati agli utenti prima dell’esecuzione dell'azione di Azure Resource Manager.
| Origine | Spiegazione |
|---|---|
| Title | Titolo usato nella visualizzazione di esecuzione. |
| Personalizza il nome dell'azione di ARM | Gli autori possono personalizzare l'azione di Azure Resource Manager visualizzata nella notifica dopo l'attivazione dell'azione. |
| Descrizione dell'azione di ARM | Testo markdown usato per fornire una descrizione utile agli utenti che vogliono eseguire l'azione di Azure Resource Manager. |
| Testo del pulsante Esegui da | Etichetta usata nel pulsante Esegui per attivare l'azione di Azure Resource Manager. |
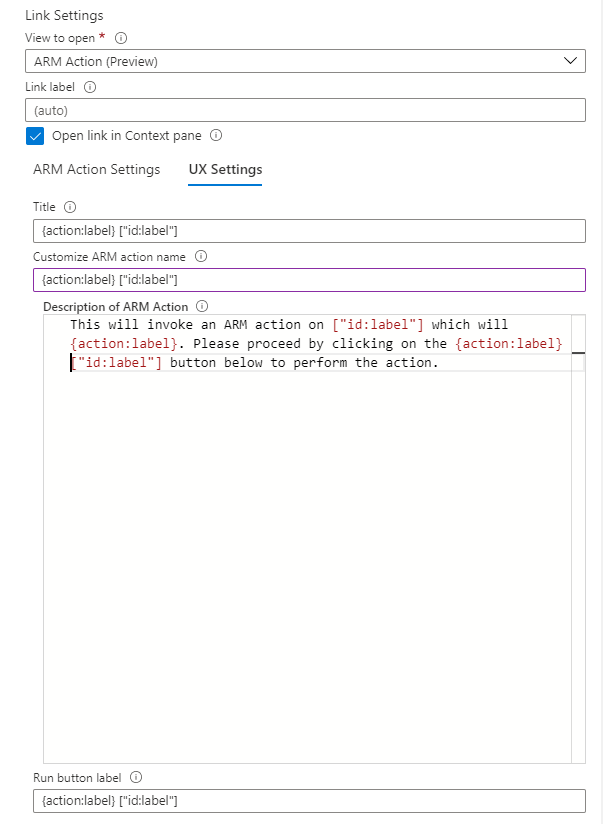
Dopo l’impostazione di queste configurazioni, quando l'utente seleziona il collegamento, la visualizzazione viene aperta con l'esperienza utente descritta qui. Se l'utente seleziona il pulsante specificato dal testo del pulsante Esegui da, viene eseguita l'azione di Azure Resource Manager con i valori configurati. Nella parte inferiore del riquadro contestuale è possibile selezionare Visualizza dettagli della richiesta per esaminare il metodo HTTP e l'endpoint dell'API ARM usati per l'azione di Azure Resource Manager.
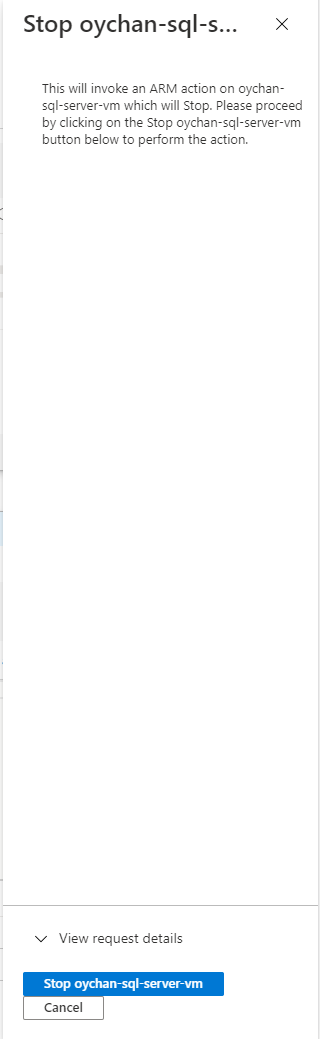
Lo stato e il risultato dell'azione di Azure Resource Manager vengono visualizzati come notifica nel portale di Azure.

Impostazioni del collegamento alla distribuzione di Azure Resource Manager
Se il tipo di collegamento è Distribuzione di ARM, è necessario specificare altre impostazioni per aprire una distribuzione di Resource Manager. Sono disponibili due schede principali per le configurazioni: Impostazioni modello e Impostazioni esperienza utente.
Impostazioni modello
Questa sezione definisce la provenienza del modello e i parametri usati per eseguire la distribuzione di Resource Manager.
| Origine | Descrizione |
|---|---|
| Provenienza dell’ID gruppo di risorse | L'ID risorsa viene usato per gestire le risorse distribuite. La sottoscrizione viene usata per gestire le risorse distribuite e i costi. I gruppi di risorse, ad esempio le cartelle, vengono usati per organizzare e gestire tutte le risorse. Se questo valore non viene specificato, la distribuzione non viene completata. Selezionare da Cella, Colonna, Parametroe Valore statico in Origini collegamento. |
| Provenienza URI del modello di ARM | URI del modello di Azure Resource Manager stesso. L'URI del modello deve essere accessibile agli utenti che distribuiscono il modello. Selezionare da Cella, Colonna, Parametroe Valore statico in Origini collegamento. Per altre informazioni, vedere Modelli di avvio rapido di Azure. |
| Parametri del modello di ARM | Definisce i parametri del modello usati per l'URI del modello definito in precedenza. Questi parametri vengono usati per distribuire il modello nella pagina di esecuzione. La griglia contiene un pulsante Espandi sulla barra degli strumenti che consente di immettere i parametri usando i nomi definiti nell'URI del modello e impostati su valori vuoti statici. Questa opzione può essere usata solo quando non sono presenti parametri nella griglia e l'URI del modello è impostato. La sezione inferiore è un'anteprima dell'aspetto dell'output del parametro. Selezionare Aggiorna per aggiornare l'anteprima con le modifiche correnti. I parametri sono in genere valori. I riferimenti sono elementi che possono puntare ai segreti dell'insieme di credenziali delle chiavi a cui l'utente ha accesso. La limitazione del riquadro Visualizzatore modelli non esegue correttamente il rendering dei parametri di riferimento e viene visualizzata come valore/null. Di conseguenza, gli utenti non potranno distribuire correttamente i parametri di riferimento dalla scheda Visualizzatore modelli. |
Impostazioni esperienza utente
In questa sezione è possibile configurare ciò che viene visualizzato prima dell’esecuzione della distribuzione di Resource Manager.
| Origine | Descrizione |
|---|---|
| Provenienza titolo | Titolo usato nella visualizzazione di esecuzione. Selezionare da Cella, Colonna, Parametroe Valore statico in Origini collegamento. |
| Provenienza descrizione | Testo markdown usato per fornire una descrizione utile agli utenti che vogliono distribuire il modello. Selezionare da Cella, Colonna, Parametroe Valore statico in Origini collegamento. Se si seleziona Valore statico viene visualizzata una casella di testo a più righe. In questa casella di testo è possibile risolvere i parametri usando "{paramName}". È anche possibile considerare le colonne come parametri aggiungendo "_column" dopo il nome della colonna, ad esempio {columnName_column}. Nell'immagine di esempio seguente è possibile fare riferimento alla colonna "VMName" scrivendo "{VMName_column}". Il valore dopo i due punti è il formattatore di parametri. In questo caso, è un valore. |
| Testo del pulsante Esegui da | Etichetta usata sul pulsante Esegui per distribuire il modello di Azure Resource Manager. Gli utenti selezionano questo pulsante per avviare la distribuzione del modello di Azure Resource Manager. |
Dopo l’impostazione di queste configurazioni, quando si seleziona il collegamento, la visualizzazione viene aperta con l'esperienza utente descritta nelle impostazioni dell'esperienza utente. Se si seleziona Testo del pulsante Esegui da, il modello di Azure Resource Manager viene distribuito con i valori di Impostazioni modello. Visualizza modello apre la scheda Visualizzatore modelli in cui è possibile esaminare il modello e i parametri prima della distribuzione.
Impostazioni del collegamento alle visualizzazioni personalizzate
Usare questa impostazione per aprire Visualizzazioni personalizzate nel portale di Azure. È possibile configurare le impostazioni usando il modulo o l'URL.
Nota
Le visualizzazioni con un menu non possono essere aperte in una scheda contestuale. Se una visualizzazione con un menu è configurata per l'apertura in una scheda contestuale, non viene visualizzata alcuna scheda contestuale quando viene selezionato il collegamento.
Modulo
| Origine | Descrizione |
|---|---|
| Nome dell'estensione | Nome dell'estensione che ospita il nome della visualizzazione. |
| Nome visualizzazione | Nome della visualizzazione da aprire. |
Esistono due tipi di input: griglie e JSON. Usare una griglia per l’input di tabulazioni di chiavi e valore semplici. Usare JSON per specificare un input JSON annidato.
Griglia
- Nome del parametro: nome del parametro di input nella visualizzazione.
- Provenienza parametro: indica l’origine del valore del parametro della visualizzazione. Selezionare da Cella, Colonna, Parametroe Valore statico in Origini collegamento.
Nota
Se si seleziona Valore statico, i parametri possono essere risolti usando parentesi quadre da collegare
"{paramName}"nella casella di testo. Le colonne possono essere considerate come colonne di parametri aggiungendo_columndopo il nome della colonna, ad esempio"{columnName_column}". - Valore parametro: questo elenco a discesa contiene i parametri disponibili, colonne o un valore statico a seconda del valore specificato in Provenienza parametro.
JSON
- Specificare l'input della scheda in un formato JSON nell'editor. Come per la modalità Griglia, è possibile fare riferimento a parametri e colonne usando
{paramName}per i parametri e{columnName_column}per le colonne. Se si seleziona Mostra esempio JSON viene visualizzato l'output previsto di tutti i parametri e le colonne risolti usati per l'input della visualizzazione.
URL
Incollare un URL del portale contenente l'estensione, il nome della visualizzazione ed eventuali input necessari per aprire la visualizzazione. Dopo la selezione di Inizializza impostazioni, il modulo viene popolato in modo che sia possibile aggiungere, modificare o rimuovere tutti gli input della visualizzazione.
Impostazioni del collegamento alla cartella di lavoro (modello)
Se il tipo di collegamento selezionato è Cartella di lavoro (modello),è necessario specificare altre impostazioni per aprire il modello di cartella di lavoro corretto. Le impostazioni seguenti includono opzioni per la selezione della modalità con cui la griglia trova il valore appropriato per ognuna delle impostazioni.
| Impostazione | Descrizione |
|---|---|
| Provenienza ID risorsa del proprietario della cartella di lavoro | Questo valore è l'ID risorsa della risorsa di Azure “proprietaria” della cartella di lavoro. In genere, si tratta di una risorsa di Application Insights o di un'area di lavoro Log Analytics. All'interno di Monitoraggio di Azure, questo valore potrebbe anche essere la stringa letterale "Azure Monitor". Al momento del salvataggio della cartella di lavoro, questo è il valore a cui è collegata la cartella di lavoro. |
| Provenienza risorse della cartella di lavoro | Matrice degli ID risorsa di Azure che specificano la risorsa predefinita usata nella cartella di lavoro. Ad esempio, se il modello che si sta aprendo mostra le metriche delle macchine virtuali, in questo caso valori sono gli ID delle macchine virtuali. Molte volte, le impostazioni del proprietario e delle risorse sono le stesse. |
| Provenienza ID modello | Specificare l'ID del modello da aprire. Un modello di community proveniente dalla raccolta è il caso più comune. Immettere il prefisso Community- prima del percorso del modello, ad esempio Community-Workbooks/Performance/Apdex per il modello Workbooks/Performance/Apdex. Se si tratta di un collegamento a una cartella di lavoro o a un modello salvato, usare il percorso completo dell'ID risorsa di Azure dell'elemento, ad esempio, "/subscriptions/12345678-a1b2-1234-a1b2-c3d4e5f6/resourceGroups/rgname/providers/microsoft.insights/workbooks/aaaa0a0a-bb1b-cc2c-dd3d-eeeeee4e4e4e4e4e4e. |
| Provenienza tipo della cartella di lavoro | Specificare il tipo di modello di cartella di lavoro da aprire. I casi più comuni usano l'opzione predefinita o della cartella di lavoro per usare il valore nella cartella di lavoro corrente. |
| Provenienza tipo di raccolta | Questo valore specifica il tipo di raccolta visualizzato nella visualizzazione Raccolta del modello aperto. I casi più comuni usano l'opzione predefinita o della cartella di lavoro per usare il valore nella cartella di lavoro corrente. |
| Provenienza percorso | È necessario specificare il campo Percorso se si apre una risorsa cartella di lavoro specifica. Se il percorso non è specificato, individuare il contenuto della cartella di lavoro richiede più tempo. Se si conosce il percorso, specificarlo. Se non si conosce il percorso o si apre un modello senza un percorso specifico, lasciare questo campo impostato su Default. |
| Passa parametri specifici al modello | Selezionare questa opzione per passare parametri specifici al modello. Se questa opzione è selezionata, al modello vengono passati solo i parametri specificati. In caso contrario, vengono passati al modello tutti parametri della cartella di lavoro corrente. In tal caso, i nomi dei parametri devono essere uguali in entrambe le cartelle di lavoro perché il valore del parametro sia valido. |
| Parametri del modello di cartella di lavoro | In questa sezione si definiscono i parametri passati al modello di destinazione. Il nome deve corrispondere al nome del parametro nel modello di destinazione. Selezionare tra Cella, Colonna, Parametro e Valore statico. Il nome e il valore non devono essere vuoti, altrimenti tale parametro non viene passato al modello di destinazione. |
Per ognuna delle impostazioni precedenti, è necessario scegliere la provenienza del valore nella cartella di lavoro collegata. Vedere Origini collegamenti.
Quando il collegamento alla cartella di lavoro viene aperto, la nuova visualizzazione della cartella di lavoro viene passata a tutti i valori configurati nelle impostazioni precedenti.
Collega origini
| Origine | Descrizione |
|---|---|
| Cell (Cella) | Usare il valore nella cella della griglia come valore del collegamento. |
| Colonna | Se questa opzione è selezionata, viene visualizzato un campo in cui è possibile selezionare un'altra colonna nella griglia. Il valore per la riga di tale colonna viene utilizzato nel valore del collegamento. Questo valore del collegamento viene comunemente usato per consentire a ogni riga di una griglia di aprire un modello diverso quando si imposta il campo ID modello su Colonna. In alternativa, viene usato per aprire lo stesso modello di cartella di lavoro per risorse diverse, se il campo Risorse della cartella di lavoro è impostato su una colonna che contiene un ID risorsa di Azure. |
| Parametro | Quando questa opzione è selezionata, viene visualizzato un campo in cui è possibile selezionare un parametro. Il valore di tale parametro viene utilizzato per il valore al momento della selezione del collegamento. |
| Valore statico | Quando questa opzione è selezionata, viene visualizzato un campo in cui è possibile immettere un valore statico che viene usato nella cartella di lavoro collegata. Questo valore viene comunemente usato quando tutte le righe della griglia usano lo stesso valore per un campo. |
| Componente | Usare il valore impostato nel componente corrente della cartella di lavoro. Nei componenti di query e metriche è prassi comune impostare le risorse della cartella di lavoro nella cartella di lavoro collegata sulle risorse usate nel componente query/metriche, non nella cartella di lavoro corrente. |
| Cartella di lavoro | Usare il valore impostato nella cartella di lavoro corrente. |
| Predefiniti | Usare il valore predefinito che viene utilizzato se non viene specificato alcun valore. Questa situazione è comune per l’opzione Provenienza del tipo di raccolta in cui la raccolta predefinita viene impostata dal tipo di risorsa proprietario. |
Impostazioni di Copilot in Azure (anteprima)
Quando viene richiamato un collegamento copilot in Azure (anteprima), formatta il collegamento configurato e lo invia come prompt a Microsoft Copilot in Azure (anteprima). Microsoft Copilot in Azure risponde al prompt per fornire altri dettagli sui concetti, i servizi o le offerte di Azure. L'azione del collegamento può essere configurata in modo che inserisca i valori dei parametri o il contenuto della griglia nel testo del prompt.
Nota
Se Microsoft Copilot in Azure (anteprima) non è abilitato nell'ambiente in uso, anziché inviare il prompt a Microsoft Copilot in Azure, il prompt formattato verrà visualizzato nel riquadro laterale Dettagli cella.
Selezionare il pulsante Configura per aprire il riquadro Delle impostazioni del prompt di Copilot in Azure (anteprima). Le impostazioni del prompt di Copilot in Azure (anteprima) mostrano un'area di testo, in cui è possibile configurare il testo del prompt e inserire marcatori di parametro con la sintassi standard {parameter} o fa riferimento alle colonne della griglia tramite la sintassi standard ["column name"] . Al momento corrente, il contenuto del prompt è limitato a 500 caratteri dopo la formattazione. Tutto il contenuto rimanente viene troncato.