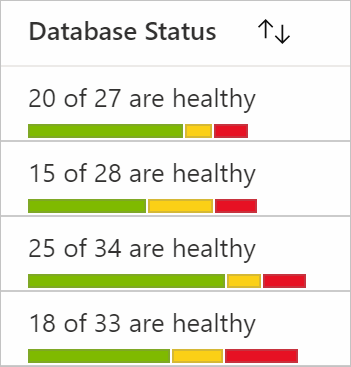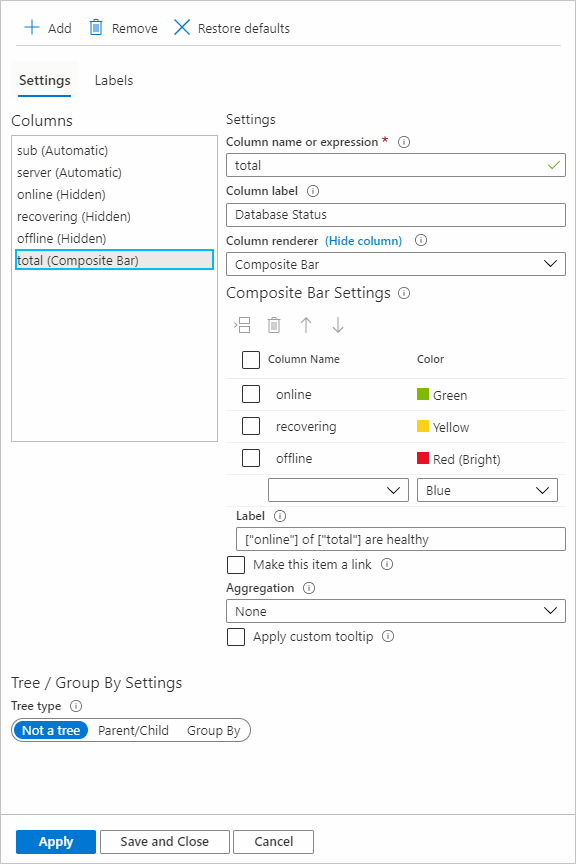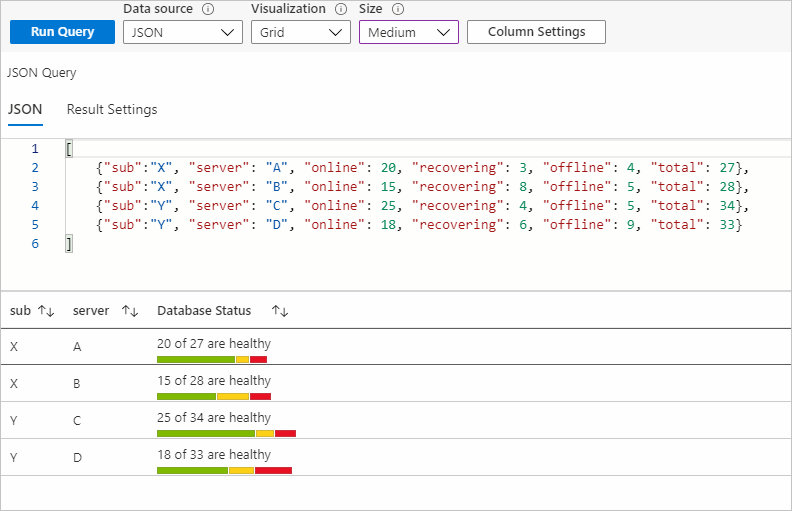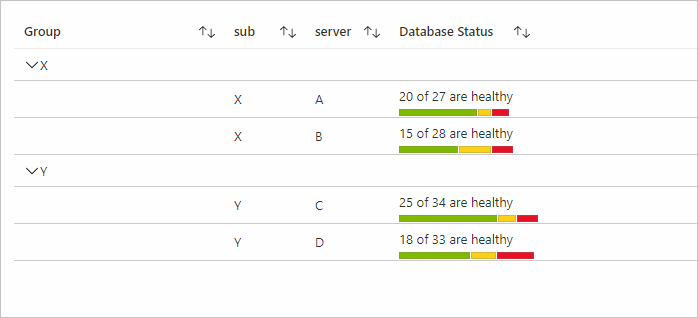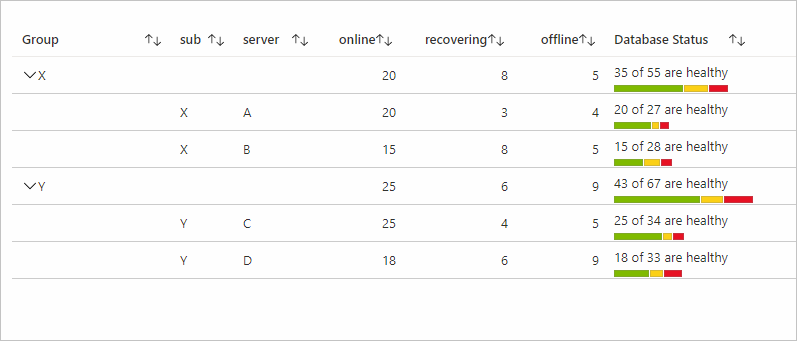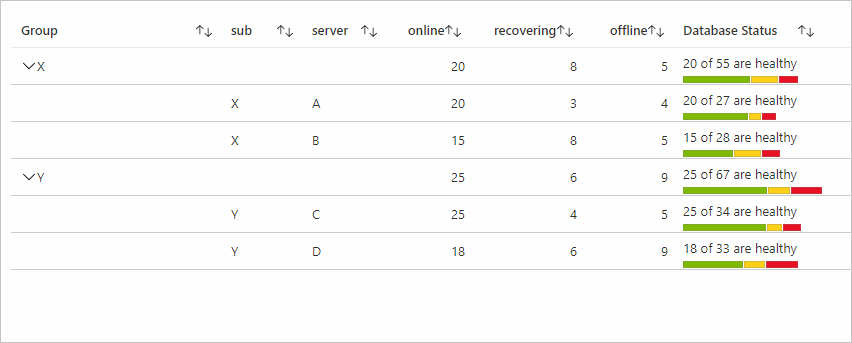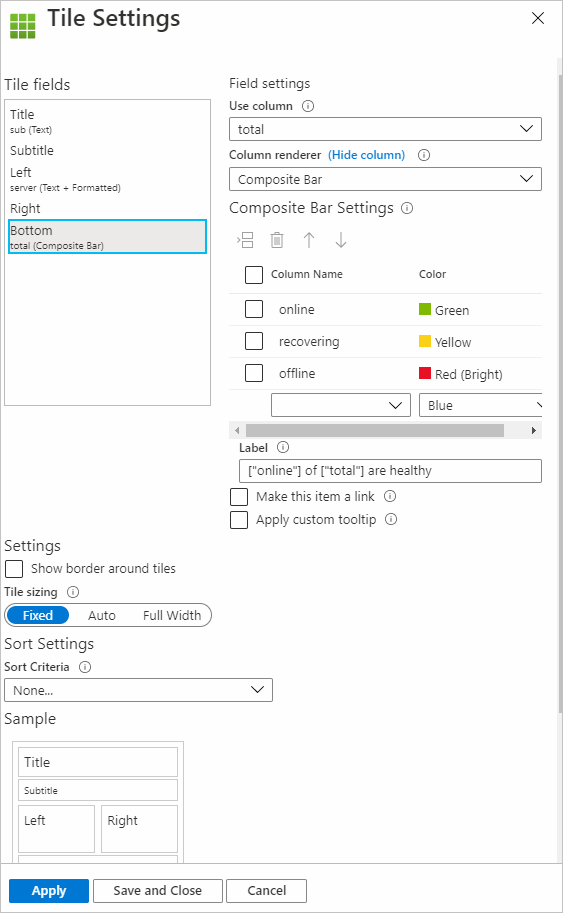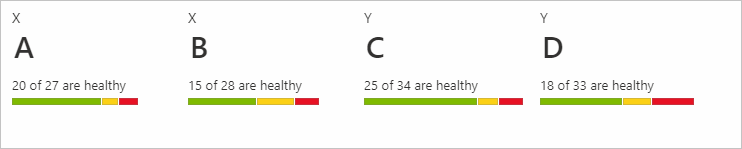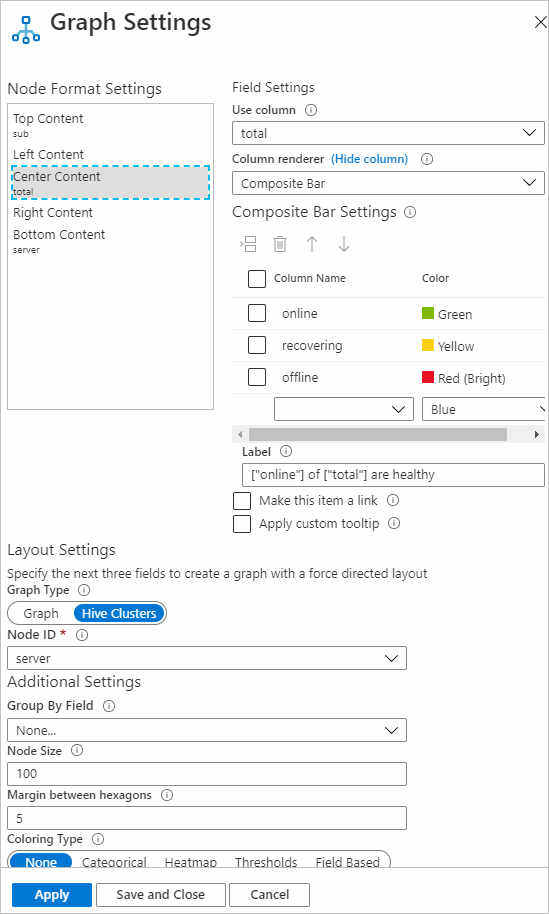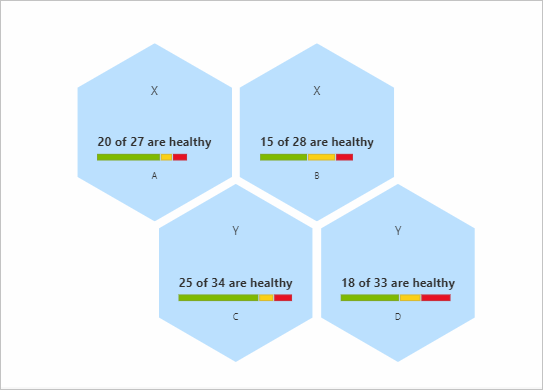Renderer a barre composite
Con Cartelle di lavoro di Azure, è possibile eseguire il rendering dei dati usando la barra composita. Questa barra è costituita da più barre.
L'immagine seguente mostra la barra composita per lo stato del database. Mostra il numero di server online, offline e in uno stato di ripristino.
Il renderer di barre composite è supportato per le visualizzazioni griglia, riquadro e grafo.
Aggiungere il renderer della barra composita
Passare alla modalità di modifica della cartella di lavoro selezionando Modifica.
Selezionare Aggiungi>Aggiungi query.
Impostare Origine dati su
JSONe impostare Visualizzazione suGrid.Aggiungere i dati JSON seguenti:
[ {"sub":"X", "server": "A", "online": 20, "recovering": 3, "offline": 4, "total": 27}, {"sub":"X", "server": "B", "online": 15, "recovering": 8, "offline": 5, "total": 28}, {"sub":"Y", "server": "C", "online": 25, "recovering": 4, "offline": 5, "total": 34}, {"sub":"Y", "server": "D", "online": 18, "recovering": 6, "offline": 9, "total": 33} ]Esegui la query.
Selezionare Impostazioni colonna per aprire il riquadro delle impostazioni.
In Colonne selezionare
total. In Renderer colonna selezionareComposite Bar.In Impostazioni barra composita impostare quanto segue:
Nome colonna Color online Verde in fase di ripristino Giallo offline Rosso (chiaro) Per Etichetta immettere
["online"] of ["total"] are healthy.Nelle impostazioni delle colonne per online, offline e in fase di ripristino, è possibile impostare Renderer colonna su
Hidden(facoltativo).Selezionare la scheda Etichette e aggiornare l'etichetta per la colonna totale come
Database Status(facoltativo).Selezionare Applica.
Le impostazioni della barra composita avranno un aspetto simile allo screenshot seguente:
Barra composita con le impostazioni precedenti:
Impostazioni barra composita
Selezionare il nome della colonna e il colore corrispondente per eseguire il rendering della colonna in tale colore come parte di una barra composita. È possibile inserire, eliminare e spostare le righe verso l'alto e verso il basso.
Etichetta
L'etichetta della barra composita viene visualizzata nella parte superiore della barra composita. È possibile usare una combinazione di testo statico, colonne e parametri. Se Etichetta è vuoto, il valore delle colonne correnti viene visualizzato come etichetta. Nell'esempio precedente, se si lascia vuoto il campo Etichetta, verrà visualizzato il valore delle colonne totali.
Fare riferimento alle colonne con ["columnName"].
Fare riferimento ai parametri con {paramName}.
Sia il nome della colonna che il nome del parametro fanno distinzione tra maiuscole e minuscole. È anche possibile creare etichette a un collegamento selezionando Rendi questo elemento un collegamento e quindi aggiungendo le impostazioni del collegamento.
Aggregazione
Le aggregazioni sono utili per le visualizzazioni Albero/Raggruppa per. I dati per una colonna per la riga del gruppo sono definiti dal set di aggregazioni per tale colonna. Per le barre composite sono applicabili tre tipi di aggregazioni: Nessuno, Somma ed Eredita.
Per aggiungere le impostazioni Raggruppa per:
- Nelle impostazioni della colonna passare alla colonna a cui si desidera aggiungere le impostazioni.
- In Impostazioni Albero/Raggruppa per in Tipologia ad Albero selezionare Raggruppa per.
- Selezionare il campo in base al quale si vuole raggruppare.
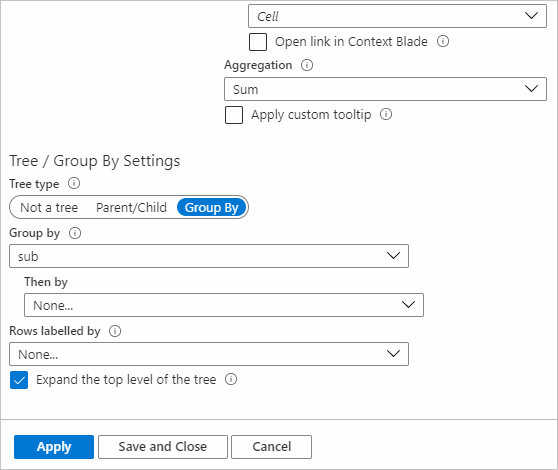
None
L'impostazione Nessuno per l'aggregazione indica che non vengono visualizzati risultati per tale colonna per le righe del gruppo.
Sum
Se l'aggregazione è impostata su Somma, la colonna nella riga del gruppo mostra la barra composita usando la somma delle colonne utilizzate per eseguirne il rendering. L'etichetta userà anche la somma delle colonne a cui si fa riferimento.
Nell'esempio seguente, online, offlinee in fase di ripristino hanno tutti l'aggregazione massima impostata e l'aggregazione per la colonna totale è Somma.
Inherit
Se l'aggregazione è impostata su Eredita, la colonna nella riga del gruppo mostra la barra composita usando l'aggregazione impostata dagli utenti per le colonne utilizzate per eseguirne il rendering. Le colonne usate in Etichetta usano anche l'aggregazione impostata dall'utente. Se il renderer della colonna corrente è Barra composita e viene indicato nell'etichetta (come totale nell'esempio precedente), Somma viene usato come aggregazione per tale colonna.
Nell'esempio seguente, online, offlinee in fase di ripristino hanno tutti l'aggregazione massima impostata e l'aggregazione per la colonna totale è Eredita.
Ordinamento
Per le visualizzazioni griglia, l'ordinamento delle righe per la colonna con il renderer della barra composita funziona in base al valore che corrisponde alla somma delle colonne usate per eseguire il rendering del computer a barre composite in modo dinamico. Negli esempi precedenti, il valore usato per l'ordinamento è la somma delle colonne online, offline e in fase di ripristino per tale riga specifica.
Tipi di visualizzazione dei riquadri
Per eseguire un renderer della barra composita per una visualizzazione a riquadro:
- Selezionare Aggiungi>Aggiungi query.
- Modificare l'origine dati in
JSON. Immettere i dati dell'esempio precedente. - Modificare Visualizzazione in
Tiles. - Esegui la query.
- Selezionare Impostazioni riquadro.
- In Campi riquadro selezionare Sinistra.
- In Impostazioni campo, impostare quanto segue:
- Usa colonna:
server - Renderer colonna:
Text
- Usa colonna:
- In Campi riquadro selezionare In basso.
- In Impostazioni campo, impostare quanto segue:
Usa colonna:
totalRenderer colonna:
Composite BarIn Impostazioni barra composita impostare quanto segue:
Nome colonna Color online Verde in fase di ripristino Giallo offline Rosso (chiaro) Per Etichetta immettere
["online"] of ["total"] are healthy.
- Selezionare Applica.
Impostazioni della barra composita per i riquadri:
La visualizzazione della barra composita per i riquadri con le impostazioni precedenti sarà simile all'esempio seguente:
Visualizzazioni dei grafi
Per creare un renderer di barre composite per una visualizzazione a grafo (digitare Cluster Hive):
- Selezionare Aggiungi>Aggiungi query.
- Modificare l'Origine dati su
JSON. Immettere i dati dell'esempio precedente. - Modificare Visualizzazione in
Graphs. - Esegui la query.
- Selezionare Impostazioni grafo.
- In Impostazioni del formato del nodo selezionare Contenuto al centro.
- In Impostazioni campo, impostare quanto segue:
Usa colonna:
totalRenderer colonna:
Composite BarIn Impostazioni barra composita impostare quanto segue:
Nome colonna Color online Verde in fase di ripristino Giallo offline Rosso (chiaro) Per Etichetta immettere
["online"] of ["total"] are healthy.
- In Impostazioni layout impostare le impostazioni seguenti:
- Tipo di grafo:
Hive Clusters - ID nodo:
server - Campo Raggruppa per:
None - Dimensioni nodo:
100 - Margine tra esagoni:
5 - Tipo di colorazione:
None
- Tipo di grafo:
- Selezionare Applica.
Impostazioni della barra composita per i grafi:
La visualizzazione della barra composita per un grafo con le impostazioni precedenti sarà simile all'esempio seguente: