Azure Esplora dati Clusters Insights
Azure Esplora dati Clusters Insights offre un monitoraggio completo dei cluster offrendo una visualizzazione unificata delle prestazioni, delle operazioni, dell'utilizzo e degli errori del cluster.
Offre:
- Prospettiva su larga scala. Una visualizzazione snapshot delle metriche principali dei cluster consente di tenere traccia delle prestazioni delle query, dell'inserimento e delle operazioni di esportazione.
- Analisi drill-down. È possibile eseguire il drill-down in un particolare cluster di Azure Esplora dati per eseguire un'analisi dettagliata.
- Personalizzazione. È possibile modificare le metriche da visualizzare, modificare o impostare soglie allineate ai limiti e salvare cartelle di lavoro personalizzate. I grafici in una cartella di lavoro possono essere aggiunti ai dashboard di Azure.
Questo articolo illustra come eseguire l'onboarding e l'uso di Azure Esplora dati Clusters Insights.
Visualizzazione da Monitoraggio di Azure (prospettiva su larga scala)
Da Monitoraggio di Azure è possibile visualizzare le metriche delle prestazioni principali per il cluster. Queste metriche includono informazioni sulle query, l'inserimento e le operazioni di esportazione da più cluster nella sottoscrizione. Consentono di identificare i problemi di prestazioni.
Per visualizzare le prestazioni dei cluster in tutte le sottoscrizioni:
Accedere al portale di Azure.
Selezionare Monitoraggio nel riquadro sinistro. Nella sezione Hub di Insights selezionare Cluster Esplora dati di Azure.
Scheda Panoramica della sottoscrizione
Nella scheda Panoramica per la sottoscrizione selezionata, nella tabella vengono visualizzate metriche interattive per i cluster Esplora dati di Azure raggruppati all'interno della sottoscrizione. È possibile filtrare i risultati in base alle opzioni selezionate dagli elenchi a discesa seguenti:
Sottoscrizioni: sono elencate solo le sottoscrizioni con cluster di Azure Esplora dati.
Cluster Esplora dati di Azure: per impostazione predefinita, vengono pre-selezionati fino a cinque cluster. Se si selezionano tutti o più cluster nel selettore di ambito, verranno restituiti fino a 200 cluster.
Intervallo di tempo: per impostazione predefinita, nella tabella vengono visualizzate le ultime 24 ore di informazioni in base alle selezioni corrispondenti effettuate.
Il riquadro del contatore, sotto l'elenco a discesa, fornisce il numero totale di cluster di Azure Esplora dati nelle sottoscrizioni selezionate e mostra quanti sono selezionati. Sono disponibili codici a colori condizionali per le colonne: Keep alive, CPU, Utilizzo inserimento e Utilizzo cache. Le celle con codice arancione hanno valori che non sono sostenibili per il cluster.
Per comprendere meglio la rappresentazione di ogni metrica, è consigliabile leggere la documentazione sulle metriche di Azure Esplora dati.
Scheda Prestazioni query
La scheda Prestazioni query mostra la durata della query, il numero totale di query simultanee e il numero totale di query limitate.
Scheda Prestazioni inserimento
La scheda Prestazioni inserimento mostra la latenza di inserimento, risultati di inserimento riusciti, risultati di inserimento non riusciti, volume di inserimento ed eventi elaborati per hub eventi e hub IoT.
Scheda Prestazioni inserimento streaming
La scheda Prestazioni inserimento streaming fornisce informazioni sulla frequenza media dei dati, sulla durata media e sulla frequenza delle richieste.
Scheda Esporta prestazioni
La scheda Prestazioni esportazione fornisce informazioni su record esportati, ritardo, conteggio in sospeso e percentuale di utilizzo per le operazioni di esportazione continua.
Visualizzare una risorsa cluster Esplora dati di Azure (analisi drill-down)
Per accedere ad Azure Esplora dati Clusters Insights direttamente da un cluster di Azure Esplora dati:
Nella portale di Azure selezionare Cluster Esplora dati di Azure.
Nell'elenco scegliere un cluster Esplora dati di Azure. Nella sezione monitoraggio selezionare Insights.
È anche possibile accedere a queste visualizzazioni selezionando il nome della risorsa di un cluster di Azure Esplora dati dalla visualizzazione Informazioni dettagliate di Monitoraggio di Azure.
Nota
Azure Esplora dati Clusters Insights combina log e metriche per offrire una soluzione di monitoraggio globale. L'inclusione di visualizzazioni basate su log richiede agli utenti di abilitare la registrazione diagnostica del cluster di Azure Esplora dati e inviarle a un'area di lavoro Log Analytics. I log di diagnostica che devono essere abilitati sono Command, Query, SucceededIngestion, FailedIngestion, IngestionBatching, TableDetails e TableUsageStatistics. (Abilitazione I log succeededIngestion potrebbero essere costosi. Abilitarli solo se è necessario monitorare gli inserimenti riusciti.

Scheda Panoramica
La scheda Panoramica mostra:
Riquadri delle metriche che evidenziano la disponibilità e lo stato complessivo del cluster per una valutazione rapida dell'integrità.
Riepilogo delle raccomandazioni di Azure Advisor attive e dello stato di integrità delle risorse.
Grafici che mostrano i principali consumer di CPU e memoria e il numero di utenti univoci nel tempo.
Scheda Metriche chiave
La scheda Metriche chiave mostra una visualizzazione unificata di alcune metriche del cluster. Sono raggruppati in metriche generali, metriche correlate alle query, metriche correlate all'inserimento e metriche correlate all'inserimento in streaming.
Scheda Utilizzo
La scheda Utilizzo consente agli utenti di approfondire le prestazioni dei comandi e delle query del cluster. In questa scheda è possibile:
- Vedere quali gruppi di carico di lavoro, utenti e applicazioni inviano la maggior parte delle query o utilizzano la maggior parte della CPU e della memoria. È quindi possibile comprendere quali carichi di lavoro inviano le query più pesanti per il cluster da elaborare.
- Identificare i principali gruppi di carico di lavoro, utenti e applicazioni da query non riuscite.
- Identificare le modifiche recenti nel numero di query, rispetto alla media giornaliera cronologica (negli ultimi 16 giorni), per gruppo di carico di lavoro, utente e applicazione.
- Identificare tendenze e picchi nel numero di query, memoria e utilizzo della CPU per gruppo di carico di lavoro, utente, applicazione e tipo di comando.
La scheda Utilizzo include azioni eseguite direttamente dagli utenti. Le operazioni interne del cluster non sono incluse in questa scheda.
Scheda Tabelle
La scheda Tabelle mostra le proprietà più recenti e cronologiche delle tabelle nel cluster. È possibile vedere quali tabelle utilizzano il maggior numero di spazio. È anche possibile tenere traccia della cronologia di crescita in base alle dimensioni della tabella, ai dati ad accesso frequente e al numero di righe nel tempo.
Scheda Cache
La scheda Cache consente agli utenti di analizzare i modelli di finestra di lookback delle query effettive e confrontarli con i criteri di cache configurati (per ogni tabella). È possibile identificare le tabelle usate dalla maggior parte delle query e delle tabelle su cui non viene eseguita alcuna query e adattare di conseguenza i criteri della cache.
È possibile ottenere raccomandazioni sui criteri di cache per tabelle specifiche in Azure Advisor. Attualmente, le raccomandazioni della cache sono disponibili solo dal dashboard principale di Azure Advisor. Si basano sulla finestra di lookback delle query effettive negli ultimi 30 giorni e criteri di cache non ottimizzati per almeno il 95% delle query.
Le raccomandazioni per la riduzione della cache in Azure Advisor sono disponibili per i cluster che sono "vincolati dai dati". Ciò significa che il cluster ha un utilizzo ridotto della CPU e del basso inserimento, ma a causa di una capacità dati elevata, il cluster non può essere ridimensionato o ridotto.
Scheda Limiti cluster
Nella scheda Limiti cluster vengono visualizzati i limiti del cluster in base all'utilizzo. In questa scheda è possibile esaminare la CPU, l'inserimento e l'utilizzo della cache. Queste metriche vengono segnate come Bassa, Media o Alta. Queste metriche e punteggi sono importanti quando si decide lo SKU ottimale e il numero di istanze per il cluster. Vengono presi in considerazione nelle raccomandazioni relative allo SKU/dimensioni di Azure Advisor.
In questa scheda è possibile selezionare un riquadro della metrica e approfondire le informazioni sulla tendenza e su come viene deciso il punteggio. È anche possibile visualizzare la raccomandazione sku/dimensioni di Azure Advisor per il cluster. Nell'immagine seguente, ad esempio, è possibile notare che tutte le metriche vengono segnate come Bassa. Il cluster riceve una raccomandazione sui costi che consentirà di ridurre o ridurre i costi.
Scheda Inserimento (scheda anteprima)
La scheda Inserimento consente di monitorare lo stato delle operazioni di inserimento in coda nel cluster.
Nel processo di inserimento in coda l'inserimento dati è ottimizzato per una velocità effettiva elevata. Questa operazione viene eseguita raggruppando piccoli blocchi di dati in ingresso in batch in base a un criterio di invio in batch configurabile.
La scheda Inserimento fornisce informazioni dettagliate sulle operazioni seguenti:
- Risultato dell'inserimento in coda, in base alla granularità del database o della tabella.
- Dettagli dell'errore di inserimento in base alla tabella.
- Quantità di dati inseriti.
- Latenza dell'inserimento in coda e della posizione in cui si verifica.
- Il processo di invio in batch stesso, incluse le informazioni di monitoraggio sui criteri di invio in batch di inserimento e sul modo in cui i batch sono stati bloccati.
- Per Hub eventi, Griglia di eventi e inserimenti hub IoT: numero di eventi ricevuti nel cluster e numero di eventi inviati per l'inserimento effettivo.
Aggiungere a un dashboard di Azure
È possibile aggiungere una delle sezioni della metrica (della prospettiva "su larga scala") a un dashboard di Azure selezionando l'icona della puntina in alto a destra della sezione.

Personalizzare Azure Esplora dati Clusters Insights
È possibile modificare la cartella di lavoro per personalizzarla in base alle esigenze di analisi dei dati:
- Definire l'ambito della cartella di lavoro per selezionare sempre una sottoscrizione specifica o cluster di Azure Esplora dati.
- Modificare le metriche nella griglia.
- Modificare le soglie o il rendering/codifica dei colori.
È possibile iniziare le personalizzazioni selezionando il pulsante Personalizza sulla barra degli strumenti superiore.

Le personalizzazioni vengono salvate in una cartella di lavoro personalizzata per impedire la sovrascrittura della configurazione predefinita in una cartella di lavoro pubblicata. Le cartelle di lavoro vengono salvate all'interno di un gruppo di risorse, ovvero nella sezione Report personali privata o nella sezione Report condivisi accessibile a tutti gli utenti che hanno accesso al gruppo di risorse. Dopo aver salvato la cartella di lavoro personalizzata, passare alla raccolta cartelle di lavoro per aprirla.

Risoluzione dei problemi
Per indicazioni generali sulla risoluzione dei problemi, vedere Risoluzione dei problemi relativi alle informazioni dettagliate basate su cartelle di lavoro.
Le sezioni seguenti consentono di diagnosticare e risolvere alcuni dei problemi comuni che possono verificarsi quando si usa Azure Esplora dati Clusters Insights.
Perché non è possibile vedere tutte le sottoscrizioni nel selettore di sottoscrizioni?
mostra solo le sottoscrizioni che contengono cluster Esplora dati di Azure scelti dal filtro di sottoscrizione selezionato. Selezionare un filtro di sottoscrizione in Directory e sottoscrizione nel portale di Azure.
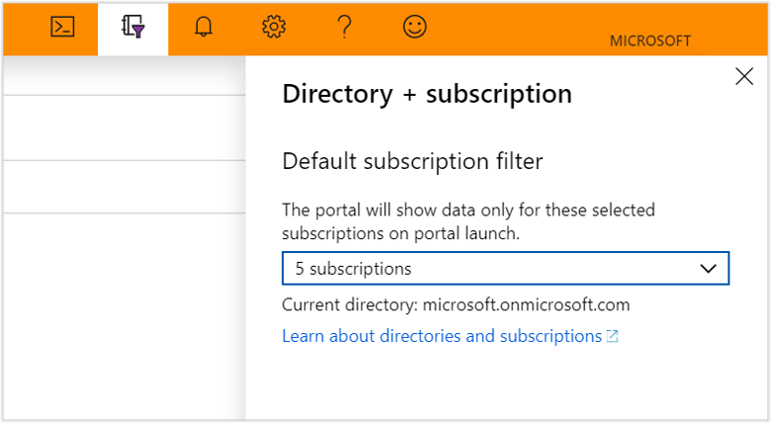
Perché non vengono visualizzati dati per il cluster di Azure Esplora dati nella sezione Utilizzo, Tabelle o Cache?
Per visualizzare i dati basati sui log, è necessario abilitare i log di diagnostica per ogni cluster di Azure Esplora dati che si vuole monitorare. È possibile eseguire questa operazione nelle impostazioni di diagnostica per ogni cluster. Sarà necessario inviare i dati a un'area di lavoro Log Analytics. I log di diagnostica che devono essere abilitati sono Command, Query, TableDetails e TableUsageStatistics.
Sono già stati abilitati i log per il cluster di Azure Esplora dati. Perché non è ancora possibile visualizzare i dati in Comandi e query?
Attualmente, i log di diagnostica non funzionano in modo retroattivo. I dati inizieranno a essere visualizzati dopo l'avvio delle azioni in Azure Esplora dati. L'intervallo di ore al giorno potrebbe richiedere tempo, a seconda della modalità di attività del cluster di Azure Esplora dati.
Nota
Nella portale di Azure i dati delle metriche non elaborate per le pagine Metriche e Informazioni dettagliate vengono archiviati in Monitoraggio di Azure. Le query in queste pagine eseguono query sui dati delle metriche non elaborate direttamente per fornire i risultati più accurati. Quando si usa la funzionalità impostazioni di diagnostica, è possibile eseguire la migrazione dei dati delle metriche non elaborate all'area di lavoro Log Analytics. Durante la migrazione, è possibile che la precisione dei dati vada persa a causa dell'arrotondamento; di conseguenza, i risultati delle query possono variare leggermente rispetto ai dati originali. Il margine per l'errore è inferiore all'1%.
Contenuto correlato
- Creare report interattivi con cartelle di lavoro di Monitoraggio di Azure.








