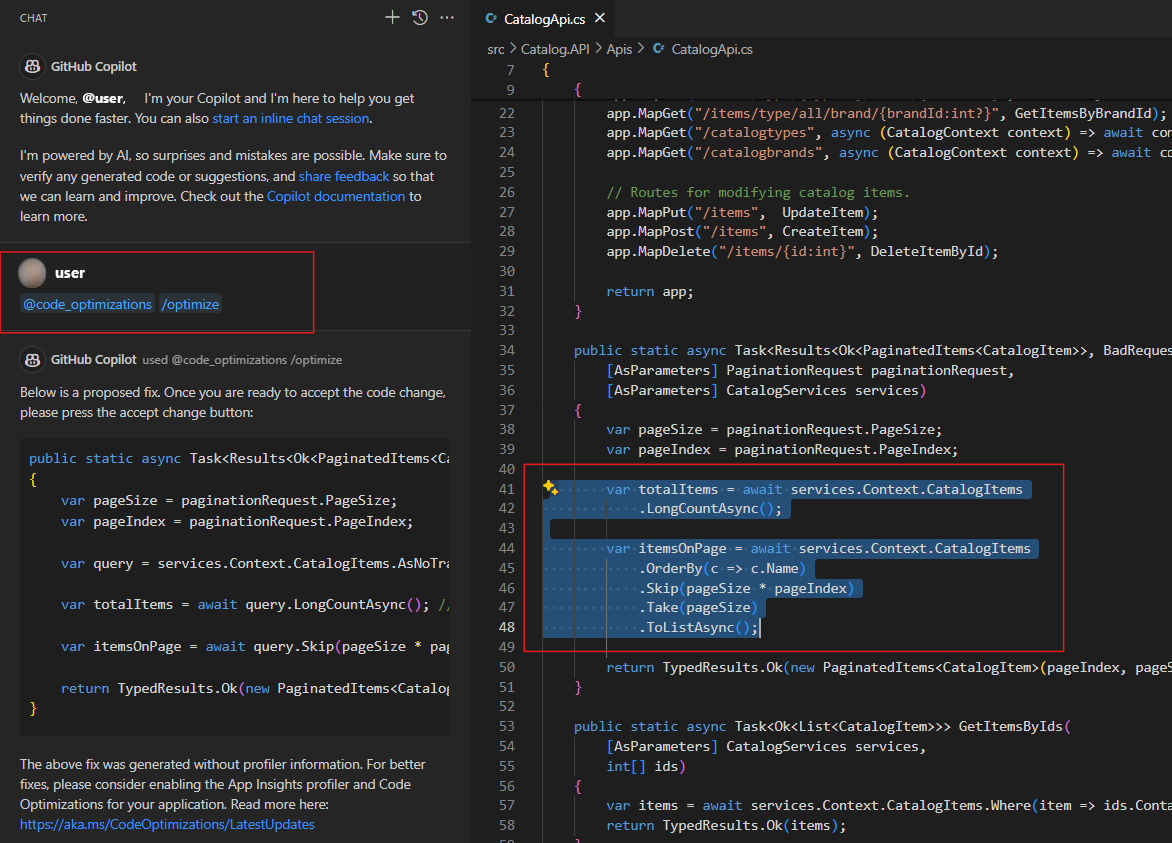Estensioni di Ottimizzazioni del codice per Visual Studio Code (anteprima)
Con l'estensione Ottimizzazioni codice per Visual Studio Code, è possibile generare una proposta di correzione del codice per i problemi di prestazioni identificati dalle ottimizzazioni del codice nell'esecuzione. App NET.
Questo articolo illustra l'uso dell'estensione con GitHub Copilot in Visual Studio Code.
Prerequisiti
- Installare la versione più recente di Visual Studio Code
- Iscriversi e accedere a un account GitHub con una sottoscrizione valida di GitHub Copilot.
- Installare l'estensione GitHub Copilot Chat.
- Abilitare i servizi seguenti per l'applicazione .NET:
Installare l'estensione Ottimizzazioni codice (anteprima)
Installare l'estensione Ottimizzazioni codice per Visual Studio Code.
Quando si esegue l'estensione per la prima volta, è possibile che vengano visualizzate due richieste di dialogo che richiedono di accedere ad Azure e di connettersi con l'account GitHub Copilot.
Risolvere i problemi di prestazioni nel codice usando l'estensione
Dopo l'installazione, l'estensione Ottimizzazioni codice (anteprima) introduce un agente denominato @code_optimizations con alcuni comandi o "competenze" che è possibile usare in GitHub Copilot per interfacciarsi con i problemi di ottimizzazione del codice.
- In Visual Studio Code aprire il repository che contiene l'applicazione .NET con le ottimizzazioni del codice abilitate.
- Aprire la chat di GitHub Copilot.
Sono disponibili due opzioni per l'uso dell'estensione Ottimizzazioni codice in Visual Studio Code:
Opzione 1: con ottimizzazioni del codice
Mentre l'uso dell'estensione con ottimizzazioni del codice abilitato nell'applicazione richiede più passaggi di configurazione, si ricevono suggerimenti di correzione più accurati nel codice.
Verificare le ottimizzazioni del codice per l'applicazione
Per iniziare, assicurarsi che le ottimizzazioni del codice siano identificate per l'applicazione.
Nella portale di Azure passare alla risorsa di Application Insights.
Selezionare Analizza>prestazioni.
Nel pannello Prestazioni selezionare il pulsante Ottimizzazioni codice nel menu in alto.
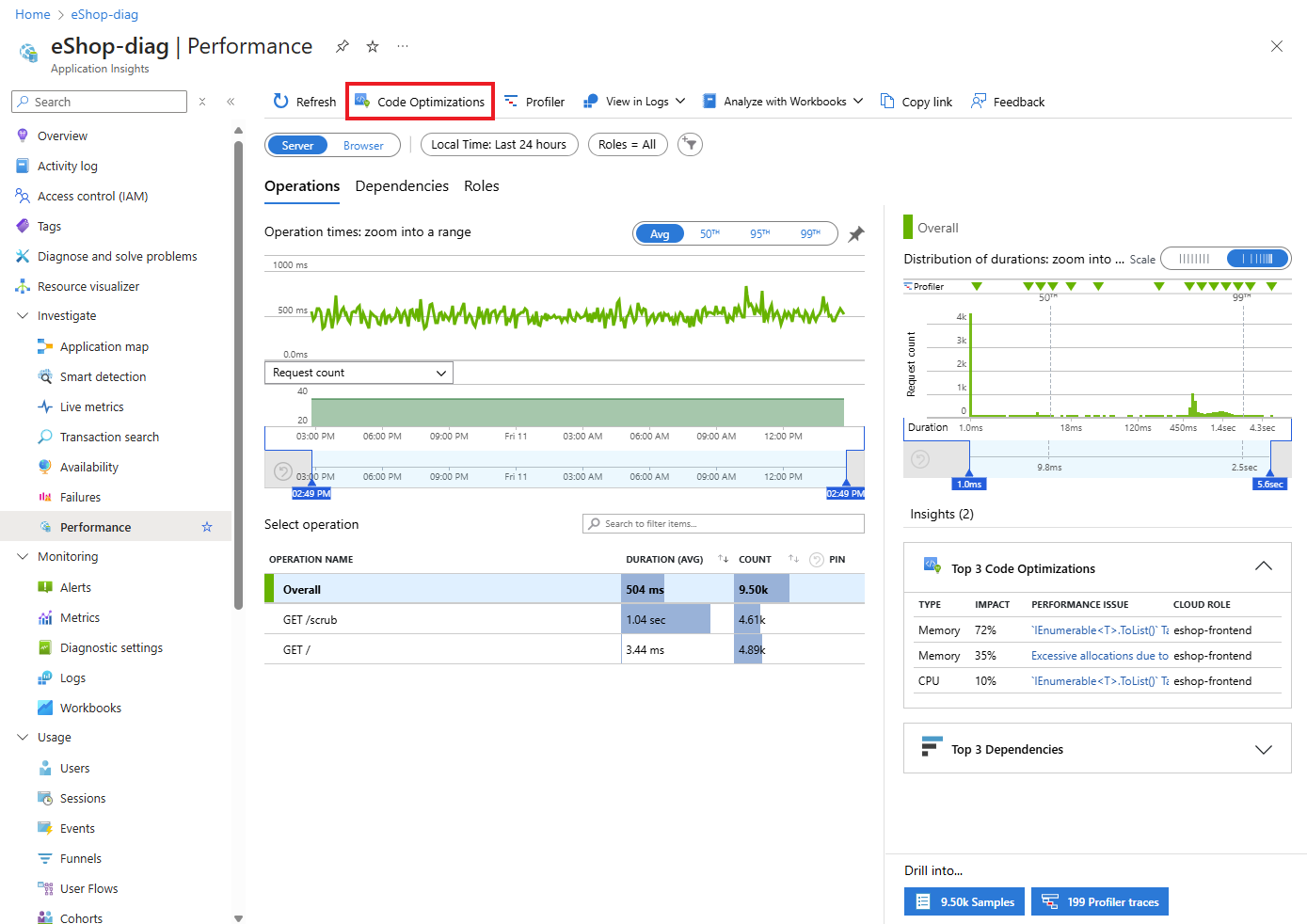
Prendere nota di:
- Nome della risorsa di Application Insights.
- Account con cui si è connessi al portale di Azure.
Ottenere l'ID applicazione per l'app
Nel portale passare alla risorsa di Application Insights.
Selezionare Configura>accesso all'API.
Prendere nota dell'ID applicazione nella parte superiore del riquadro Accesso api.
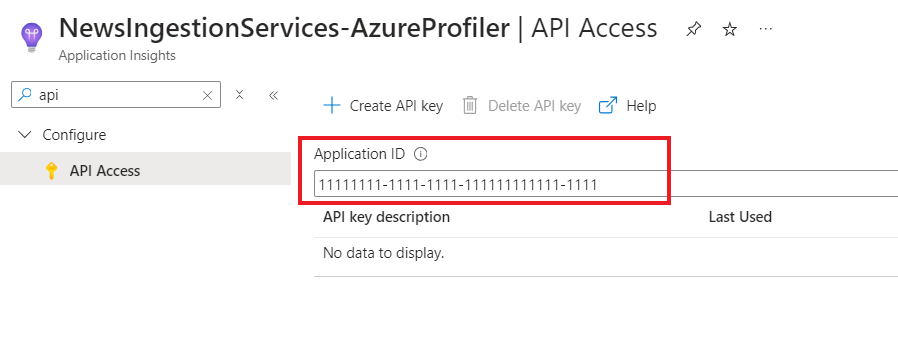
Richiamare l'estensione
Richiamare l'estensione eseguendo il comando seguente, sostituendo il segnaposto con l'ID applicazione salvato in precedenza.
@code_optimizations /connect <YOUR_APPLICATION_ID>Il comando esegue il pull dei principali problemi da Ottimizzazioni codice, li esegue il mapping al codice sorgente nel repository locale e suggerisce correzioni/raccomandazioni. Genera automaticamente la raccomandazione principale.
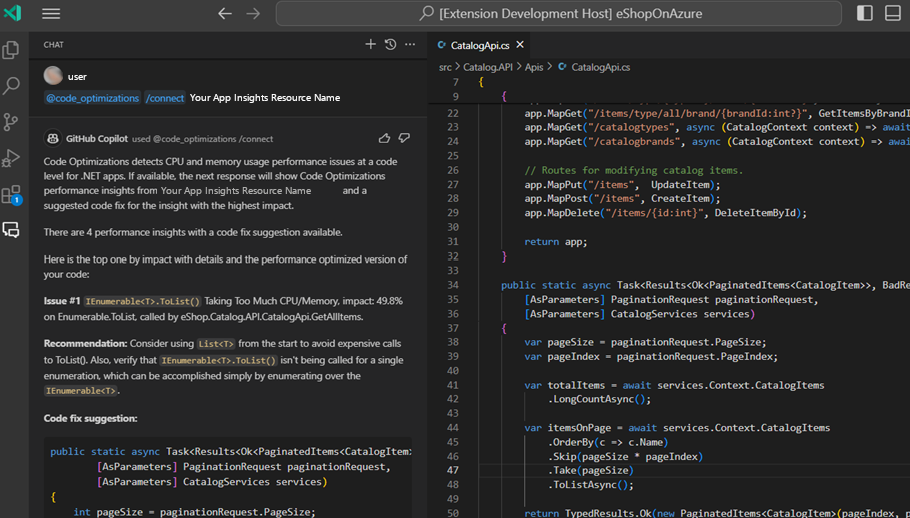
Generare correzioni per altri problemi seguendo le istruzioni nella risposta di Copilot.
Ottimizzare il codice
Oltre al @code-optimizations /connect comando, è anche possibile usare i /optimize comandi per risolvere i problemi nel codice. L'estensione offre due modi per usare il /optimize comando .
@code-optimizations /optimize <GITHUB_ISSUE_NUMBER>
Chiamare
/optimizeinsieme al numero di problema di GitHub creato dal servizio Ottimizzazioni codice nel portale di Azure. Nell'esempio seguente "5" rappresenta il numero di problema di GitHub che si vuole correggere.@code-optimizations /optimize 5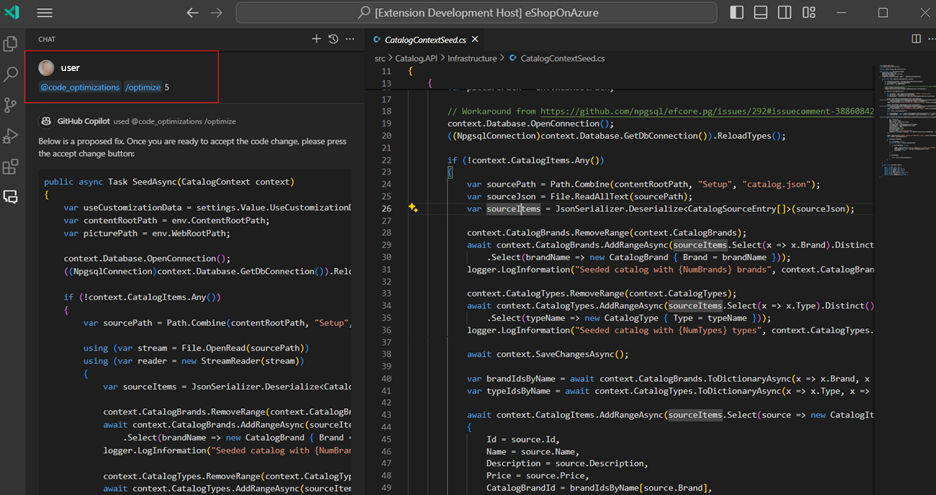
Il comando :
- Esegue il pull nel corpo del problema, che include lo stack di chiamate, l'utilizzo della CPU e così via.
- Usa il modello di ottimizzazioni del codice per generare una correzione del codice. Questa azione potrebbe richiedere del tempo.
Dopo aver generato la correzione del codice, fare clic sul pulsante Confronta con originale per esaminare la correzione suggerita insieme all'originale.
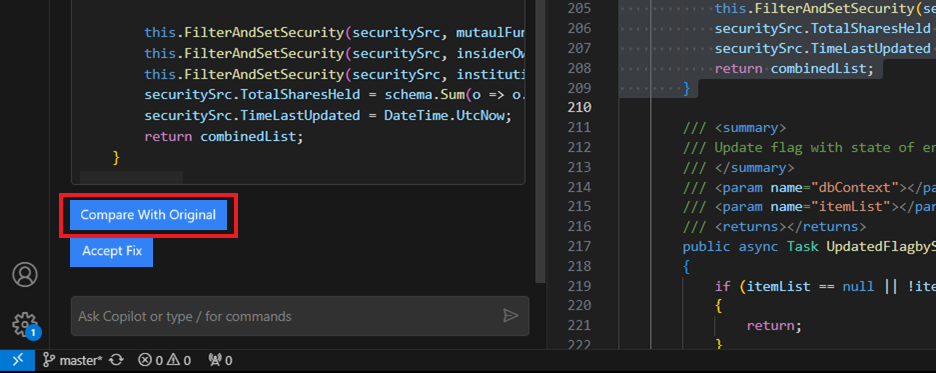
Apportare altre modifiche alla correzione del codice usando l'opzione chat inline. Ad esempio, chiedere a Copilot di:
Aggiornare il nome del metodo da
<A>a<B>.Usare
API Xinvece diAPI Ye così via.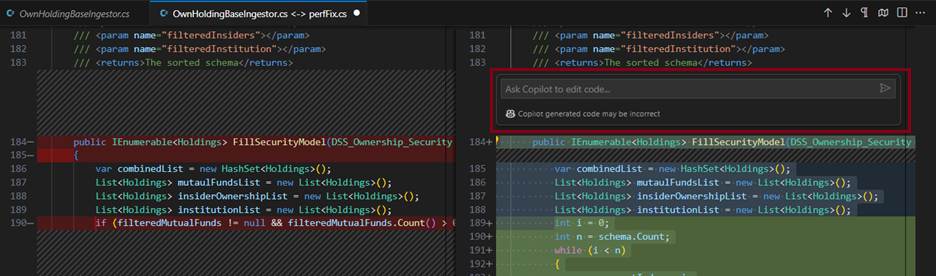
Dopo aver pronto, fare clic su Accetta correzione .
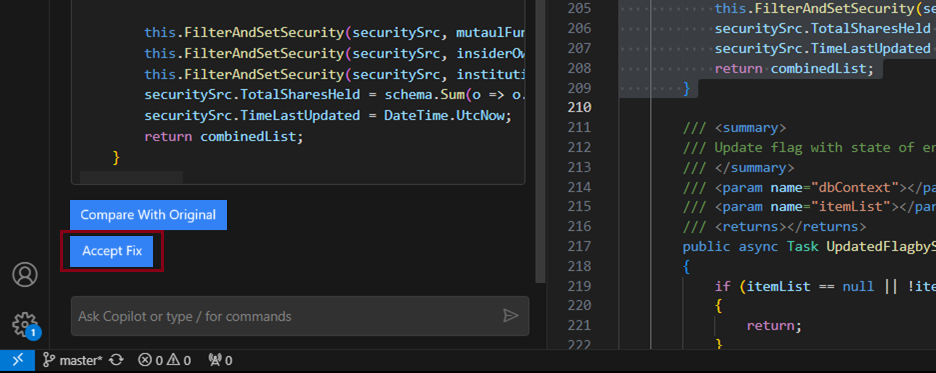
Selezione del codice + @code-optimizaitons /optimize
Attivare /optimize direttamente il codice selezionato. Usando questo metodo, è possibile ottimizzare in modo proattivo il codice che si ritiene abbia un problema di prestazioni.
- Selezionare codice potenzialmente problematico o passare il cursore in un metodo con problemi di prestazioni.
- Chiamare il
/optimizecomando nella chat di Copilot.
È quindi possibile eseguire test di benchmark/carico per assicurarsi che le modifiche migliorino le prestazioni e gli unit test per garantire che la semantica del codice venga mantenuta.
Opzione 2: senza ottimizzazioni del codice
È possibile usare l'estensione di Visual Studio Code senza l'abilitazione delle ottimizzazioni del codice. Anche se questo metodo richiede meno tempo di installazione, è possibile ricevere suggerimenti di correzione meno accurati.
Selezionare codice potenzialmente problematico o passare il cursore in un metodo con problemi di prestazioni.
Chiamare il
/optimizecomando nella chat di Copilot.