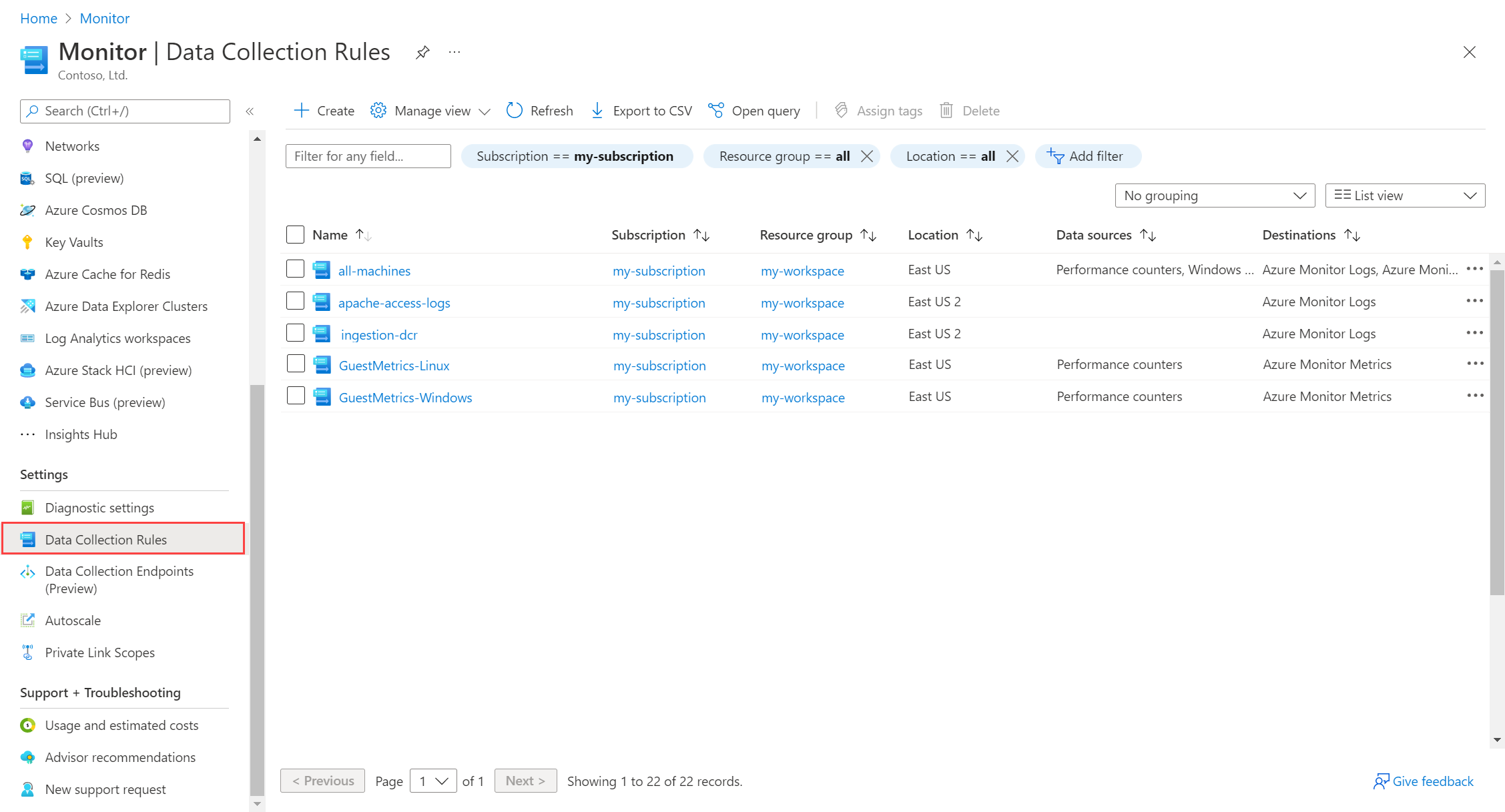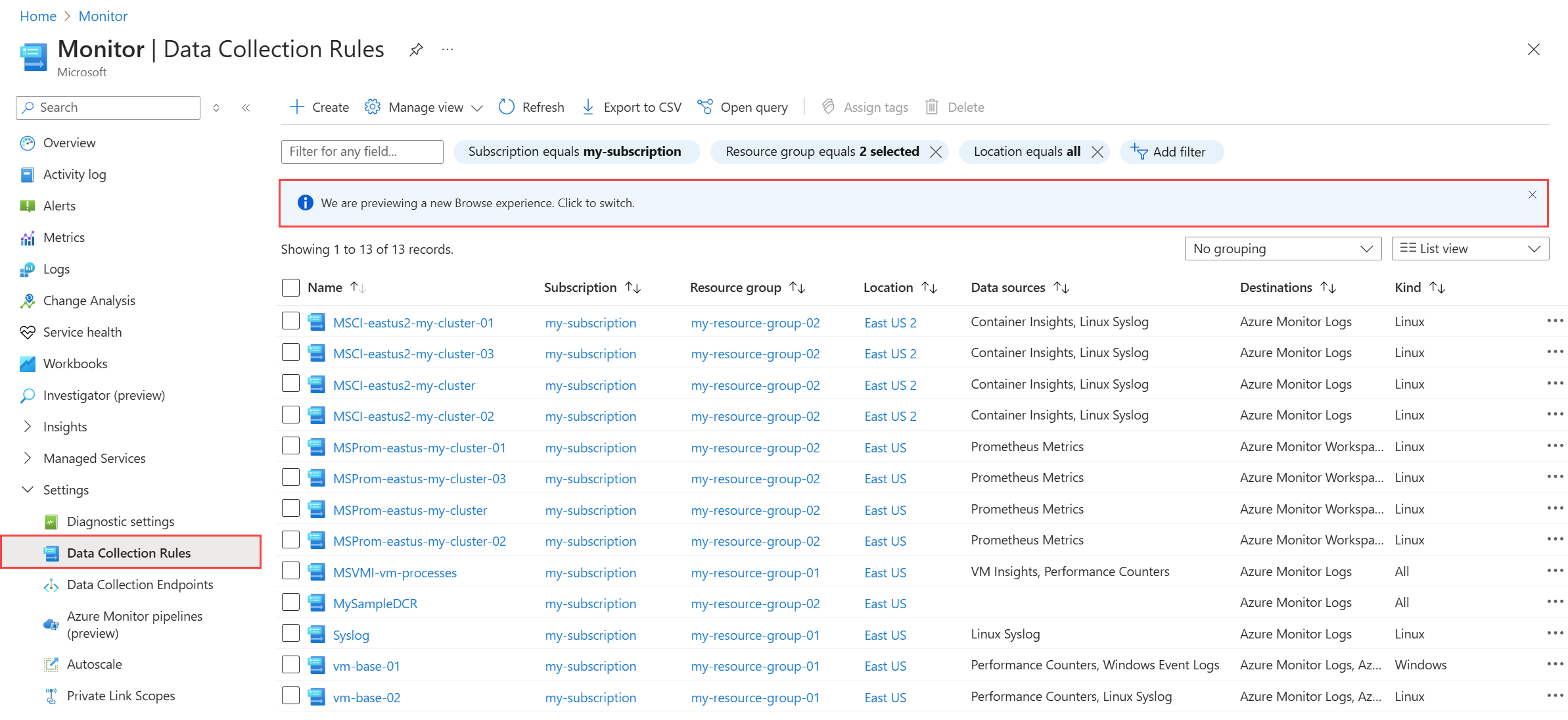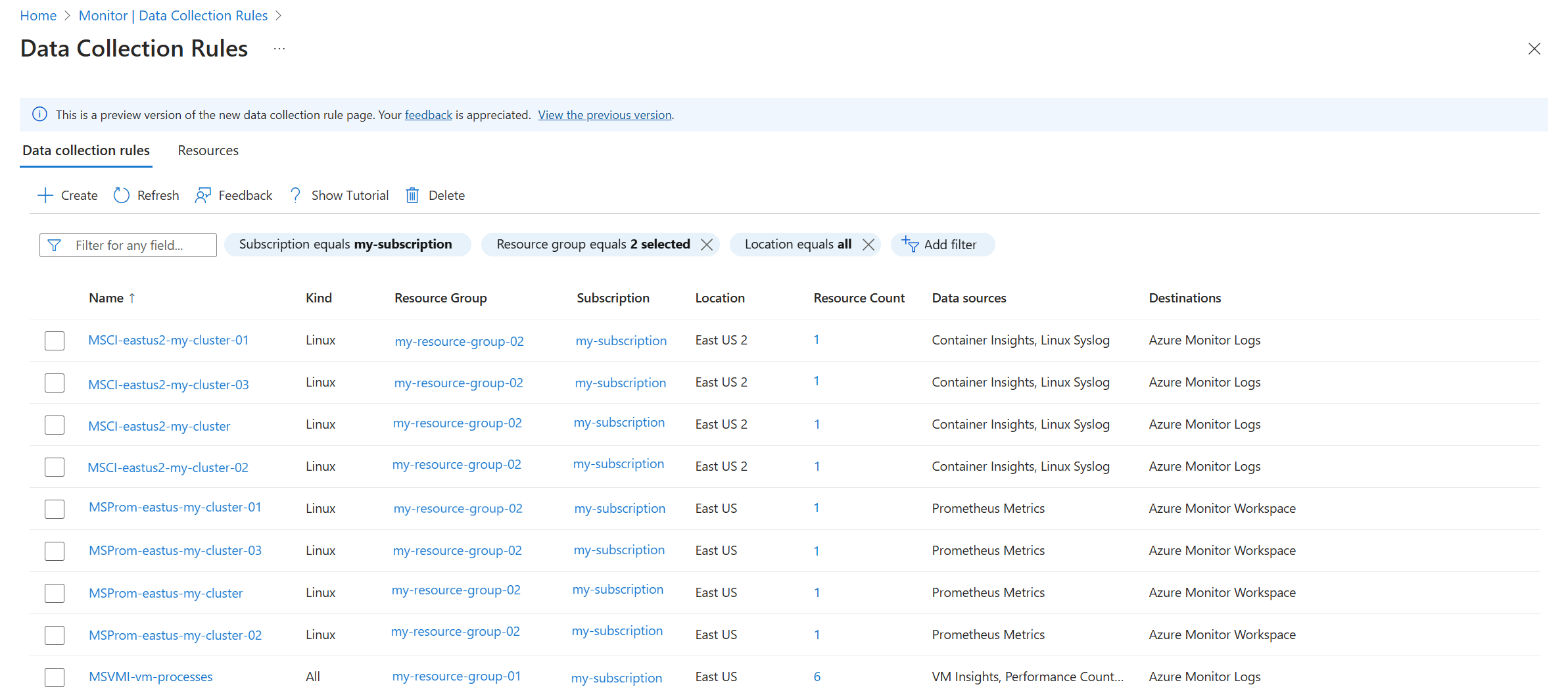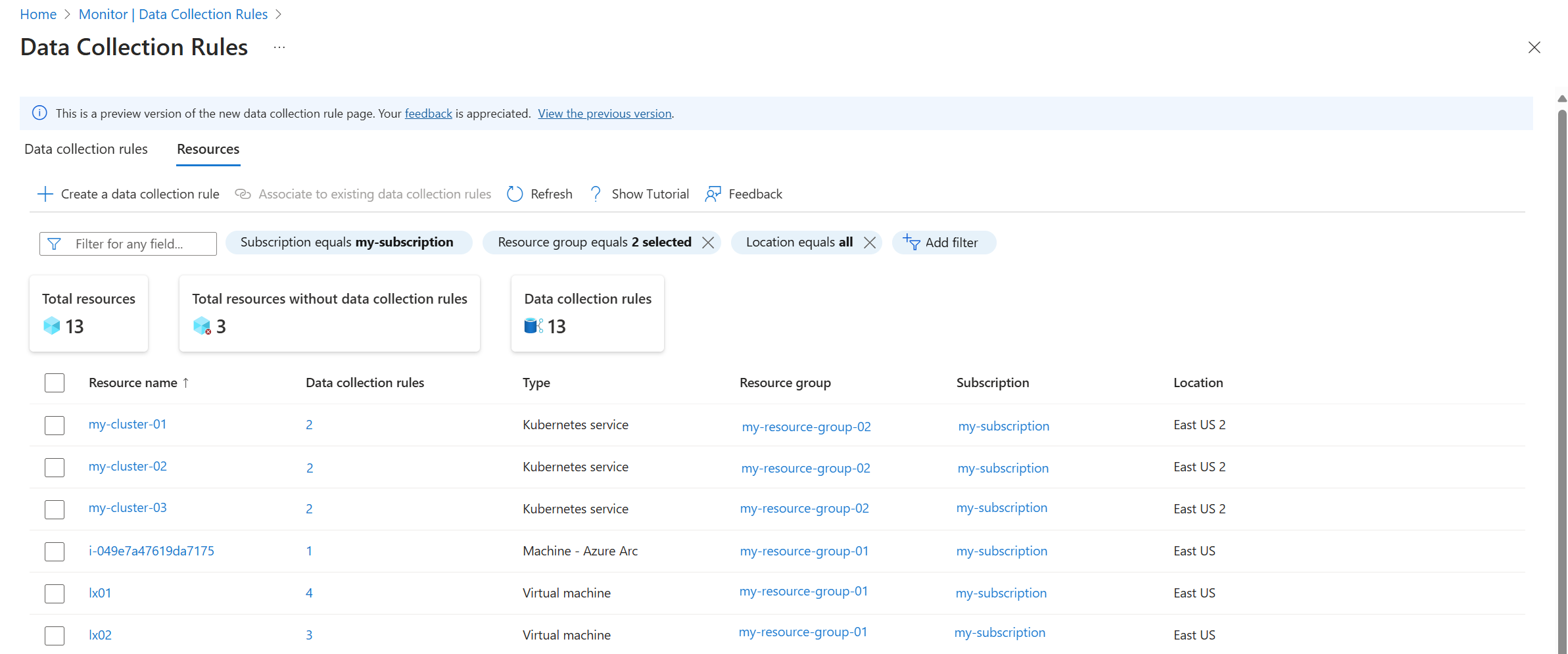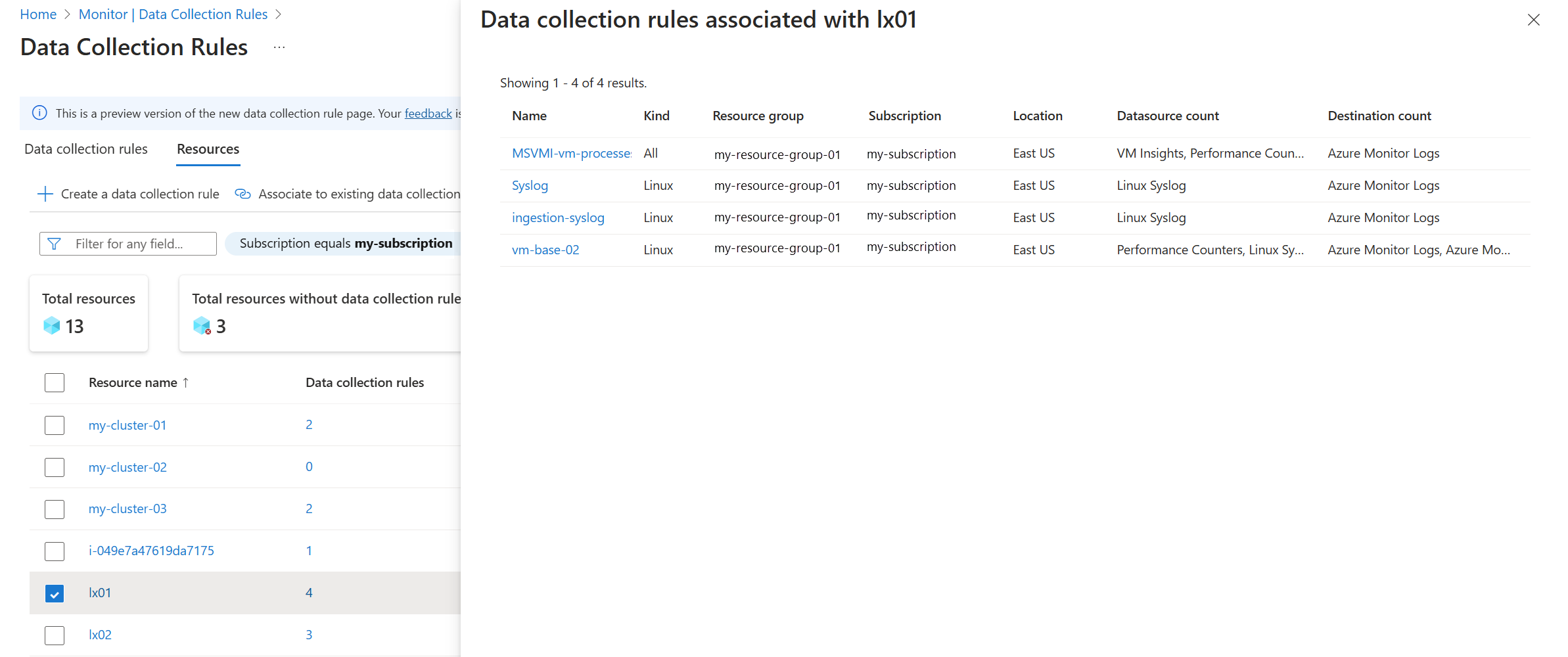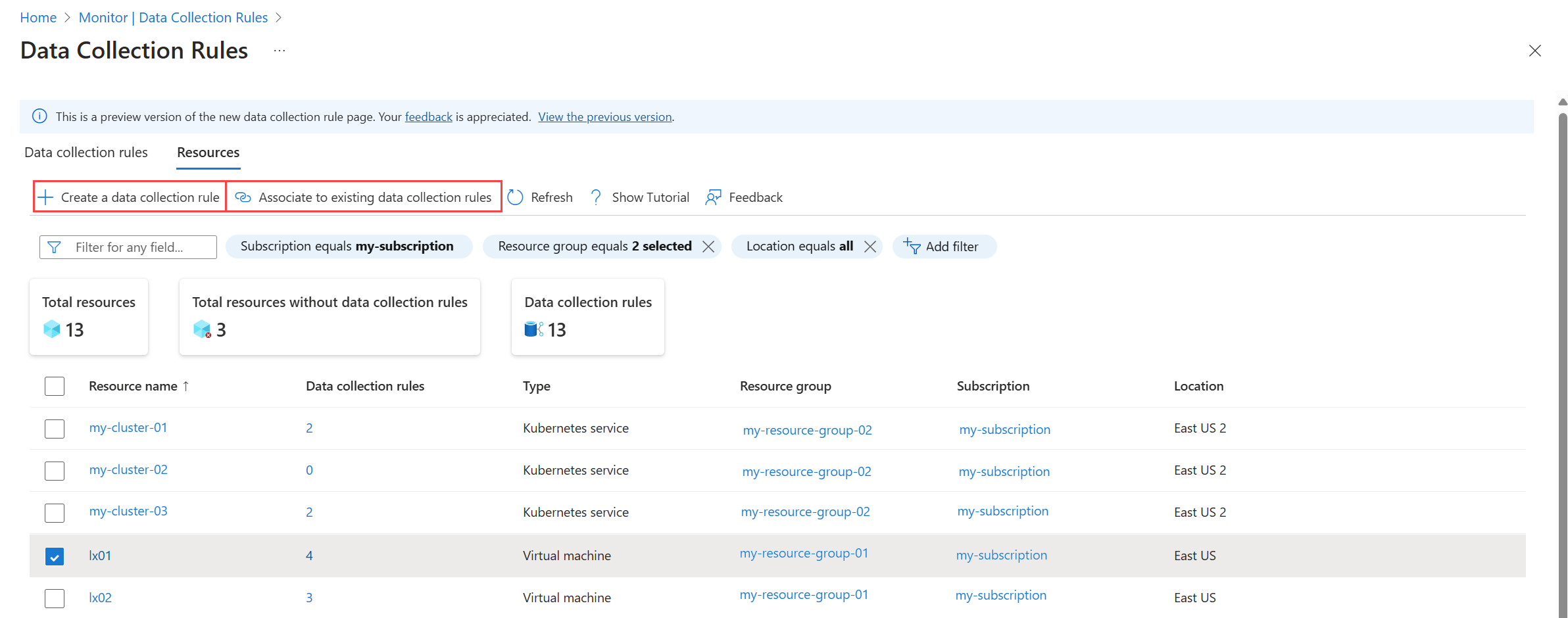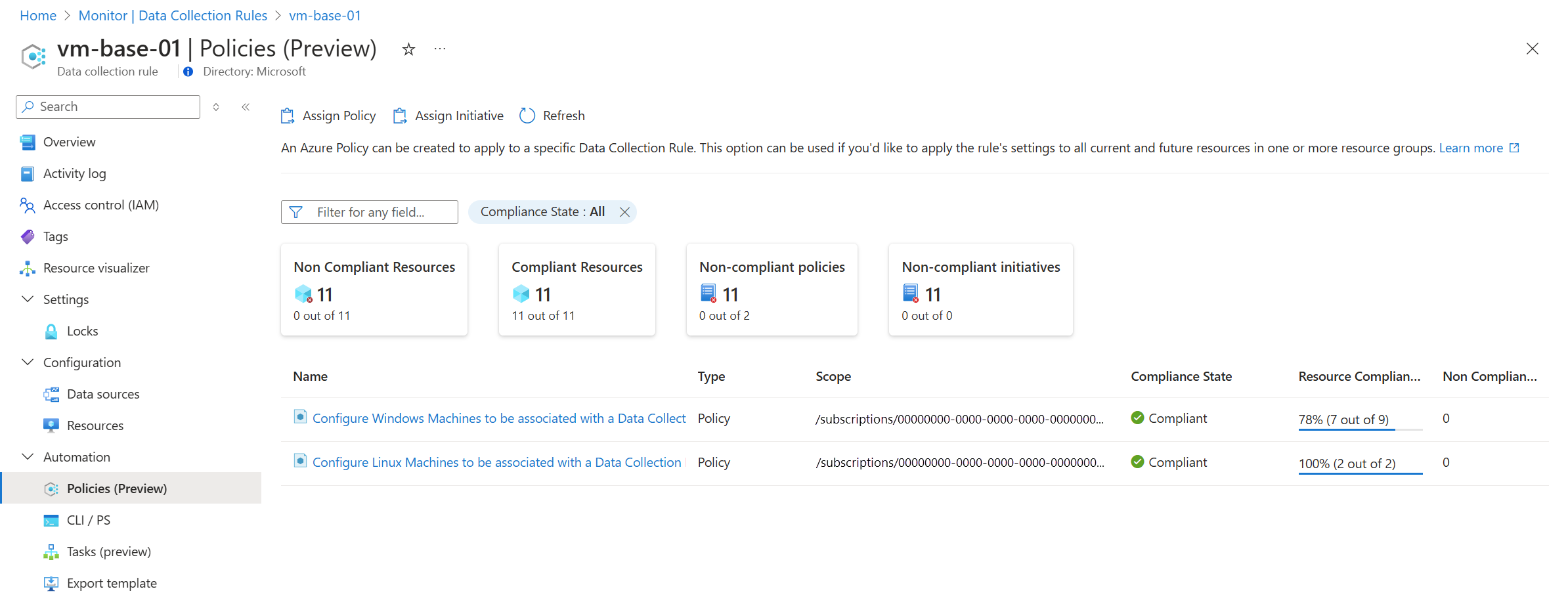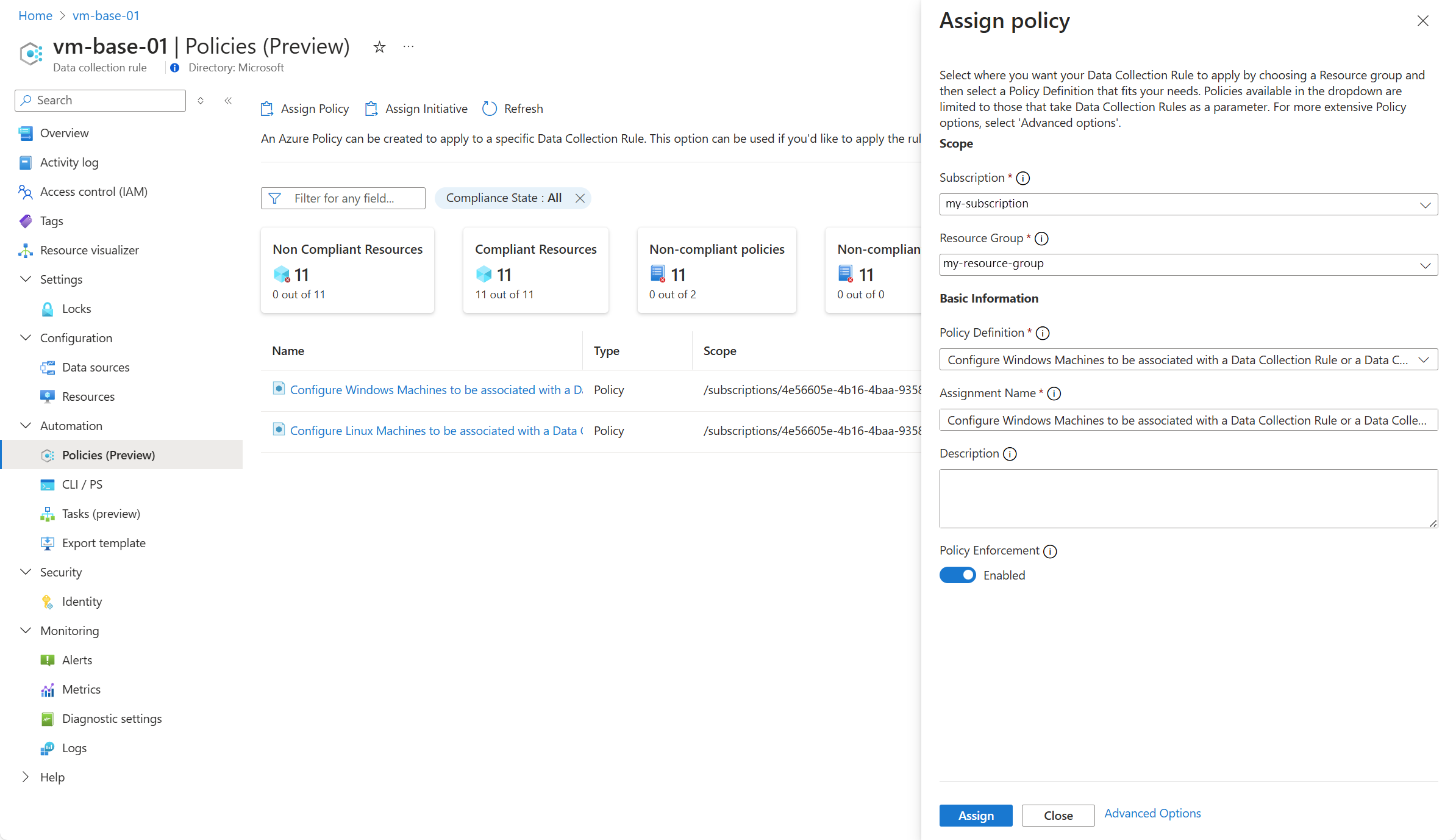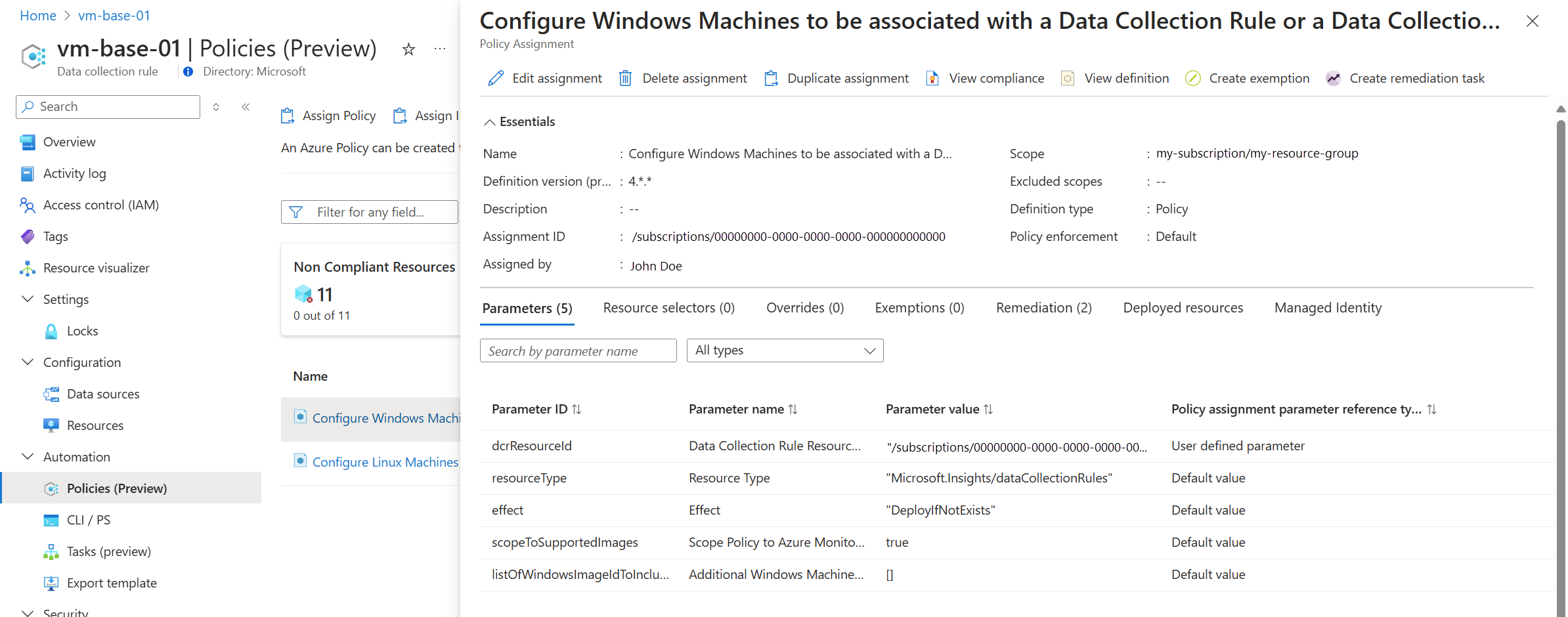Gestire le associazioni delle regole di raccolta dati in Monitoraggio di Azure
Le associazioni delle regole di raccolta dati (DCRA) associano controller di dominio alle risorse monitorate in Monitoraggio di Azure, come descritto in Uso di un record di dominio. Questo articolo descrive diversi metodi per la visualizzazione e la creazione di record di controllo di accesso e delle relative risorse correlate.
Importante
Non tutti gli scenari di raccolta dati con controller di dominio usano DCRA. Per una spiegazione e un confronto del modo in cui i controller di dominio vengono specificati in diversi scenari di raccolta dati, vedere Uso di un DCR .
Visualizzare e modificare le associazioni per un record di dominio nell'portale di Azure
Per visualizzare i controller di dominio nel portale di Azure, selezionare Regole di raccolta dei dati in Impostazioni nel menu Monitora. Selezionare un record di controllo di dominio per visualizzarne i dettagli.
Fare clic sulla scheda Risorse per visualizzare le risorse associate alla DCR selezionata. Fare clic su Aggiungi per aggiungere un'associazione a una nuova risorsa. È possibile visualizzare e aggiungere risorse usando questa funzionalità indipendentemente dal fatto che sia stato creato o meno il record di dominio nel portale di Azure.
Nota
Anche se questa visualizzazione mostra tutti i controller di dominio nelle sottoscrizioni specificate, selezionando il pulsante Crea verrà creata una raccolta dati per l'agente di Monitoraggio di Azure. Analogamente, questa pagina consentirà solo di modificare controller di dominio per l'agente di Monitoraggio di Azure. Per indicazioni su come creare e aggiornare controller di dominio per altri flussi di lavoro, vedere Creare e modificare regole di raccolta dei dati (DCR) in Monitoraggio di Azure.
Anteprima dell'esperienza DCR
Anteprima della nuova esperienza di portale di Azure per i controller di dominio collegati tra controller di dominio e le risorse a cui sono associati. È possibile visualizzare l'elenco in base alla Regola di raccolta dei dati, che mostra il numero di risorse associate a ogni DCR o Risorse, che mostra il numero di DCR associate a ogni risorsa.
Selezionare l'opzione nel banner visualizzato per abilitare questa esperienza.
Visualizzazione regola raccolta dati
Nella vista Regola di raccolta dei dati il Conteggio delle risorse rappresenta il numero di risorse che hanno un'associazione di regole di raccolta dei dati con la DCR. Fare clic su questo valore per aprire la vista Risorse per tale DCR.
Visualizzazione risorse
La vista Risorse elenca tutte le risorse di Azure che corrispondono al filtro selezionato, indipendentemente dal fatto che abbiano un'associazione DCR o meno. I riquadri nella parte superiore della visualizzazione elencano il conteggio delle risorse totali elencate, il numero di risorse non associate a un controller di dominio e il numero totale di controller di dominio corrispondenti al filtro selezionato.
Visualizzare le DCR per una risorsa
La colonna Regole di raccolta dei dati rappresenta il numero di DCR associata a ogni risorsa. Fare clic su questo valore per aprire un nuovo riquadro che elenca i controller di dominio associati alla risorsa.
Importante
Non tutti i controller di dominio sono associati alle risorse. Ad esempio, le DCR usate con l'API di inserimento dei log vengono specificate nella chiamata API e non usano associazioni. Questi controller di dominio vengono ancora visualizzati nella visualizzazione, ma avranno un Numero di risorse pari a 0.
Creare nuove DCR o associazioni con la DCR esistente
Nella vista Risorse, è possibile creare un nuovo record di dominio per le risorse selezionate o associarli a un record di dominio esistente. Selezionare le risorse e quindi fare clic su una delle opzioni seguenti.
| Opzione | Descrizione |
|---|---|
| Creare una regola di raccolta dati | Avviare il processo per creare un nuovo record di dominio per l'agente di Monitoraggio di Azure. Le risorse selezionate vengono aggiunte automaticamente come risorse per il nuovo record di controllo di dominio. Per informazioni dettagliate su questo processo, vedere Raccogliere dati con l'agente di Monitoraggio di Azure. |
| Associare alla regola di raccolta dati esistente | Associare le risorse selezionate a uno o più controller di dominio esistenti. Verrà aperto un elenco di controller di dominio che possono essere associati alla risorsa corrente. Questo elenco include solo controller di dominio validi per la risorsa specifica. Ad esempio, se la risorsa è una VM con l'agente di Monitoraggio di Azure (AMA) installato, vengono elencate solo le controller di dominio che elaborano i dati ama. |
Creare una nuova associazione
Oltre all'esperienza di anteprima portale di Azure, è possibile creare una nuova associazione usando uno dei metodi seguenti. L'oggetto DCRA creato è un elemento figlio dell'oggetto di destinazione e usa l'ID risorsa del record di controllo di dominio.
Creare un'associazione con l'interfaccia della riga di comando
Usare il comando az monitor data-collection rule association create per creare un'associazione tra la regola di raccolta dati e la risorsa.
az monitor data-collection rule association create --name "my-vm-dcr-association" --rule-id "/subscriptions/aaaa0a0a-bb1b-cc2c-dd3d-eeeeee4e4e4e/resourceGroups/my-resource-group/providers/Microsoft.Insights/dataCollectionRules/my-dcr" --resource "/subscriptions/aaaa0a0a-bb1b-cc2c-dd3d-eeeeee4e4e4e/resourceGroups/my-resource-group/providers/Microsoft.Compute/virtualMachines/my-vm"
Criteri di Azure
Usando Criteri di Azure, è possibile associare una DCR a più risorse su larga scala. Quando si crea un'assegnazione tra un gruppo di risorse e un criterio o un'iniziativa predefinita, le associazioni vengono create tra il Registro Di dominio e ogni risorsa del tipo assegnato nel gruppo di risorse, incluse eventuali nuove risorse durante la creazione. Monitoraggio di Azure offre un'esperienza utente semplificata per creare un'assegnazione per un criterio o un'iniziativa per un record di dominio specifico, che è un metodo alternativo per creare l'assegnazione usando direttamente Criteri di Azure.
Nota
Un criterio in Criteri di Azure è una singola regola o condizione a cui le risorse in Azure devono essere conformi. Ad esempio, esiste un criterio predefinito denominato Configura computer Windows da associare a una Regola di raccolta dei dati o a un endpoint di raccolta dei dati.
Un'iniziativa è una raccolta di criteri raggruppati per raggiungere un obiettivo o uno scopo specifico. Ad esempio, è disponibile un'iniziativa denominata Configurare i computer Windows per eseguire l'agente di Monitoraggio di Azure e associarli a una regola di raccolta dei dati che include più criteri per installare e configurare l'agente di Monitoraggio di Azure.
Nel DCR nel portale di Azure selezionare Criteri (anteprima). Verrà aperta una pagina in cui sono elencate le assegnazioni con il record di controllo di dominio corrente e lo stato di conformità delle risorse incluse. I riquadri nella parte superiore forniscono metriche di conformità per tutte le risorse e le assegnazioni.
Per creare una nuova assegnazione, fare clic su Assegna criterio o Assegna iniziativa.
| Impostazione | Descrizione |
|---|---|
| Subscription | Sottoscrizione con il gruppo di risorse da usare come ambito. |
| Gruppo di risorse | Gruppo di risorse da usare come ambito. Il registro di dominio verrà assegnato a tutte le risorse in questo gruppo di risorse, a seconda del gruppo di risorse gestito dalla definizione. |
| Definizione di criterio/iniziativa | Definizione da assegnare. L'elenco a discesa includerà tutte le definizioni nella sottoscrizione che accettano DCR come parametro. |
| Nome dell'assegnazione | Nome dell'assegnazione. Deve essere univoco nella sottoscrizione. |
| Descrizione | Descrizione facoltativa dell'assegnazione. |
| Applicazione dei criteri | Il criterio viene applicato solo se l'imposizione è abilitata. Se disabilitata, vengono eseguite solo le valutazioni per i criteri. |
Dopo aver creato un'assegnazione, è possibile visualizzarne i dettagli facendo clic su di esso. Ciò consentirà di modificare i dettagli dell'assegnazione e anche di creare un'attività di correzione.
Importante
L'assegnazione non verrà applicata alle risorse esistenti finché non si crea un'attività di correzione. Per altre informazioni, vedere Correggere le risorse non conformi con Criteri di Azure.
Passaggi successivi
Per altre informazioni su come lavorare con le regole di raccolta dati, vedere gli articoli seguenti:
- Struttura delle regole di raccolta dati per una descrizione della struttura JSON delle regole di raccolta dati e dei diversi elementi usati per flussi di lavoro diversi.
- Regole di raccolta dati di esempio per esempi di regole di raccolta dati per scenari di raccolta dati diversi.
- Creare e modificare regole di raccolta dati in Monitoraggio di Azure per metodi diversi per creare regole di raccolta dati per scenari di raccolta dati diversi.
- Limiti del servizio Monitoraggio di Azure per i limiti che si applicano a ogni regola di raccolta dati.