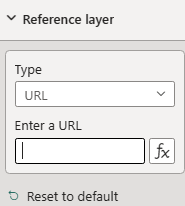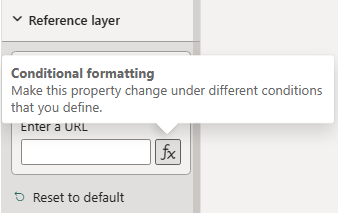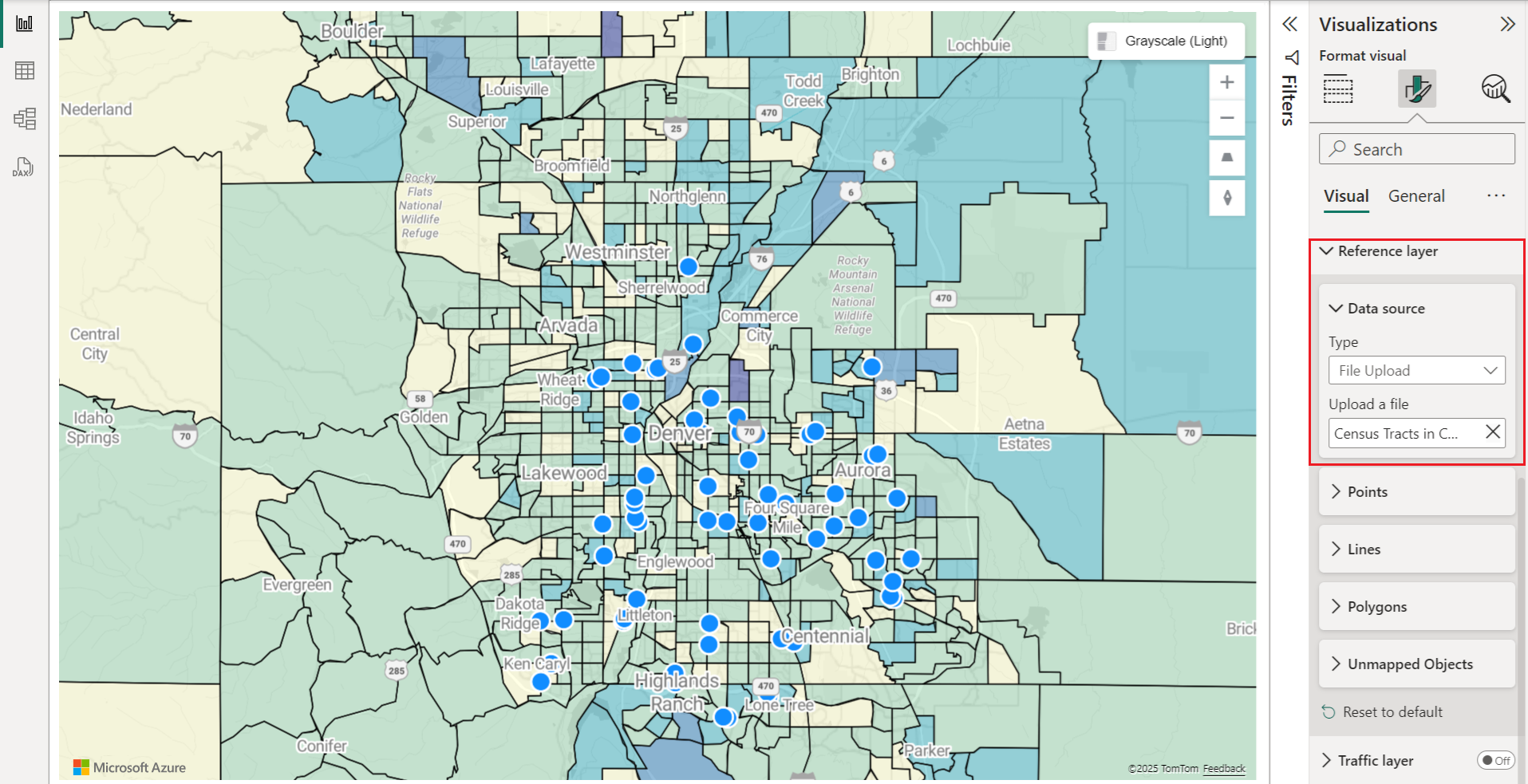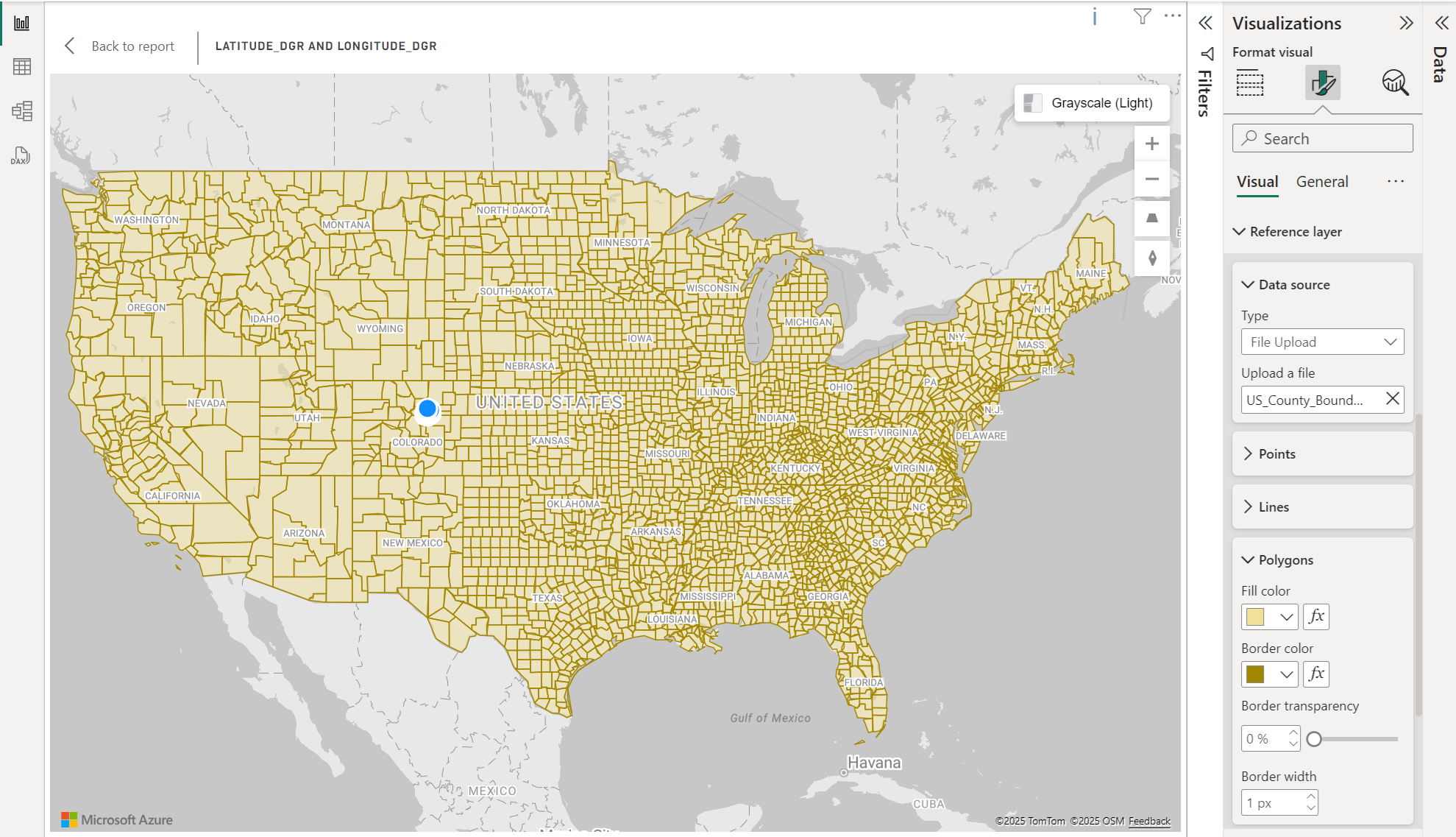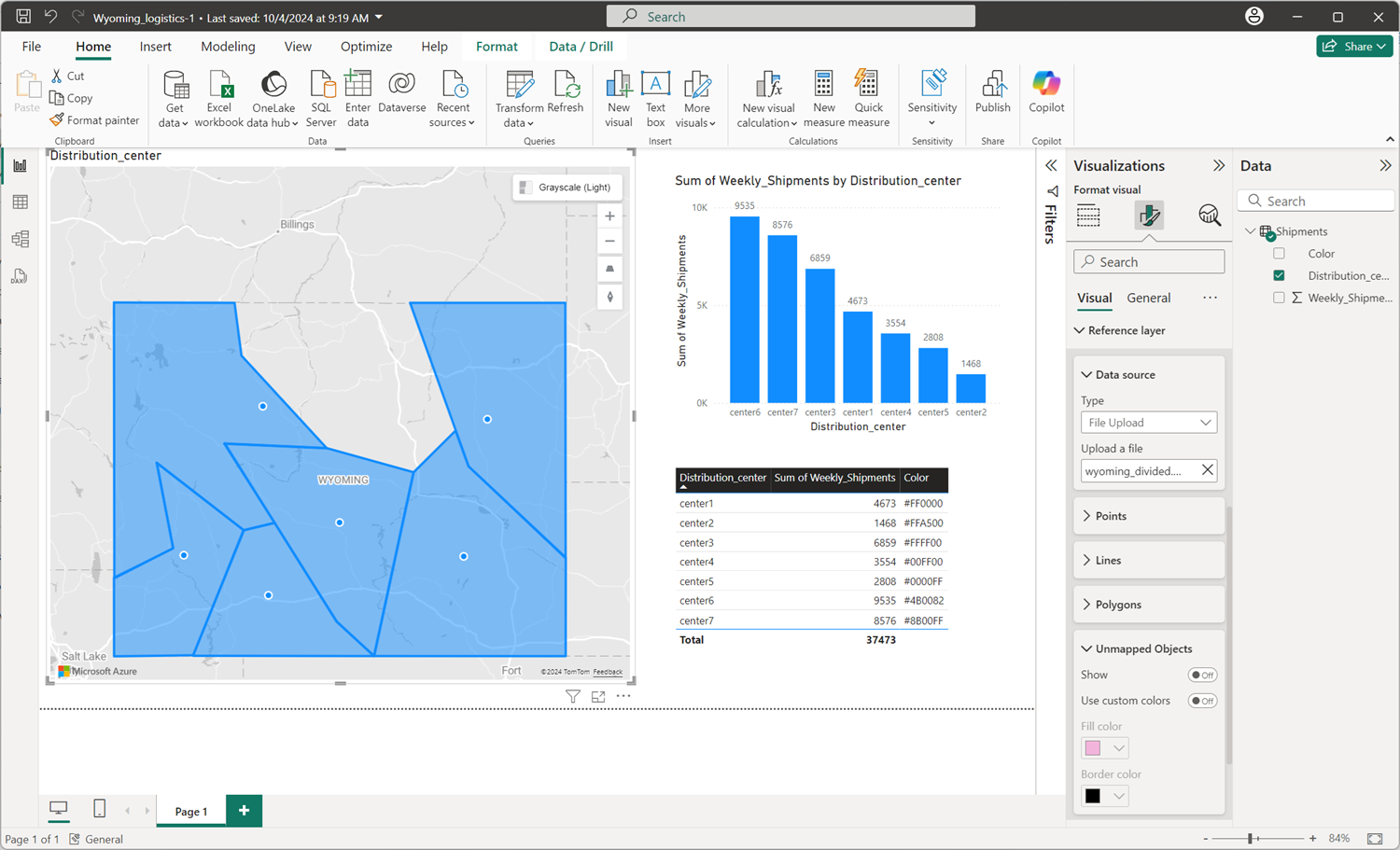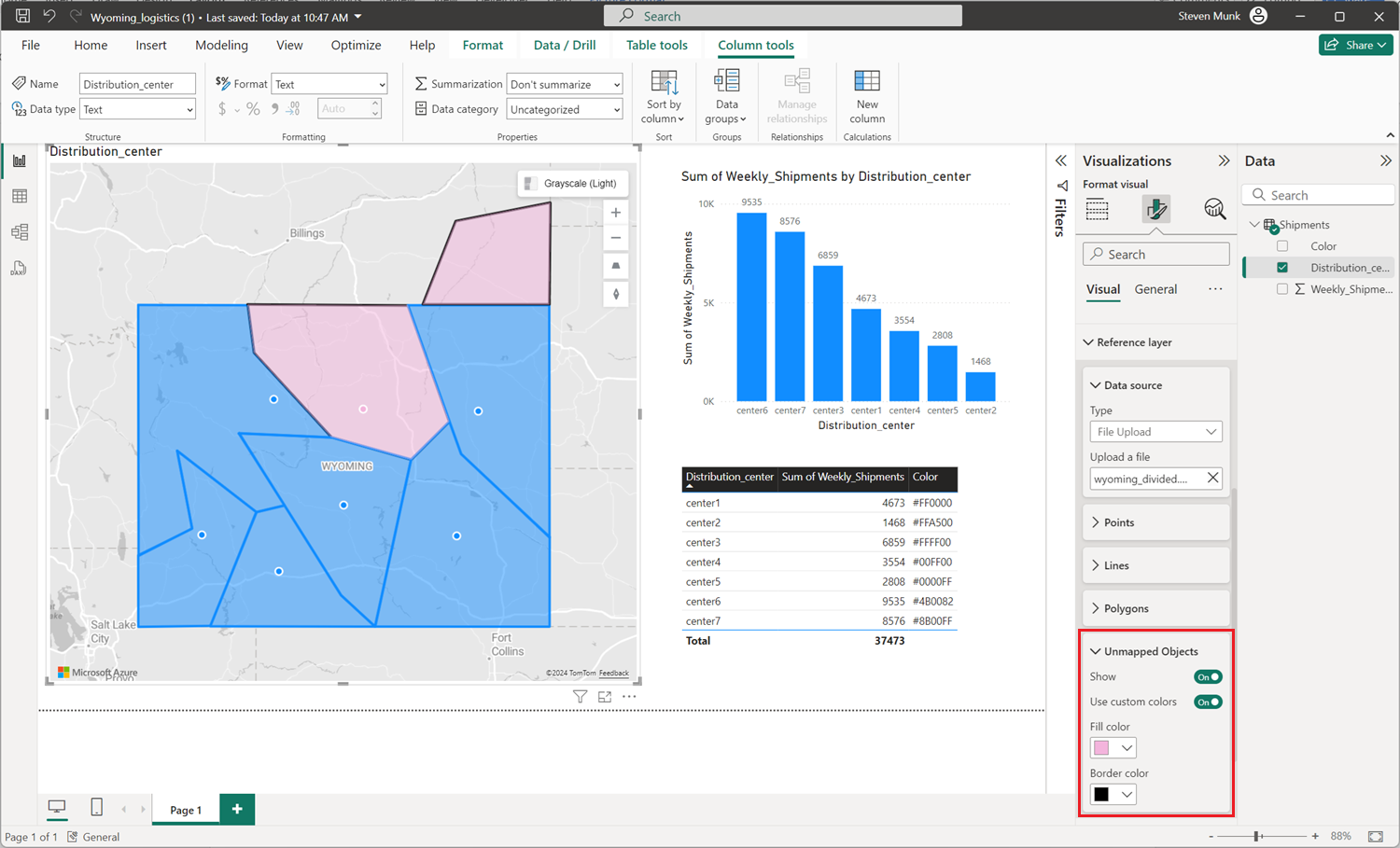Aggiungere un livello per i riferimenti
I livelli di riferimento consentono di migliorare le visualizzazioni spaziali sovrapponendo un set di dati spaziale secondario sulla mappa per fornire più contesto. Power BI ospita questo set di dati in vari formati, tra cui:
- File GeoJSON con estensione
.jsono.geojson - File WKT (Well-Known Text) con estensione
.wkt - File KML (Keyhole Markup Language) con estensione
.kml - File SHP (Shapefile) con estensione
.shp - File CSV (valori delimitati da virgole) con estensione
.csv. L'oggetto visivo di Power BI di Mappe di Azure analizza la colonna contenente stringhe WKT (Well-Known Text) dal foglio.
Aggiungere un set di dati spaziale come livello di riferimento
Sono disponibili due opzioni per aggiungere un set di dati spaziale come livello di riferimento. È possibile fare riferimento a un file ospitato specificando l'URL oppure selezionando un file da caricare.
Per caricare un set di dati spaziale come livello di riferimento:
Passare al riquadro Formato.
Espandere la sezione Livello di riferimento.
Selezionare Caricamento file dall'elenco a discesa Tipo.
Selezionare Sfoglia. Viene visualizzata la finestra di dialogo di selezione file, che consente di scegliere un file con estensione
.json,.geojson,.wkt,.kml,.shpo.csv.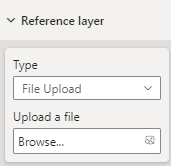
Dopo aver aggiunto il file al livello di riferimento, il nome del file viene visualizzato nel campo Sfoglia. Viene aggiunto un pulsante "X" che rimuove i dati dall'oggetto visivo ed elimina il file associato da Power BI quando selezionato.
La mappa seguente mostra i tratti del censimento 2016 per il Colorado. Le aree sono colorate, in base alla popolazione, usando il livello di riferimento.
Di seguito sono riportate tutte le impostazioni nel riquadro Formato disponibili nella sezione Livello di riferimento.
| Impostazione | Descrizione |
|---|---|
| Dati livello riferimento | Il file di dati da caricare nell'oggetto visivo come altro livello all'interno della mappa. Selezionando Sfoglia viene visualizzato un elenco di file con estensione .json, .geojson, .wkt, .kml, .shp o .csv che è possibile aprire. |
Applicazione di stili ai dati in un livello di riferimento
Le proprietà possono essere aggiunte a ogni funzionalità all'interno del file GeoJSON per personalizzare lo stile. Questa funzionalità usa la semplice funzionalità a livello di dati nell’SDK Web di Mappe di Azure. Per altre informazioni, vedere questo documento sulle proprietà di stile supportate. Le immagini icona personalizzate non sono supportate nell'oggetto visivo Power BI di Mappe di Azure come precauzione di sicurezza.
Di seguito sono riportati alcuni esempi che illustrano come impostare una proprietà delle funzionalità color del punto su red.
GeoJSON
{
"type": "Feature",
"geometry": {
"type": "Point",
"coordinates": [-122.13284, 47.63699]
},
"properties": {
"color": "red"
}
}
WKT
POINT(-122.13284 47.63699)
KML
<?xml version="1.0" encoding="UTF-8"?>
<kml xmlns="http://www.opengis.net/kml/2.2">
<Placemark>
<Point>
<coordinates>-122.13284,47.63699</coordinates>
</Point>
<Style>
<IconStyle>
<color>ff0000ff</color> <!-- Red color in KML format (Alpha, Blue, Green, Red) -->
</IconStyle>
</Style>
</Placemark>
</kml>
Stile personalizzato per il livello di riferimento tramite il riquadro Formato
Lo Stile personalizzato per il livello di riferimento tramite la funzionalità riquadro Formato in Mappe di Azure consente di personalizzare l'aspetto dei livelli di riferimento. È possibile definire il colore, la larghezza del bordo e la trasparenza di punti, linee e poligoni direttamente nell'interfaccia visiva di Power BI di Mappe di Azure per migliorare la chiarezza visiva e l'impatto dei dati geospaziali.
Abilitazione degli stili personalizzati
Per usare le opzioni di stile personalizzate per i livelli di riferimento, seguire questa procedura:
- Caricare filegeospaziali: iniziare caricando i file geospaziali supportati (GeoJSON, KML, WKT, CSV o Shapefile) in Mappe di Azure come livello di riferimento.
- Impostazioni Formato di accesso: passare al pannello Livello di riferimento all'interno delle impostazioni visive di Power BI di Mappe di Azure.
- Personalizza stili: usare per regolare l'aspetto del livello di riferimento impostando il colore di riempimento, il colore del bordo, la larghezza del bordo e la trasparenza per punti, linee e poligoni.
Nota
Se i file geospaziali (GeoJSON, KML) includono proprietà di stile predefinite, Power BI usa tali stili anziché le impostazioni configurate nel riquadro del formato. Assicurarsi che i file siano in stile in base ai requisiti prima del caricamento se si prevede di usare proprietà personalizzate definite all'interno di esse.
Configurazione dello stile
| Nome impostazione | Descrizione | Impostazione dei valori |
|---|---|---|
| Colore riempimento | Colore di riempimento di punti e poligoni. | Impostare i colori per le varie categorie di dati o sfumature diverse per i dati numerici. |
| Colore bordo | Colore dei punti, delle linee e dei poligoni. | Selezione colori |
| Spessore bordo | Larghezza del bordo espressa in pixel. Impostazione predefinita: 3 px | Larghezza 1-20 pixel |
| Trasparenza bordo | Trasparenza dei bordi. Valore predefinito: 0% | Trasparenza 0-100% |
Sezione Points del riquadro visivo Formato:
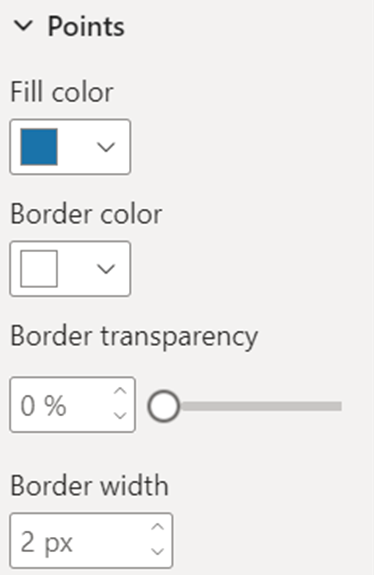
Sezione Righe del riquadro visivo Formato:
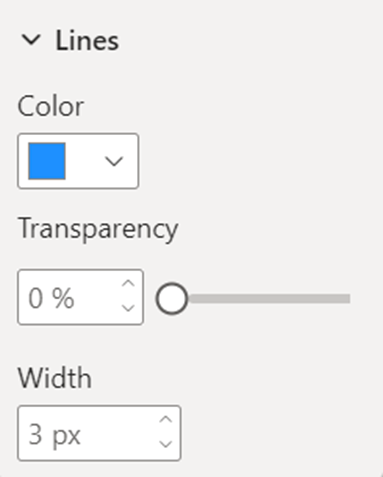
Sezione Poligoni del riquadro visivo formato:
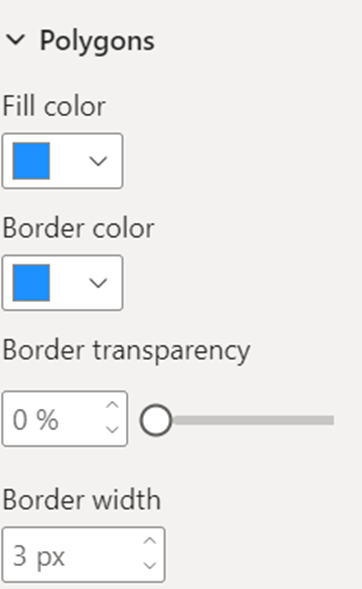
Livello riferimento associato a dati
Il livello di riferimento associato a dati consente l'associazione di dati con forme specifiche nel livello di riferimento in base agli attributi comuni.
Per usare il livello di riferimento associato a dati, trascinare la colonna contenente identificatori univoci (può essere dati di posizione o meno) nel campo Percorso dell'oggetto visivo Mappe di Azure.
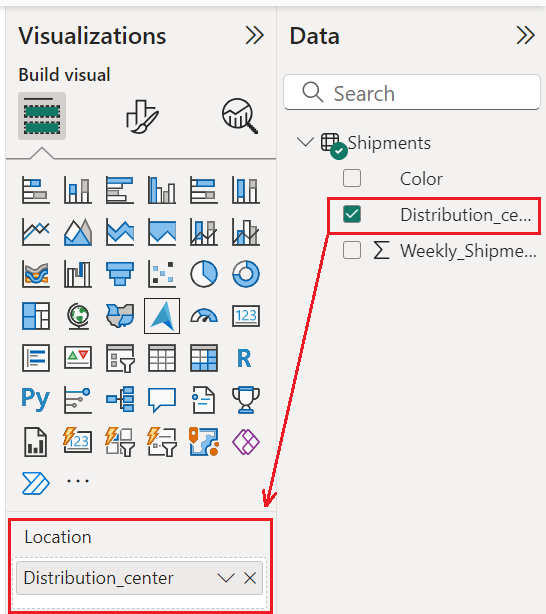
Mappe di Azure corrisponde a questi identificatori con le proprietà corrispondenti nel file spaziale caricato, collegando automaticamente i dati alle forme sulla mappa.
Negli scenari con più proprietà, Mappe di Azure identifica una proprietà comune in ogni forma e ne confronta il valore con la colonna di dati selezionata nel campo Posizione. Usa quindi la proprietà con il numero più alto di corrispondenze con la colonna di dati selezionata.
Se una o più forme nel livello di riferimento non possono essere mappate automaticamente a qualsiasi punto dati, è possibile gestire questi oggetti non mappati seguendo questa procedura:
- Selezionare la scheda Formato oggetto visivo nel riquadro Visualizzazioni .
- Selezionare Livello riferimento.
- Selezionare Oggetti non mappati.
- Selezionare l'interruttore Mostra interruttore per attivare/disattivare. In questo modo vengono evidenziate le forme non mappate ad alcun punto dati.
Facoltativamente, selezionare l'interruttore Usa colori personalizzati per attivare/disattivare i colori di riempimento e bordo personalizzati per gli oggetti non mappati per renderli visivamente distinti sulla mappa.
Formattazione condizionale
La formattazione condizionale può essere applicata ai dati per modificare dinamicamente l'aspetto delle forme in una mappa in base ai dati forniti. Ad esempio, i colori sfumato possono visualizzare vari valori di dati, ad esempio densità della popolazione, prestazioni delle vendite o altre metriche. Si tratta di uno strumento potente per combinare dati spaziali e aziendali per creare report interattivi e visivamente accattivanti.
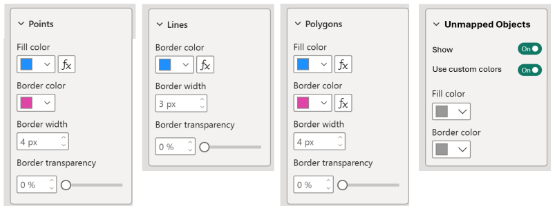
Esistono diversi modi per impostare i colori sulle forme. La tabella seguente illustra le priorità usate:
| Priorità | Origine | Descrizione |
|---|---|---|
| 1 | Stile preimpostato nei file spaziali | Colore e stile definiti nel file spaziale |
| 2 | Colori degli oggetti non mappati | Colori personalizzati usati quando la geometria non è associata a dati |
| 3 | Colori legenda | Colori forniti da Legenda/Serie |
| 4 | Colori di formattazione condizionale | Colori forniti dalla formattazione condizionale |
| 5 | Colori di formattazione personalizzati | Stili personalizzati definiti dall'utente nelle opzioni livello di riferimento nel riquadro di formattazione |
| 6 | Colori predefiniti | Colori predefiniti definiti nell'oggetto visivo Mappe di Azure |
Suggerimento
L'oggetto visivo di Power BI Mappe di Azure può eseguire la geocodifica solo su dati di posizione validi, ad esempio coordinate geografiche, indirizzi o nomi di posizione. Se non vengono caricati dati sulla posizione validi, i livelli dati che dipendono da posizioni geocodificate, ad esempio mappe termiche o livelli a bolle, non vengono visualizzati sulla mappa.
Il livello di riferimento associato a dati viene visualizzato sulla mappa, purché la colonna di dati contenga identificatori univoci che corrispondono alle proprietà nel file spaziale, ma per garantire risultati corretti, la colonna di dati deve includere informazioni geografiche valide.
Passaggi successivi
Aggiungere altro contesto alla mappa: