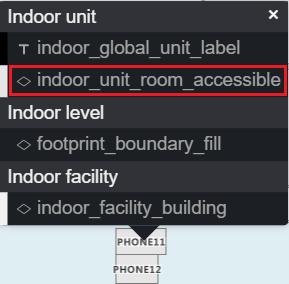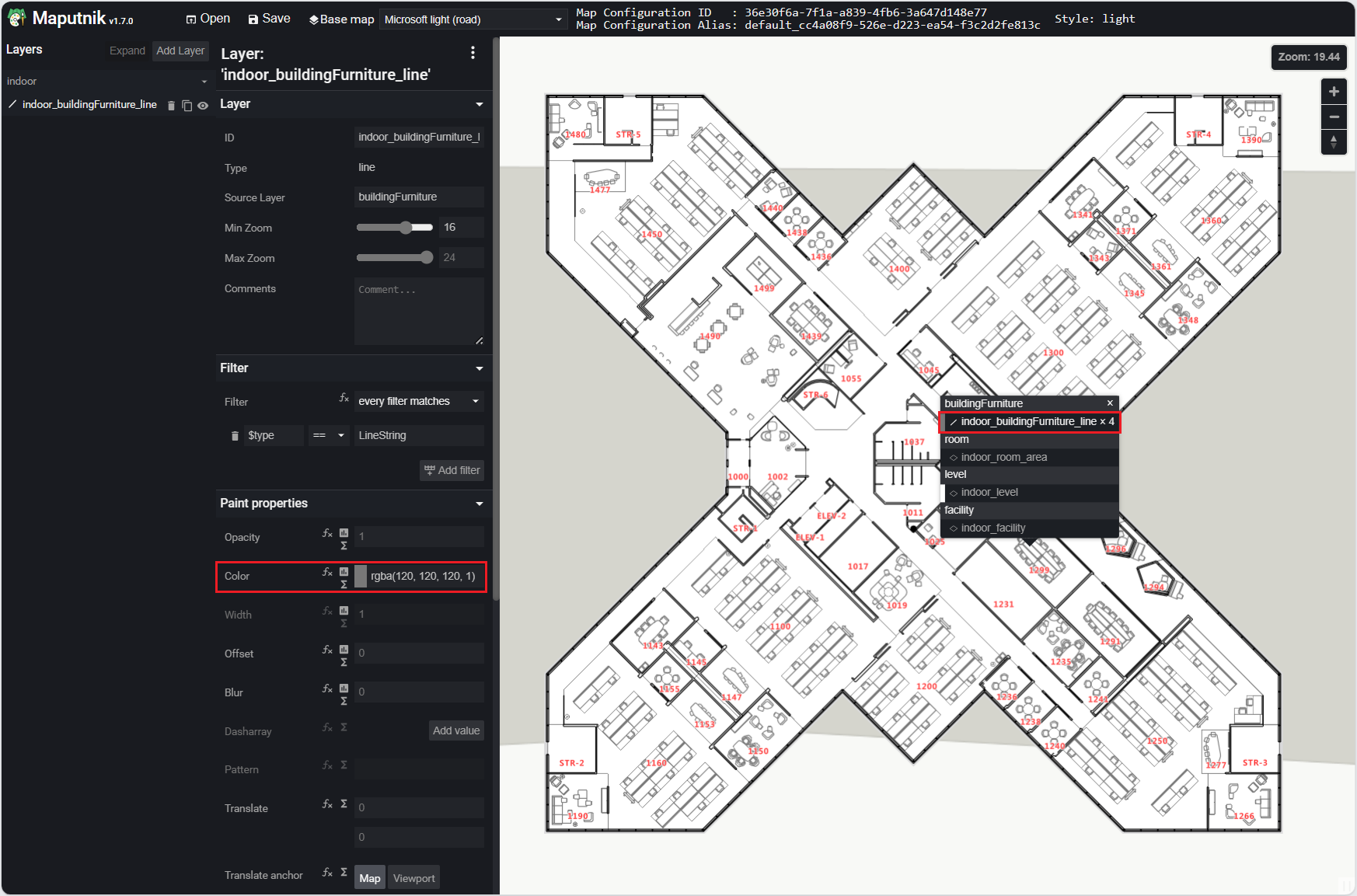Creare stili personalizzati per le mappe interne (anteprima)
Nota
Ritiro di Creator di Mappe di Azure
Il servizio per la creazione di piante dell'interno Creator di Mappe di Azure è ora deprecato e verrà ritirato il 30/09/25. Per altre informazioni, vedere Annuncio di fine vita di Creator di Mappe di Azure.
Quando si crea una mappa di interni usando Creator di Mappe di Azure, vengono applicati stili predefiniti. Questo articolo illustra come personalizzare questi elementi di stile.
Prerequisiti
- Comprendere ii concetti di Creator.
- Set di tessere di Creator di Mappe di Azure.
Creare stili personalizzati con Creators Visual Editor
Anche se è possibile modificare gli stili delle mappe di interni usando l'API Rest Creators, Creator offre anche un editor di stili di visualizzazione per creare stili personalizzati che non richiedono la codifica. Questo articolo è incentrato esclusivamente sulla creazione di stili personalizzati usando questo editor di stili.
Stile aperto
Quando viene creata una mappa interna nel servizio Creator di Mappe di Azure, gli stili predefiniti vengono creati automaticamente. Per personalizzare gli elementi di stile della mappa interna, aprire lo stile predefinito.
Aprire l'editor di stili e selezionare il pulsante Apri nella barra degli strumenti.

Verrà visualizzata la finestra di dialogo Apri stile.
Immettere la chiave di sottoscrizione nel campo Immettere la chiave di sottoscrizione di Mappe di Azure.
Selezionare l'area geografica associata alla chiave di sottoscrizione nell'elenco a discesa.
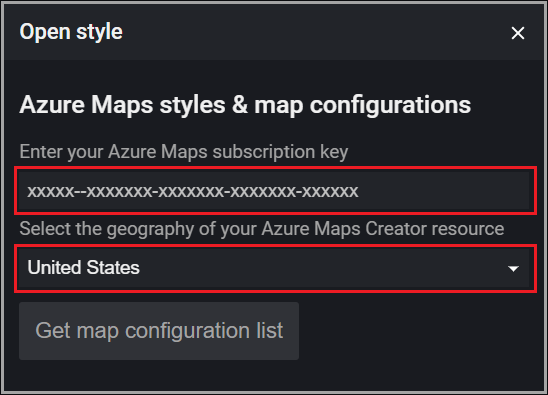
Selezionare il pulsante Ottieni elenco di configurazioni mappe per ottenere un elenco di tutte le configurazioni mappe associate alla risorsa Creator attiva.
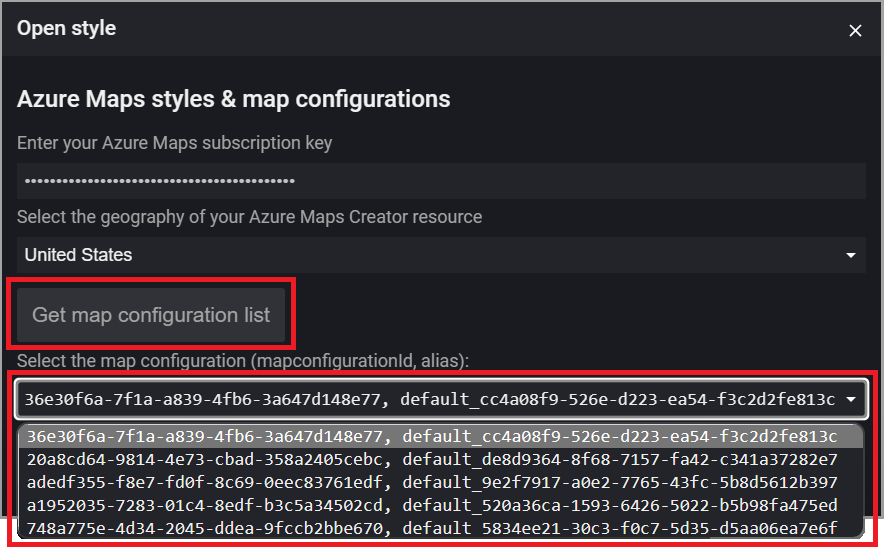
Nota
Se la configurazione della mappa è stata creata come parte di uno stile personalizzato e ha un alias fornito dall'utente, tale alias viene visualizzato nell'elenco a discesa della configurazione della mappa, altrimenti viene visualizzato solo mapConfigurationId. L'ID di configurazione della mappa predefinito per qualsiasi set di tessere specificato è reperibile usando la richiesta HTTP Ottenimento set di tessere e passare l'ID del set di tessere:
https://{geography}.atlas.microsoft.com/tilesets/{tilesetId}?2023-03-01-preview
L'oggetto mapConfigurationId viene restituito nel corpo della risposta, ad esempio:
"defaultMapConfigurationId": "68d74ad9-4f84-99ce-06bb-19f487e8e692"
Dopo aver selezionato la configurazione della mappa desiderata, viene visualizzato l'elenco a discesa degli stili.
Dopo aver selezionato lo stile desiderato, selezionare il pulsante Carica stile selezionato.
Informazioni sulla finestra di dialogo dello stile aperto
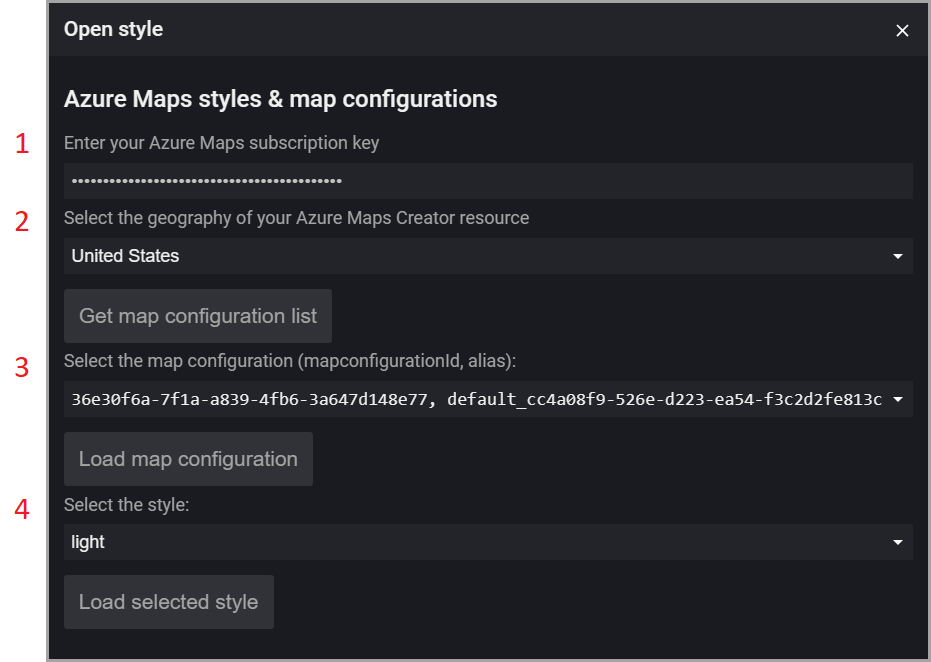
| # | Descrizione |
|---|---|
| 1 | Chiave di sottoscrizione dell'account Mappe di Azure |
| 2 | Selezionare l'area geografica dell'account Mappe di Azure. |
| 3 | Elenco di ID e alias di configurazione della mappa. |
| 4 | Elenco di stili associati alla configurazione della mappa selezionata. |
Modifica stile
Una volta aperto lo stile nell'editor visivo, è possibile iniziare a modificare i vari elementi della mappa interna, ad esempio modificando i colori di sfondo delle sale riunioni, degli uffici o dei bagni. È anche possibile modificare le dimensioni del carattere per le etichette, ad esempio i numeri di ufficio, e definire gli elementi visualizzati a livelli di zoom differenti.
Modificare il colore di sfondo
Per modificare il colore di sfondo per tutte le unità nel livello specificato, posizionare il puntatore del mouse sull'unità desiderata e selezionarlo usando il pulsante sinistro del mouse. Viene visualizzato un menu popup che mostra i livelli associati alle categorie a cui è associata l'unità. Dopo aver selezionato il livello su cui si desidera aggiornare le proprietà di stile, tale livello è pronto per essere aggiornato nel riquadro sinistro.
Aprire la tavolozza dei colori e selezionare il colore in cui si desidera modificare l'unità selezionata.
Mappa di base
L'elenco a discesa mappa di base nella barra degli strumenti dell'editor di oggetti visivi presenta un elenco di stili della mappa di base che influiscono sugli attributi di stile della mappa di base di cui fa parte la mappa interna. Non influisce sugli elementi di stile della mappa interna, ma consente di vedere come appare la mappa interna con le varie mappe di base.
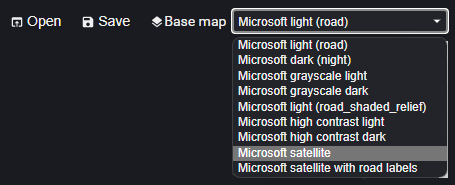
Salva stili personalizzati
Dopo aver apportato le modifiche desiderate agli stili, salvare le modifiche apportate alla risorsa Creator. È possibile sovrascrivere lo stile con le modifiche o creare un nuovo stile.
Per salvare le modifiche, selezionare il pulsante Salva nella barra degli strumenti.

Verrà visualizzata la finestra di dialogo Carica stile e configurazione mappa:
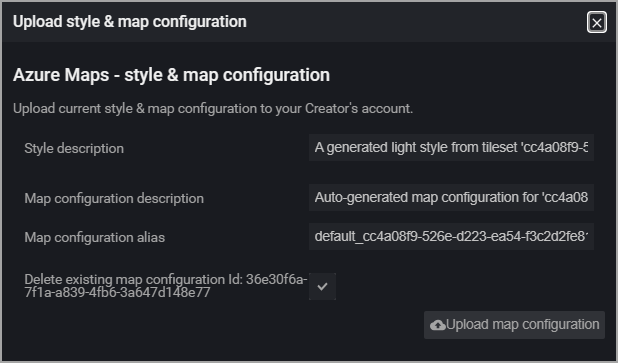
Nella tabella seguente vengono descritti i quattro campi presentati.
| Proprietà | Descrizione |
|---|---|
| Descrizione dello stile | Descrizione definita dall'utente per questo stile. |
| Descrizione configurazione mappa | Descrizione definita dall'utente per questa configurazione della mappa. |
| Alias di configurazione mappa | Alias utilizzato per fare riferimento a questa configurazione della mappa. Quando si fa riferimento a livello di codice, viene fatto riferimento alla configurazione della mappa dall'ID di configurazione della mappa se non viene specificato alcun alias. |
Alcuni aspetti importanti da conoscere sugli alias:
- Può essere denominato usando caratteri alfanumerici (0-9, a-z, A-Z), trattini (-) e caratteri di sottolineatura (_).
- È possibile usarlo per fare riferimento alla configurazione della mappa sottostante, al posto dell'ID dell'oggetto. Ciò è particolarmente importante perché la configurazione della mappa non può essere aggiornata, ovvero ogni volta che vengono salvate modifiche, viene generato un nuovo ID, ma l'alias può rimanere invariato, facendo riferimento a esso meno soggetto a errori dopo che è stato modificato più volte.
Avviso
Gli alias duplicati non sono consentiti. Se viene usato l'alias di una configurazione mappa esistente, la configurazione della mappa a cui punta l'alias verrà sovrascritta e la configurazione della mappa esistente verrà eliminata e i riferimenti a tale ID genereranno errori. Per altre informazioni, vedere Configurazione della mappa nell'articolo concetti.
Dopo aver immesso i valori in ogni campo obbligatorio, selezionare il pulsante Carica configurazione mappa per salvare lo stile e mappare i dati di configurazione nella risorsa Creator.
Dopo aver caricato correttamente gli stili personalizzati, verrà visualizzata la finestra di dialogo Carica completa che mostra i valori per ID stile, ID configurazione mappa e alias di configurazione della mappa. Per altre informazioni, vedere Applicazione di stili personalizzati e configurazione della mappa.
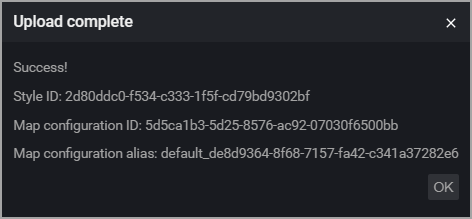
Suggerimento
Prendere nota del valore di alias della configurazione della mappa in quanto sarà necessario quando si crea un'istanza di Indoor Manager di un oggetto Mappa durante lo sviluppo di applicazioni in Mappe di Azure. Prendere nota dell'ID stile, inoltre, può essere riutilizzato per altri set di tessere.
Categorie personalizzate
Creator di Mappe di Azure ha definito un elenco di categorie. Quando si crea il manifesto, ogni unità nella struttura viene associata a una di queste categorie nell'oggetto unitProperties.
In alcuni casi potrebbe essere necessario creare una nuova categoria. Ad esempio, potresti voler applicare attributi di stile differenti a tutte le camere con alloggi speciali per le persone con disabilità come una sala telefonica con telefoni che mostrano ciò che il chiamante sta dicendo per le persone con problemi di udito.
A tale scopo, immettere il valore desiderato in categoryName per unitName desiderato nel JSON manifesto prima di caricare il pacchetto di disegni.
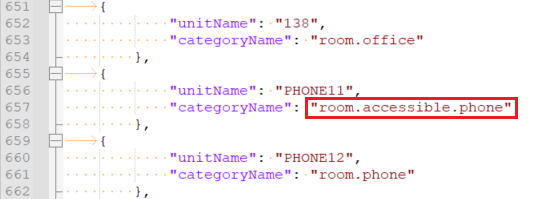
Il nome della categoria non è associato ad alcun livello quando viene visualizzato in un editor visivo e non ha stili predefiniti. Per applicare lo stile, creare un nuovo livello e aggiungervi la nuova categoria.
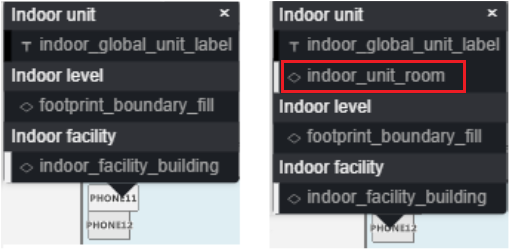
Per creare un nuovo livello, selezionare il pulsante duplicato su un livello esistente. Verrà creata una copia del livello selezionato che è possibile modificare in base alle esigenze. Rinominare il livello digitando un nuovo nome nel campo ID. Per questo esempio, è stato immesso indoor_unit_room_accessible.
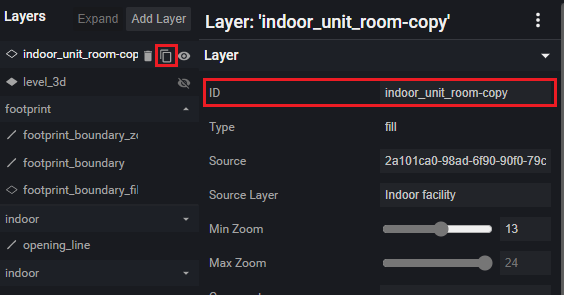
Dopo aver creato un nuovo livello, è necessario associarvi il nuovo nome di categoria. Questa operazione viene eseguita modificando il livello copiato per rimuovere le categorie esistenti e aggiungerne una nuova.
Ad esempio, il codice JSON potrebbe essere simile al seguente:
{
"id": "indoor_unit_room_accessible",
"type": "fill",
"filter": [
"all",
["has", "floor0"],
[
"any",
[
"case",
[
"==",
[
"typeof",
["get", "categoryName"]
],
"string"
],
[
"==",
["get", "categoryName"],
"room.accessible.phone"
],
false
]
]
],
"layout": {"visibility": "visible"},
"metadata": {
"microsoft.maps:layerGroup": "unit"
},
"minzoom": 16,
"paint": {
"fill-antialias": true,
"fill-color": [
"string",
["feature-state", "color"],
"rgba(230, 230, 230, 1)"
],
"fill-opacity": 1,
"fill-outline-color": "rgba(120, 120, 120, 1)"
},
"source-layer": "Indoor unit",
"source": "{tilesetId}"
}
Solo le funzionalità che corrispondono al filtro vengono visualizzate sulla mappa. È necessario modificare il filtro per rimuovere tutte le categorie che non si desidera visualizzare sulla mappa e aggiungere la nuova categoria.
Ad esempio, il file JSON del filtro potrebbe essere simile al seguente:
[
"all",
["has", "floor0"],
[
"any",
[
"case",
[
"==",
[
"typeof",
["get", "categoryName"]
],
"string"
],
[
"==",
["get", "categoryName"],
"room.accessible.phone"
],
false
]
]
]
Quando si seleziona l'unità nella mappa, il menu a comparsa ha il nuovo ID livello, che se si segue questo esempio sarà indoor_unit_room_accessible. Dopo aver selezionato è possibile apportare modifiche di stile.