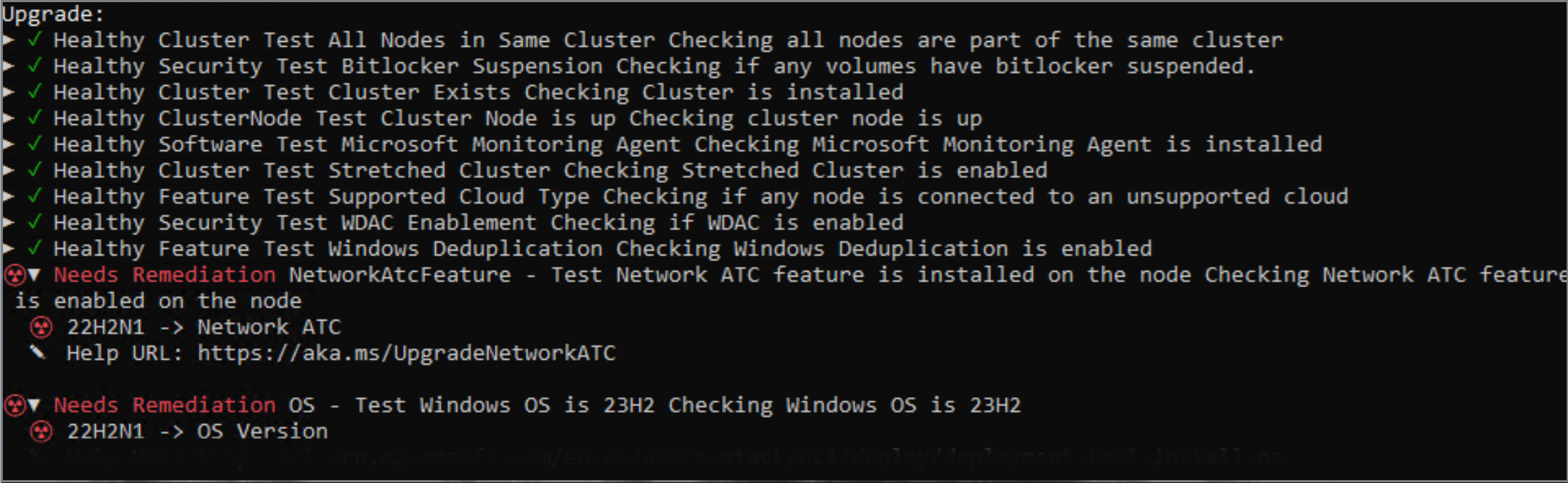Convalidare l'idoneità per l'aggiornamento della soluzione per Azure locale
Si applica a: Azure Local 2311.2 e versioni successive
Questo articolo descrive come valutare l'idoneità per l'aggiornamento dell'istanza locale di Azure dopo l'aggiornamento del sistema operativo dalla versione 22H2 alla versione 23H2.
In questo articolo si fa riferimento alla versione del sistema operativo 23H2 come la nuova versione e la versione 22H2 come la versione precedente.
Valutare l'idoneità per l'aggiornamento della soluzione
Questo passaggio facoltativo ma consigliato consente di valutare l'idoneità di Azure Local per l'aggiornamento. La procedura seguente consente di valutare l'idoneità per l'aggiornamento:
- Installare e usare Controllo ambiente per verificare che Network ATC sia installato e abilitato nel computer. Verificare che nel sistema non siano in esecuzione versioni di anteprima per Arc Resource Bridge.
- Assicurarsi che lo spazio di archiviazione sufficiente sia disponibile per il volume dell'infrastruttura.
- Eseguire altri controlli, ad esempio l'installazione delle funzionalità di Windows obbligatorie e facoltative, l'abilitazione dei criteri di controllo delle applicazioni, la sospensione di BitLocker e il linguaggio del sistema operativo.
- Esaminare e correggere i controlli di convalida che bloccano l'aggiornamento.
Usare Controllo ambiente per convalidare l'idoneità per l'aggiornamento
È consigliabile usare Controllo ambiente per convalidare l'idoneità del sistema prima di aggiornare la soluzione. Per altre informazioni, vedere Valutare l'idoneità dell'ambiente con Controllo ambiente. Viene generato un report con potenziali risultati che richiedono azioni correttive pronte per l'aggiornamento della soluzione.
Alcune delle azioni richiedono riavvii del computer. Le informazioni del report di convalida consentono di pianificare le finestre di manutenzione in anticipo per essere pronte. Gli stessi controlli vengono eseguiti durante l'aggiornamento della soluzione per assicurarsi che il sistema soddisfi i requisiti.
Tabella: Blocco dei test di convalida per l'aggiornamento
La tabella seguente contiene i test di convalida con gravità Critica che bloccano l'aggiornamento. Tutti gli elementi che bloccano l'aggiornamento devono essere risolti prima di applicare l'aggiornamento della soluzione.
| Nome | Gravità |
|---|---|
| Il sistema operativo Windows è 23H2 | Critico |
| Stato di installazione del servizio Azure Kubernetes HCI | Critico |
| Tipo di cloud supportato | Critico |
| Sospensione di BitLocker | Critico |
| Il cluster esiste | Critico |
| Tutti i nodi nello stesso cluster | Critico |
| Il nodo del cluster è in attività | Critico |
| Cluster esteso | Critico |
| Lingua inglese | Critico |
| Stato di installazione del cloud locale Microsoft | Critico |
| Servizi MOC in esecuzione | Critico |
| La funzionalità Network ATC è installata | Critico |
| Funzionalità di Windows necessarie | Critico |
| Pool di archiviazione | Critico |
| Volume di archiviazione | Critico |
| Abilitazione di Windows Defender for Application Control (WDAC) | Critico |
Tabella: test di convalida non bloccati per l'aggiornamento
La tabella seguente contiene i test di convalida con gravità Avviso da risolvere dopo l'aggiornamento per sfruttare le nuove funzionalità introdotte con Azure Local, versione 23H2.
| Nome | Gravità |
|---|---|
La proprietà OwnerClearDisabled Trusted Platform Module (TPM) è False |
Avviso |
La proprietà TpmReady TPM è True |
Avviso |
La proprietà TpmPresent TPM è True |
Avviso |
La proprietà LockoutCount TPM è 0 |
Avviso |
La proprietà TpmActivated TPM è True |
Avviso |
La proprietà ManagedAuthLevel TPM è completa |
Avviso |
La proprietà AutoProvisioning TPM è abilitata |
Avviso |
La proprietà LockedOut TPM è False |
Avviso |
La proprietà TpmEnabled TPM è True |
Avviso |
Configurare Il controllo dell'ambiente
Seguire questa procedura per configurare Controllo ambiente in un computer del sistema locale di Azure:
Selezionare un computer membro del sistema.
Accedere al computer usando le credenziali amministrative locali.
Installare Controllo ambiente nel computer. Eseguire il comando di PowerShell seguente da PSGallery:
Install-Module -Name AzStackHci.EnvironmentChecker -AllowClobber
Eseguire la convalida
Accedere al computer in cui è stato installato Controllo ambiente usando le credenziali amministrative locali.
Per eseguire la convalida in locale nel computer, eseguire il comando di PowerShell seguente:
Invoke-AzStackHciUpgradeValidationPer convalidare altri computer nel sistema, eseguire il comando di PowerShell seguente:
$PsSession=New-Pssession -ComputerName "MyRemoteMachine" Invoke-AzStackHciUpgradeValidation -PsSession $PsSession(Facoltativo) Usare il
PassThruflag per ottenere l'output non elaborato che consente di filtrare l'output. Esegui questo comando:$result=Invoke-AzStackHciUpgradeValidation -PassThru $result | ? status -eq "failure" |ft displayname,status,severityEspandere questa sezione per visualizzare un output di esempio.
DisplayName Status Gravità Il sistema operativo Windows di test è 23H2 Errore Avviso La funzionalità Test network ATC è installata nel nodo Errore Avviso Testare le funzionalità di Windows necessarie Errore Avviso Testare il pool di archiviazione Errore Avviso La proprietà OwnerCleareDisabledTMP di test è False 22H2N1Errore Avviso La proprietà TmpPReadyTMP di test è True 22H2N1Errore Avviso La proprietà TmpPresentTMP di test è True 22H2N1Errore Avviso La proprietà LockOutCountTMP di test è 0Errore Avviso La proprietà TmpActivatedTMP di test è True 22H2N1Errore Avviso La proprietà AutoProvisioningTMP di test è Enabled 22H2N1Errore Avviso La proprietà TmpEnabledTMP di test è True 22H2N1Errore Avviso
Linee guida per la correzione
Ogni controllo di convalida di Controllo ambiente include linee guida per la correzione con collegamenti che consentono di risolvere i potenziali problemi. Per altre informazioni, vedere Indicazioni sulla correzione.
Correzione 1: Installare le funzionalità di Windows obbligatorie e facoltative
Azure Locale, versione 23H2 richiede l'installazione di un set di ruoli e funzionalità di Windows. Alcune funzionalità richiedono un riavvio dopo l'installazione. Di conseguenza, è importante inserire il computer in modalità di manutenzione prima di installare i ruoli e le funzionalità. Verificare che sia stata eseguita la migrazione di tutte le macchine virtuali attive ad altri computer.
Usare i comandi seguenti per ogni computer per installare le funzionalità necessarie. Se una funzionalità è già presente, l'installazione lo ignora automaticamente.
#Install Windows Roles & Features
$windowsFeature = @(
"Failover-Clustering",
"NetworkATC",
"RSAT-AD-Powershell",
"RSAT-Hyper-V-Tools",
"Data-Center-Bridging",
"NetworkVirtualization",
"RSAT-AD-AdminCenter"
)
foreach ($feature in $windowsFeature)
{
Install-WindowsFeature -Name $feature -IncludeAllSubFeature -IncludeManagementTools
}
#Install requires optional Windows features
$windowsOptionalFeature = @(
"Server-Core",
"ServerManager-Core-RSAT",
"ServerManager-Core-RSAT-Role-Tools",
"ServerManager-Core-RSAT-Feature-Tools",
"DataCenterBridging-LLDP-Tools",
"Microsoft-Hyper-V",
"Microsoft-Hyper-V-Offline",
"Microsoft-Hyper-V-Online",
"RSAT-Hyper-V-Tools-Feature",
"Microsoft-Hyper-V-Management-PowerShell",
"NetworkVirtualization",
"RSAT-AD-Tools-Feature",
"RSAT-ADDS-Tools-Feature",
"DirectoryServices-DomainController-Tools",
"ActiveDirectory-PowerShell",
"DirectoryServices-AdministrativeCenter",
"DNS-Server-Tools",
"EnhancedStorage",
"WCF-Services45",
"WCF-TCP-PortSharing45",
"NetworkController",
"NetFx4ServerFeatures",
"NetFx4",
"MicrosoftWindowsPowerShellRoot",
"MicrosoftWindowsPowerShell",
"Server-Psh-Cmdlets",
"KeyDistributionService-PSH-Cmdlets",
"TlsSessionTicketKey-PSH-Cmdlets",
"Tpm-PSH-Cmdlets",
"FSRM-Infrastructure",
"ServerCore-WOW64",
"SmbDirect",
"FailoverCluster-AdminPak",
"Windows-Defender",
"SMBBW",
"FailoverCluster-FullServer",
"FailoverCluster-PowerShell",
"Microsoft-Windows-GroupPolicy-ServerAdminTools-Update",
"DataCenterBridging",
"BitLocker",
"Dedup-Core",
"FileServerVSSAgent",
"FileAndStorage-Services",
"Storage-Services",
"File-Services",
"CoreFileServer",
"SystemDataArchiver",
"ServerCoreFonts-NonCritical-Fonts-MinConsoleFonts",
"ServerCoreFonts-NonCritical-Fonts-BitmapFonts",
"ServerCoreFonts-NonCritical-Fonts-TrueType",
"ServerCoreFonts-NonCritical-Fonts-UAPFonts",
"ServerCoreFonts-NonCritical-Fonts-Support",
"ServerCore-Drivers-General",
"ServerCore-Drivers-General-WOW64",
"NetworkATC"
)
foreach ($featureName in $windowsOptionalFeature)
{
Enable-WindowsOptionalFeature -FeatureName $featurename -All -Online
}
Correzione 2: Assicurarsi che i computer siano aggiornati
Assicurarsi che tutti i computer siano operativi e che il sistema sia Online. Usare l'interfaccia utente di Gestione cluster di failover o i cmdlet di PowerShell per verificare che tutti i computer siano online.
Per verificare che tutti i computer del sistema siano online, eseguire il comando di PowerShell seguente:
Get-ClusterNode -Cluster "mysystem"
Correzione 3: Sospendere BitLocker
Se si verifica un riavvio quando si applica l'aggiornamento della soluzione, disabilitare BitLocker. Se è presente un riavvio, è necessario immettere il ripristino di BitLocker, che interrompe il processo di aggiornamento.
Sospendere BitLocker
Per sospendere BitLocker, eseguire il comando di PowerShell seguente:
Suspend-Bitlocker -MountPoint "C:" -RebootCount 0
Riprendere BitLocker
Al termine dell'aggiornamento, per riprendere BitLocker, eseguire il comando di PowerShell seguente:
Resume-Bitlocker -MountPoint "C:"
Correzione 4: Abilitare i criteri di controllo delle applicazioni (WDAC)
Se il sistema esegue criteri WDAC, potrebbe verificarsi un conflitto con l'abilitazione Arc della soluzione. Prima di abilitare il sistema Arc, disabilitare i criteri. Dopo che il sistema è abilitato per Arc, è possibile abilitare WDAC usando i nuovi criteri WDAC versione 23H2.
Per altre informazioni su come disabilitare i criteri WDAC, vedere Rimuovere i criteri di controllo delle applicazioni di Windows Defender.
Correzione 5: Assicurarsi che la lingua sia l'inglese
Solo i sistemi installati con una lingua inglese sono idonei per applicare l'aggiornamento della soluzione. Assicurarsi che il sistema sia stato installato usando l'inglese.
Se è stato utilizzato l'ISO inglese ma è stata configurata una lingua diversa durante l'installazione, è necessario modificare le impostazioni della lingua per l'account utente di aggiornamento LCM come segue:
Accedere a ogni computer usando l'account di dominio che si intende usare per l'aggiornamento.
Eseguire i comandi di PowerShell seguenti:
$UserLanguageList = New-WinUserLanguageList -Language en-US Set-WinUserLanguageList -LanguageList $UserLanguageList
Correzione 6: Controllare lo spazio del pool di archiviazione
Azure Local, versione 23H2 crea un volume dedicato. Questo volume viene usato esclusivamente per le nuove funzionalità dell'infrastruttura, ad esempio per eseguire Arc Resource Bridge.
Le dimensioni necessarie per il volume dell'infrastruttura sono di 250 GB. Assicurarsi che il pool di archiviazione disponga di spazio sufficiente per contenere il nuovo volume.
Liberare spazio nel pool di archiviazione
La compattazione dei volumi esistenti non è supportata con Spazi di archiviazione diretta. Esistono tre alternative per liberare spazio nel pool di archiviazione:
Opzione 1: convertire i volumi da fisso a thin provisioning. L'uso di volumi con thin provisioning è anche la configurazione predefinita quando si distribuisce un nuovo sistema con l'impostazione predefinita.
Opzione 2: eseguire il backup di tutti i dati, ricreare il volume con dimensioni inferiori e ripristinare il contenuto.
Opzione 3: aggiungere altre unità fisiche per espandere la capacità del pool.
Nota
Prima di convertire i volumi in thin provisioning, arrestare tutte le macchine virtuali archiviate in tale volume specifico.
Verificare lo spazio disponibile
Seguire questa procedura per confermare la configurazione del pool di archiviazione:
Per confermare le dimensioni del pool di archiviazione e le dimensioni allocate, eseguire il comando PowerShell seguente:
Get-StoragePool -IsPrimordial $falseEspandere questa sezione per visualizzare un output di esempio.
FriendlyName OperationalStatus HealthStatus IsPrimordial IsReadOnly Dimensione AllocatedSize S2D sul veleno Ok Healthy Falso Falso 2 TB 1,53 TB Per elencare tutti i volumi nel pool di archiviazione, eseguire il comando di PowerShell seguente:
Get-StoragePool -IsPrimordial $false | Get-VirtualDiskEspandere questa sezione per visualizzare un output di esempio.
FriendlyName ResiliencySettingName FaultDomainRedundancy OperationalStatus HealthStatus Dimensione FootprintOnPool StorageEfficiency ClusterPerformanceHistory Mirror 1 Ok Healthy 21 GB 43 GB 48.84% TestVolume Mirror 0 Ok Healthy 1 TB 1 TB 99,95% TestVolume2 Mirror 0 Ok Healthy 500 GB 55,5 GB 99,90% Per verificare che sia stato effettuato il provisioning di un volume fisso, eseguire il comando di PowerShell seguente:
$volume = Get-VirtualDisk -FriendlyName TestVolume $volume.ProvisioningTypeEspandere questa sezione per visualizzare un output di esempio.
FixedPer convertire il volume in thin provisioning, eseguire il comando di PowerShell seguente:
Set-VirtualDisk -FriendlyName TestVolume -ProvisioningType ThinPer completare la conversione, è necessario riavviare il volume. A tale scopo, eseguire il comando di PowerShell seguente. Assicurarsi di modificare il nome CSV in modo che corrisponda al sistema:
Get-ClusterSharedVolume -Name "System Disk 1" | Stop-ClusterResource Get-ClusterSharedVolume -Name "System Disk 1" | Start-ClusterResourcePer verificare che il footprint effettivo nel pool di archiviazione sia stato modificato, eseguire il comando di PowerShell seguente:
Get-StoragePool -IsPrimordial $false| Get-VirtualDiskEspandere questa sezione per visualizzare un output di esempio.
FriendlyName ResiliencySettingName FaultDomainRedundancy OperationalStatus HealthStatus Dimensione FootprintOnPool StorageEfficiency ClusterPerformanceHistory Mirror 1 Ok Healthy 21 GB 43 GB 48.84% TestVolume Mirror 0 Ok Healthy 1 TB 36,5 GB 98.63% TestVolume2 Mirror 0 Ok Healthy 750 GB 28,5 GB 98.25%
Correzione 7: Controllare il nome del volume di archiviazione
La distribuzione locale di Azure versione 23H2 crea un volume dedicato Infrastructure_1 nel pool di archiviazione esistente. Questo volume è dedicato alle nuove funzionalità dell'infrastruttura.
Assicurarsi di verificare che non esistano volumi con il nome Infrastructure_1. Se è presente un volume esistente con lo stesso nome, questo test ha esito negativo.
Nota
La ridenominazione del volume esistente influisce sulle macchine virtuali quando il punto di montaggio del volume condiviso del cluster cambia. Sono necessarie modifiche di configurazione aggiuntive per tutte le macchine virtuali.
Per rinominare il volume esistente, eseguire il comando di PowerShell seguente:
Set-VirtualDisk -FriendlyName Infrastructure_1 -NewFriendlyName NewName
Correzione 8: Controllare il livello funzionale del cluster e la versione del pool di archiviazione
Assicurarsi che il livello di funzionalità del cluster e la versione del pool di archiviazione siano aggiornati. Per altre informazioni, vedere Aggiornare il livello di funzionalità del cluster e la versione del pool di archiviazione.
Correzione 9: Controllare l'estensione del ciclo di vita di Azure Arc
Esaminare lo stato dell'estensione usando la visualizzazione delle risorse di Azure Arc.
Se è disponibile un aggiornamento, selezionare l'estensione AzureEdgeLifecycleManager e quindi selezionare Aggiorna.
Se l'estensione AzureEdgeLifecycleManager non è elencata, installarla manualmente seguendo questa procedura in ogni computer:
$ResourceGroup = "Your Resource Group Name" $Region = "eastus" #replace with your region $tenantid = "Your tenant ID" $SubscriptionId = "Your Subscription ID" Login-AzAccount –UseDeviceAuthentication –tenantid $tenantid –subscriptionid $SubscriptionId Install-module az.connectedmachine New-AzConnectedMachineExtension -Name "AzureEdgeLifecycleManager" -ResourceGroupName $ResourceGroup -MachineName $env:COMPUTERNAME -Location $Region -Publisher "Microsoft.AzureStack.Orchestration" -ExtensionType "LcmController" -NoWait
Correzione 10: Controllare lo stato di installazione moc
Se si eseguono carichi di lavoro del servizio Azure Kubernetes in Locale di Azure, è necessario rimuovere servizio Azure Kubernetes e tutte le impostazioni dal servizio Azure Kubernetes abilitate da Azure Arc prima di applicare l'aggiornamento della soluzione. Le versioni di Kubernetes non sono compatibili tra Azure Local, versione 22H2 e versione 23H2. Inoltre, non è possibile aggiornare le versioni di anteprima delle macchine virtuali Arc.
Per altre informazioni, vedere Uninstall-Aks-Hci per il servizio Azure Kubernetes abilitato da Azure Arc.
Correzione 11: Controllare lo stato di installazione del servizio Azure Kubernetes
Se si eseguono carichi di lavoro del servizio Azure Kubernetes in Locale di Azure, è necessario rimuovere servizio Azure Kubernetes e tutte le impostazioni dal servizio Azure Kubernetes ibrido prima di applicare l'aggiornamento della soluzione. Le versioni di Kubernetes non sono compatibili tra Azure Local, versione 22H2 e 23H2.
Per altre informazioni, vedere Uninstall-Aks-Hci per il servizio Azure Kubernetes abilitato da Azure Arc.