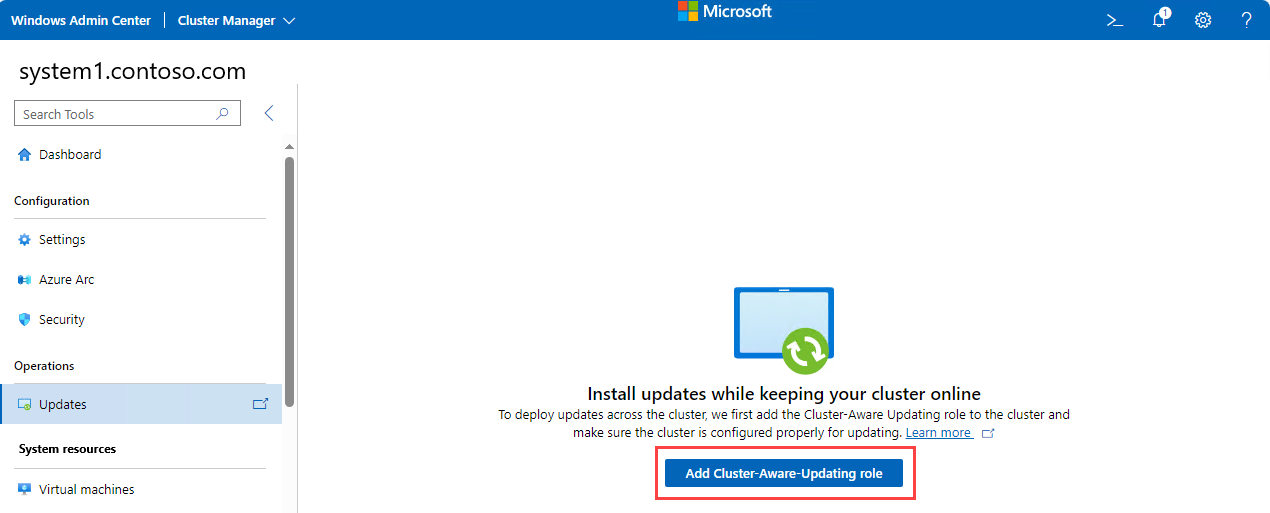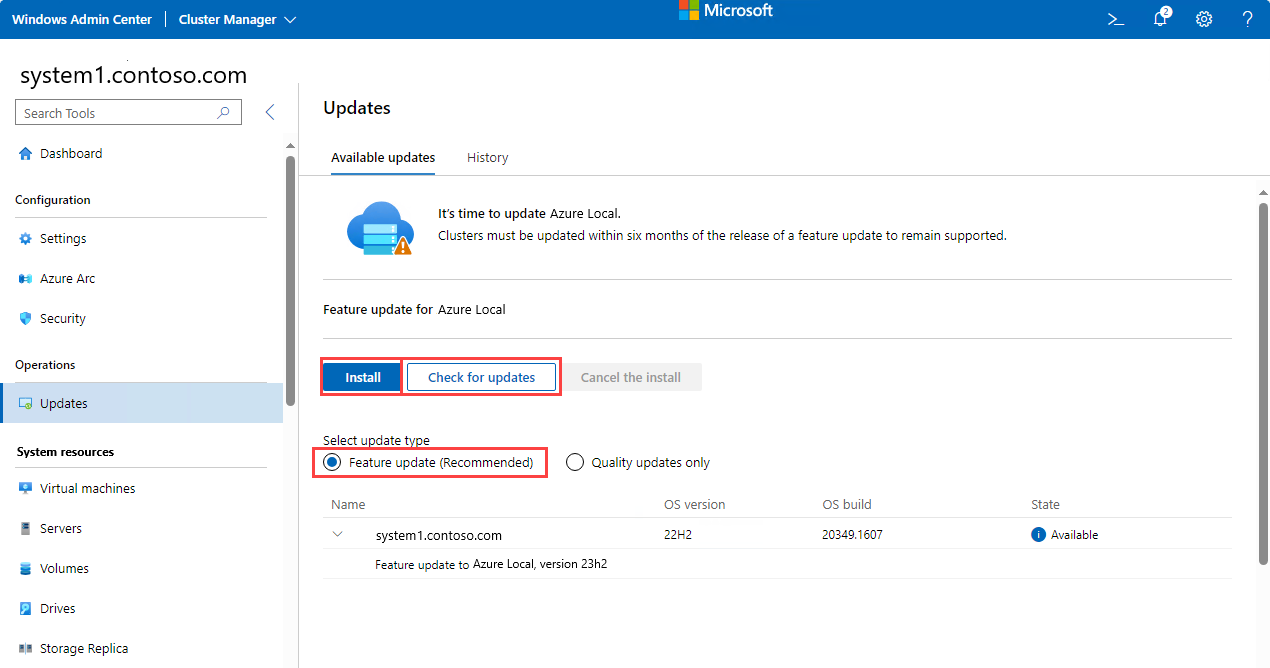Aggiornare il sistema operativo Azure Stack HCI versione 22H2 alla versione 23H2 tramite Windows Admin Center
Si applica a: Azure Locale 2311.2 e versioni successive
Importante
Azure Stack HCI, versione 22H2 raggiungerà la fine del supporto il 31 maggio 2025. Dopo questa data, non si riceveranno aggiornamenti mensili per la sicurezza e la qualità. Le richieste di supporto saranno disponibili solo quando si esegue un aggiornamento del sistema operativo. Per continuare a ricevere gli aggiornamenti, è consigliabile aggiornare il sistema operativo a versione 23H2.
Se si esegue attualmente un cluster esteso di Azure Stack HCI versione 22H2 o si gestisce Azure locale tramite System Center Virtual Machine Manager, vedere la carichi di lavoro e configurazioni supportati tabella per le sequenze temporali di aggiornamento.
Questo articolo descrive come aggiornare il sistema operativo versione 22H2 alla versione 23H2 in Locale di Azure tramite Windows Admin Center.
Anche se il metodo consigliato consiste nell'aggiornare il sistema operativo Azure Stack HCI versione 22H2 alla versione 23H2 tramite PowerShell, è anche possibile eseguire l'aggiornamento tramite Windows Admin Center o altri metodi.
In questo articolo si fa riferimento alla versione del sistema operativo 23H2 come la nuova versione e la versione 22H2 come la versione precedente.
Importante
Per mantenere il servizio locale di Azure in uno stato supportato, sono disponibili fino a sei mesi per installare questa nuova versione del sistema operativo. L'aggiornamento si applica a tutte le versioni locali di Azure in esecuzione 22H2. È consigliabile installare questa versione non appena diventa disponibile.
Flusso di lavoro generale per l'aggiornamento del sistema operativo
L'aggiornamento del sistema operativo Azure Stack HCI è disponibile tramite Windows Update e tramite i supporti che è possibile scaricare dal portale di Azure.
Per aggiornare il sistema operativo nell'istanza locale di Azure, seguire questa procedura generale:
- Completare i prerequisiti.
- Connettersi all'istanza locale di Azure, versione 22H2.
- Verificare la disponibilità di aggiornamenti con Windows Admin Center.
- Installare i nuovi aggiornamenti del sistema operativo, dell'hardware e dell'estensione con Windows Admin Center.
- Eseguire i passaggi di aggiornamento post-sistema operativo.
Completare i prerequisiti
Prima di iniziare, verificare che:
- È possibile accedere all'aggiornamento software del sistema operativo versione 23H2.
- Il sistema è registrato in Azure.
- Assicurarsi che tutti i computer nell'istanza locale di Azure siano integri e vengano visualizzati come online.
- È possibile accedere al sistema operativo Azure Stack HCI, versione 23H2 dell'aggiornamento software. Questo aggiornamento è disponibile tramite Windows Update o come supporto scaricabile. Il supporto è un file ISO che è possibile scaricare dalla portale di Azure.
- È possibile accedere a un client in grado di connettersi all'istanza locale di Azure. In questo client deve essere installato Windows Admin Center. Per altre informazioni, vedere Installare Windows Admin Center.
Nota
Il metodo di aggiornamento ISO offline non è disponibile quando si usa Windows Admin Center. Per questi passaggi, vedere Aggiornare il sistema operativo in Locale di Azure tramite PowerShell
Passaggio 1: Connettersi ad Azure locale tramite Windows Admin Center
Seguire questa procedura per aggiungere e connettersi a un computer locale di Azure tramite Windows Admin Center.
- Selezionare + Aggiungi in Tutte le connessioni.
- Scorrere verso il basso fino a Cluster server e selezionare Aggiungi.
- Digitare il nome del sistema e, se richiesto, le credenziali da usare.
- Selezionare Aggiungi per terminare.
- Il sistema e i computer vengono aggiunti all'elenco di connessioni nella pagina Panoramica . Selezionare il sistema a cui connettersi.
Passaggio 2: Installare gli aggiornamenti hardware e del sistema operativo con Windows Admin Center
Windows Admin Center semplifica l'aggiornamento locale di Azure e l'applicazione di aggiornamenti qualitativi usando una semplice interfaccia utente. Se hai acquistato un sistema integrato da un partner hardware Microsoft, è facile ottenere i driver, il firmware e altri aggiornamenti più recenti direttamente da Windows Admin Center installando le estensioni di aggiornamento dei partner appropriate. Se l'hardware non è stato acquistato come sistema integrato, gli aggiornamenti del firmware e dei driver devono essere eseguiti separatamente, seguendo le raccomandazioni del fornitore dell'hardware.
Avviso
Se si inizia il processo di aggiornamento usando Windows Admin Center, continuare a usare la procedura guidata fino al completamento degli aggiornamenti. Non tentare di usare lo strumento Aggiornamento compatibile con cluster o aggiornare un sistema con PowerShell dopo aver completato parzialmente il processo di aggiornamento in Windows Admin Center. Se si vuole usare PowerShell per eseguire gli aggiornamenti invece di Windows Admin Center, vedere Eseguire l'aggiornamento tramite PowerShell.
Per installare gli aggiornamenti, seguire questa procedura:
Nota
La procedura seguente usa Windows Admin Center versione 2311. Se si usa una versione diversa, le schermate possono variare leggermente.
Quando ci si connette a un sistema, il dashboard di Windows Admin Center avvisa se uno o più computer hanno aggiornamenti pronti per l'installazione e fornire un collegamento per l'aggiornamento. In alternativa, selezionare Aggiornamenti dal menu Operazioni a sinistra.
Se si aggiorna il sistema per la prima volta, Windows Admin Center verifica se il sistema è configurato correttamente per l'esecuzione di Aggiornamento compatibile con cluster. In caso contrario, viene richiesto di consentire a Windows Admin Center di configurare Aggiornamento compatibile con cluster, che include l'installazione del ruolo del cluster Aggiornamento compatibile con cluster e l'abilitazione delle regole del firewall necessarie. Per avviare il processo di aggiornamento, selezionare Aggiungi ruolo aggiornamento compatibile con cluster.
Nota
Per usare lo strumento Aggiornamento compatibile con cluster in Windows Admin Center, è necessario abilitare il provider di servizi di sicurezza delle credenziali (CredSSP) e fornire credenziali esplicite. Se viene chiesto se CredSSP deve essere abilitato, selezionare Sì. Specificare il nome utente e la password e selezionare Continua.
Dopo l'installazione del ruolo, Windows Admin Center verifica automaticamente la disponibilità di aggiornamenti applicabili al sistema. Verificare che il pulsante di opzione per Aggiornamento funzionalità (scelta consigliata) sia selezionato e che l'aggiornamento delle funzionalità per Azure Locale versione 23H2 sia disponibile per i computer. Se l'aggiornamento delle funzionalità non viene visualizzato, verificare che il sistema esegua il sistema operativo Azure Stack HCI e che i computer abbiano accesso diretto a Windows Update, quindi selezionare Verifica disponibilità aggiornamenti.
Importante
Gli aggiornamenti delle funzionalità non sono disponibili in Windows Server Update Services (WSUS).
Se si esce dalla schermata Aggiornamenti mentre è in corso un aggiornamento, potrebbe verificarsi un comportamento imprevisto, ad esempio la sezione cronologia della pagina Aggiornamenti che non viene popolata correttamente fino al termine dell'esecuzione corrente. È consigliabile aprire Windows Admin Center in una nuova scheda o finestra del browser se si vuole continuare a usare l'applicazione mentre sono in corso gli aggiornamenti.
Selezionare Installa. Windows Admin Center esegue automaticamente una serie di controlli di idoneità per identificare i problemi che potrebbero impedire il completamento di Aggiornamento compatibile con cluster. Se vengono rilevati problemi, selezionare il collegamento Dettagli accanto al problema, risolvere il problema e quindi selezionare di nuovo Controlla per eseguire di nuovo i controlli di idoneità.
Nota
Se si installano gli aggiornamenti in un sistema in cui è abilitato il riavvio software del kernel, selezionare La casella di controllo Disabilita riavvio software del kernel per questa esecuzione . Questa selezione disabilita il riavvio software del kernel perché l'aggiornamento richiede un riavvio completo.
Selezionare Avanti: Installa per esaminare l'elenco degli aggiornamenti da installare in ogni computer. Selezionare quindi Installa per iniziare a installare gli aggiornamenti del sistema operativo. Uno per uno, ogni computer scarica e applica gli aggiornamenti. Lo stato dell'aggiornamento cambia in Installazione degli aggiornamenti. Se gli aggiornamenti richiedono un riavvio, i computer vengono riavviati uno alla volta, spostando ruoli come macchine virtuali tra computer per evitare tempi di inattività. A seconda degli aggiornamenti installati, l'intera esecuzione dell'aggiornamento può richiedere da qualche minuto a diverse ore. È necessario accedere a Windows Admin Center più volte.
Nota
Se gli aggiornamenti hanno esito negativo e non è stato possibile installare gli aggiornamenti o non è stato possibile verificare la disponibilità di aggiornamenti o se uno o più computer indicano che non è stato possibile ottenere lo stato durante l'esecuzione, attendere alcuni minuti e aggiornare il browser. È anche possibile usare
Get-CauRunper controllare lo stato dell'esecuzione dell'aggiornamento con PowerShell.Al termine degli aggiornamenti del sistema operativo, lo stato dell'aggiornamento diventa Completato. Selezionare Avanti: Aggiornamenti hardware per passare alla schermata degli aggiornamenti hardware.
Importante
Dopo aver applicato gli aggiornamenti del sistema operativo, potrebbe essere visualizzato un messaggio che indica che l'archiviazione non è completa o aggiornata, quindi è necessario sincronizzarla con i dati di altri server nel cluster. Questa situazione è normale dopo il riavvio di un computer. Non rimuovere alcuna unità o riavviare i computer nel sistema finché non viene visualizzata una conferma del completamento della sincronizzazione.
Nota
Gli aggiornamenti hardware sono disponibili solo nei sistemi in cui è installata l'estensione hardware del fornitore. Se Windows Admin Center non dispone di questa estensione, non sarà possibile installare gli aggiornamenti hardware.
Windows Admin Center controlla il sistema per verificare la presenza di estensioni installate che supportano l'hardware del computer specifico. Selezionare Avanti: Installa per installare gli aggiornamenti hardware in ogni computer del sistema. Se non vengono trovate estensioni o aggiornamenti, selezionare Esci.
In base alle procedure consigliate per la sicurezza, disabilitare CredSSP non appena vengono installati gli aggiornamenti:
- In Windows Admin Center, in Tutte le connessioni, selezionare il primo computer nel sistema e quindi selezionare Connetti.
- Nella pagina Panoramica selezionare Disable CredSSP (Disabilita CredSSP) e quindi nella finestra popup Disable CredSSP (Disabilita CredSSP) selezionare Sì.
È ora possibile eseguire i passaggi successivi all'aggiornamento per il sistema.