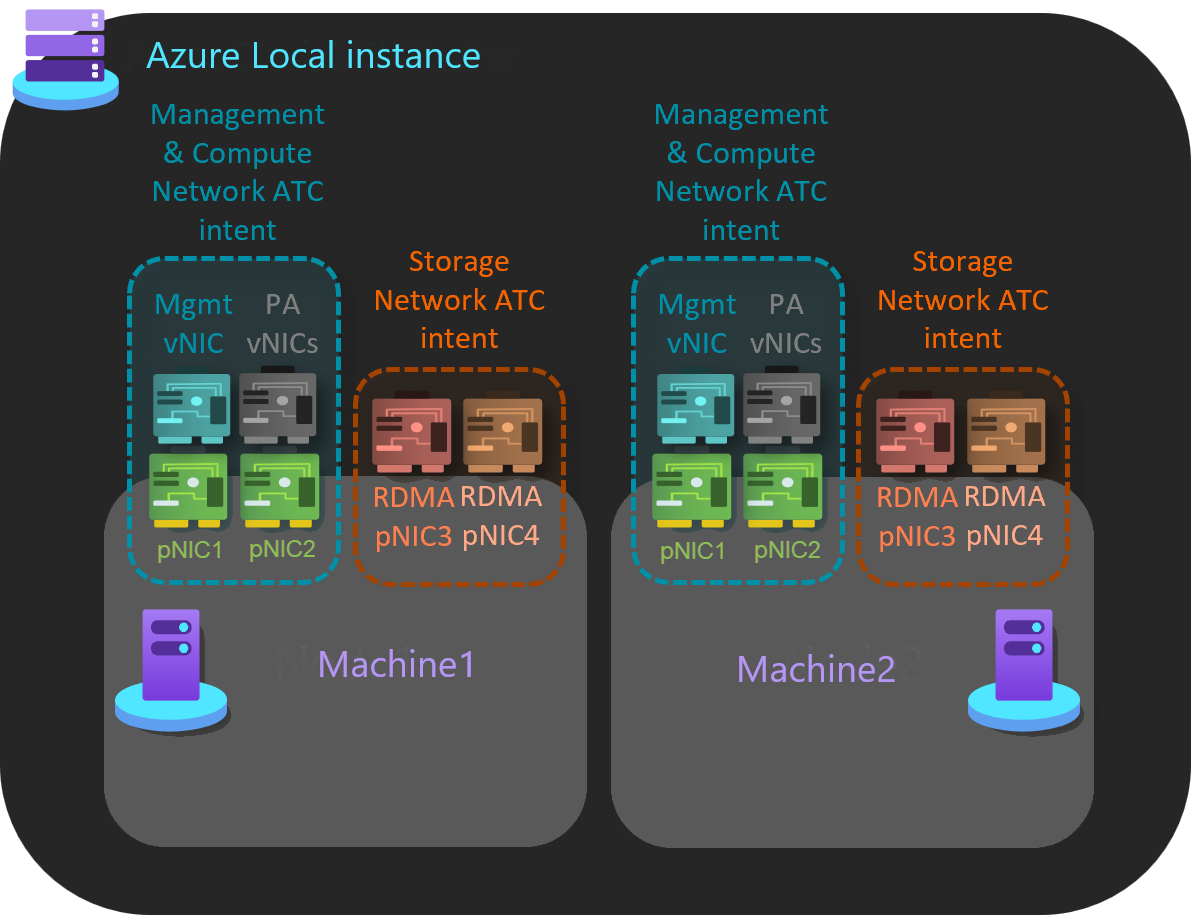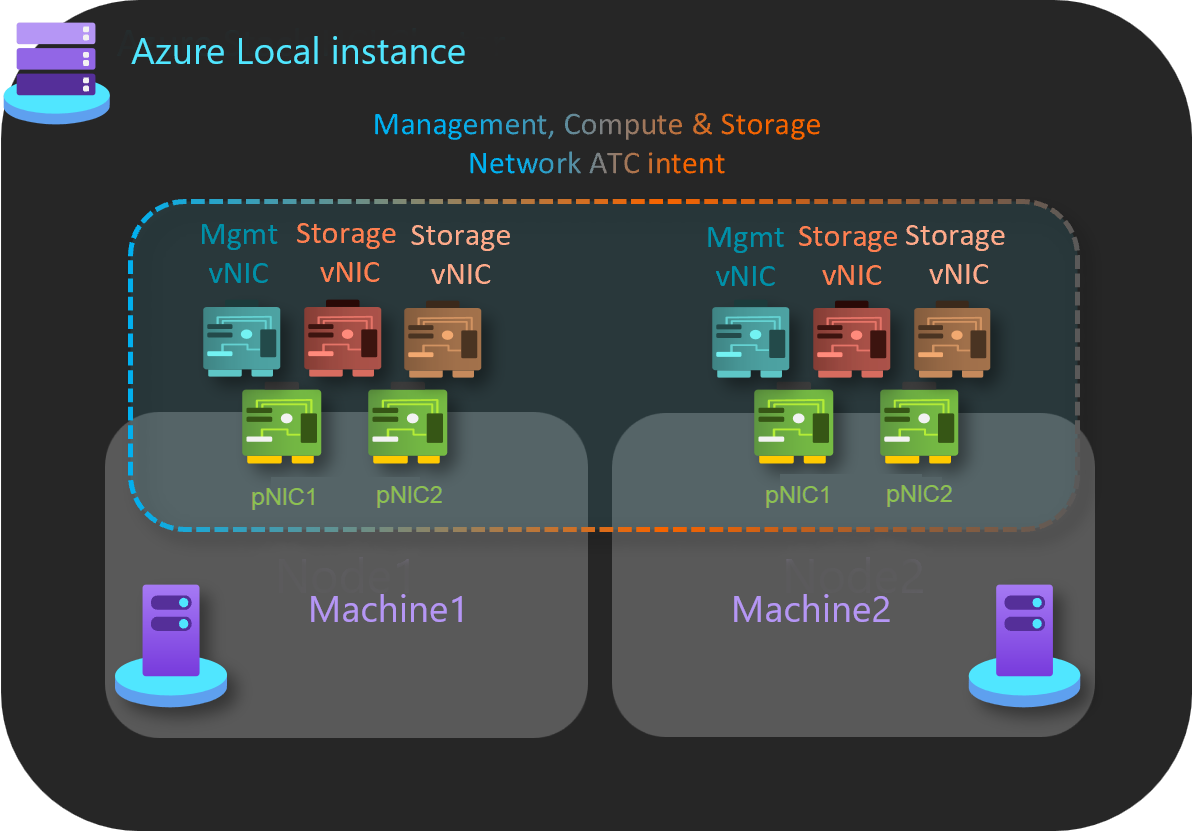Installare e abilitare Network ATC in Azure Local, versione 22H2
Si applica a: Azure Local 2311.2 e versioni successive
Questo articolo fornisce informazioni su come installare e abilitare Network ATC in un'istanza locale di Azure esistente che esegue la versione 22H2. Dopo aver abilitato Network ATC, è possibile sfruttare diversi vantaggi e usare questa configurazione in tutte le nuove distribuzioni.
Importante
- Prima di applicare l'aggiornamento della soluzione, assicurarsi di installare e abilitare Network ATC nell'istanza locale di Azure esistente. Se Network ATC è già abilitato nel sistema esistente, è possibile ignorare questo passaggio.
- È consigliabile configurare Network ATC dopo aver aggiornato il sistema operativo dalla versione 22H2 alla versione 23H2. Per altre informazioni, vedere Aggiornare Azure Local alla versione 23H2 più recente tramite PowerShell.
Informazioni su Network ATC
Network ATC archivia le informazioni nel database di sistema, che viene quindi replicato in altri computer nel sistema. Dal computer iniziale, altri computer nel sistema visualizzano la modifica nel database di sistema e creano una nuova finalità. In questo caso, il sistema viene configurato per ricevere una nuova finalità. È inoltre possibile controllare l'implementazione della nuova finalità arrestando o disabilitando il servizio Network ATC nelle macchine virtuali in cui sono presenti macchine virtuali.
Vantaggi
Per Azure Local, Network ATC offre i vantaggi seguenti:
- Riduce il tempo di distribuzione della rete host, la complessità e gli errori.
- Distribuisce le procedure consigliate più recenti convalidate e supportate da Microsoft.
- Garantisce la coerenza della configurazione nel sistema.
- Elimina la deriva della configurazione.
Operazioni preliminari
Prima di installare e abilitare Network ATC nell'istanza locale di Azure esistente, assicurarsi di:
- Si usa un host che non dispone di una macchina virtuale in esecuzione.
- Si è in un sistema che dispone di carichi di lavoro in esecuzione.
Procedura per installare e abilitare Network ATC
Importante
Se non sono presenti carichi di lavoro in esecuzione nei computer locali di Azure, eseguire il passaggio 4: Rimuovere la configurazione esistente nel computer in pausa senza eseguire macchine virtuali per rimuovere le configurazioni precedenti che potrebbero essere in conflitto con Network ATC, aggiungere le finalità seguendo le procedure standard disponibili in Distribuire la rete host con Network ATC
Passaggio 1: Installare Network ATC
In questo passaggio si installa Network ATC in ogni computer del sistema usando il comando seguente. Non è necessario alcun riavvio.
Install-WindowsFeature -Name NetworkATC
Passaggio 2: Arrestare il servizio ATC di rete
Per impedire a Network ATC di applicare la finalità durante l'esecuzione delle macchine virtuali, arrestare o disabilitare il servizio AtC di rete in tutti i computer che non sono in pausa. Usare i comandi seguenti:
Set-Service -Name NetworkATC -StartupType Disabled
Stop-Service -Name NetworkATC
Passaggio 3: Sospendere un computer nel sistema
Quando si sospende un computer nel sistema, tutti i carichi di lavoro vengono spostati in altri computer, rendendo il computer disponibile per le modifiche. Viene quindi eseguita la migrazione del computer in pausa ad ATC di rete. Per sospendere il computer, usare il comando seguente:
Suspend-ClusterNode
Passaggio 4: Rimuovere la configurazione esistente nel computer in pausa senza eseguire macchine virtuali
In questo passaggio vengono eliminate tutte le configurazioni precedenti, ad esempio VMSwitch, i criteri di Data Center Bridging (NetQos) per il traffico RDMA e il failover di bilanciamento del carico (LBFO), che potrebbero interferire con la capacità di Network ATC di implementare la nuova finalità. Sebbene Network ATC tenti di adottare configurazioni esistenti con nomi corrispondenti; incluse NetQos e altre impostazioni, è più facile rimuovere la configurazione corrente e consentire a Network ATC di ridistribuire gli elementi di configurazione necessari e altro ancora.
Se nel sistema sono presenti più schede VMSwitch , assicurarsi di specificare l'interruttore collegato alle schede usate nella finalità.
Per rimuovere la configurazione esistente VMSwitch , eseguire il comando seguente:
Get-VMSwitch -Name <VMSwitchName> | Remove-VMSwitch -force
Per rimuovere le configurazioni NetQos esistenti, usare i comandi seguenti:
Get-NetQosTrafficClass | Remove-NetQosTrafficClass
Get-NetQosPolicy | Remove-NetQosPolicy -Confirm:$false
Get-NetQosFlowControl | Disable-NetQosFlowControl
LBFO non è supportato in Locale di Azure. Tuttavia, se un team LBFO è stato distribuito accidentalmente, deve essere rimosso usando il comando seguente:
Get-NetLBFOTeam | Remove-NetLBFOTeam -Confirm:$true
Se i computer sono stati configurati tramite Virtual Machine Manager (VMM), potrebbe essere necessario rimuovere anche tali oggetti di configurazione.
Passaggio 5: Avviare il servizio Network ATC
Come precauzione, per controllare la velocità dell'implementazione, il computer è stato sospeso e quindi arrestato e disabilitato il servizio Network ATC nei passaggi precedenti. Poiché le finalità di Network ATC vengono implementate a livello di sistema, eseguire questo passaggio una sola volta.
Per avviare il servizio Network ATC, eseguire il comando seguente solo nel computer in pausa:
Start-Service -Name NetworkATC
Set-service -Name NetworkATC -StartupType Automatic
Passaggio 6: Aggiungere la finalità Network ATC
Esistono varie finalità che è possibile aggiungere. Identificare la finalità o le finalità desiderate usando gli esempi nella sezione successiva.
Per aggiungere la finalità Network ATC, eseguire il Add-NetIntent comando con le opzioni appropriate per la finalità da distribuire.
Finalità di esempio
Network ATC modifica il modo in cui si distribuisce la rete host, non quello distribuito. È possibile distribuire più scenari se ogni scenario è supportato da Microsoft. Di seguito sono riportati alcuni esempi di modelli di rete host comuni e i comandi di PowerShell corrispondenti per Azure Local.Here are some examples of common host networking patterns and the corrispondenti PowerShell commands for Azure Local.
Questi esempi non sono le uniche combinazioni disponibili, ma dovrebbero dare un'idea delle possibilità.
Per semplicità, viene illustrato solo due adattatori fisici per ogni team SET, ma è possibile aggiungere altro. Per altre informazioni, vedere Panoramica dei modelli di riferimento di rete per Azure Local .For more information, see Network reference patterns overview for Azure Local.
Gestione e calcolo dei gruppi in un'unica finalità con una finalità separata per l'archiviazione
In questo esempio esistono due finalità gestite tra computer.
Gestione e calcolo: questa finalità usa una coppia dedicata di porte della scheda di rete.
Archiviazione: questa finalità usa una coppia dedicata di porte della scheda di rete.
Ecco un esempio per implementare questo modello di rete host:
Add-NetIntent -Name Management_Compute -Management -Compute -AdapterName pNIC1, pNIC2 Add-NetIntent -Name Storage -Storage -AdapterName pNIC3, pNIC4
Raggruppare tutto il traffico in una singola finalità
In questo esempio è presente una singola finalità gestita tra i computer.
Gestione, calcolo e archiviazione: questa finalità usa una coppia dedicata di porte della scheda di rete.
Ecco un esempio per implementare questo modello di rete host:
Add-NetIntent -Name MgmtComputeStorage -Management -Compute -Storage -AdapterName pNIC1, pNIC2
Raggruppare il traffico di calcolo e archiviazione in un'unica finalità con una finalità di gestione separata
In questo esempio esistono due finalità gestite tra computer.
Gestione: questa finalità usa una coppia dedicata di porte della scheda di rete.
Calcolo e archiviazione: questa finalità usa una coppia dedicata di porte della scheda di rete.
Ecco un esempio per implementare questo modello di rete host:
Add-NetIntent -Name Mgmt -Management -AdapterName pNIC1, pNIC2 Add-NetIntent -Name Compute_Storage -Compute -Storage -AdapterName pNIC3, pNIC4
Rete host completamente disaggregata
In questo esempio esistono tre finalità gestite tra computer.
Gestione: questa finalità usa una coppia dedicata di porte della scheda di rete.
Calcolo: questa finalità usa una coppia dedicata di porte della scheda di rete.
Archiviazione: questa finalità usa una coppia dedicata di porte della scheda di rete.
Ecco un esempio per implementare questo modello di rete host:
Add-NetIntent -Name Mgmt -Management -AdapterName pNIC1, pNIC2 Add-NetIntent -Name Compute -Compute -AdapterName pNIC3, pNIC4 Add-NetIntent -Name Storage -Storage -AdapterName pNIC5, pNIC6
Passaggio 7: Verificare la distribuzione in un computer
Il Get-NetIntentStatus comando mostra lo stato di distribuzione delle finalità richieste. Il risultato restituisce un oggetto per finalità per ogni computer nel sistema. Ad esempio, se si dispone di un sistema a tre nodi con due finalità, dovrebbero essere visualizzati sei oggetti, ognuno con il proprio stato, restituito dal comando.
Per verificare la corretta distribuzione delle finalità inviate nel passaggio 5, eseguire il comando seguente:
Get-NetIntentStatus -Name <IntentName>
Ecco un esempio di output:
PS C:\Users\administrator.CONTOSO> Get-NetlntentStatus
IntentName : convergedintent
Host : node1
IsComputelntentSet : True
IsManagementlntentSet : True
IsStoragelntentSet : True
IsStretchlntentSet : False
LastUpdated : 07/23/2024 11:11:15
LastSuccess : 07/23/2024 11:11:15
RetryCount : 0
LastConfigApplied : 1
Error :
Progress : 1 of 1
ConfigurationStatus : Success
ProvisioningStatus : Completed
Assicurarsi che ogni finalità aggiunta abbia una voce per l'host su cui si sta lavorando. Assicurarsi anche che ConfigurationStatus mostri Operazione riuscita.
Se ConfigurationStatus mostra Non riuscito, verificare se il messaggio di errore indica il motivo dell'errore. È anche possibile esaminare i registri eventi Microsoft-Windows-Networking-NetworkATC/Admin per altri dettagli sul motivo dell'errore. Per alcuni esempi di soluzioni di errore, vedere Messaggi di errore comuni.
Passaggio 8: Rinominare VMSwitch in altri computer
In questo passaggio si passa dal computer distribuito con Network ATC al computer successivo ed eseguire la migrazione delle macchine virtuali da questo secondo computer. È necessario verificare che il secondo computer abbia lo stesso VMSwitch nome del computer distribuito con Network ATC.
Importante
Dopo aver rinominato il commutatore virtuale, è necessario disconnettere e riconnettere ogni macchina virtuale in modo che possa memorizzare nella cache il nuovo nome del commutatore virtuale. Si tratta di un'azione di interruzione che richiede il completamento della pianificazione. Se non si esegue questa azione, le migrazioni in tempo reale avranno esito negativo con un errore che indica che il commutatore virtuale non esiste nella destinazione.
La ridenominazione del commutatore virtuale è una modifica senza interruzioni e può essere eseguita contemporaneamente in tutti i computer. Esegui questo comando:
#Run on the machine where you configured Network ATC
Get-VMSwitch | ft Name
#Run on the next machine to rename the virtual switch
Rename-VMSwitch -Name 'ExistingName' -NewName 'NewATCName'
Dopo aver rinominato l'opzione, disconnettere e riconnettere le schede di interfaccia di rete virtuali per la modifica del VMSwitch nome per passare. Il comando seguente può essere usato per eseguire questa azione per tutte le macchine virtuali:
$VMSW = Get-VMSwitch
$VMs = Get-VM
$VMs | %{Get-VMNetworkAdapter -VMName $_.name | Disconnect-VMNetworkAdapter ; Get-VMNetworkAdapter -VMName $_.name | Connect-VMNetworkAdapter -SwitchName $VMSW.name}
L'ATC VMSwitch di rete non viene modificato per due motivi:
- Network ATC garantisce che tutti i computer del sistema abbiano lo stesso nome per supportare la migrazione in tempo reale e la simmetria.
- Network ATC implementa e controlla i nomi degli oggetti di configurazione. In caso contrario, è necessario assicurarsi che questo artefatto di configurazione sia distribuito perfettamente.
Passaggio 9: Riprendere il computer
Per immettere nuovamente o ripristinare il sistema nel servizio, eseguire il comando seguente:
Resume-ClusterNode
Nota
Per applicare le impostazioni di Network ATC nell'istanza locale di Azure, ripetere i passaggi da 1 a 5 (ignorare l'eliminazione del commutatore virtuale come è stato rinominato), il passaggio 7 e il passaggio 9 per ogni computer del sistema.
Passaggio successivo
Informazioni su come valutare l'idoneità per l'aggiornamento della soluzione per Azure locale.