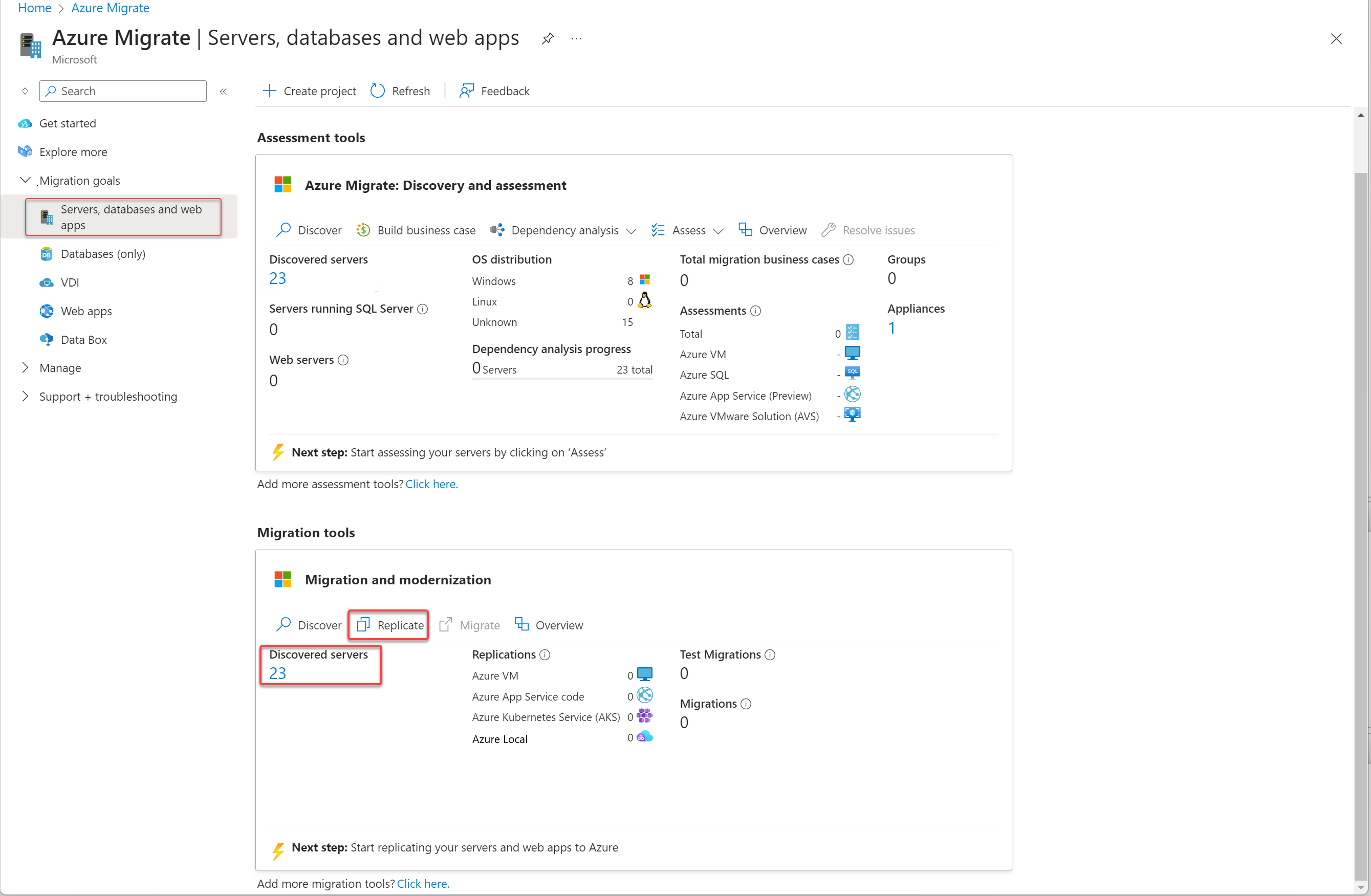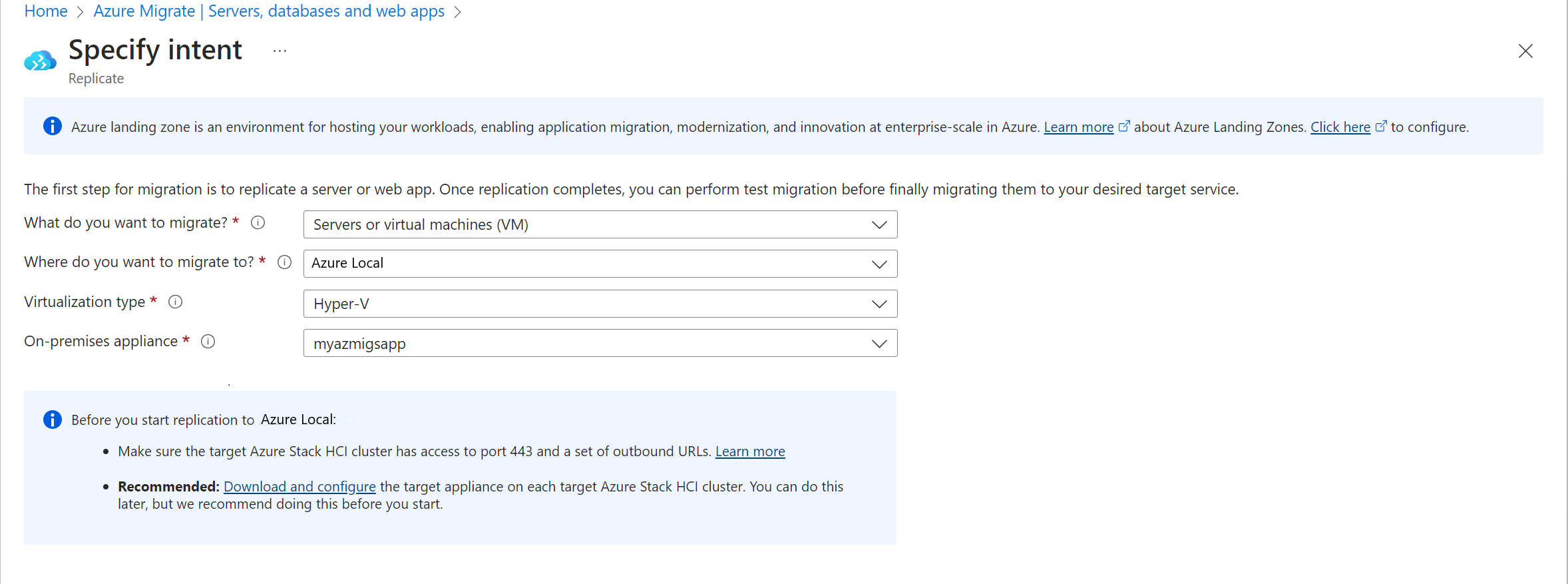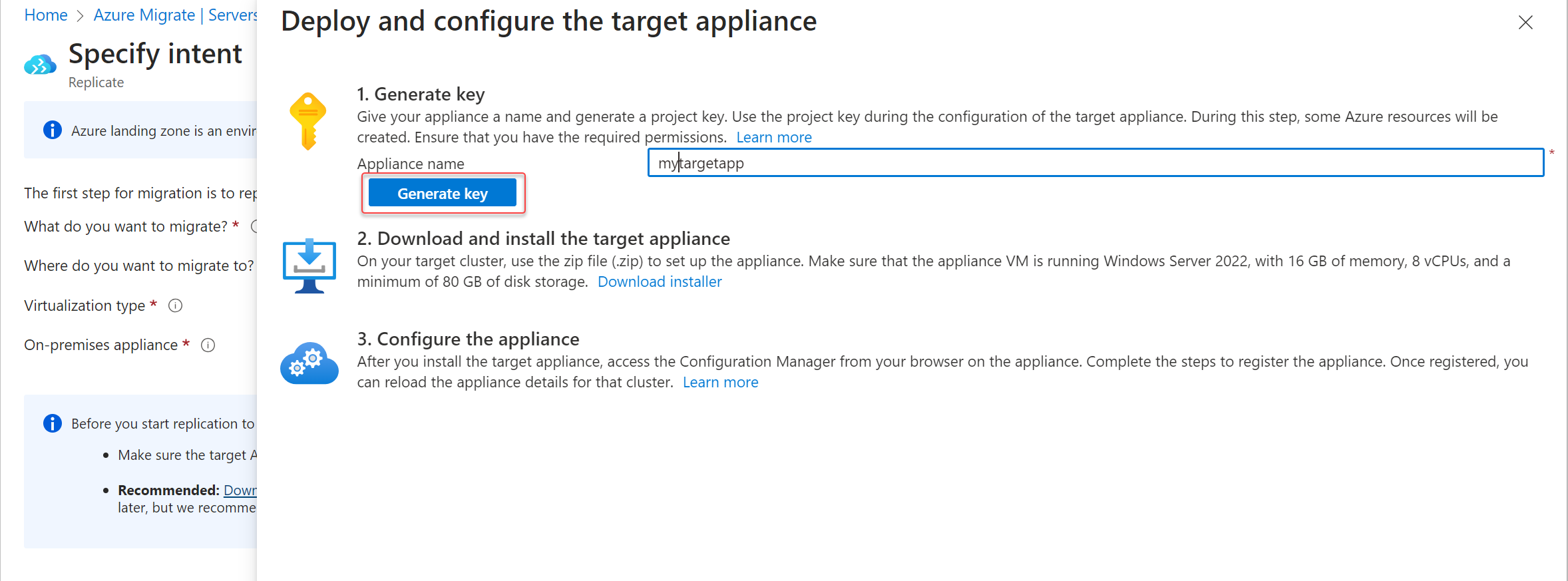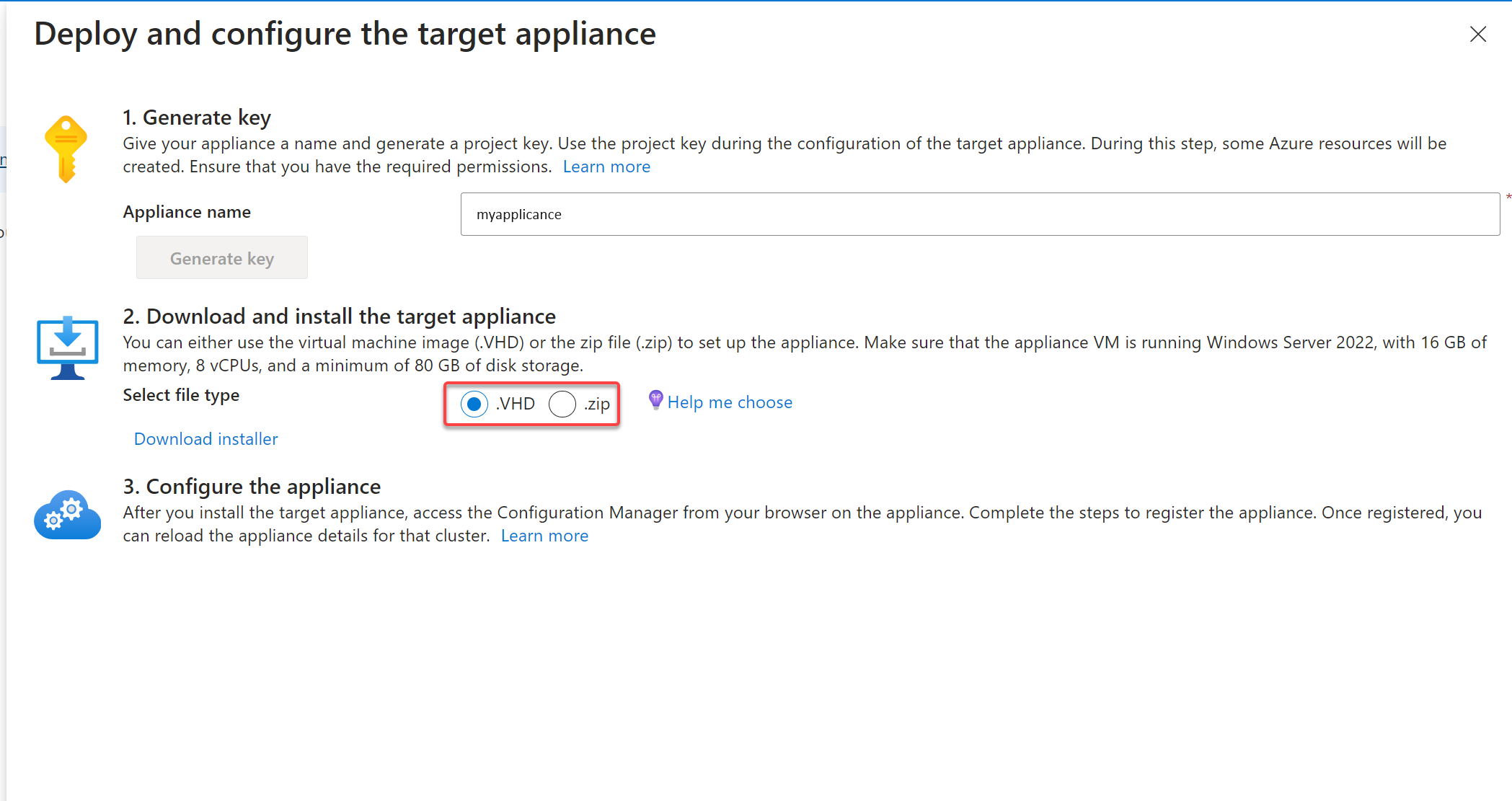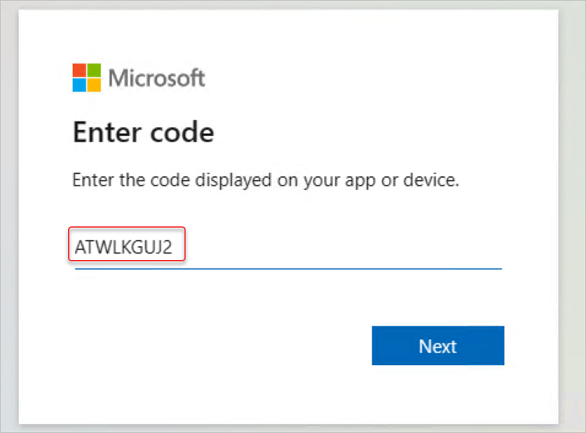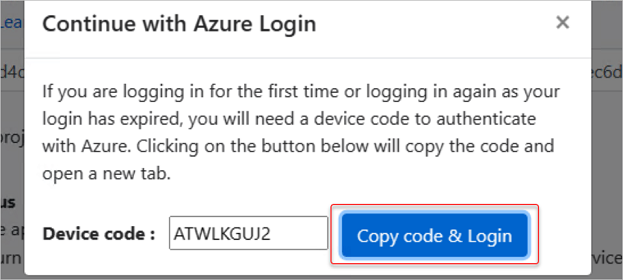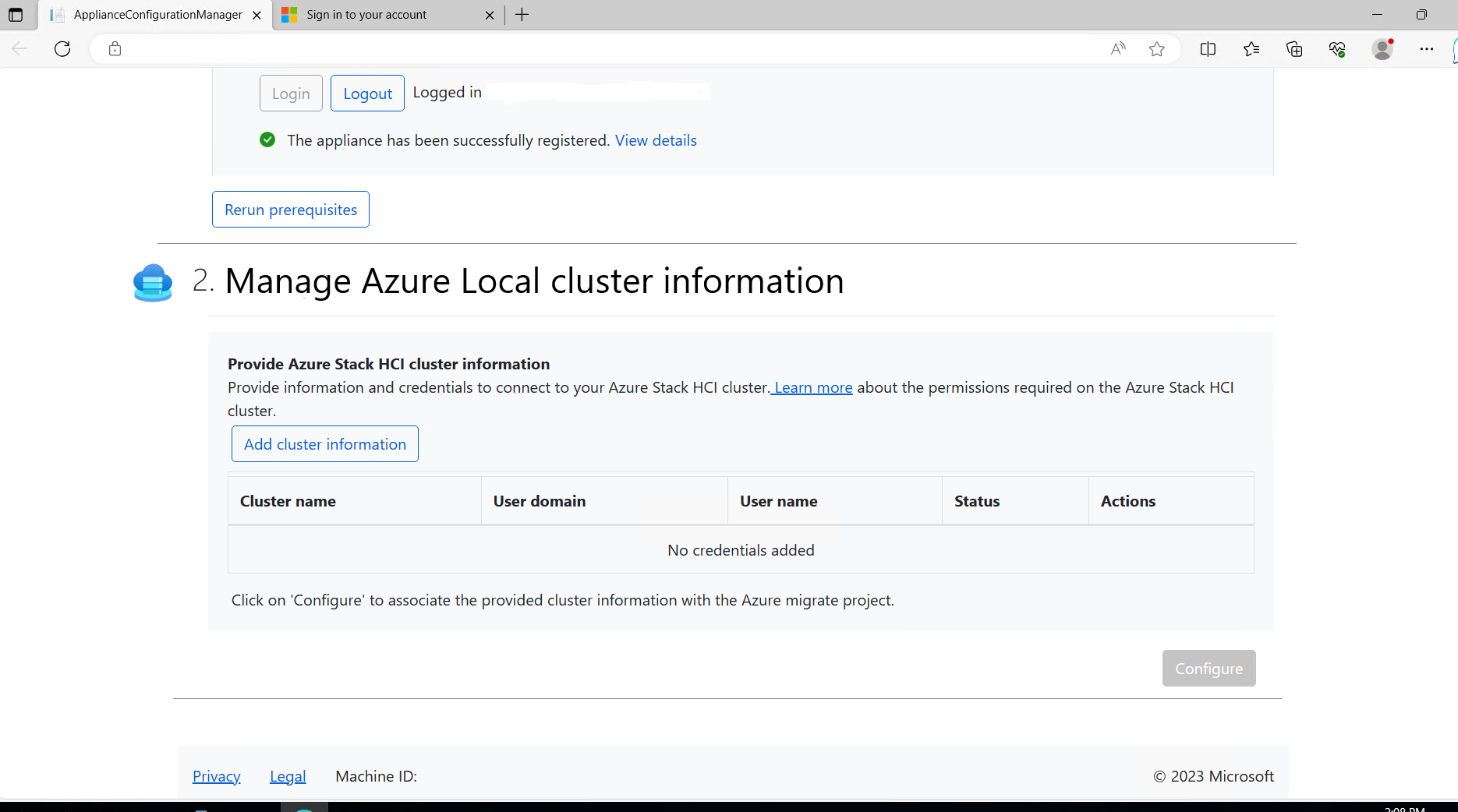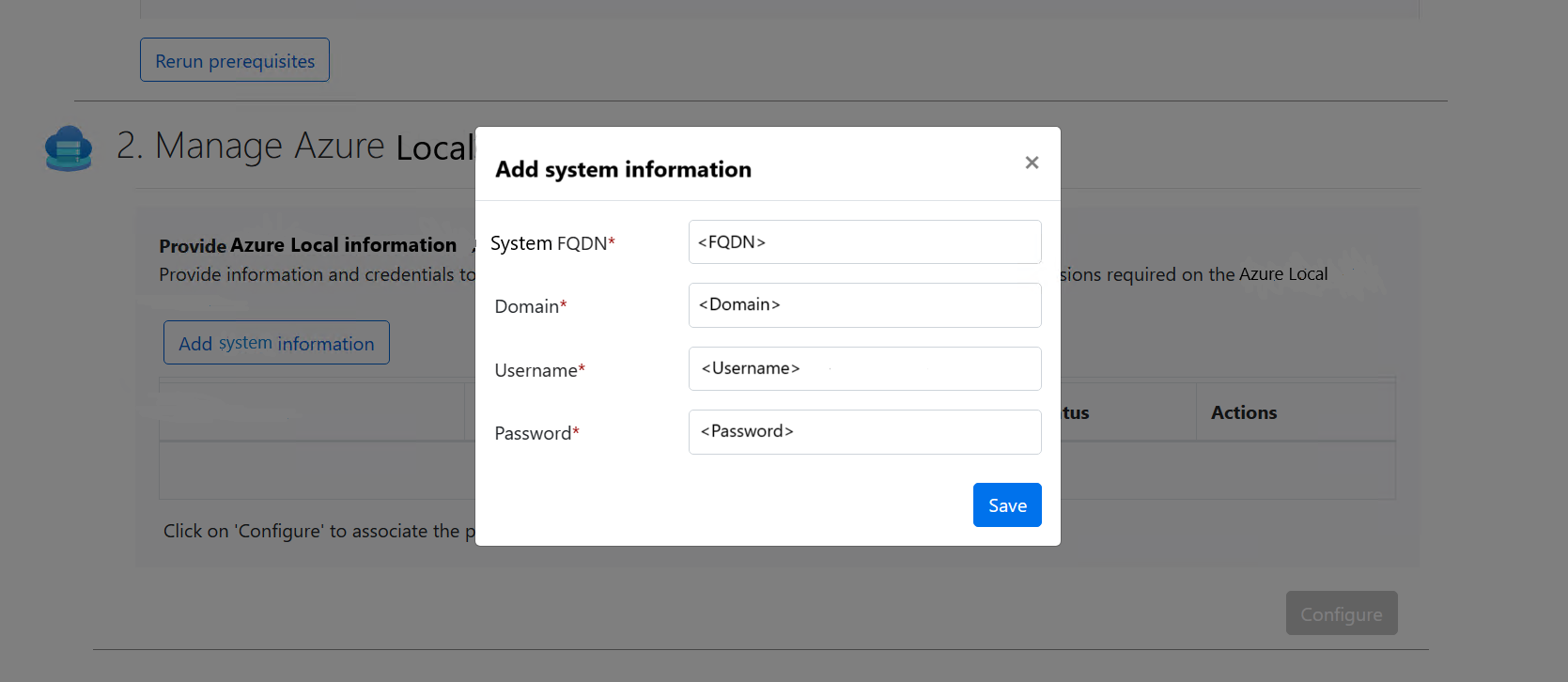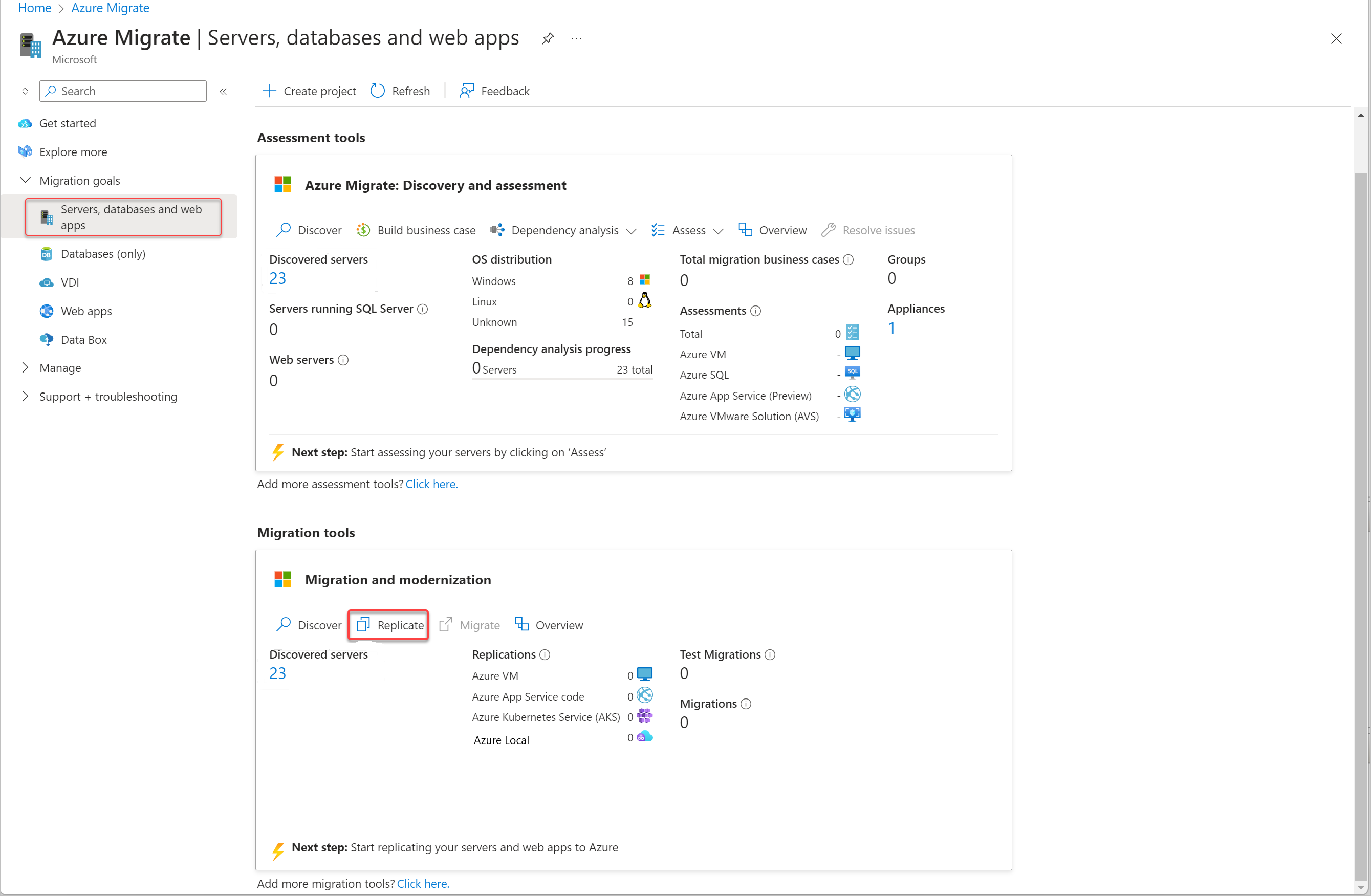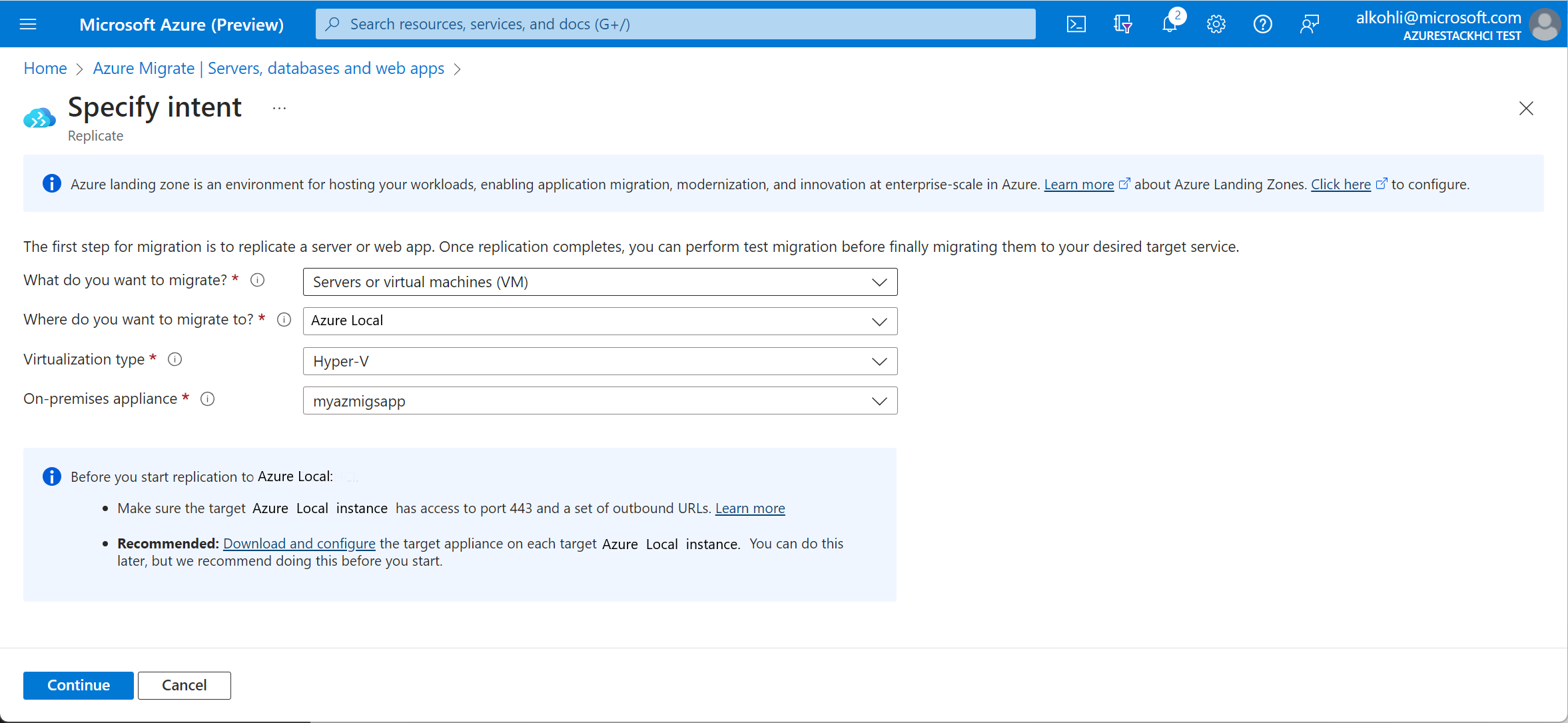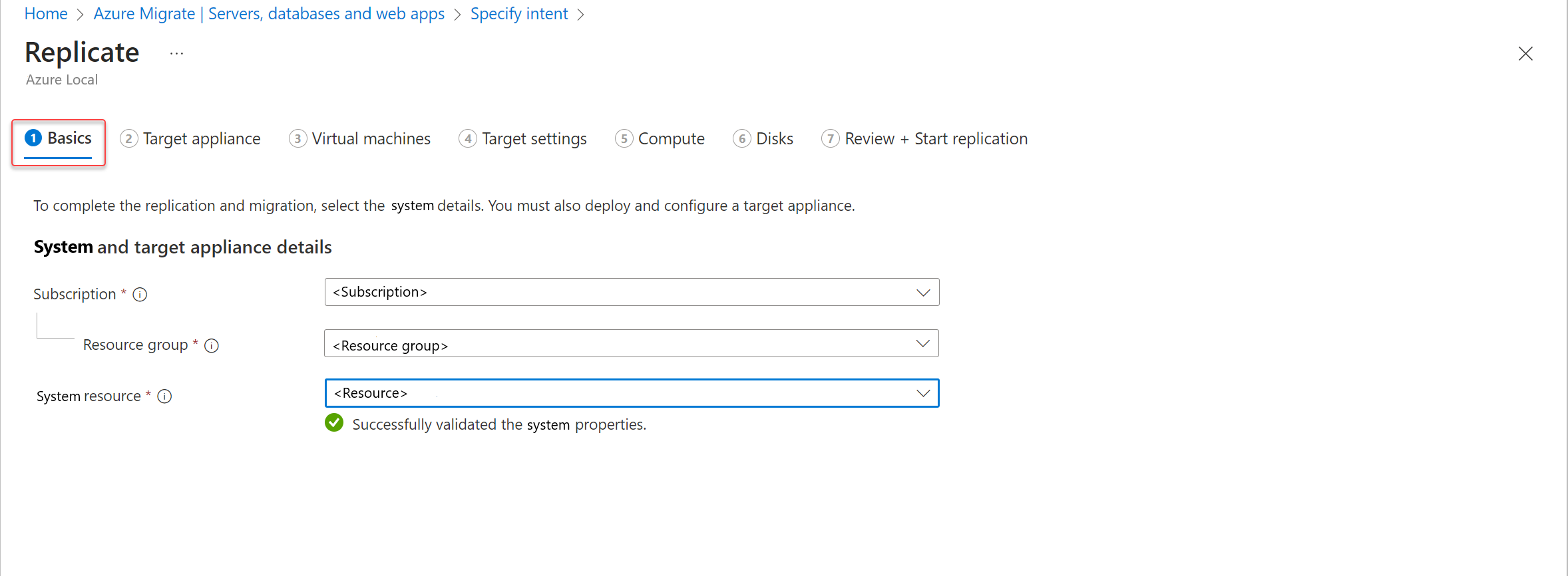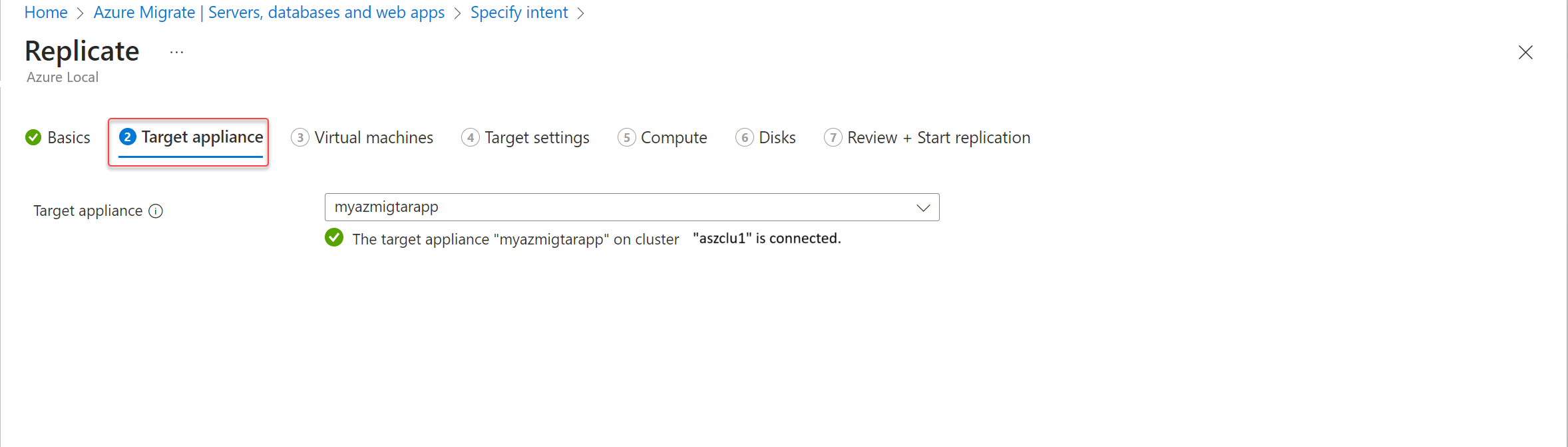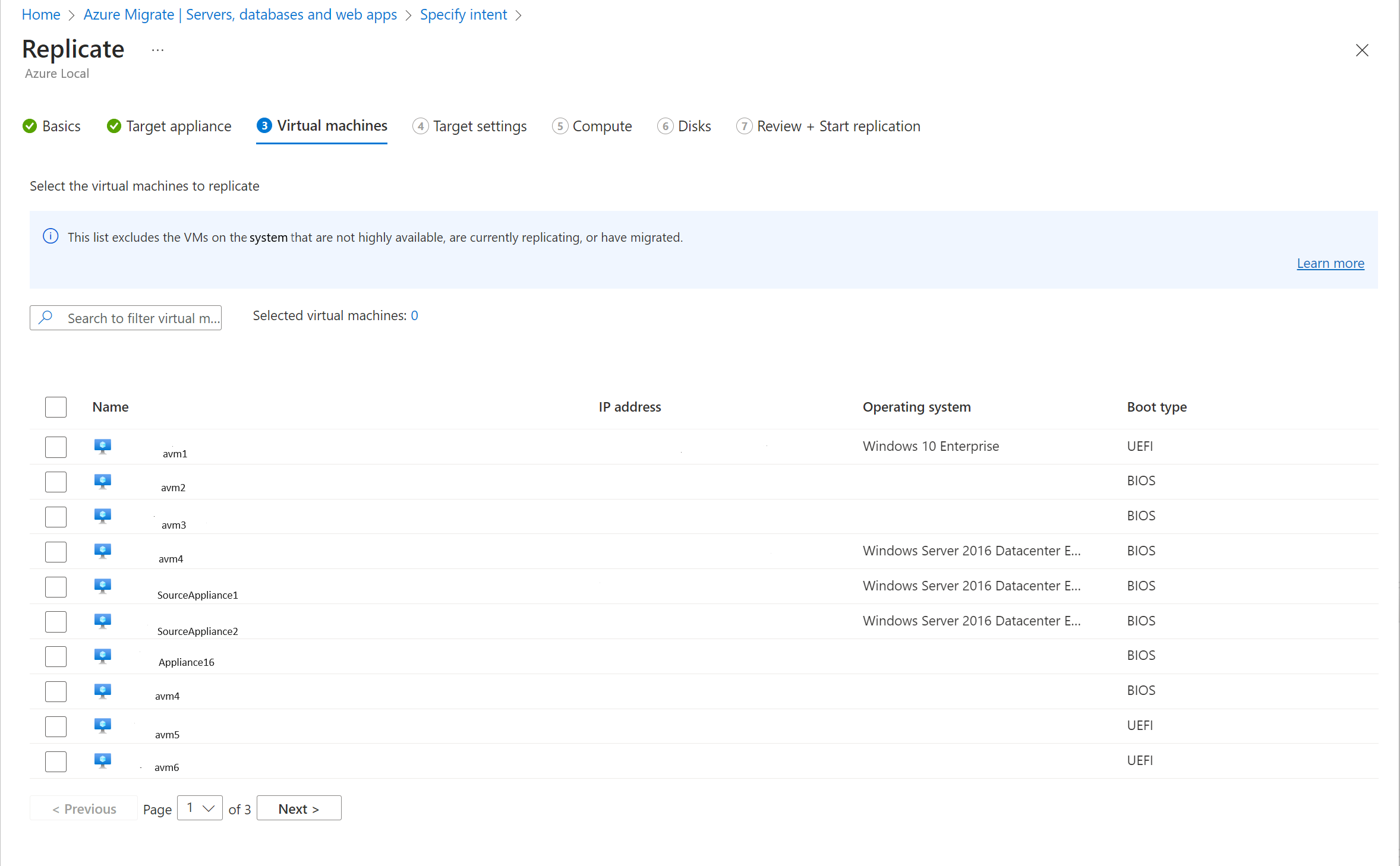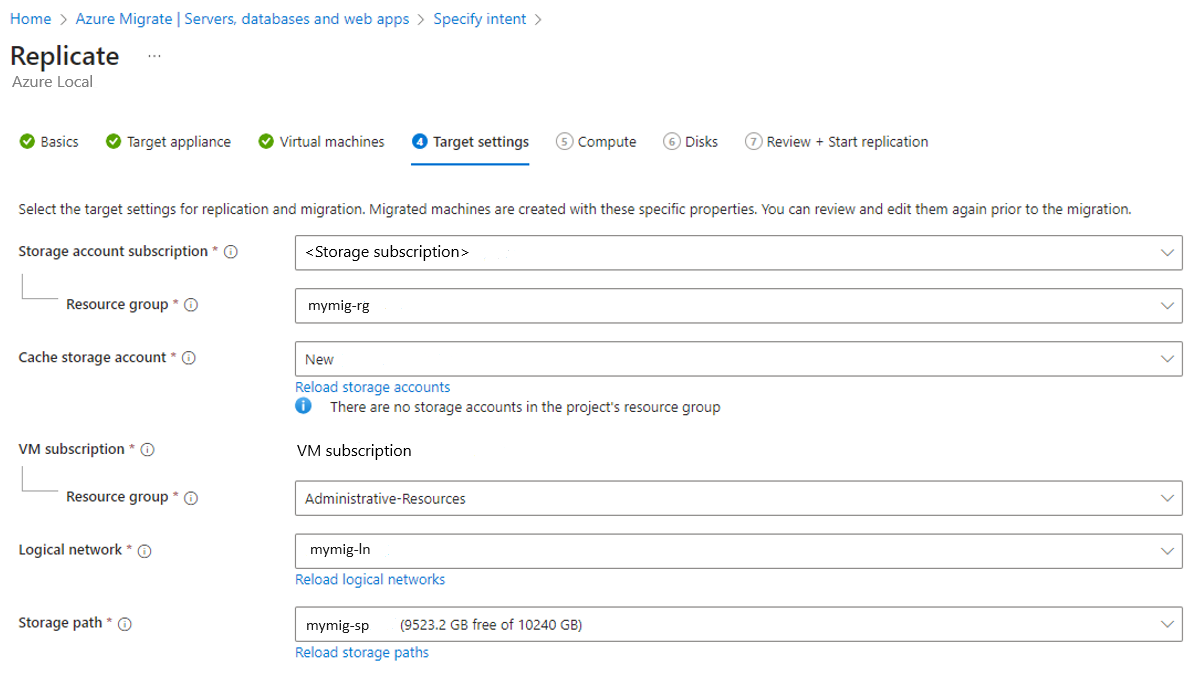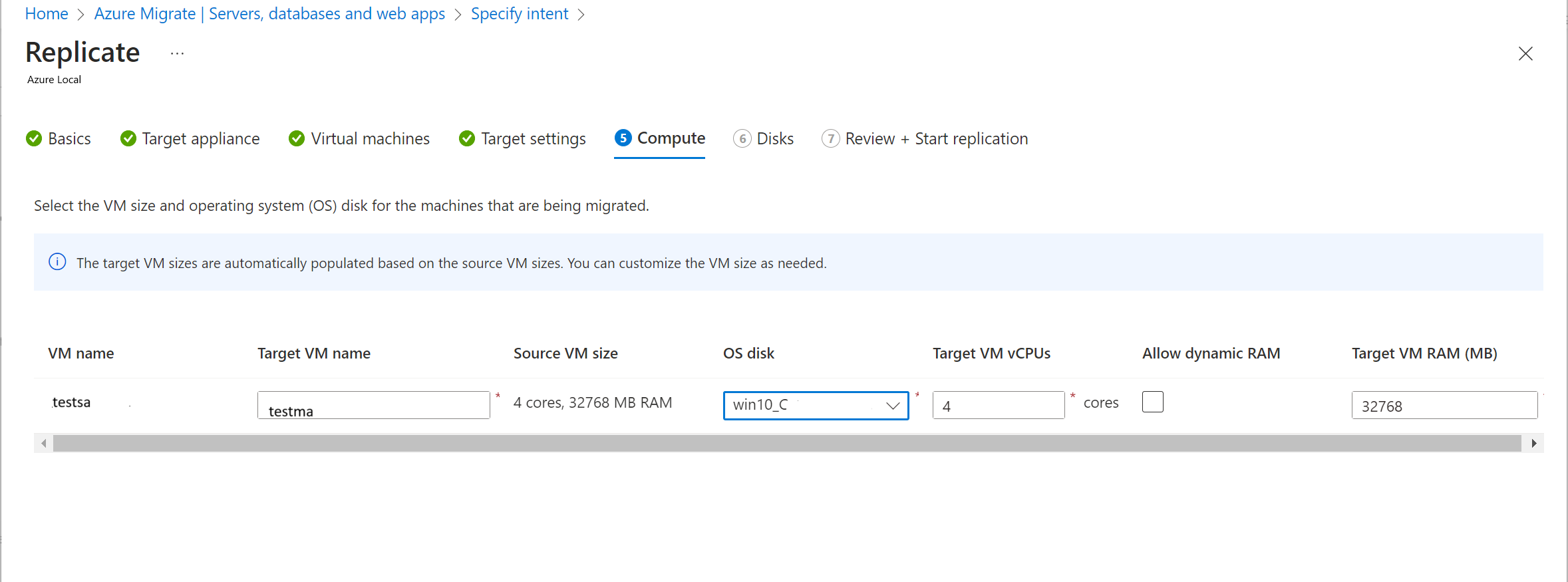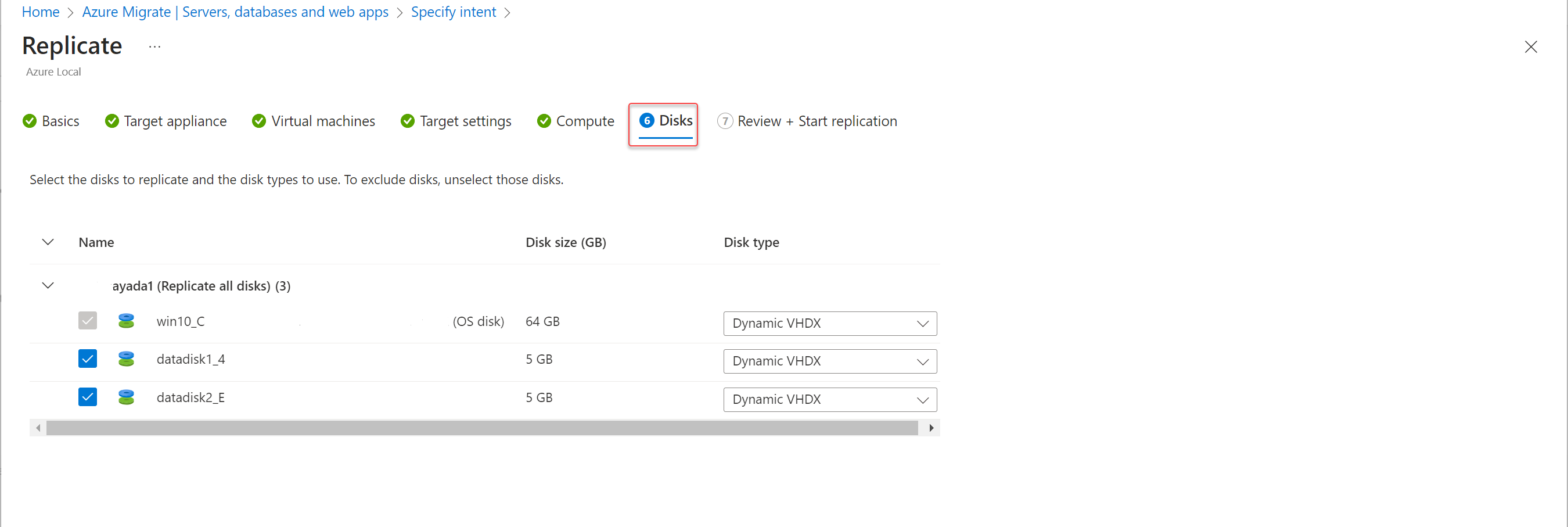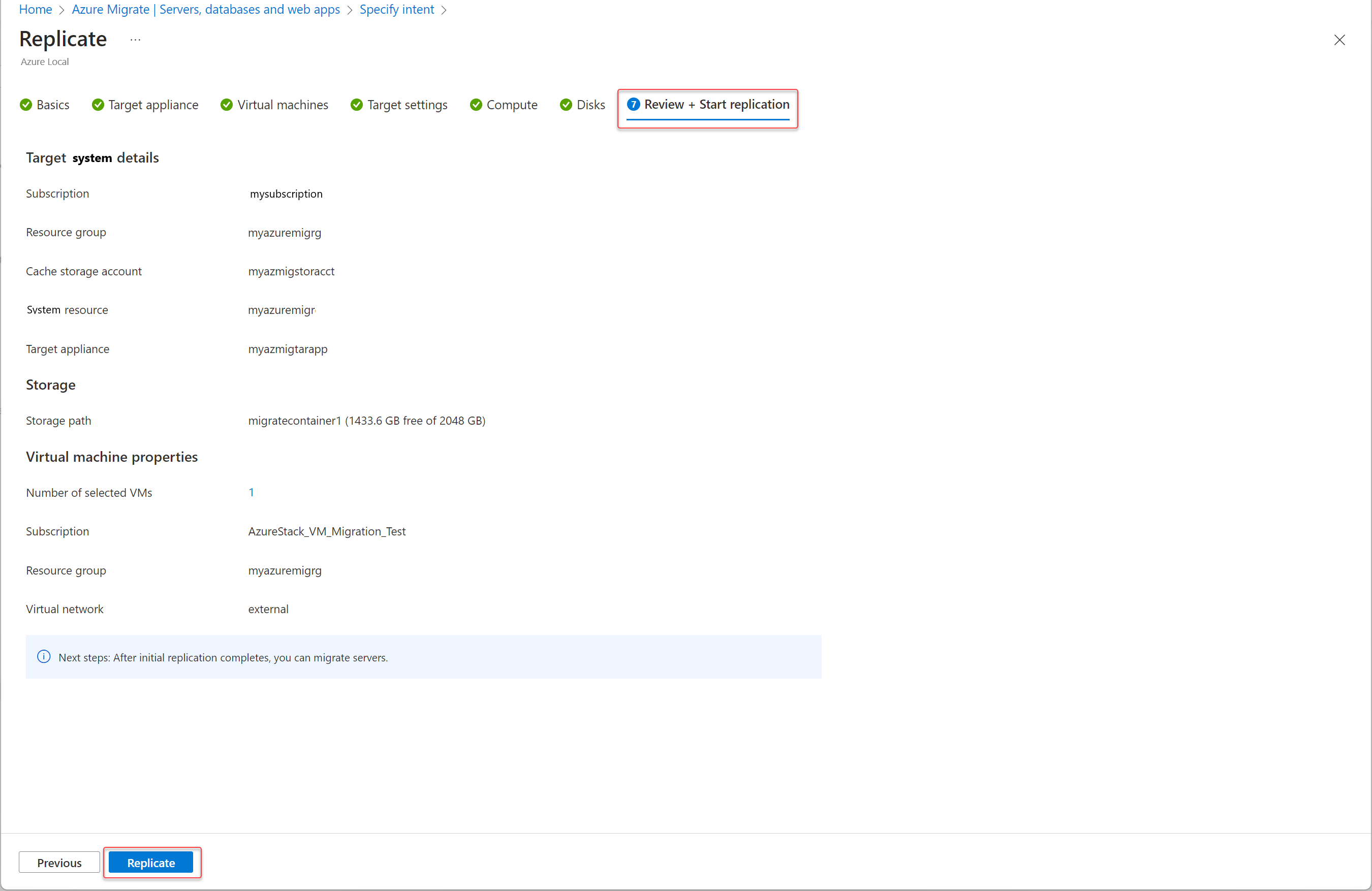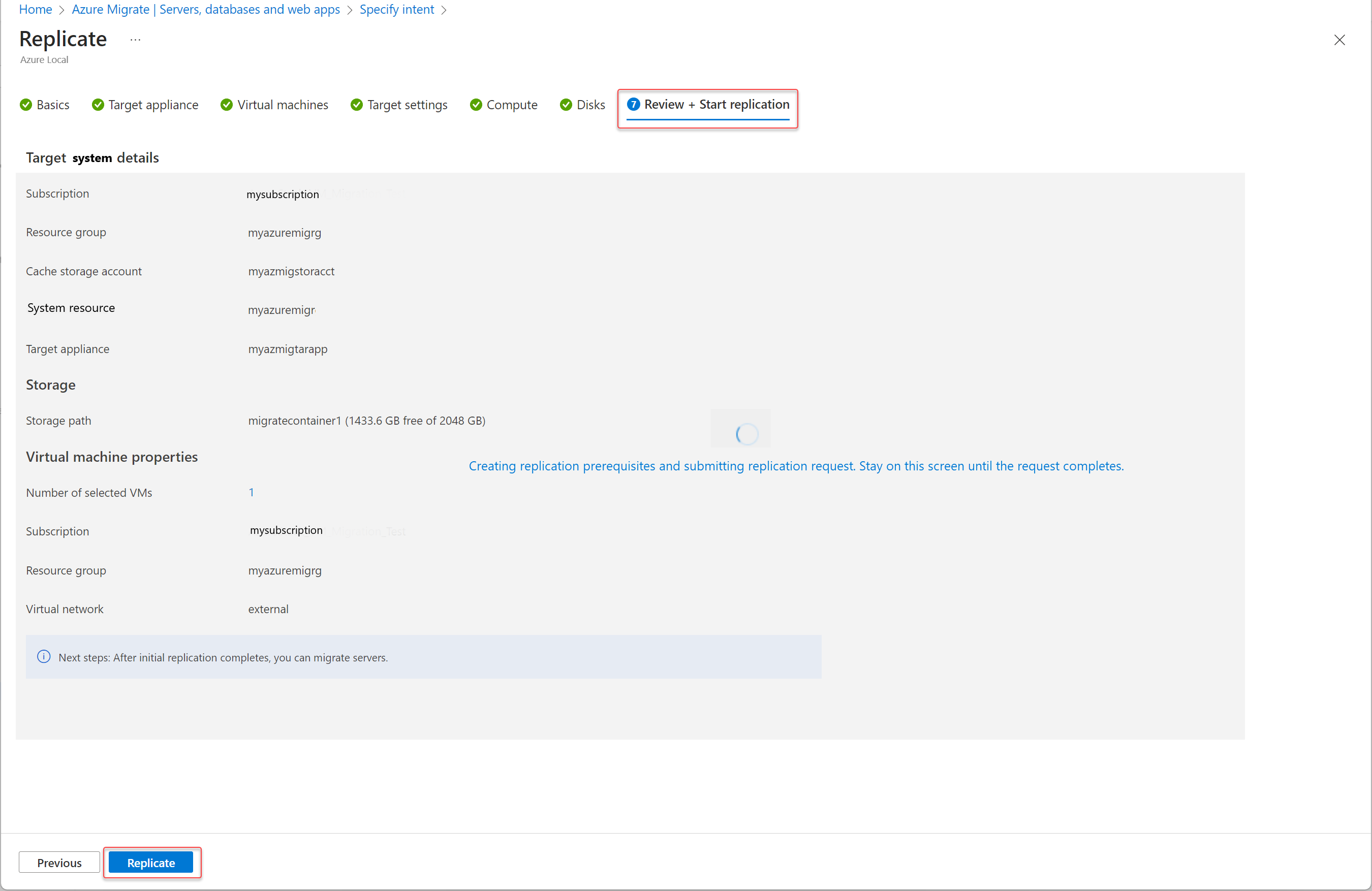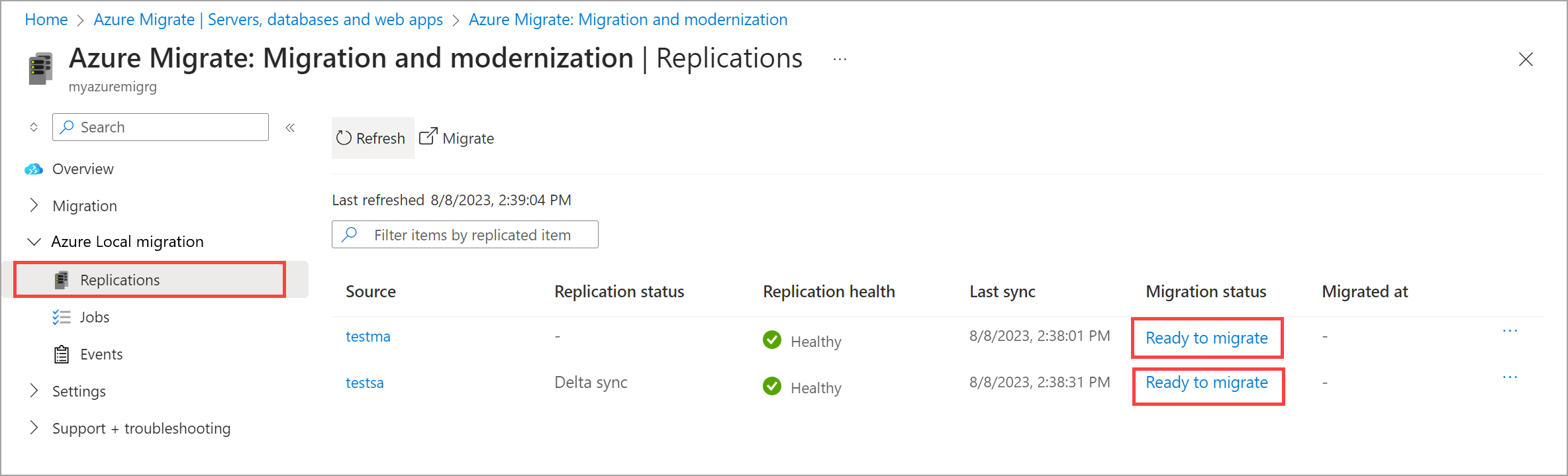Individuare e replicare macchine virtuali Hyper-V per la migrazione ad Azure locale usando Azure Migrate (anteprima)
Si applica a: Locale di Azure, versione 23H2
Questo articolo descrive la fase di individuazione e replica per la migrazione di macchine virtuali Hyper-V ad Azure Local usando Azure Migrate.
Importante
La funzionalità è attualmente disponibile in ANTEPRIMA. Vedere le condizioni per l'utilizzo supplementari per le anteprime di Microsoft Azure per termini legali aggiuntivi che si applicano a funzionalità di Azure in versione beta, in anteprima o in altro modo non ancora disponibili a livello generale.
Per altre informazioni sulle appliance per Azure Migrate e su come gestirle, vedere Appliance di Azure Migrate.
Operazioni preliminari
Per l'appliance di origine e di destinazione, assicurarsi che l'hardware disponga di risorse sufficienti per supportare la creazione di una macchina virtuale Windows Server 2022 con 16 GB di RAM, 80 GB di archiviazione su disco, 8 vCPU e un commutatore virtuale esterno.
Passaggio 1: Creare e configurare l'appliance di origine
Generare la chiave del progetto
In questo passaggio si genera la chiave per l'appliance di origine. Vedere Generare la chiave del progetto per passaggi specifici.
Creare l'appliance di origine
È possibile installare l'appliance usando un modello (. File VHD) o uno script (.zip file) scaricato nel server Hyper-V. Per altre informazioni sulle appliance per Azure Migrate e su come gestirle, vedere Appliance di Azure Migrate.
Eseguire l'installazione usando un modello (. File VHD)
Questo passaggio si applica solo se si distribuisce l'appliance di origine usando . Modello di file VHD. L'appliance di origine viene installata automaticamente usando . File VHD. Per informazioni dettagliate, vedere Scaricare il disco rigido virtuale.
Eseguire l'installazione con uno script (file .zip)
Questo passaggio si applica solo se è stato scaricato il file di .zip. Usare lo script di PowerShell AzureMigrateInstaller.ps1 per installare l'appliance di origine. Per informazioni specifiche, vedere Configurare un'appliance con uno script.
Configurare l'appliance e individuare le macchine virtuali
Dopo aver installato l'appliance di origine, è possibile configurare l'appliance.
Dopo aver configurato l'appliance, avviare il processo di individuazione delle macchine virtuali.
Attendere fino a quando non si dispone di un segno di spunta verde che indica che l'individuazione è stata completata, quindi passare al portale di Azure per esaminare l'inventario delle macchine virtuali.
Passaggio 2: Creare e configurare l'appliance di destinazione
Generare la chiave dell'appliance di destinazione
Completare le attività seguenti per generare la chiave dell'appliance di destinazione:
Nella portale di Azure passare al progetto azure Migrate e selezionare Server, database e app Web.
Verificare che venga visualizzato un valore diverso da zero per i server individuati in Strumenti di migrazione.
In Migrazione e modernizzazione selezionare Replica.
Nella pagina Specifica finalità specificare gli input seguenti:
- Per Cosa si vuole eseguire la migrazione? selezionare Server o macchine virtuali (VM).
- Per Dove si vuole eseguire la migrazione? selezionare Locale di Azure.
- Per Tipo di virtualizzazione selezionare Hyper-V.
- Per l'appliance locale, l'appliance di origine viene prepopolato. Se sono presenti più appliance di origine, selezionare quella applicabile nell'elenco a discesa.
Selezionare Scarica e configura in Prima di avviare la replica in Locale di Azure dal blocco informazioni.
Nel riquadro Distribuisci e configura l'appliance di destinazione specificare un nome per l'appliance di destinazione e quindi selezionare Genera chiave.
Copiare e incollare la chiave del progetto in un editor di testo (ad esempio, Blocco note) dopo la generazione per un uso futuro.
Creare l'appliance di destinazione
È possibile scaricare l'appliance usando un oggetto . File VHD o un file .zip.
In Passaggio 2: Scaricare l'appliance Di Azure Migrate selezionare . File VHD o file .zip e quindi selezionare Scarica programma di installazione.
Eseguire l'installazione usando un modello (. File VHD)
Questo passaggio si applica solo se è stato scaricato . File compresso del disco rigido virtuale.
Prima di distribuire il file compresso, verificarne la sicurezza.
Nel computer in cui è stato scaricato il file aprire una finestra di comando dell'amministratore.
Eseguire il comando seguente per generare l'hash per il disco rigido virtuale.
C:\>Get-FileHash -Path <file_location> -Algorithm <Hashing Algorithm>Ecco un esempio di output.
C:\>Get-FileHash -Path ./AzureMigrateAppliance_v3.20.09.25.zip -Algorithm SHA256Verificare le versioni più recenti dell'appliance e i valori hash per il cloud pubblico di Azure:
Scenario Scaricare SHA256 Appliance locale di Azure Ultima versione: https://go.microsoft.com/fwlink/?linkid=22464166ae1144b026efb2650f5e11c007a457c351a752f942c2db827dd2903f468dccb Estrarre il file ZIP in una cartella.
È ora possibile installare l'appliance usando . File VHD.
In un server Hyper-V (potrebbe trattarsi del server di origine), passare alla console di gestione di Hyper-V. Selezionare Console di gestione > di Hyper-V Connetti al server.
Nella finestra di dialogo Seleziona computer selezionare Un altro computer. Passare al computer locale di Azure e quindi selezionare OK.
Eseguire il mapping dell'unità nel computer locale di Azure in cui è stato scaricato il disco rigido virtuale. Connettersi a questa unità usando Esplora file. Verificare di poter accedere al percorso in cui è stato scaricato il disco rigido virtuale nel computer locale di Azure.
Nel server Hyper-V selezionare Importa macchina virtuale nel riquadro Azioni. Verrà avviata una procedura guidata. Eseguire i passaggi della procedura guidata. Accettare le impostazioni predefinite tranne quanto segue:
- Nella pagina Individua cartella scegliere la cartella con il disco rigido virtuale (il nome della cartella è AzureMigrateAppliance.zip) scaricato nel computer locale di Azure.
- Nella pagina Connetti rete selezionare un commutatore dall'elenco a discesa Connessione. Creare una macchina virtuale usando il disco rigido virtuale scaricato, quindi avviare e accedere alla macchina virtuale. Assicurarsi che la macchina virtuale abbia accesso a Internet.
- Rivedere infine le impostazioni e selezionare Fine.
Nella console di gestione di Hyper-V, in Macchine virtuali, viene visualizzata la macchina virtuale creata. Selezionare e avviare la macchina virtuale.
Dopo l'avvio della macchina virtuale, accettare le condizioni e le condizioni di licenza. Nella pagina Personalizza impostazioni specificare e confermare una password per l'account amministratore e quindi selezionare Fine.
Dopo l'avvio della macchina virtuale, accedere alla macchina virtuale come amministratore. Immettere la password specificata nel passaggio precedente.
Aprire il collegamento di Azure Migrate Target Appliance Configuration Manager dal desktop.
Eseguire l'installazione con uno script (file .zip)
Questo passaggio si applica solo se è stato scaricato il file di .zip.
Usando la console di gestione di Hyper-V, creare una macchina virtuale autonoma (non a disponibilità elevata) nel computer locale di Azure di destinazione in esecuzione in Windows Server 2022 con 80 GB (min) di archiviazione su disco, 16 GB (min) di memoria e 8 processori virtuali. Assicurarsi che la macchina virtuale abbia accesso a Internet.
In Console di gestione di Hyper-V selezionare l'host.
In Impostazioni Hyper-V selezionare Criteri modalità sessione avanzata e assicurarsi che sia abilitata la modalità sessione avanzata. Per altre informazioni, vedere Attivare la modalità sessione avanzata in un host Hyper-V.
Accedere alla macchina virtuale come amministratore.
Copiare e incollare il file .zip scaricato nel disco virtuale della macchina virtuale creato ed estrarlo in base alle esigenze.
In qualità di amministratore, eseguire lo script di PowerShell seguente dalla cartella dei file estratti per installare l'appliance di destinazione:
Set-ExecutionPolicy -ExecutionPolicy Unrestricted .\AzureMigrateInstaller.ps1 -Scenario AzureStackHCI -Cloud Public -PrivateEndpoint:$falseRiavviare e accedere alla macchina virtuale.
Registrare l'appliance di destinazione
Accedere alla macchina virtuale dell'appliance di destinazione.
Aprire Azure Migrate Target Appliance Configuration Manager dal collegamento desktop.
Individuare la chiave di destinazione generata in precedenza, incollarla nel campo in Verifica della chiave del progetto di Azure Migrate e quindi selezionare Verifica.
Al termine della verifica, selezionare Accedi e accedere all'account Azure.
Immettere il codice visualizzato nell'app Authenticator (o simile) per l'autenticazione MFA.
Attendere che venga visualizzato il messaggio L'appliance è stata registrata correttamente.
Accedere a Microsoft Azure PowerShell usando il codice visualizzato nell'app Authenticator. La registrazione dell'appliance può richiedere fino a 10 minuti.
Dopo aver registrato l'appliance, in Fornire informazioni sull'istanza locale di Azure selezionare Aggiungi informazioni di sistema.
Per l'istanza locale di Azure di destinazione immettere il nome di dominio completo (FQDN), il nome di dominio, il nome utente e la password e quindi selezionare Salva.
Dopo aver accettato le credenziali, lo stato diventa Convalidato. Seleziona Configura.
Attendere il completamento della configurazione e viene visualizzato questo messaggio: Progetto Azure Migrate configurato correttamente.
Passaggio 3: Avviare la replica
Nella portale di Azure passare al progetto azure Migrate e selezionare Server, database e app Web.
In Migrazione e modernizzazione selezionare Replica.
Nella pagina Specifica finalità:
- Ciò che si vuole eseguire la migrazione viene popolato automaticamente come server o macchine virtuali (VM).
- Selezionare Locale di Azure per Dove si vuole eseguire la migrazione a ?
- Selezionare HYper-V per il tipo di virtualizzazione.
- Selezionare l'appliance di origine come appliance locale (origine) usata per l'individuazione.
- Al termine, selezionare Continua.
Nella pagina Replica della scheda Informazioni di base :
- Questo campo viene popolato automaticamente. Se questa non è la sottoscrizione con l'istanza locale di Azure di destinazione, scegliere la sottoscrizione di Azure con il sistema.
- Selezionare il gruppo di risorse associato al sistema di destinazione.
- Per Sistema di destinazione selezionare la risorsa locale di Azure.
- Verificare che sia presente un controllo verde per il sistema. Un segno di spunta verde indica che tutti i prerequisiti, ad esempio Arc Resource Bridge, sono configurati in questo sistema.
- Al termine, selezionare Avanti.
Nella scheda Appliance di destinazione verificare che l'appliance di destinazione sia connessa. Verrà visualizzato un segno di spunta verde.
Nota
Un segno di spunta verde indica che l'appliance di destinazione è stata registrata e configurata correttamente. Se l'appliance di destinazione non è ancora stata configurata, verrà visualizzata la pagina di configurazione qui.
Selezionare Avanti.
Nella scheda Macchine virtuali verificare che le macchine virtuali siano state individuate e elencate. È possibile selezionare fino a 10 macchine virtuali dall'elenco per eseguire la migrazione contemporaneamente. Selezionare Avanti.
Nella scheda Impostazioni di destinazione completare queste attività:
La sottoscrizione dell'account di archiviazione viene popolata automaticamente. Se non si tratta della sottoscrizione in cui si vuole creare l'account di archiviazione, scegliere un'altra sottoscrizione.
Nota
Per la migrazione è necessario creare un account di archiviazione. Questo account deve trovarsi nella stessa sottoscrizione del progetto di Azure.
Selezionare il gruppo di risorse da associare all'account di archiviazione.
La sottoscrizione della macchina virtuale viene popolata automaticamente.
Per l'account di archiviazione della cache selezionare un account di archiviazione esistente. È anche possibile selezionare (Nuovo) Account di archiviazione per creare un nuovo account di archiviazione con un nome generato in modo casuale.
Nota
- È consigliabile creare un nuovo account di archiviazione da usare come account di archiviazione della cache. >> - Dopo la creazione, la posizione dell'account di archiviazione non può essere modificata.
Selezionare un gruppo di risorse da associare alle macchine virtuali di cui è stata eseguita la migrazione.
Selezionare la rete logica creata come prerequisito. Le macchine virtuali saranno connesse a questa rete. Se non viene visualizzata una rete logica nell'elenco a discesa, creare una rete logica e selezionare Ricarica rete logica.
Selezionare il percorso di archiviazione creato come prerequisito. Le macchine virtuali verranno create in questo percorso di archiviazione. Se non viene visualizzato un percorso di archiviazione nell'elenco a discesa, creare un percorso di archiviazione e selezionare Ricarica percorso di archiviazione.
Al termine, selezionare Avanti.
Nella scheda Calcolo :
Rinominare le macchine virtuali di destinazione in base alle esigenze.
Selezionare il disco del sistema operativo per ogni macchina virtuale negli elenchi a discesa.
Configurare il numero di vCPU e RAM, inclusa la selezione della RAM dinamica per ogni macchina virtuale, in base alle esigenze.
Al termine, selezionare Avanti.
Nella scheda Dischi selezionare i dischi da replicare.
Nota
Dopo aver selezionato, i dischi del sistema operativo non possono essere deselezionati.
Modificare il tipo di disco se necessario e selezionare Avanti.
Nella scheda Rivedi e avvia replica verificare che tutti i valori siano corretti e quindi selezionare Replica.
Rimanere in questa pagina fino al completamento del processo (l'operazione potrebbe richiedere 5-10 minuti). Se si passa da questa pagina, gli artefatti di replica non verranno creati completamente causando un errore nella replica e infine la migrazione.
Viene visualizzata automaticamente la pagina Server, database e app Web. Nel riquadro Strumenti di migrazione selezionare Panoramica.
Passare a Repliche di migrazione > locale di Azure. Esaminare lo stato della replica. Selezionare Aggiorna per visualizzare le macchine virtuali replicate.
Man mano che la replica continua, lo stato della replica mostra lo stato di avanzamento. Continuare ad aggiornare periodicamente. Al termine della replica iniziale, iniziano le repliche differenziali orarie. Lo stato della migrazione cambia in Pronto per la migrazione. È possibile eseguire la migrazione delle macchine virtuali.
Passaggi successivi
- Completare la migrazione di macchine virtuali Hyper-V.