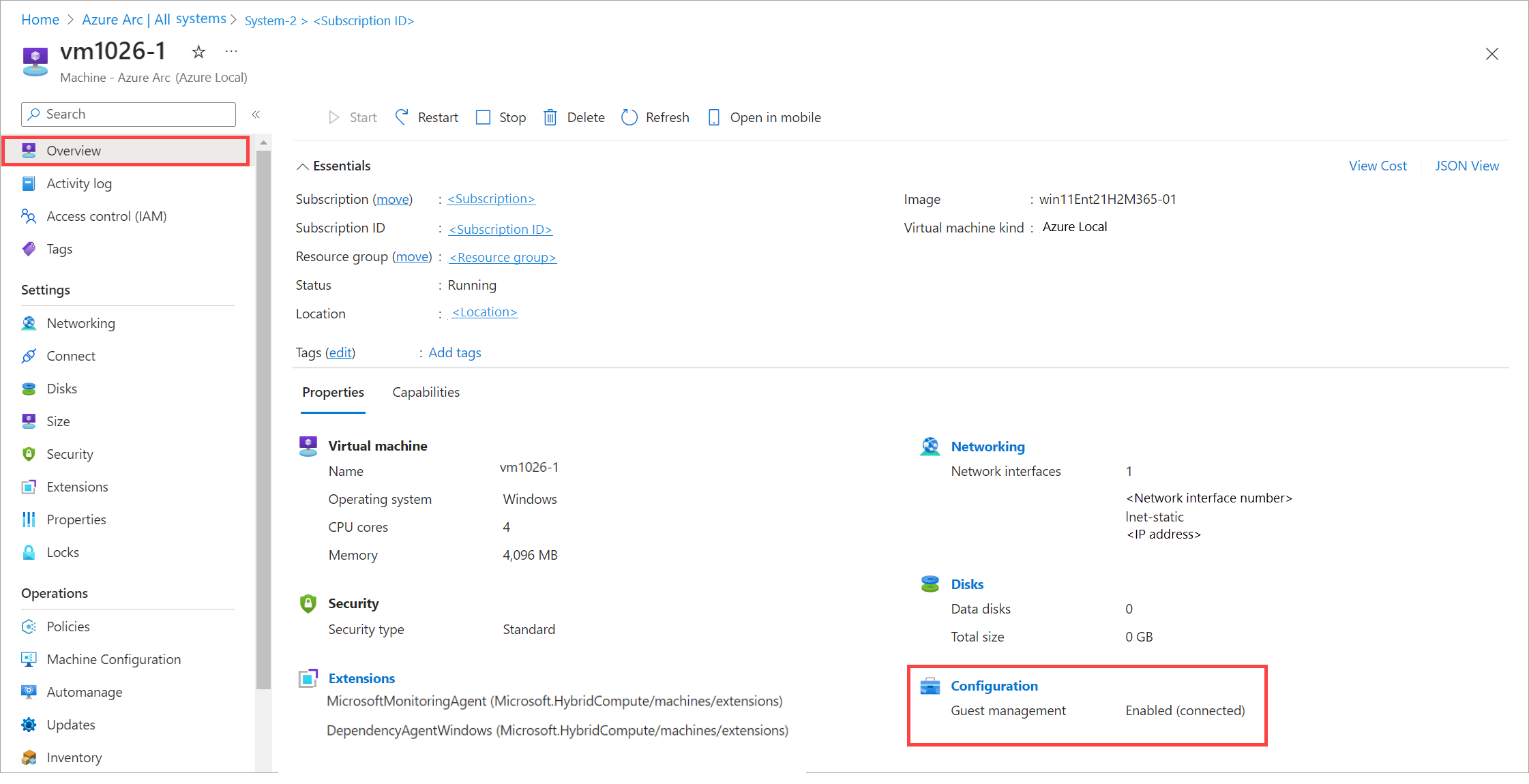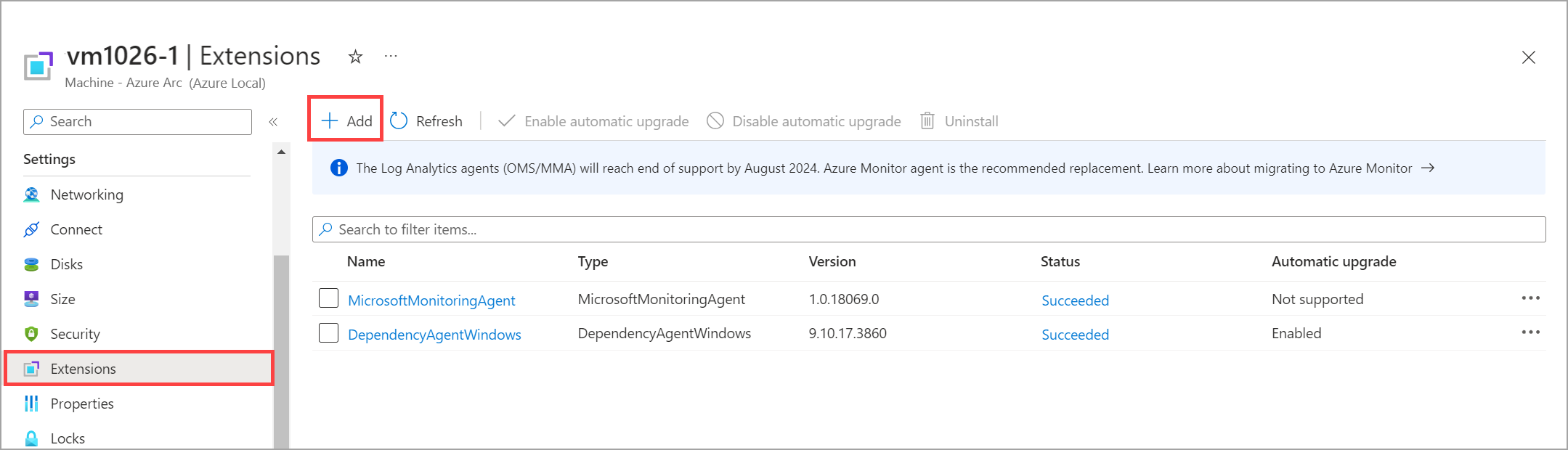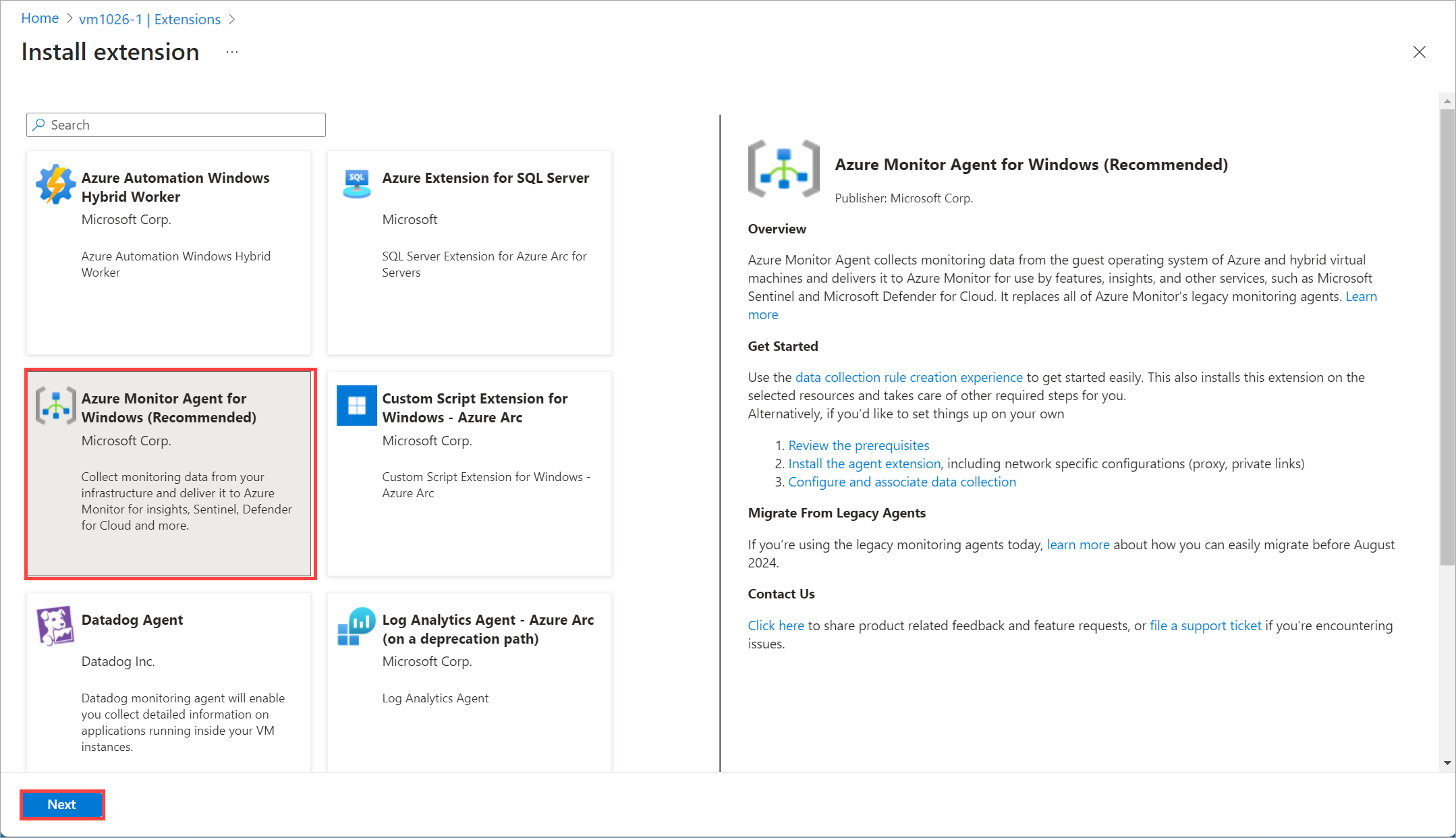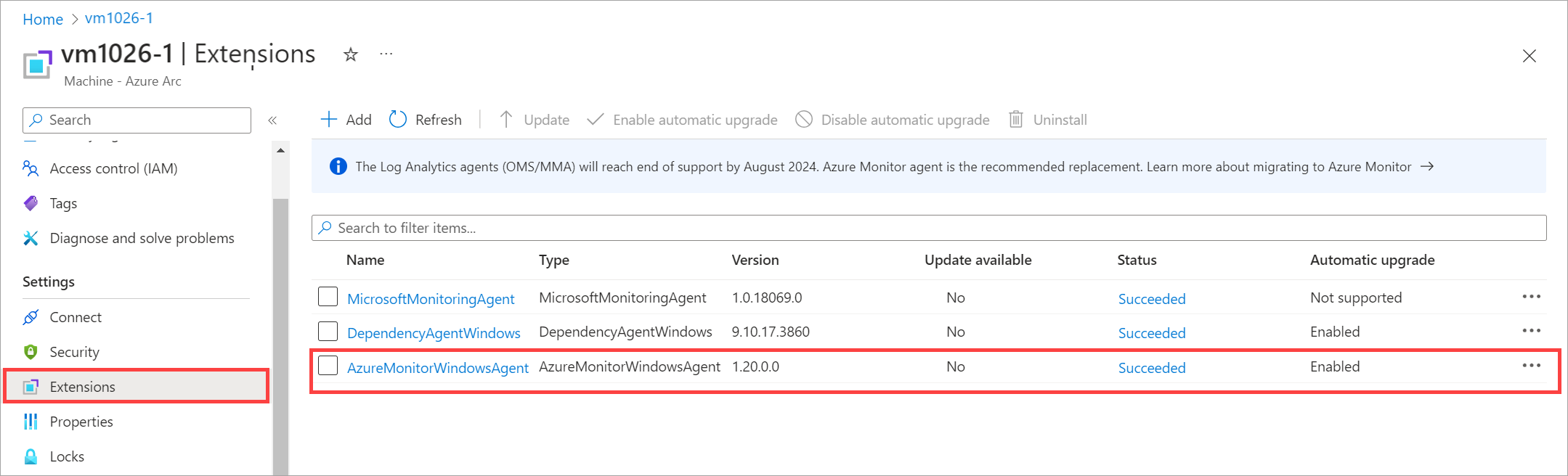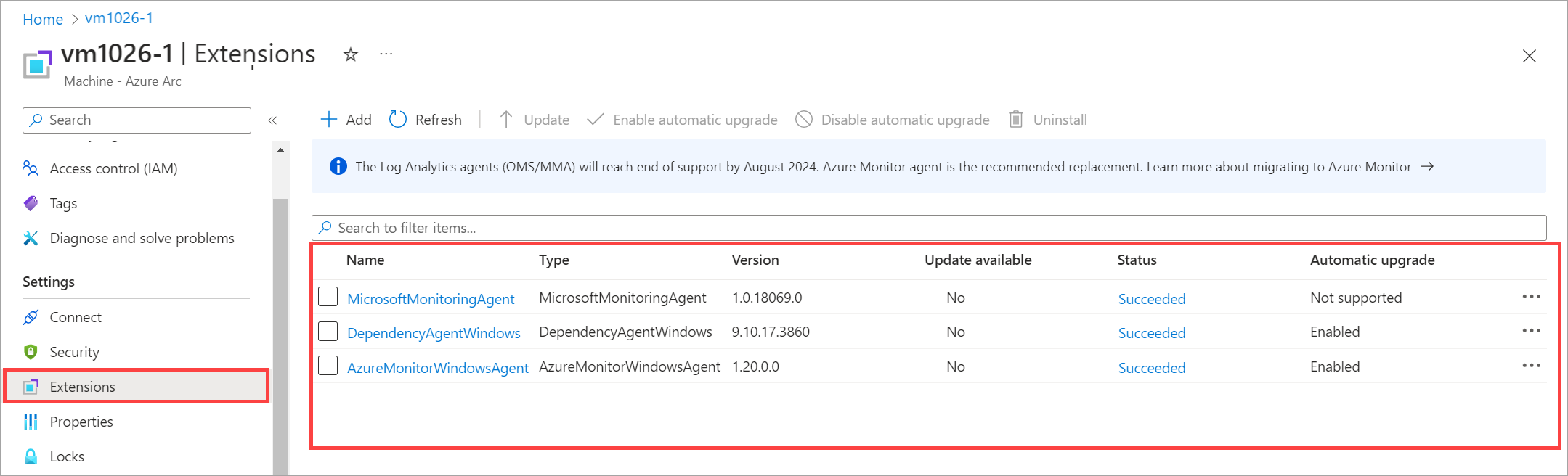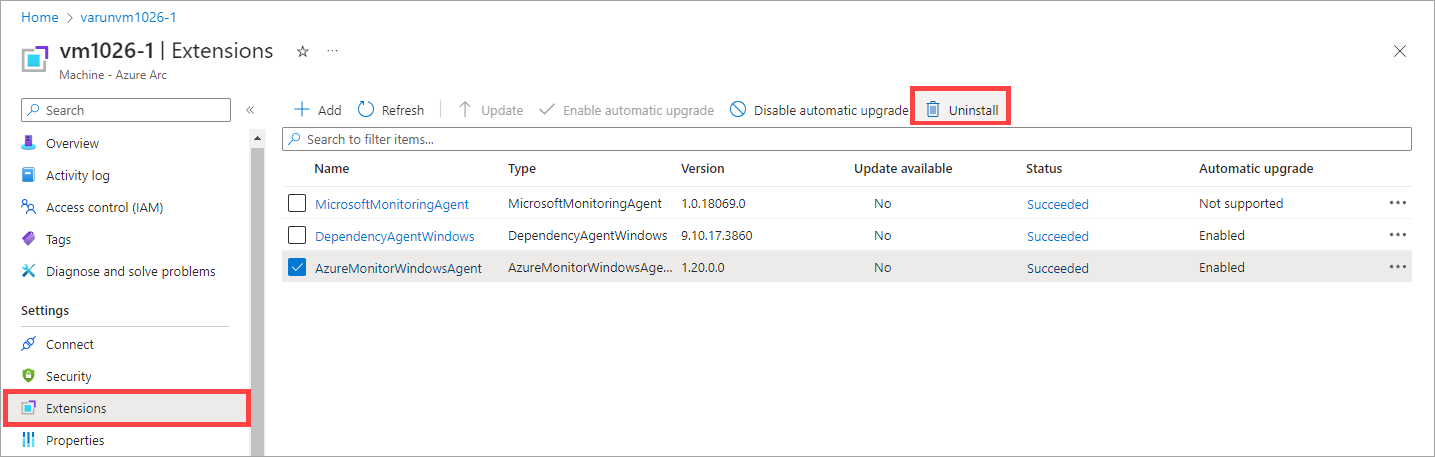Gestire le estensioni di macchina virtuale nelle macchine virtuali locali di Azure
Si applica a: Azure Local 2311.2 e versioni successive
Questo articolo descrive come installare e gestire le estensioni macchina virtuale (VM) in Locale di Azure tramite il portale di Azure.
Le estensioni vm nelle macchine virtuali di Azure Arc in Locale di Azure sono utili per la configurazione post-distribuzione, l'installazione del software o altre attività di gestione. Per installare le estensioni di macchina virtuale, è necessario abilitare la gestione guest di Azure nelle macchine virtuali di Azure Arc.
Estensioni macchina virtuale supportate
Per un elenco completo delle estensioni di macchina virtuale supportate, vedere:
- Estensioni macchina virtuale supportate per Windows
- Estensioni macchina virtuale supportate per Linux
Prerequisiti
- Accesso a una macchina virtuale di Azure Arc in esecuzione in Locale di Azure con la gestione guest abilitata. La gestione guest è supportata nelle macchine virtuali Windows e Linux. Per informazioni su come creare una macchina virtuale di Azure Arc, vedere Creare macchine virtuali Di Azure Arc in Azure Local.
Verificare che la gestione degli ospiti sia attivata
Per gestire le macchine virtuali in Locale di Azure, è necessario abilitare la gestione guest nelle macchine virtuali. Quando si abilita la gestione guest in una macchina virtuale, nella macchina virtuale viene installato un agente.
Prima di installare le estensioni di macchina virtuale, è necessario verificare che la gestione guest sia abilitata nelle macchine virtuali.
Nota
Le estensioni per l'aggiunta a un dominio sono supportate solo per le macchine virtuali Windows. È possibile abilitare e installare queste estensioni solo durante la creazione della macchina virtuale tramite il portale di Azure. Per ulteriori informazioni, vedere Creare le macchine virtuali di Azure Arc su Azure Local.
Per verificare che la gestione guest sia abilitata:
Nel portale di Azure per la risorsa locale di Azure, vai a Risorse >Macchine virtuali.
Nell'elenco delle macchine virtuali selezionare la macchina virtuale in cui si vuole installare l'estensione.
Nel riquadro Panoramica, in Proprietà>Configurazione, verificare che Gestione guest mostri abilitato.
Aggiungere un'estensione macchina virtuale
Dopo aver verificato che la gestione guest sia abilitata, seguire questa procedura per aggiungere un'estensione macchina virtuale:
Nel portale di Azure per la tua risorsa locale di Azure, passare alle Risorse >Macchine virtuali.
Selezionare la macchina virtuale e quindi passare a Impostazioni>Estensioni.
Sulla barra dei comandi selezionare + Aggiungi.
Nel riquadro Installa estensione scegliere tra le estensioni disponibili. In questo esempio, distribuiremo Agente di Monitoraggio di Azure per Windows (Consigliato).
Specificare i parametri per configurare l'estensione macchina virtuale selezionata.
In questo esempio si specifica se si vuole usare un proxy per la macchina virtuale. È anche possibile specificare le impostazioni proxy corrispondenti, ad esempio l'URL del server proxy e il numero di porta.
Selezionare Rivedi e crea.
L'installazione dell'estensione potrebbe richiedere alcuni minuti. Dopo l'installazione dell'estensione, l'elenco viene aggiornato per visualizzare l'estensione appena installata.
Elencare le estensioni installate
Per elencare tutte le estensioni di macchina virtuale installate nell'istanza locale di Azure:
Nel portale di Azure per la risorsa locale di Azure passare a risorse >macchine virtuali.
Seleziona la tua VM, e quindi seleziona Estensioni.
Il riquadro estensioni mostra l'elenco delle estensioni sulla tua macchina virtuale.
Eliminare un'estensione macchina virtuale
Se l'installazione non riesce o se non è più necessaria l'estensione, è possibile eliminare un'estensione di macchina virtuale.
Nel portale di Azure per la risorsa locale di Azure, vai a Risorse >Macchine virtuali.
Seleziona la tua macchina virtuale e quindi seleziona Estensioni.
Nell'elenco delle estensioni nella macchina virtuale selezionare l'estensione da eliminare.
Sulla barra dei comandi selezionare Disinstalla per eliminare l'estensione.
In questo esempio AzureMonitorWindowsAgent è selezionato per l'eliminazione.
La rimozione dell'estensione dall'elenco dovrebbe richiedere alcuni minuti.