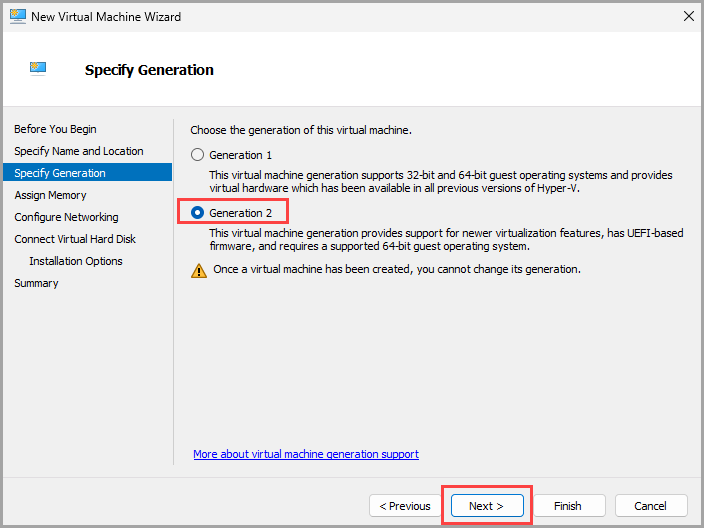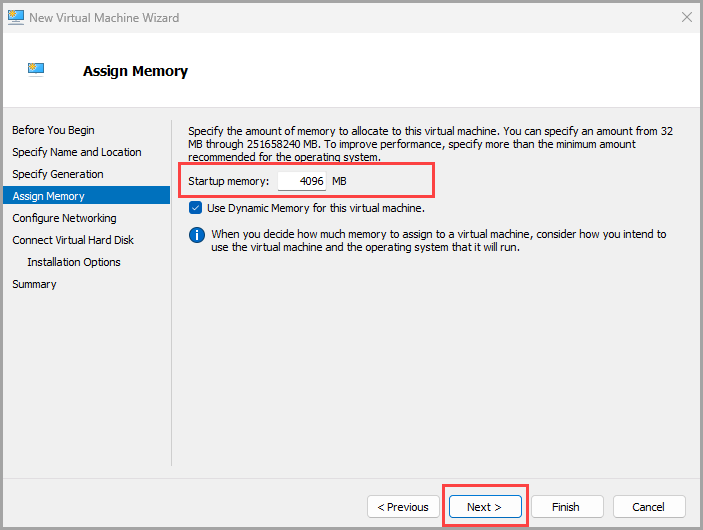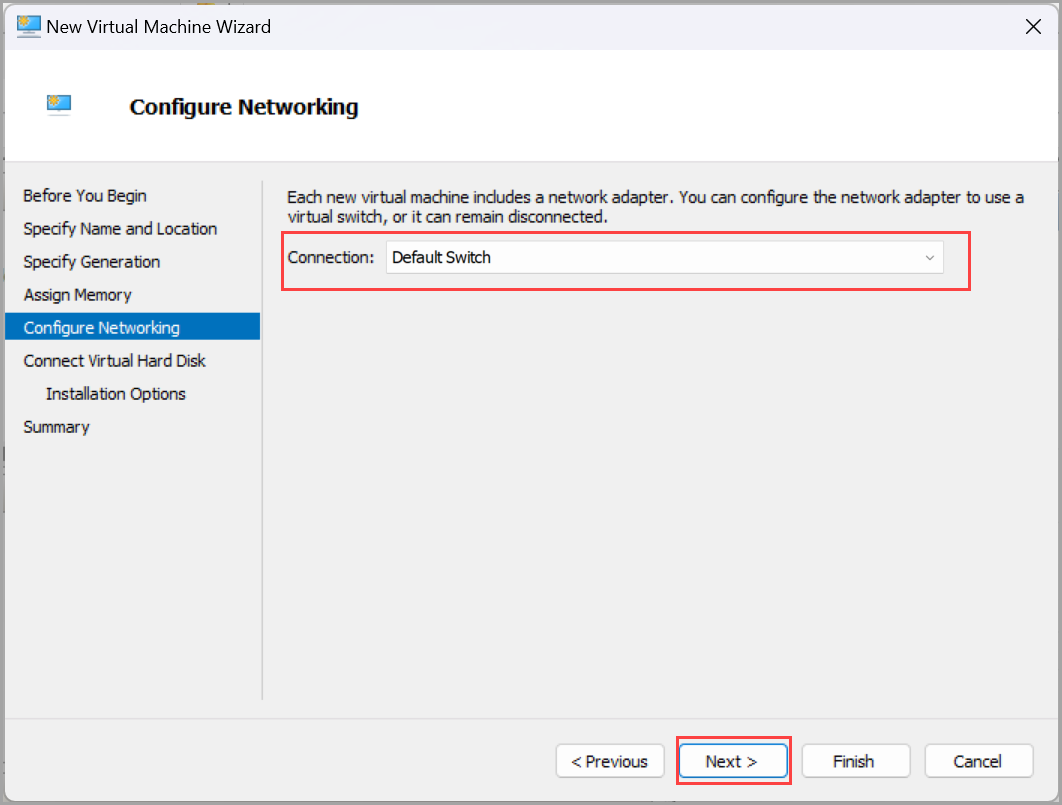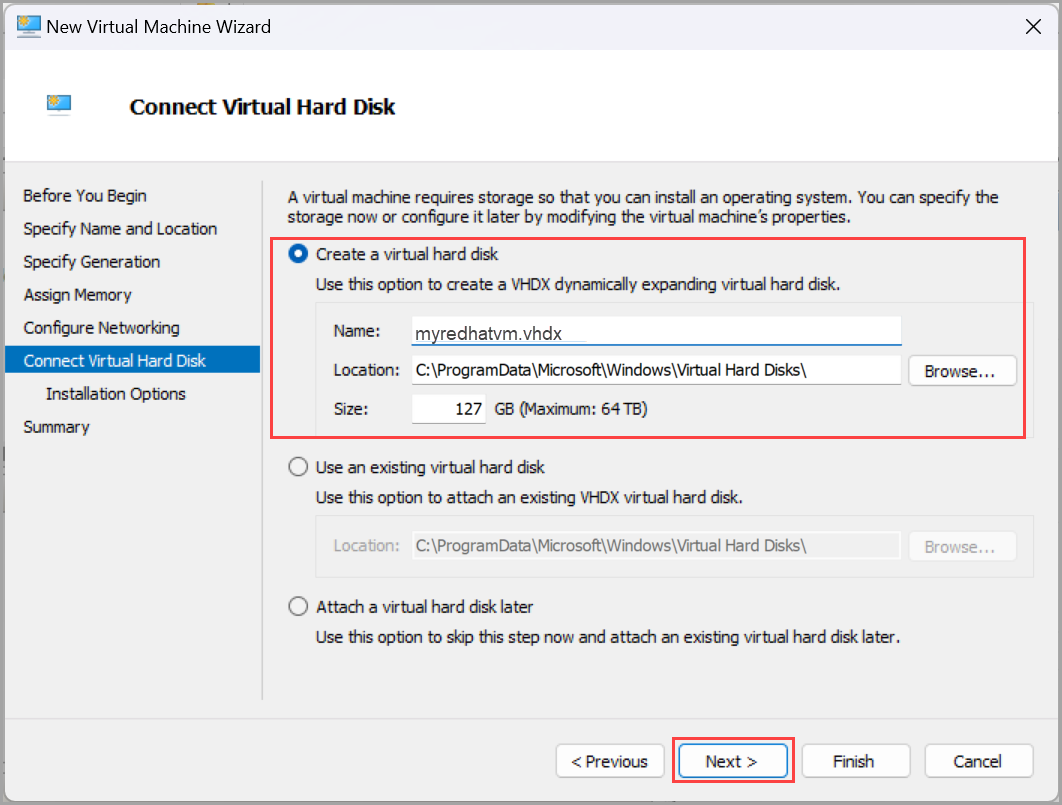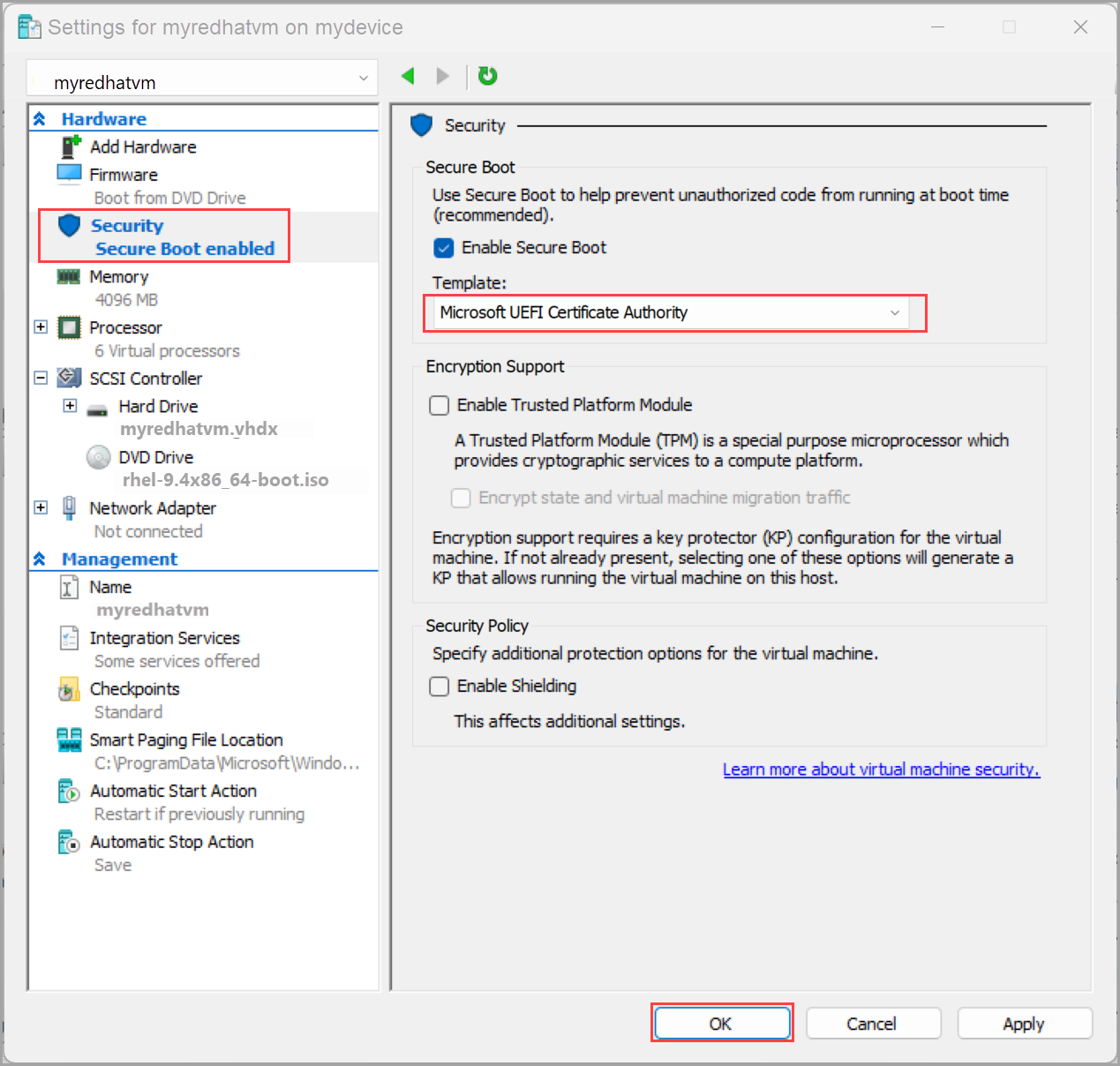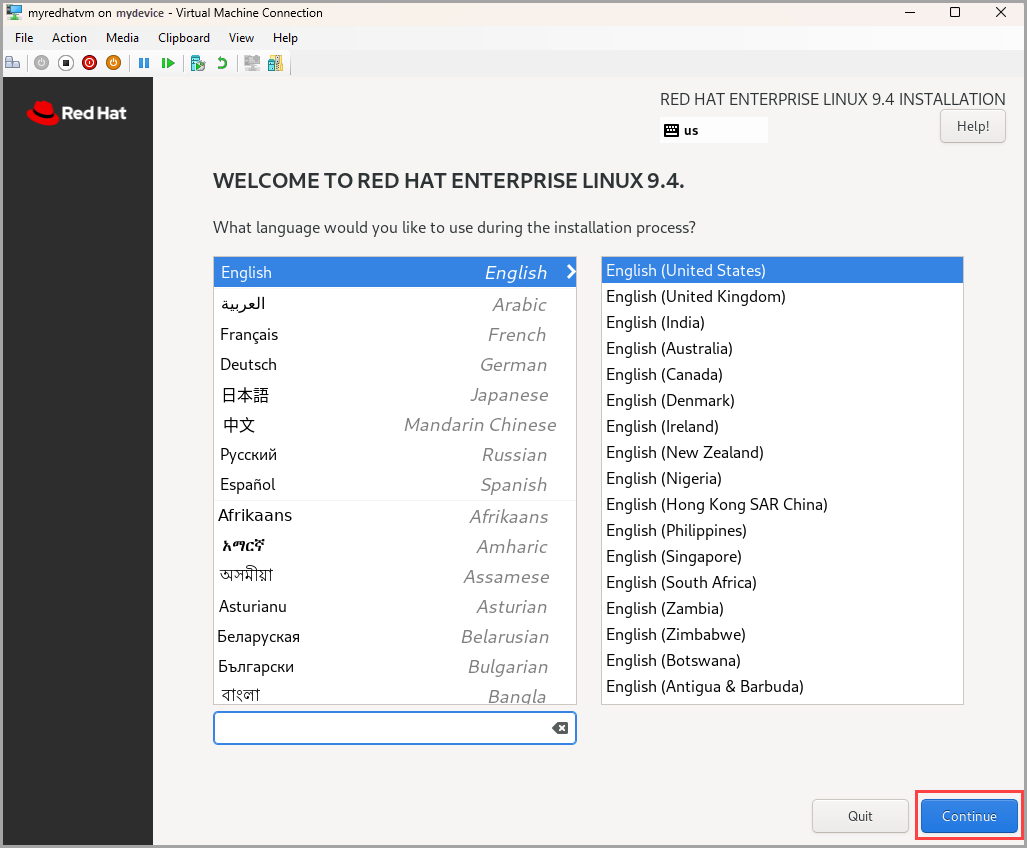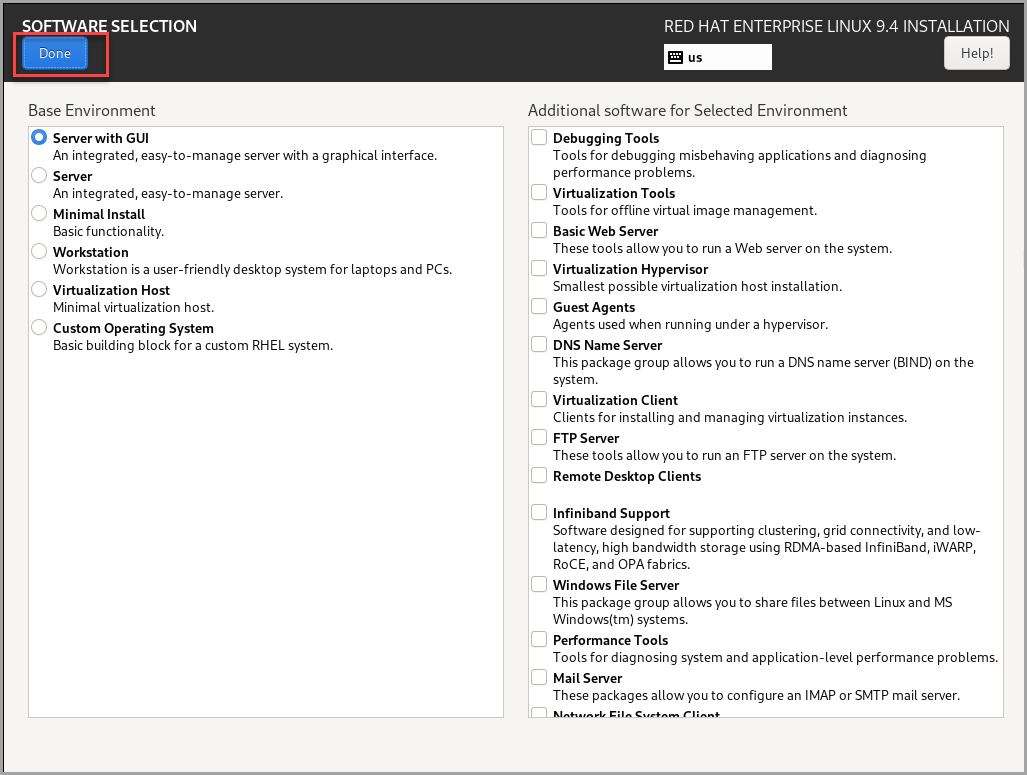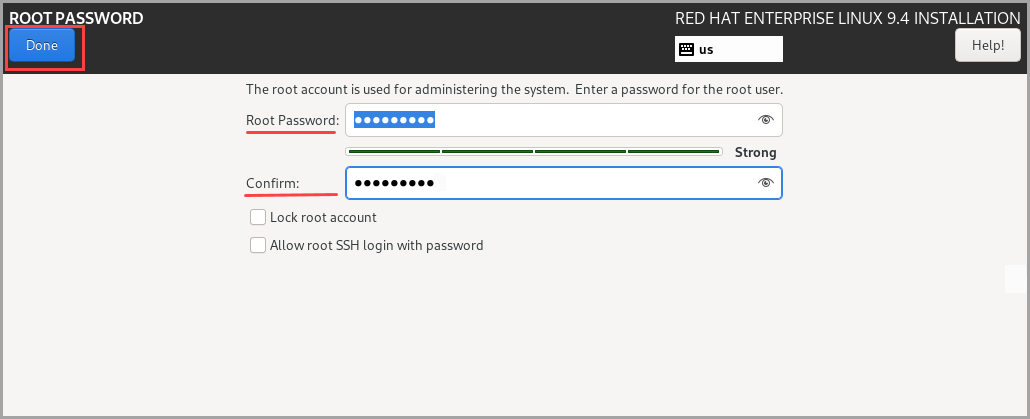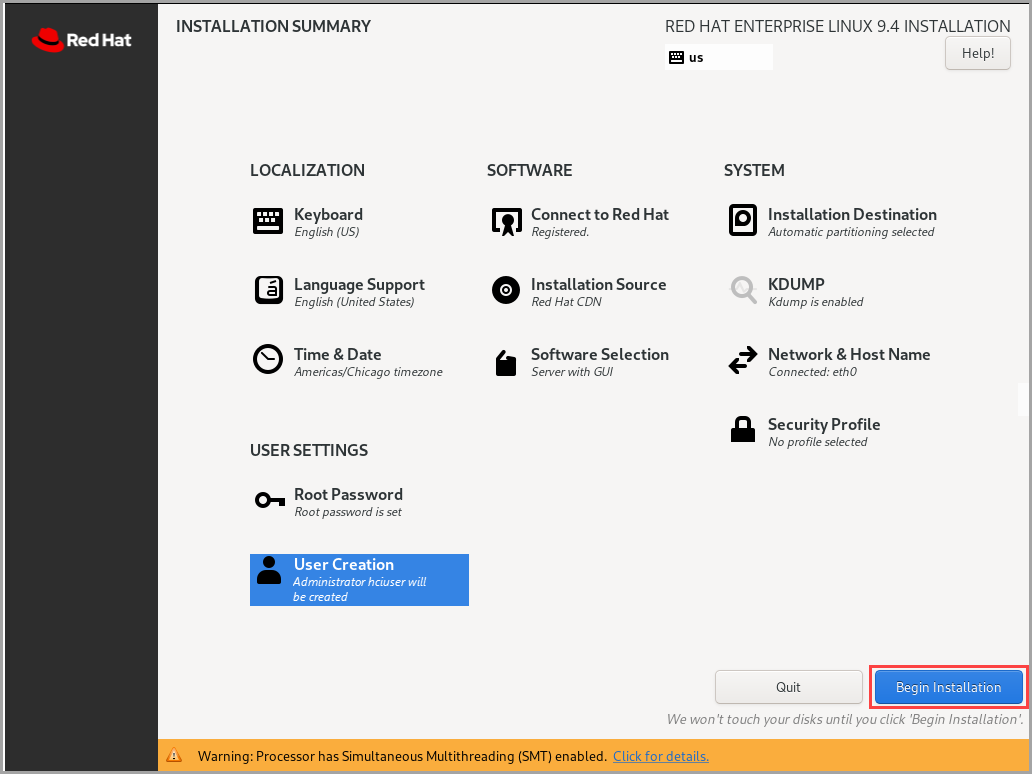Preparare un'immagine Red Hat Enterprise per le macchine virtuali locali di Azure (anteprima)
Si applica a: Azure Local 2311.2 e versioni successive
Questo articolo descrive come preparare un'immagine Red Hat Enterprise Linux per creare una macchina virtuale (VM) nell'istanza locale di Azure. Usi la CLI di Azure per creare l'immagine della macchina virtuale.
Prerequisiti
Prima di iniziare, soddisfare i prerequisiti seguenti:
- Avere accesso a un'istanza locale di Azure. Questo sistema viene distribuito, registrato e connesso ad Azure Arc. Passare alla pagina Panoramica nella risorsa locale di Azure. Nella scheda Server nel riquadro destro, Azure Arc dovrebbe essere visualizzato come Connesso.
- Scarica sulla tua istanza locale di Azure l'immagine più recente del server Red Hat Enterprise supportata. Sono supportate tutte le versioni di Red Hat Enterprise Linux 7.x, 8.x e 9.x. Qui è stato scaricato il file rhel-9.4-x86_64-boot.iso . Questa immagine viene usata per creare un'immagine di macchina virtuale.
Flusso di lavoro
Per preparare un'immagine Red Hat Enterprise e creare un'immagine di macchina virtuale:
- Creare una macchina virtuale Red Hat Enterprise
- Connettersi a una macchina virtuale e installare il sistema operativo Red Hat
- Configurare la macchina virtuale
- Pulire la configurazione residua
- Creare un'immagine di macchina virtuale Red Hat
Le sezioni seguenti forniscono istruzioni dettagliate per ogni passaggio del flusso di lavoro.
Creare un'immagine di macchina virtuale da un'immagine Red Hat Enterprise
Importante
- Non usare un disco VHD della macchina virtuale di Azure per preparare l'immagine della macchina virtuale per Azure Locale.
- È consigliabile preparare un'immagine Red Hat Enterprise se si intende abilitare la gestione guest nelle macchine virtuali.
Seguire questa procedura nel sistema locale di Azure per creare un'immagine di macchina virtuale usando l'interfaccia della riga di comando di Azure.
Passaggio 1: Creare una macchina virtuale Red Hat Enterprise
Per usare l'immagine Red Hat Enterprise scaricata per effettuare il provisioning di una macchina virtuale:
Usare l'immagine scaricata per creare una macchina virtuale con le specifiche seguenti:
Specificare un nome descrittivo per la macchina virtuale.
Indica Generation 2 per la tua macchina virtuale, dato che stai lavorando con un'immagine VHDX qui.
Selezionare Assegna memoria e quindi immettere 4096 per Memoria di avvio.
Selezionare Configura rete. Nell'elenco a discesa selezionare il commutatore virtuale usato dalla macchina virtuale per la connessione.
Accettare le impostazioni predefinite nella pagina Connetti disco rigido virtuale.
Selezionare Opzioni di installazione e quindi installa un sistema operativo da un file di immagine di avvio. Indica l'ISO che hai scaricato in precedenza.
Per istruzioni dettagliate, vedere Effettuare il provisioning di una macchina virtuale usando la console di gestione di Hyper-V.
Usare il certificato UEFI per proteggere l'avvio della macchina virtuale.
Dopo aver creato la macchina virtuale, viene visualizzata nella console di gestione di Hyper-V. Selezionare la macchina virtuale, fare clic con il pulsante destro del mouse e quindi scegliere Impostazioni.
Nel riquadro sinistro, selezionare la scheda Sicurezza. Quindi, in Secure Boot, selezionare Microsoft UEFI Certificate Authority dall'elenco a discesa dei modelli.
Selezionare OK per salvare le modifiche.
Selezionare la macchina virtuale da Console di gestione di Hyper-V e quindi avviare la macchina virtuale. La macchina virtuale viene avviata dall'immagine ISO fornita.
Passaggio 2: Connettersi a una macchina virtuale e installare il sistema operativo Red Hat
Dopo l'esecuzione della macchina virtuale, seguire questa procedura:
Selezionare la macchina virtuale da Console di gestione di Hyper-V, fare clic con il pulsante destro del mouse per aprire il menu e quindi scegliere Connetti.
Selezionare Install Red Hat Enterprise Linux 9.4 (Installa Red Hat Enterprise Linux 9.4 ) dal menu di avvio.
Selezionare la lingua e quindi continua.
Nella pagina Riepilogo installazione potrebbero essere visualizzati altri elementi interattivi.
Selezionare Connetti a Red Hat e creare le credenziali. Selezionare Registra e quindi Fine.
Selezionare Selezione software, mantenere le impostazioni predefinite e selezionare Fine.
Selezionare Destinazione installazione e quindi selezionare Fine.
Selezionare Nome rete e host.
Abilitare il commutatore ON per l'interfaccia di rete e quindi selezionare Fine.
Selezionare Impostazione utente e impostare la password radice. Immettere una password, confermare la password e selezionare Fine.
Selezionare Inizia installazione.
Al termine dell'installazione, selezionare Riavvia sistema per riavviare la macchina virtuale.
Per istruzioni dettagliate, vedere Effettuare il provisioning di una macchina virtuale usando la console di gestione di Hyper-V.
Passaggio 3: Configurare la macchina virtuale
Per configurare la macchina virtuale:
Connettersi e quindi accedere alla macchina virtuale usando la password radice creata durante l'installazione di Red Hat Enterprise.
Assicurarsi che
cloud-initnon sia stato installato.Sudo yum list installed | grep cloud-initInstallare lo
cloud-initstrumento e verificare la versione dicloud-initinstallata.Sudo yum install -y cloud-init cloud-init --versionEcco l'output di esempio:
[hcitest@localhost ~]$ sudo yum install -y cloud-init Installed: cloud-init-23.4-7.el9_4.noarch dhcp-client-12:4.4.2-19.bl.el9.x86_64 dhcp-common-12:4.4.2-19.bl.el9.noarch geolite2-city-20191217-6.el9.noarch geolite2-country-20191217-6.el9.noarch ipcalc-l.0.0-5.el9.x86_64 python3-attrs-20.3.0-7.el9.noarch python3-babel-2.9.1-2.el9.noarch python3-configob j-5.0.6-25.el9.noarch python3-jinja2-2.11.3-5.el9.noarch python3-j sonpatch-1.21-16.el9.noarch python3-j sonpointer-2.0-4.el9.noarch python3-j sonschema-3.2.0-13.el9.noarch python3-markupsafe-l.1.1-12.el9.x86_64 python3-netifaces-0.10.6-15.el9.x86_64 python3-oauthlib-3.1.1-5.el9.noarch python3-prettytable-0.7.2-27.el9.noarch python3-pyrsistent-0.17.3-8.el9.x86_64 python3-pyserial-3.4-12.el9.noarch python3-pytz-2021.1-5.el9.noarch Complete! [hcitest@localhost ~]$ cloud-init —version /usr/bin/cloud-init 23.4-7.el9_4
Passaggio 4: Pulire la configurazione residua
Eliminare file e dati specifici del computer dalla macchina virtuale in modo da poter creare un'immagine di macchina virtuale pulita senza alcuna cronologia o configurazioni predefinite. Seguire questa procedura in Locale di Azure per pulire la configurazione residua.
Pulire
cloud-initle configurazioni predefinite.sudo yum clean all sudo cloud-init cleanEcco l'output di esempio:
[hcitest@localhost ~]$ sudo yum clean all Updating Subscription Management repositories. 17 files removed [hcitest@localhost ~]$ sudo cloud-init cleanPulire i log e la cache.
sudo rm -rf /var/lib/cloud/ /var/log/* /tmp/*Annullare la registrazione della macchina virtuale.
sudo subscription-manager unregister sudo Subscription-manager cleanEcco l'output di esempio:
[hcitest@localhost ~]$ sudo subscription-manager unregister Unregistering from: subscription.rhsm.redhat.com:443/subscription System has been unregistered. [hcitest@localhost ~]$ sudo subscription-manager clean All local data removedPulire i dettagli specifici dell’host.
sudo rm -f /etc/sysconfig/network-scripts/* sudo rm -f /etc/ssh/ssh_host* sudo rm /etc/lvm/devices/system.devicesRimuovere la cronologia bash.
sudo rm -f ~/.bash_history export HISTSIZE=0 exitSpegnere la VM. In Console di gestione di Hyper-V, vai a AzioneArresta.
Esportare un VHDX o copiare il VHDX dalla macchina virtuale. È possibile usare i seguenti metodi:
- Copia il VHDX in una risorsa di archiviazione utente sul volume condiviso del cluster nell'istanza locale di Azure.
- In alternativa, copia il VHDX come blob di pagine in un contenitore all'interno di un account di Archiviazione di Azure.
Passaggio 5: Creare l'immagine della macchina virtuale
Seguire questi passaggi nella tua istanza locale di Azure per creare un'immagine della macchina virtuale dal VHDX creato in precedenza.
Usare l'interfaccia della riga di comando di Azure per creare l'immagine della macchina virtuale:
Esegui PowerShell come amministratore.
Accedi. Eseguire il cmdlet seguente:
az loginImpostare la sottoscrizione. Eseguire il cmdlet seguente:
az account set --subscription <Subscription ID>Impostare i parametri per la sottoscrizione, il gruppo di risorse, la posizione personalizzata, il percorso, il tipo di sistema operativo per l'immagine, il nome dell'immagine e il percorso in cui si trova l'immagine. Sostituire i parametri in
< >con i valori appropriati.$subscription = "<Subscription ID>" $resource_group = "<Resource group>" $customLocation = "<Custom location>" $location = "<Location for your Azure Local>" $osType = "<OS of source image>"I parametri sono descritti nella tabella seguente.
Parametro Descrizione subscriptionSottoscrizione associata all'istanza locale di Azure. resource_groupGruppo di risorse per l'istanza locale di Azure associata a questa immagine. locationPosizione per la tua istanza locale di Azure. Ad esempio, la posizione potrebbe essere eastusowestreurope.os-typeSistema operativo associato all'immagine di origine. Questo sistema può essere Windows o Linux. Usare il VHDX della macchina virtuale per creare un'immagine galleria. Usare questa immagine di macchina virtuale per creare macchine virtuali di Azure Arc in Locale di Azure.
Assicurarsi di copiare il VHDX nello spazio di archiviazione utente nel volume condiviso del cluster di Azure Local. Ad esempio, il percorso potrebbe essere simile a
C:\ClusterStorage\UserStorage_1\linuxvhdx.$imagePath = "Path to user storage in CSV" $imageName = "mylinuxvmimg" $osType = "Linux" az stack-hci-vm image create --subscription $subscription -g $resource_group --custom-location $customLocation --location $location --image-path $imagePath --name $imageName --debug --os-type $osTypeVerificare che l'immagine sia stata creata.
Contenuto correlato
- Creare macchine virtuali di Azure Arc nell'istanza locale di Azure.