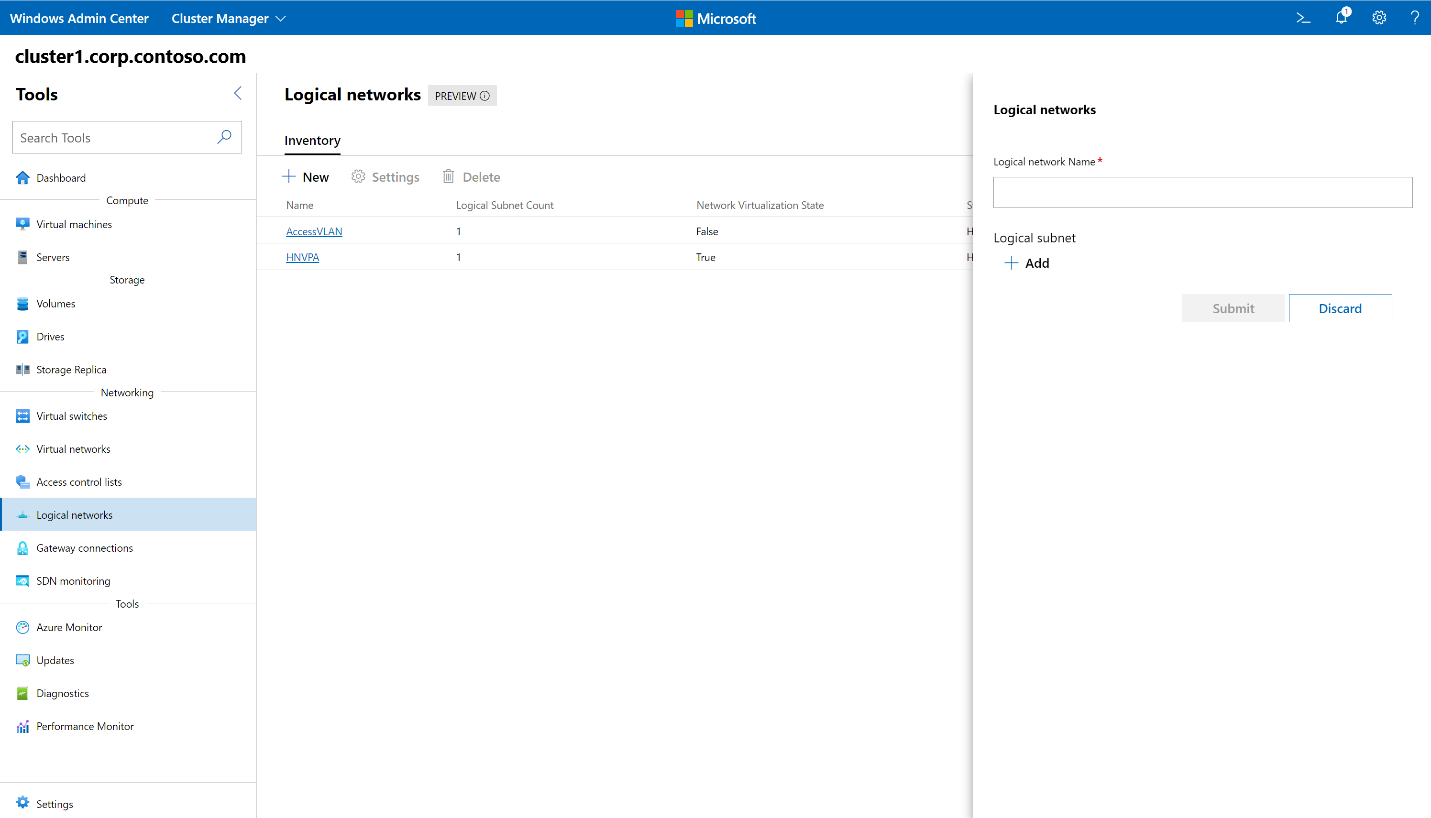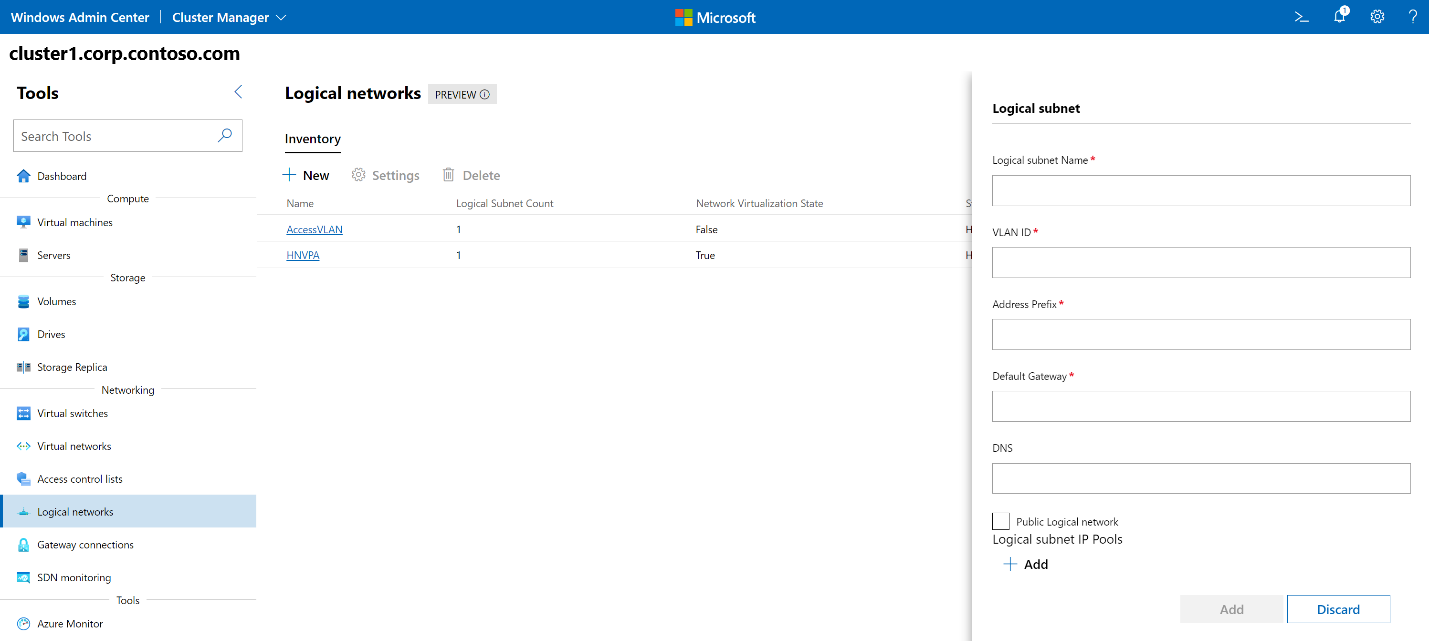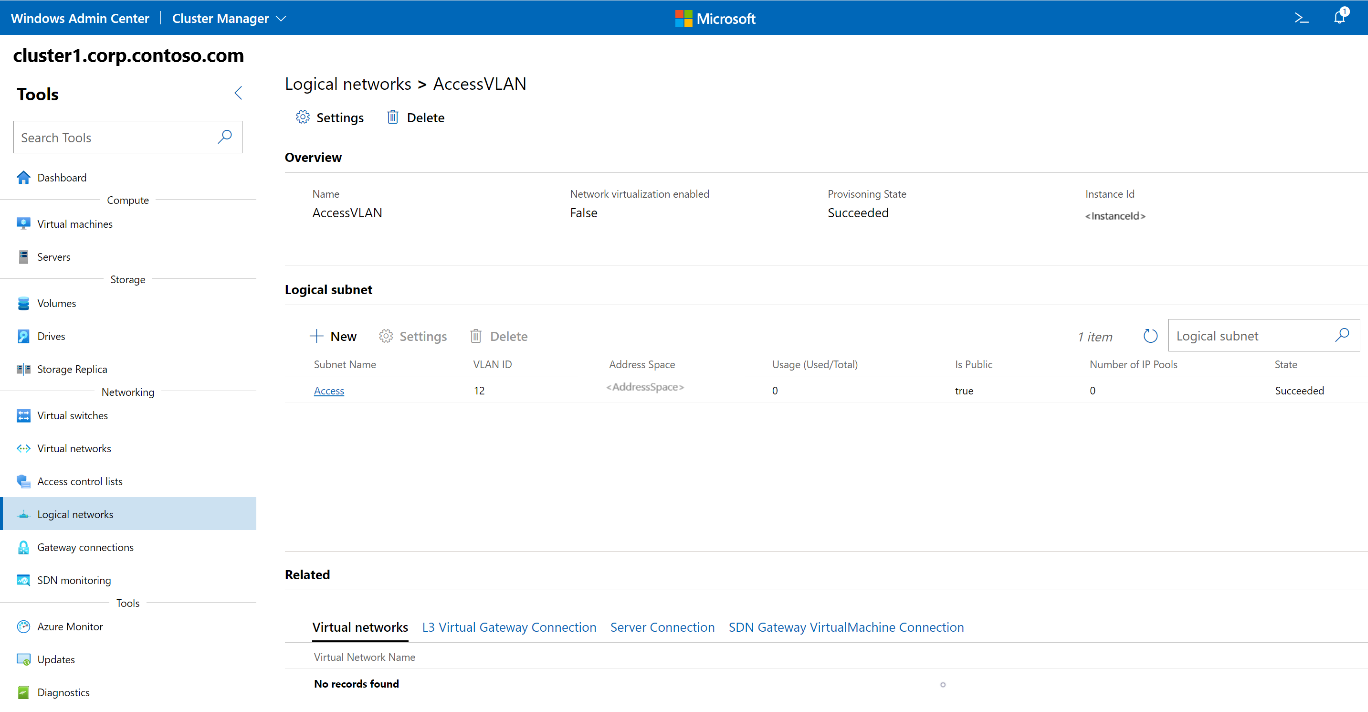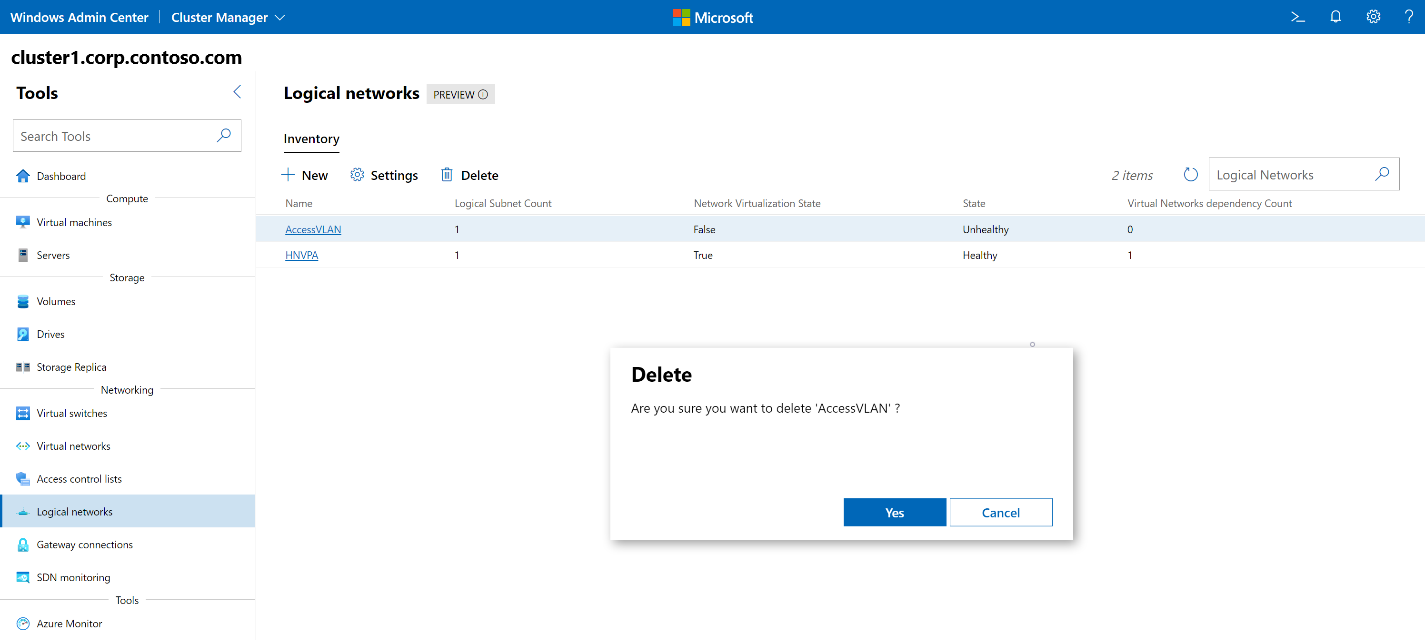Gestire le reti logiche tenant
Si applica a: Locale di Azure 2311.2 e versioni successive; Windows Server 2022, Windows Server 2019, Windows Server 2016
Questo argomento fornisce istruzioni dettagliate su come usare Windows Admin Center per creare, aggiornare ed eliminare reti logiche dopo aver distribuito Il controller di rete. Una rete logica SDN (Software Defined Networking) è una rete tradizionale basata su VLAN.
Modellando una rete basata su VLAN come rete logica SDN, è possibile applicare criteri di rete ai carichi di lavoro collegati. Ad esempio, è possibile applicare un gruppo di sicurezza di rete ai carichi di lavoro collegati alle reti logiche SDN. L'applicazione degli ACL protegge i carichi di lavoro basati su VLAN da attacchi esterni e interni.
Creare una rete logica
Seguire questa procedura in Windows Admin Center per creare una rete logica.
Nella schermata iniziale di Windows Admin Center, in Tutte le connessioni, selezionare il sistema in cui si vuole creare la rete logica.
In Strumenti scorrere verso il basso fino all'area Rete e selezionare Reti logiche.
In Reti logiche selezionare la scheda Inventario , quindi selezionare Nuovo.
Nel riquadro Reti logiche digitare un nome per la rete logica.
In Subnet logica selezionare Aggiungi.
Nel riquadro Subnet logica digitare un nome per la subnet e quindi specificare le informazioni seguenti:
- ID VLAN per la rete.
- Prefisso di indirizzo nella notazione CIDR (Classless Interdomain Routing).
- Gateway predefinito per la rete.
- Indirizzo del server DNS , se necessario.
- Selezionare la casella di controllo Rete logica pubblica se la rete logica prevede di fornire connettività per i client esterni.
In Pool IP subnet logici selezionare Aggiungi e quindi specificare le informazioni seguenti:
- Nome pool IP logico.
- Indirizzo IP iniziale.
- Indirizzo IP finale. Gli indirizzi IP iniziali e finali devono trovarsi all'interno del prefisso dell'indirizzo fornito per la subnet.
- Selezionare Aggiungi.
Nella pagina Subnet logica selezionare Aggiungi.
Nella pagina Reti logiche selezionare Invia.
Nell'elenco Reti logiche verificare che lo stato della rete logica sia Integro.
Ottenere un elenco di reti logiche
È possibile visualizzare facilmente tutte le reti logiche nel sistema.
- Nella schermata iniziale di Windows Admin Center, in Tutte le connessioni, selezionare il sistema in cui si desidera visualizzare le reti logiche.
- In Strumenti scorrere verso il basso fino all'area Rete e selezionare Reti logiche.
- Nella scheda Inventario sono elencate tutte le reti logiche disponibili nel sistema e vengono forniti i comandi per gestire le singole reti logiche. È possibile:
- Visualizzare l'elenco delle reti logiche.
- Visualizzare le impostazioni di rete logica, lo stato di ogni rete logica e se la virtualizzazione di rete è abilitata per ogni rete logica. Se la virtualizzazione di rete è abilitata, è anche possibile visualizzare il numero di reti virtuali associate a ogni rete logica.
- Modificare le impostazioni di una rete logica.
- Eliminare una rete logica.
Visualizzare i dettagli della rete logica
È possibile visualizzare informazioni dettagliate per una rete logica specifica dalla relativa pagina dedicata.
- In Strumenti scorrere verso il basso fino all'area Rete e selezionare Reti logiche.
- Selezionare la scheda Inventario e quindi selezionare la rete logica su cui si desidera visualizzare i dettagli. Nella pagina successiva è possibile:
- Visualizzare lo stato di provisioning della rete logica (Succeeded, Failed).
- Consente di verificare se la virtualizzazione di rete è abilitata per la rete logica.
- Visualizzare le subnet nella rete logica.
- Aggiungere nuove subnet, eliminare le subnet esistenti e modificare le impostazioni per una subnet di rete logica.
- Selezionare ogni subnet per passare alla relativa pagina Subnet , in cui è possibile aggiungere, rimuovere e modificare i pool IP della subnet logica.
- Visualizzare le reti virtuali e le connessioni associate alla rete logica.
Modificare l'impostazione di virtualizzazione di una rete logica
È possibile modificare l'impostazione di virtualizzazione di rete per una rete logica.
- In Strumenti scorrere verso il basso fino all'area Rete e selezionare Reti logiche.
- Selezionare la scheda Inventario , selezionare la rete logica e quindi selezionare Impostazioni.
- Se si prevede di distribuire reti virtuali nella parte superiore della rete logica, sotto il nome della rete logica selezionare la casella di controllo Abilita virtualizzazione rete e quindi selezionare Invia.
Eliminare una rete logica
È possibile eliminare una rete logica se non è più necessaria.
- In Strumenti scorrere verso il basso fino all'area Rete e selezionare Reti logiche.
- Selezionare la scheda Inventario , selezionare la rete logica e quindi selezionare Elimina.
- Nella richiesta di conferma Elimina selezionare Sì.
- Accanto alla casella di ricerca Reti logiche selezionare Aggiorna per assicurarsi che la rete logica sia stata eliminata.
Passaggi successivi
Per ulteriori informazioni, vedere anche: