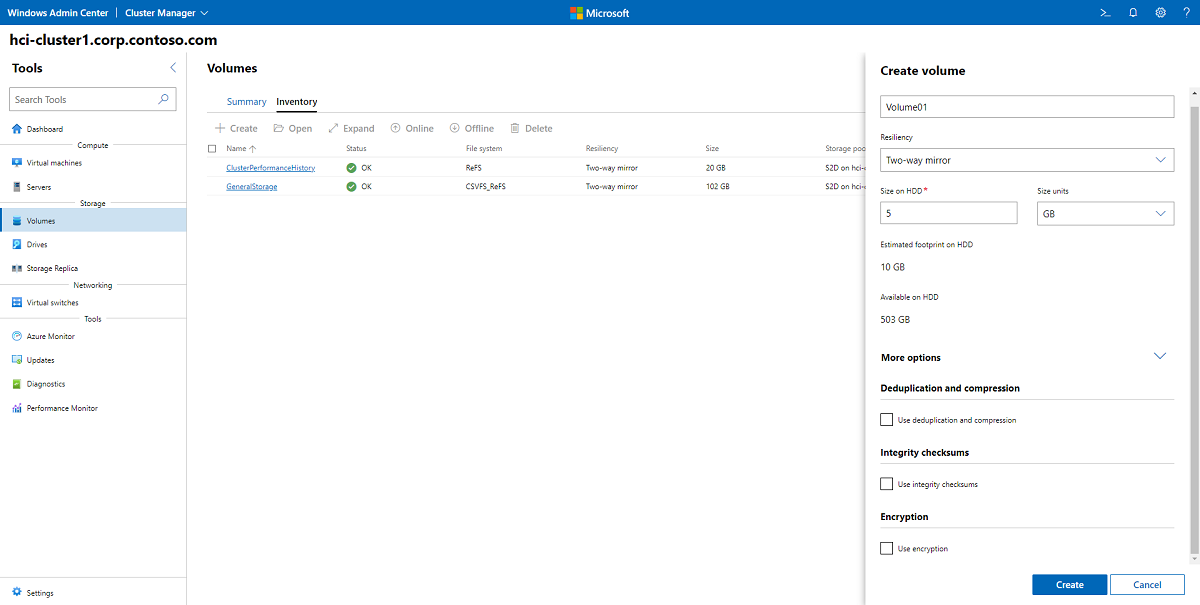Creare volumi in cluster Azure Stack HCI e server Windows
Si applica a: Azure Stack HCI, versioni 22H2 e 21H2; Windows Server 2022, Windows Server 2019, Windows Server 2016
Importante
Azure Stack HCI is now part of Azure Local. La ridenominazione della documentazione del prodotto è in corso. Tuttavia, le versioni precedenti di Azure Stack HCI, ad esempio 22H2 continueranno a fare riferimento ad Azure Stack HCI e non rifletteranno la modifica del nome. Altre informazioni.
Questo articolo descrive come creare volumi in un cluster usando Windows Admin Center e Windows PowerShell, come usare i file nei volumi e come abilitare la deduplicazione e la compressione, i checksum di integrità o la crittografia BitLocker nei volumi. Per informazioni su come creare volumi e configurare la replica per i cluster estesi, vedere Creare volumi estesi.
Suggerimento
Se non è già stato fatto, vedere Prima di tutto Pianificare i volumi .
Quando si creano volumi in un cluster a nodo singolo, è necessario usare PowerShell. Vedere Creare volumi con PowerShell.
Creare un volume mirror bidirezionale o a tre vie
Per creare un volume mirror bidirezionale o a tre vie usando Windows Admin Center:
In Windows Admin Center connettersi a un cluster e quindi selezionare Volumi nel riquadro Strumenti .
Nella pagina Volumi selezionare la scheda Inventario e quindi selezionare Crea.
Nel riquadro Crea volume immettere un nome per il volume.
In Resilienza selezionare Mirror bidirezionale o Mirror a tre vie a seconda del numero di server nel cluster.
In Dimensioni su HDD specificare le dimensioni del volume. Ad esempio, 5 TB (terabyte).
In Altre opzioni è possibile usare le caselle di controllo per attivare la deduplicazione e la compressione, i checksum di integrità o la crittografia BitLocker.
Seleziona Crea.
A seconda delle dimensioni, la creazione del volume può richiedere alcuni minuti. Le notifiche in alto a destra consentono di sapere quando viene creato il volume. Il nuovo volume verrà quindi visualizzato nell'elenco Inventario.
Creare un volume con parità accelerata con mirroring
La parità accelerata con mirroring (MAP) riduce il footprint del volume sull'UNITÀ HDD. Ad esempio, un volume mirror a tre vie significa che per ogni 10 terabyte di dimensioni, saranno necessari 30 terabyte come footprint. Per ridurre il sovraccarico in footprint, creare un volume con parità accelerata con mirroring. Ciò riduce il footprint da 30 terabyte a soli 22 terabyte, anche con solo 4 server, eseguendo il mirroring del 20% dei dati più attivo e usando parità, che è più efficiente dello spazio, per archiviare il resto. È possibile modificare questo rapporto di parità e mirroring per rendere il compromesso tra le prestazioni e la capacità più adatta per il carico di lavoro. Ad esempio, il 90% di parità e il mirroring del 10% produce prestazioni inferiori, ma semplifica ulteriormente il footprint.
Nota
I volumi di parità con accelerazione mirror richiedono Resilient File System (ReFS).
Per creare un volume con parità accelerata con mirroring in Windows Admin Center:
- In Windows Admin Center connettersi a un cluster e quindi selezionare Volumi nel riquadro Strumenti .
- Nella pagina Volumi selezionare la scheda Inventario e quindi selezionare Crea.
- Nel riquadro Crea volume immettere un nome per il volume.
- In Resilienza selezionare Parità accelerata con mirroring.
- In Percentuale parità selezionare la percentuale di parità.
- In Altre opzioni è possibile usare le caselle di controllo per attivare la deduplicazione e la compressione, i checksum di integrità o la crittografia BitLocker.
- Seleziona Crea.
Aprire il volume e aggiungere file
Per aprire un volume e aggiungere file al volume in Windows Admin Center:
In Windows Admin Center connettersi a un cluster e quindi selezionare Volumi nel riquadro Strumenti .
Nella pagina Volumi selezionare la scheda Inventario.
Nell'elenco dei volumi selezionare il nome del volume che si desidera aprire.
Nella pagina dei dettagli del volume è possibile visualizzare il percorso del volume.
Nella parte superiore della pagina selezionare Apri. Verrà avviato lo strumento File in Windows Admin Center.
Passare al percorso del volume. Qui è possibile esplorare i file nel volume.
Selezionare Carica e quindi selezionare un file da caricare.
Usare il pulsante Indietro del browser per tornare al riquadro Strumenti in Windows Admin Center.
Attivare la deduplicazione e la compressione
La deduplicazione e la compressione sono gestite per volume. La deduplicazione e la compressione usano un modello di post-elaborazione, il che significa che non si noterà alcun risparmio fino a quando non viene eseguito. Quando lo fa, funzionerà su tutti i file, anche quelli che erano lì da prima.
Per altre informazioni, vedere Abilitare la crittografia, la deduplicazione e la compressione dei volumi
Creare volumi con Windows PowerShell
Per prima cosa, avviare Windows PowerShell dal menu Start di Windows. È consigliabile usare il cmdlet New-Volume per creare volumi per Azure Stack HCI. Offre l'esperienza più rapida e più semplice. Questo singolo cmdlet crea automaticamente il disco virtuale, le partizioni e ne esegue la formattazione, crea il volume con il nome corrispondente e lo aggiunge ai volumi condivisi del cluster, tutto in un unico semplice passaggio.
Il cmdlet New-Volume include quattro parametri che è sempre necessario specificare:
FriendlyName: qualsiasi stringa desiderata, ad esempio "Volume1"
FileSystem: CSVFS_ReFS (scelta consigliata per tutti i volumi, richiesta per i volumi di parità con accelerazione mirror) o CSVFS_NTFS
StoragePoolFriendlyName: nome del pool di archiviazione, ad esempio "S2D in ClusterName"
Dimensioni: dimensioni del volume, ad esempio "10 TB"
Nota
Windows, incluso PowerShell, conta usando numeri binari (base-2), mentre le unità sono spesso etichettate usando numeri decimali (base 10). Questo spiega perché un'unità "terabyte", definita come 1.000.000.000.000.000 byte, viene visualizzata in Windows come circa "909 GB". Si tratta di un comportamento previsto. Quando si creano volumi usando New-Volume, è necessario specificare il parametro Size nei numeri binari (base 2). Ad esempio, specificando "909 GB" o "0,909495 TB", verrà creato un volume di circa 1.000.000.000.000.000 byte.
Esempio: con da 1 a 3 server
Per semplificare le operazioni, se la distribuzione ha solo uno o due server, Spazi di archiviazione diretta userà automaticamente il mirroring bidirezionale per la resilienza. Se la distribuzione ha solo tre server, userà automaticamente il mirroring a tre vie.
New-Volume -FriendlyName "Volume1" -FileSystem CSVFS_ReFS -StoragePoolFriendlyName S2D* -Size 1TB
Esempio: con 4+ server
Se si dispone di quattro o più server, è possibile usare il parametro facoltativo ResiliencySettingName per scegliere il tipo di resilienza.
- ResiliencySettingName: mirror o parità.
Nell'esempio seguente "Volume2" usa il mirroring a tre vie e "Volume3" usa la doppia parità (spesso denominata "codifica di cancellazione").
New-Volume -FriendlyName "Volume2" -FileSystem CSVFS_ReFS -StoragePoolFriendlyName S2D* -Size 1TB -ResiliencySettingName Mirror
New-Volume -FriendlyName "Volume3" -FileSystem CSVFS_ReFS -StoragePoolFriendlyName S2D* -Size 1TB -ResiliencySettingName Parity
Uso dei livelli di archiviazione
Nelle distribuzioni con tre tipi di unità, un volume può estendersi sui livelli SSD e HDD per risiedere parzialmente su ognuno. Analogamente, nelle distribuzioni con quattro o più server, un volume può combinare il mirroring e la doppia parità per risiedere parzialmente su ciascuno di essi.
Per creare tali volumi, Azure Stack HCI fornisce modelli di livello predefiniti denominati MirrorOnMediaType e NestedMirrorOnMediaType (per le prestazioni) e ParityOnMediaType e NestedParityOnMediaType (per la capacità), dove MediaType è HDD o SSD. I modelli rappresentano livelli di archiviazione basati su tipi di supporti e incapsulano definizioni per il mirroring a tre vie nelle unità di capacità più veloci (se applicabile) e doppia parità nelle unità di capacità più lente (se applicabile).
Nota
La cache SBL (Storage Bus Layer) non è supportata nella configurazione a server singolo. Tutte le configurazioni di tipo di archiviazione singolo flat (ad esempio all-NVMe o all-SSD) sono l'unico tipo di archiviazione supportato per un singolo server.
Nota
Nei cluster Spazi di archiviazione diretta in esecuzione nelle versioni precedenti di Windows Server 2016, i modelli di livello predefiniti erano semplicemente denominati Prestazioni e capacità.
È possibile visualizzare i livelli di archiviazione eseguendo il cmdlet Get-StorageTier in qualsiasi server del cluster.
Get-StorageTier | Select FriendlyName, ResiliencySettingName, PhysicalDiskRedundancy
Ad esempio, se si dispone di un cluster a due nodi con solo hdd, l'output potrebbe essere simile al seguente:
FriendlyName ResiliencySettingName PhysicalDiskRedundancy
------------ --------------------- ----------------------
NestedParityOnHDD Parity 1
Capacity Mirror 1
NestedMirrorOnHDD Mirror 3
MirrorOnHDD Mirror 1
Per creare volumi a livelli, fare riferimento a questi modelli di livello usando i parametri StorageTierFriendlyNames e StorageTierSizes del cmdlet New-Volume . Ad esempio, il cmdlet seguente crea un volume che combina il mirroring a tre vie e la doppia parità in proporzioni di 30:70.
New-Volume -FriendlyName "Volume1" -FileSystem CSVFS_ReFS -StoragePoolFriendlyName S2D* -StorageTierFriendlyNames MirrorOnHDD, Capacity -StorageTierSizes 300GB, 700GB
Ripetere in base alle esigenze per creare più di un volume.
Tabella di riepilogo del livello di archiviazione
Le tabelle seguenti riepilogano i livelli di archiviazione che sono/possono essere creati in Azure Stack HCI e Windows Server.
NumberOfNodes: 1
| FriendlyName | MediaType | ResiliencySettingName | NumberOfDataCopies | PhysicalDiskRedundancy | NumberOfGroups | FaultDomainAwareness | ColumnIsolation | Nota |
|---|---|---|---|---|---|---|---|---|
| MirrorOnHDD | HDD | Mirror | 2 | 1 | 1 | PhysicalDisk | PhysicalDisk | creazione automatica |
| MirrorOnSSD | SSD | Mirror | 2 | 1 | 1 | PhysicalDisk | PhysicalDisk | creazione automatica |
| MirrorOnSCM | SCM | Mirror | 2 | 1 | 1 | PhysicalDisk | PhysicalDisk | creazione automatica |
| ParityOnHDD | HDD | Parità | 1 | 1 | 1 | PhysicalDisk | PhysicalDisk | creazione automatica |
| ParityOnSSD | SSD | Parità | 1 | 1 | 1 | PhysicalDisk | PhysicalDisk | creazione automatica |
| ParityOnSCM | SCM | Parità | 1 | 1 | 1 | PhysicalDisk | PhysicalDisk | creazione automatica |
NumberOfNodes: 2
| FriendlyName | MediaType | ResiliencySettingName | NumberOfDataCopies | PhysicalDiskRedundancy | NumberOfGroups | FaultDomainAwareness | ColumnIsolation | Nota |
|---|---|---|---|---|---|---|---|---|
| MirrorOnHDD | HDD | Mirror | 2 | 1 | 1 | StorageScaleUnit | PhysicalDisk | creazione automatica |
| MirrorOnSSD | SSD | Mirror | 2 | 1 | 1 | StorageScaleUnit | PhysicalDisk | creazione automatica |
| MirrorOnSCM | SCM | Mirror | 2 | 1 | 1 | StorageScaleUnit | PhysicalDisk | creazione automatica |
| NestedMirrorOnHDD | HDD | Mirror | 4 | 3 | 1 | StorageScaleUnit | PhysicalDisk | manual |
| NestedMirrorOnSSD | SSD | Mirror | 4 | 3 | 1 | StorageScaleUnit | PhysicalDisk | manual |
| NestedMirrorOnSCM | SCM | Mirror | 4 | 3 | 1 | StorageScaleUnit | PhysicalDisk | manual |
| NestedParityOnHDD | HDD | Parità | 2 | 1 | 1 | StorageScaleUnit | PhysicalDisk | manual |
| NestedParityOnSSD | SSD | Parità | 2 | 1 | 1 | StorageScaleUnit | PhysicalDisk | manual |
| NestedParityOnSCM | SCM | Parità | 2 | 1 | 1 | StorageScaleUnit | PhysicalDisk | manual |
NumberOfNodes: 3
| FriendlyName | MediaType | ResiliencySettingName | NumberOfDataCopies | PhysicalDiskRedundancy | NumberOfGroups | FaultDomainAwareness | ColumnIsolation | Nota |
|---|---|---|---|---|---|---|---|---|
| MirrorOnHDD | HDD | Mirror | 3 | 2 | 1 | StorageScaleUnit | PhysicalDisk | creazione automatica |
| MirrorOnSSD | SSD | Mirror | 3 | 2 | 1 | StorageScaleUnit | PhysicalDisk | creazione automatica |
| MirrorOnSCM | SCM | Mirror | 3 | 2 | 1 | StorageScaleUnit | PhysicalDisk | creazione automatica |
NumberOfNodes: 4+
| FriendlyName | MediaType | ResiliencySettingName | NumberOfDataCopies | PhysicalDiskRedundancy | NumberOfGroups | FaultDomainAwareness | ColumnIsolation | Nota |
|---|---|---|---|---|---|---|---|---|
| MirrorOnHDD | HDD | Mirror | 3 | 2 | 1 | StorageScaleUnit | PhysicalDisk | creazione automatica |
| MirrorOnSSD | SSD | Mirror | 3 | 2 | 1 | StorageScaleUnit | PhysicalDisk | creazione automatica |
| MirrorOnSCM | SCM | Mirror | 3 | 2 | 1 | StorageScaleUnit | PhysicalDisk | creazione automatica |
| ParityOnHDD | HDD | Parità | 1 | 2 | Auto | StorageScaleUnit | StorageScaleUnit | creazione automatica |
| ParityOnSSD | SSD | Parità | 1 | 2 | Auto | StorageScaleUnit | StorageScaleUnit | creazione automatica |
| ParityOnSCM | SCM | Parità | 1 | 2 | Auto | StorageScaleUnit | StorageScaleUnit | creazione automatica |
Volumi di resilienza annidati
La resilienza annidata si applica solo ai cluster a due server che eseguono Azure Stack HCI o Windows Server 2022 o Windows Server 2019; non è possibile usare la resilienza annidata se il cluster dispone di tre o più server o se il cluster esegue Windows Server 2016. La resilienza annidata consente a un cluster a due server di resistere a più errori hardware contemporaneamente senza perdita di disponibilità dell'archiviazione, consentendo a utenti, app e macchine virtuali di continuare l'esecuzione senza interruzioni. Per altre informazioni, vedere Resilienza annidata per Spazi di archiviazione diretta e Pianificare i volumi: scelta del tipo di resilienza.
È possibile usare i cmdlet di archiviazione familiari in PowerShell per creare volumi con resilienza annidata, come descritto nella sezione seguente.
Passaggio 1: Creare modelli di livello di archiviazione (solo Windows Server 2019)
Windows Server 2019 richiede di creare nuovi modelli di livello di archiviazione usando il New-StorageTier cmdlet prima di creare volumi. Questa operazione deve essere eseguita una sola volta e quindi ogni nuovo volume creato può fare riferimento a questi modelli.
Nota
Se si esegue Windows Server 2022, Azure Stack HCI 21H2 o Azure Stack HCI 20H2, è possibile ignorare questo passaggio.
Specificare l'oggetto -MediaType delle unità di capacità e, facoltativamente, di -FriendlyName propria scelta. Non modificare altri parametri.
Ad esempio, se le unità di capacità sono unità disco rigido (HDD), avviare PowerShell come amministratore ed eseguire i cmdlet seguenti.
Per creare un livello NestedMirror:
New-StorageTier -StoragePoolFriendlyName S2D* -FriendlyName NestedMirrorOnHDD -ResiliencySettingName Mirror -MediaType HDD -NumberOfDataCopies 4
Per creare un livello NestedParity:
New-StorageTier -StoragePoolFriendlyName S2D* -FriendlyName NestedParityOnHDD -ResiliencySettingName Parity -MediaType HDD -NumberOfDataCopies 2 -PhysicalDiskRedundancy 1 -NumberOfGroups 1 -FaultDomainAwareness StorageScaleUnit -ColumnIsolation PhysicalDisk
Se le unità di capacità sono unità SSD (Solid State Drive), impostare invece su -MediaType SSD e impostare su -FriendlyName *OnSSD. Non modificare altri parametri.
Suggerimento
Verificare che Get-StorageTier i livelli siano stati creati correttamente.
Passaggio 2: Creare volumi annidati
Creare nuovi volumi usando il New-Volume cmdlet .
Mirror bidirezionale annidato
Per usare il mirror bidirezionale annidato, fare riferimento al
NestedMirrormodello di livello e specificare le dimensioni. Ad esempio:New-Volume -StoragePoolFriendlyName S2D* -FriendlyName Volume01 -StorageTierFriendlyNames NestedMirrorOnHDD -StorageTierSizes 500GBSe le unità di capacità sono unità SSD (Solid State Drive), passare
-StorageTierFriendlyNamesa*OnSSD.Parità con accelerazione mirror annidata
Per usare la parità con accelerazione mirror annidata, fare riferimento ai
NestedMirrormodelli di livello eNestedParitye specificare due dimensioni, una per ogni parte del volume (mirror first, parity second). Ad esempio, per creare un volume di 500 GB con mirroring bidirezionale annidato del 20% e pari all'80% annidato, eseguire:New-Volume -StoragePoolFriendlyName S2D* -FriendlyName Volume02 -StorageTierFriendlyNames NestedMirrorOnHDD, NestedParityOnHDD -StorageTierSizes 100GB, 400GBSe le unità di capacità sono unità SSD (Solid State Drive), passare
-StorageTierFriendlyNamesa*OnSSD.
Passaggio 3: Continuare in Windows Admin Center
I volumi che usano la resilienza annidata vengono visualizzati in Windows Admin Center con etichette chiare, come nello screenshot seguente. Una volta creati, è possibile gestirli e monitorarli usando Windows Admin Center esattamente come qualsiasi altro volume in Spazi di archiviazione diretta.
Facoltativo: estendere le unità della cache
Con le impostazioni predefinite, la resilienza annidata protegge dalla perdita di più unità di capacità contemporaneamente o da un server e da un'unità di capacità contemporaneamente. Per estendere questa protezione alle unità cache, è necessario tenere presente un'altra considerazione: poiché le unità cache spesso forniscono memorizzazione nella cache di lettura e scrittura per più unità di capacità, l'unico modo per garantire che sia possibile tollerare la perdita di un'unità cache quando l'altro server è inattivo per non scrivere nella cache, ma che influisce sulle prestazioni.
Per risolvere questo scenario, Spazi di archiviazione diretta offre la possibilità di disabilitare automaticamente la memorizzazione nella cache di scrittura quando un server in un cluster a due server è inattivo e quindi riabilitare la memorizzazione nella cache di scrittura dopo il backup del server. Per consentire i riavvii di routine senza alcun impatto sulle prestazioni, la memorizzazione nella cache di scrittura non viene disabilitata fino a quando il server non è stato disattivato per 30 minuti. Una volta disabilitata la memorizzazione nella cache di scrittura, il contenuto della cache di scrittura viene scritto nei dispositivi di capacità. In seguito, il server può tollerare un dispositivo cache non riuscito nel server online, anche se le letture dalla cache potrebbero essere ritardate o non riuscite in caso di errore di un dispositivo della cache.
Nota
Per un sistema fisico della cache (tipo di supporto singolo), non è necessario considerare la disabilitazione automatica della memorizzazione nella cache di scrittura quando un server in un cluster a due server è inattivo. È necessario prendere in considerazione questa operazione solo con la cache SBL (Storage Bus Layer), necessaria solo se si usano dischi RIGIDI.
(Facoltativo) Per disabilitare automaticamente la memorizzazione nella cache di scrittura quando un server in un cluster a due server è inattivo, avviare PowerShell come amministratore ed eseguire:
Get-StorageSubSystem Cluster* | Set-StorageHealthSetting -Name "System.Storage.NestedResiliency.DisableWriteCacheOnNodeDown.Enabled" -Value "True"
Una volta impostato su True, il comportamento della cache è:
| Situazione | Comportamento cache | Può tollerare la perdita di unità della cache? |
|---|---|---|
| Entrambi i server su | Letture e scritture nella cache, prestazioni complete | Sì |
| Server inattivo, primi 30 minuti | Letture e scritture nella cache, prestazioni complete | No (temporaneamente) |
| Dopo i primi 30 minuti | Sola lettura della cache, prestazioni interessate | Sì (dopo che la cache viene scritta nelle unità di capacità) |
Passaggi successivi
Per gli argomenti correlati e altre attività di gestione dell'archiviazione, vedere anche: