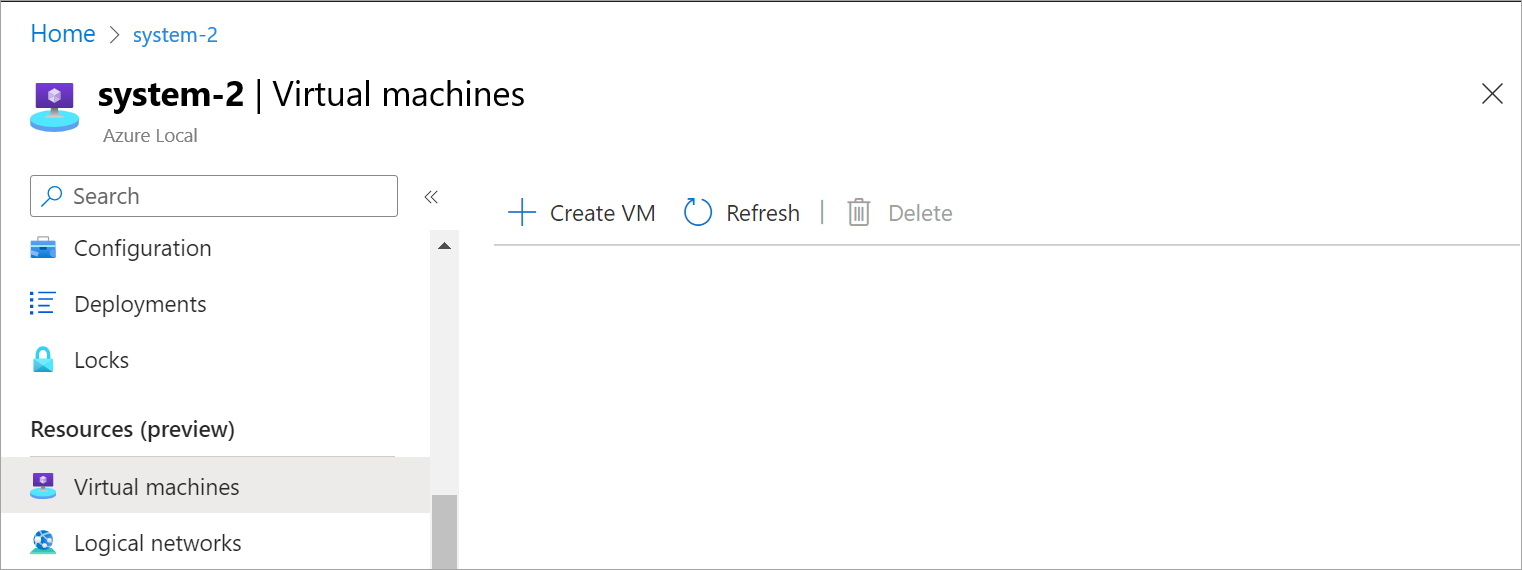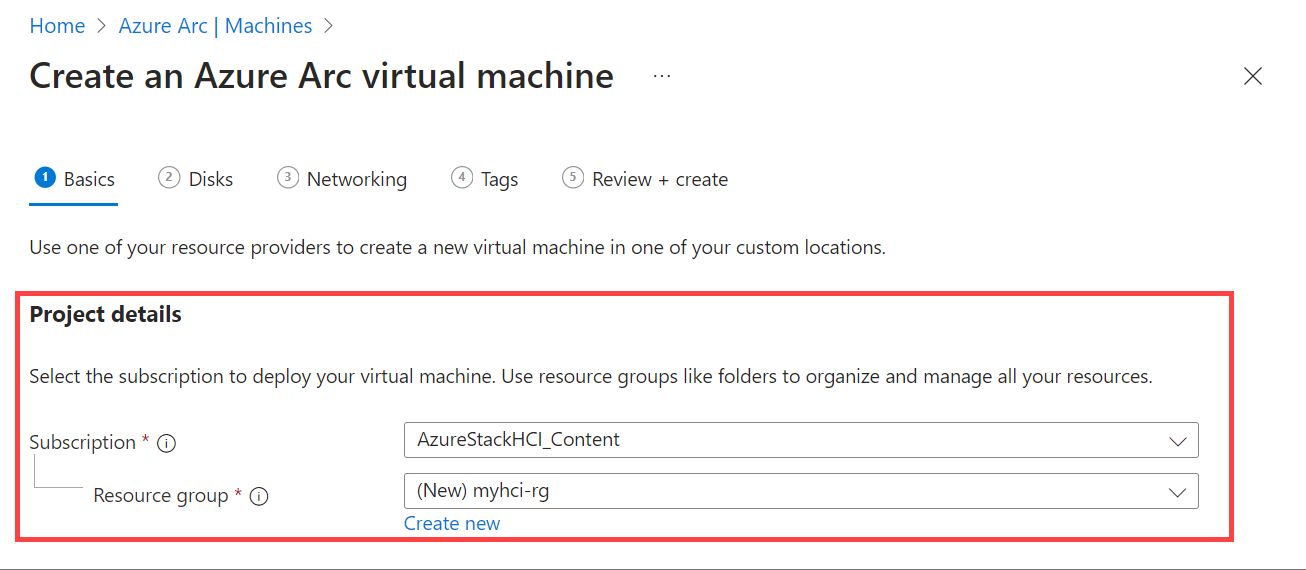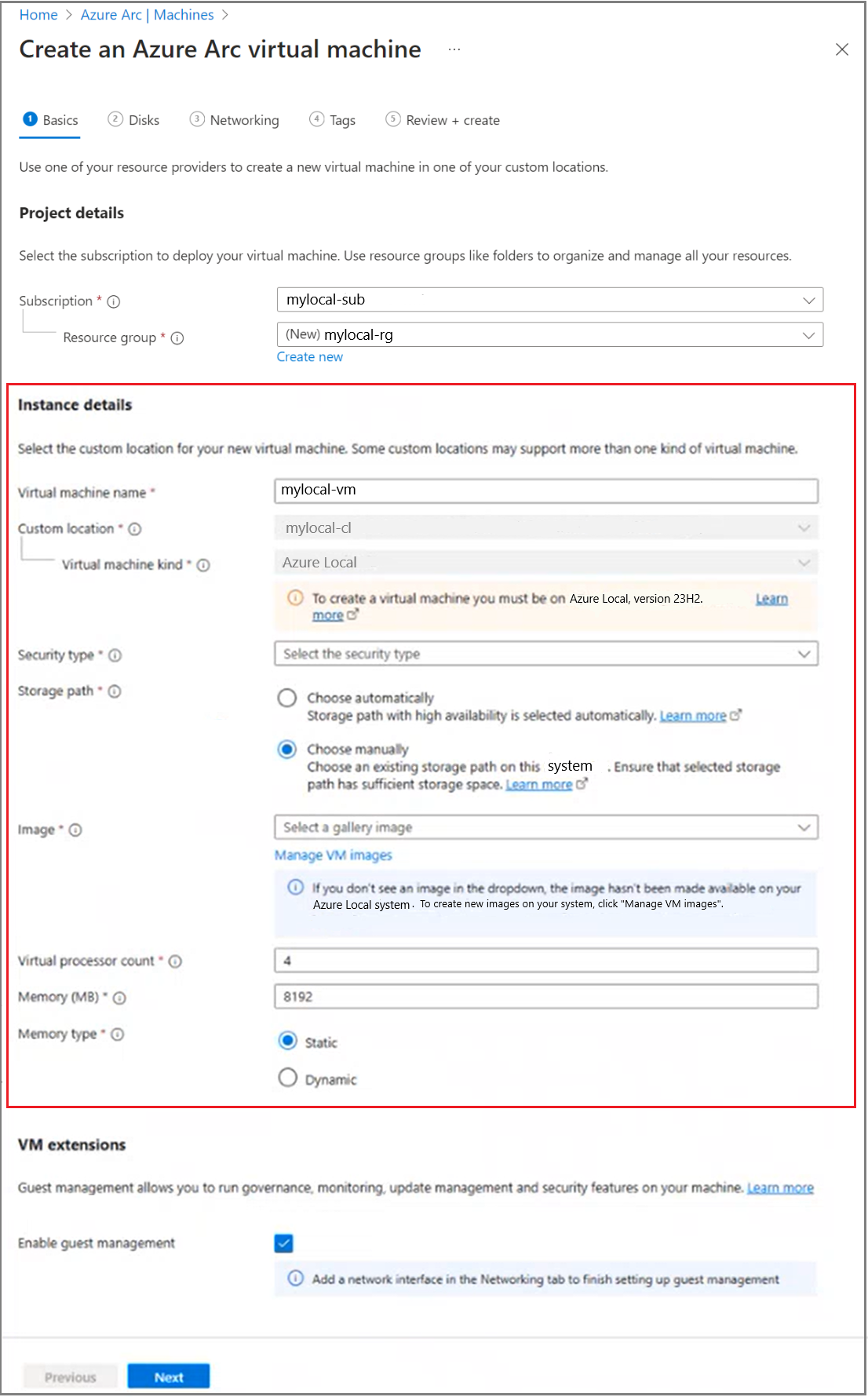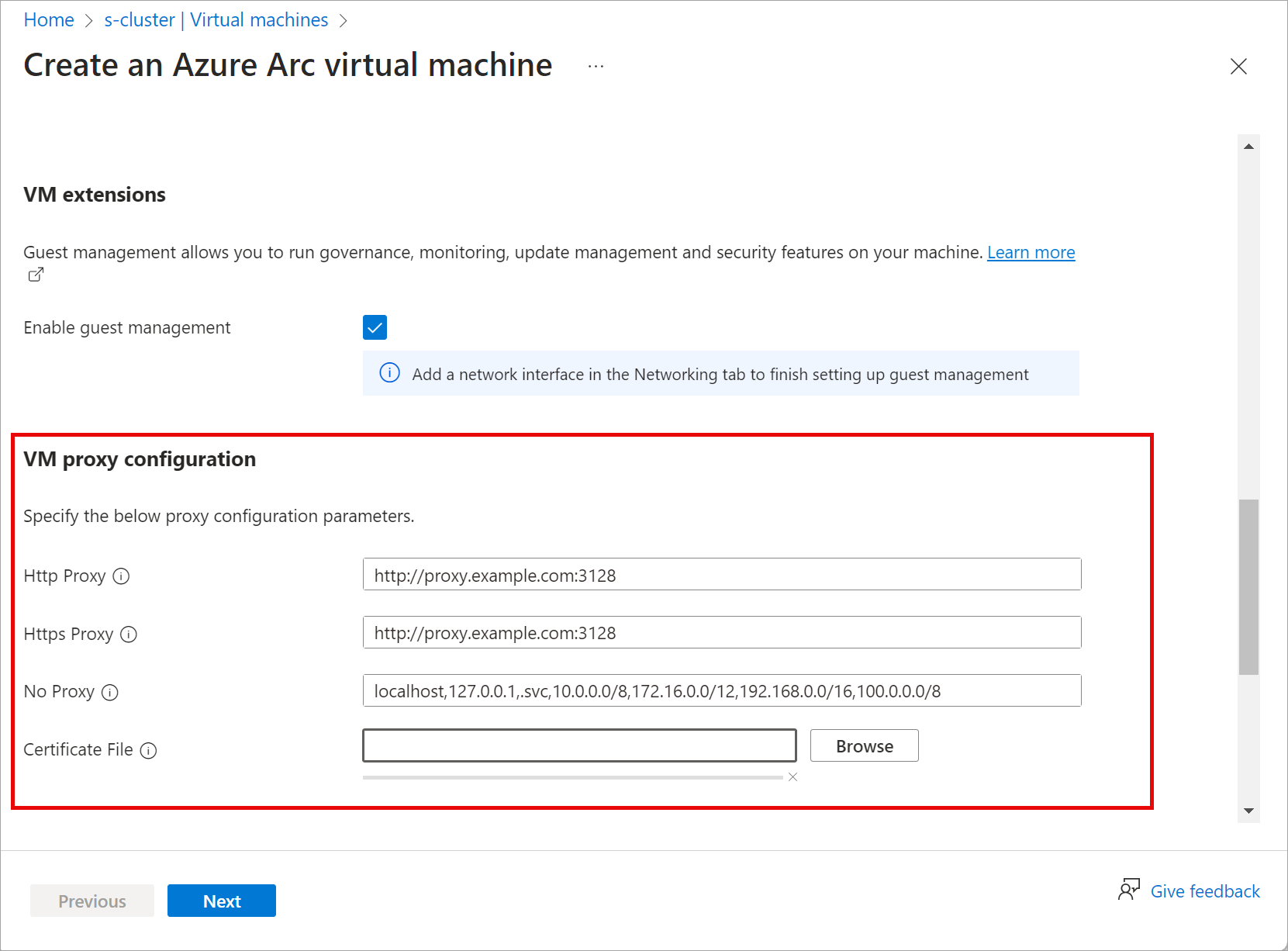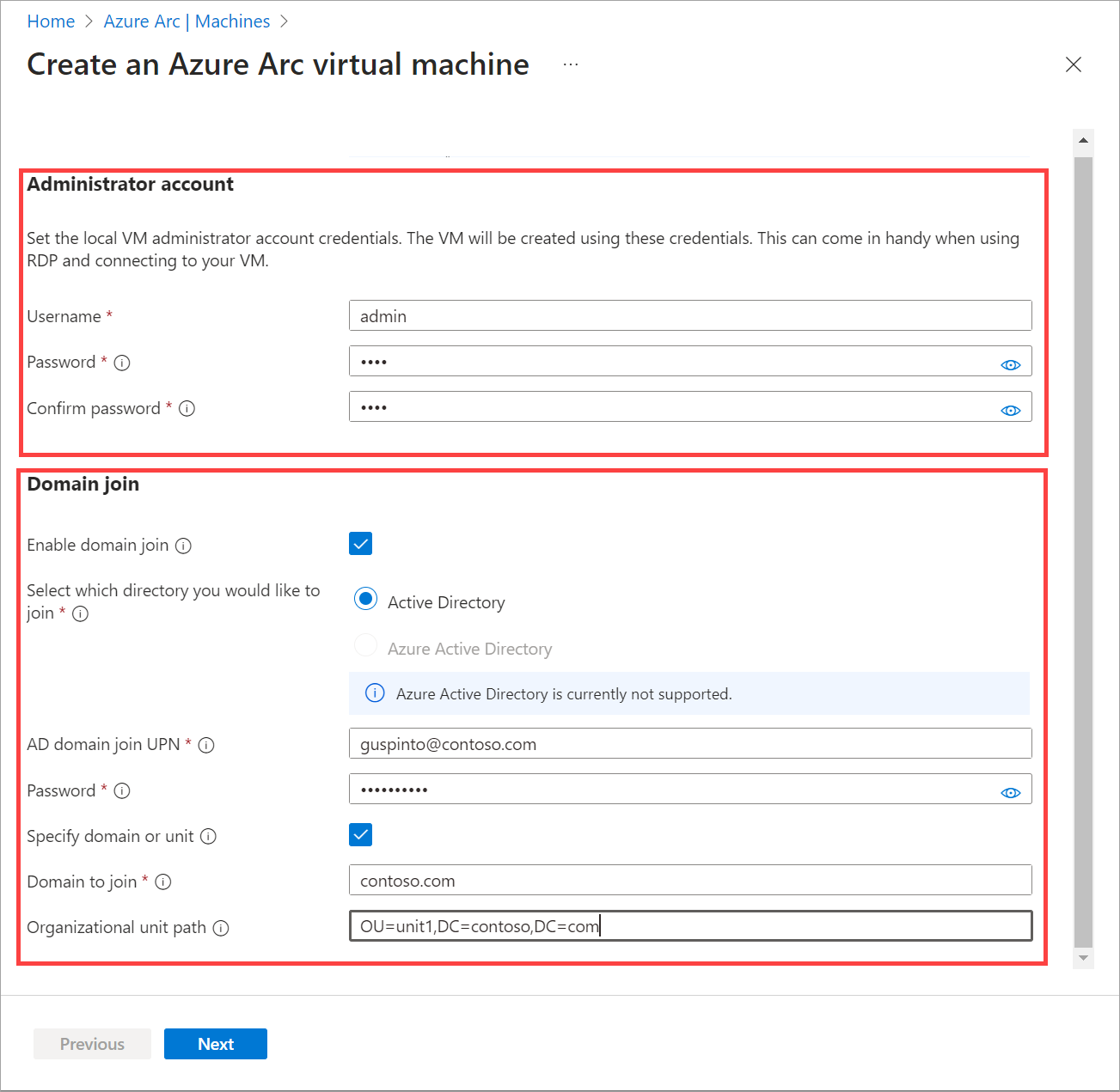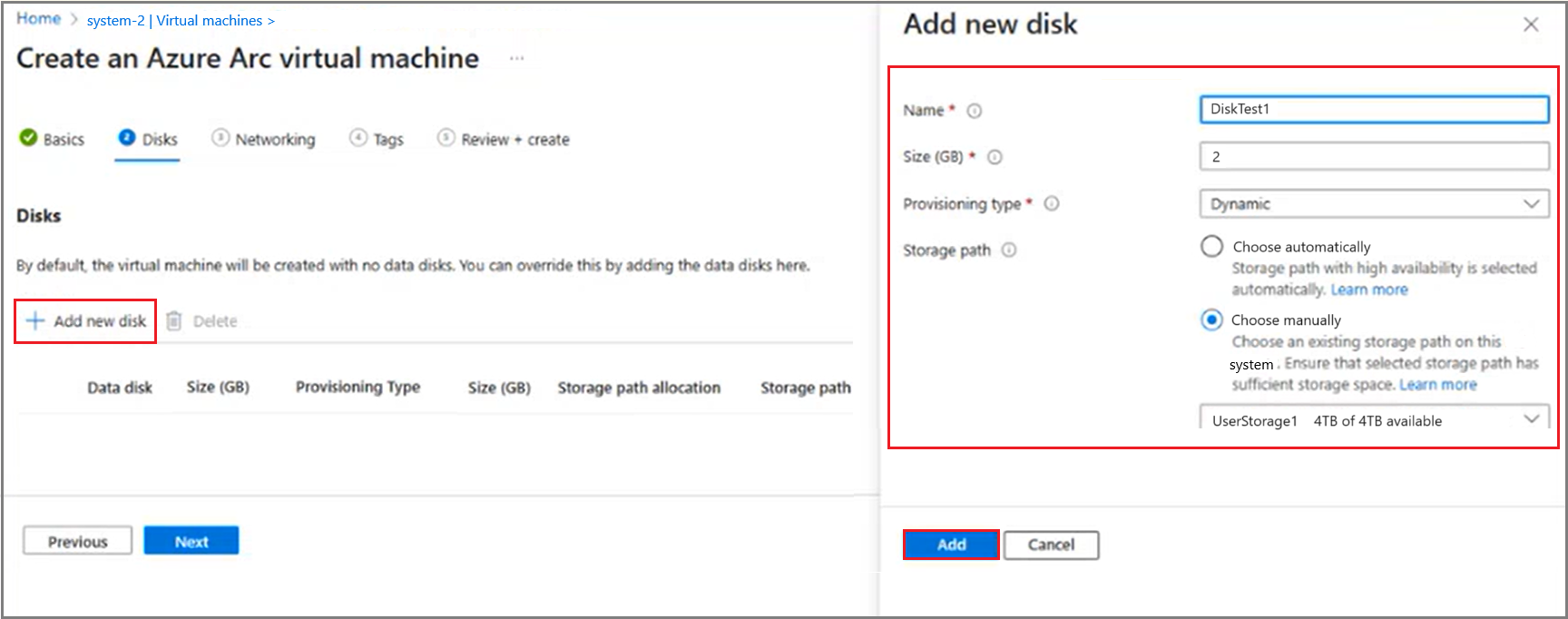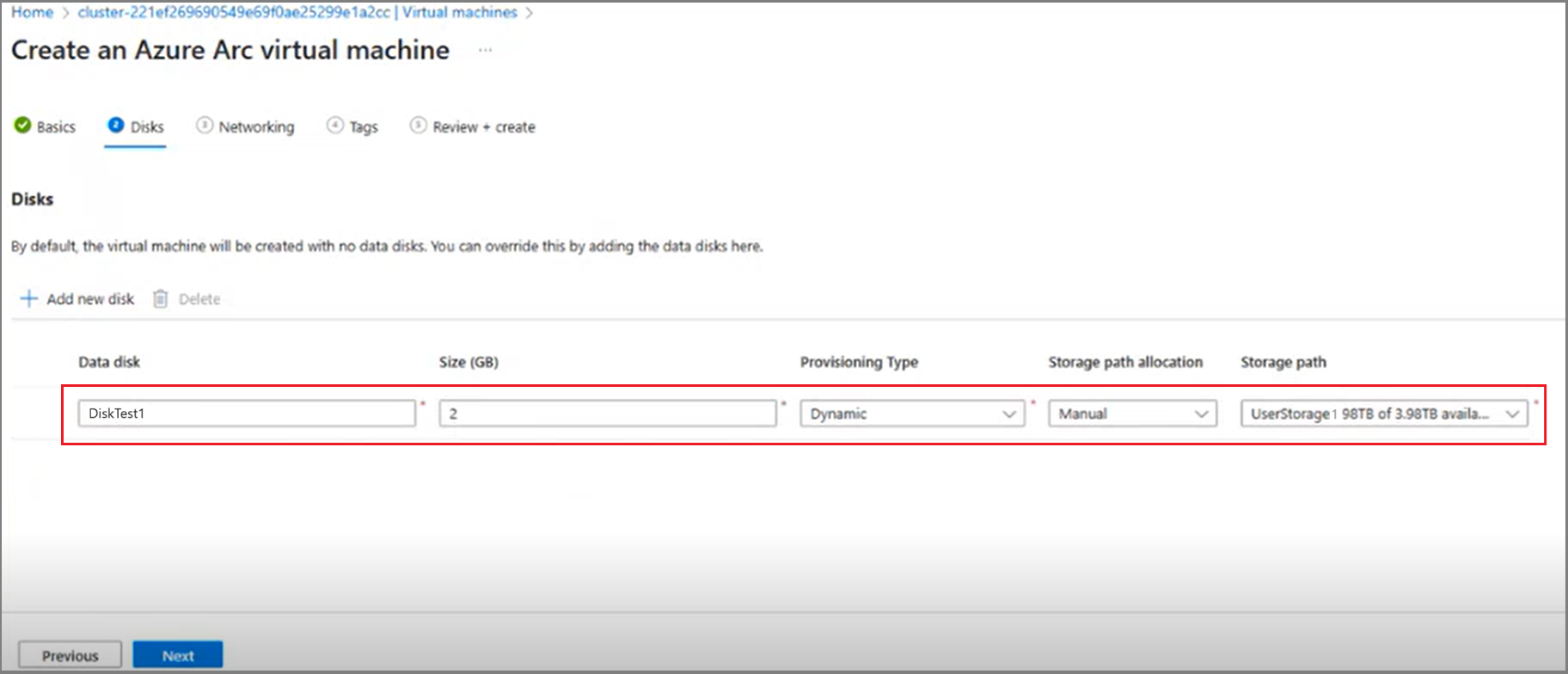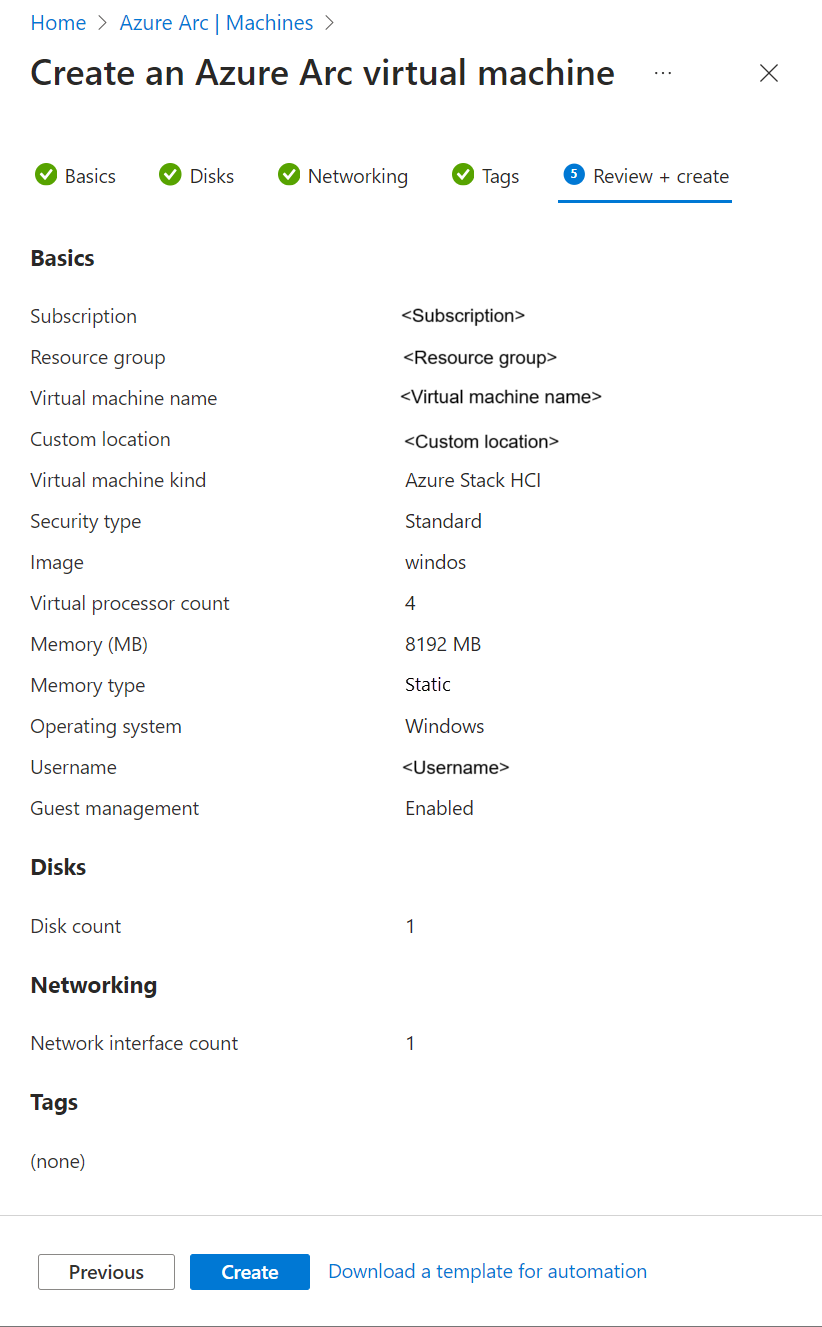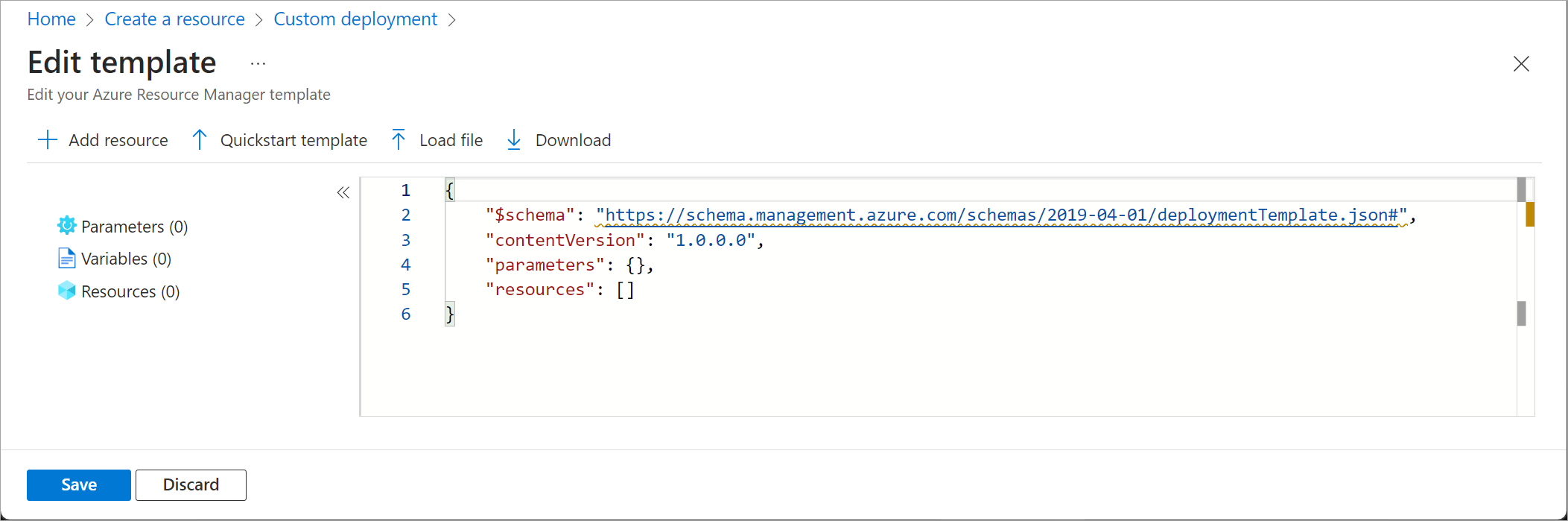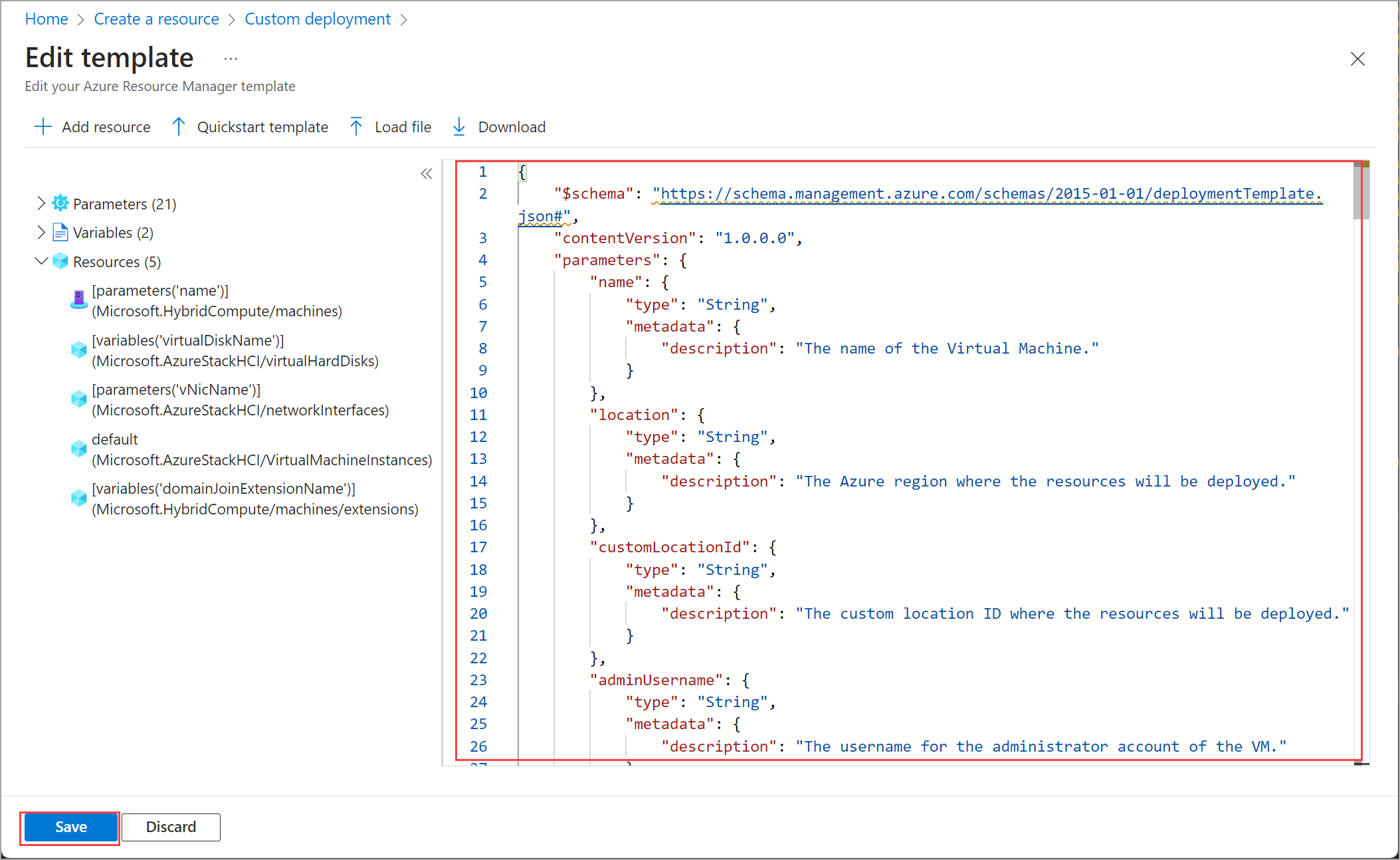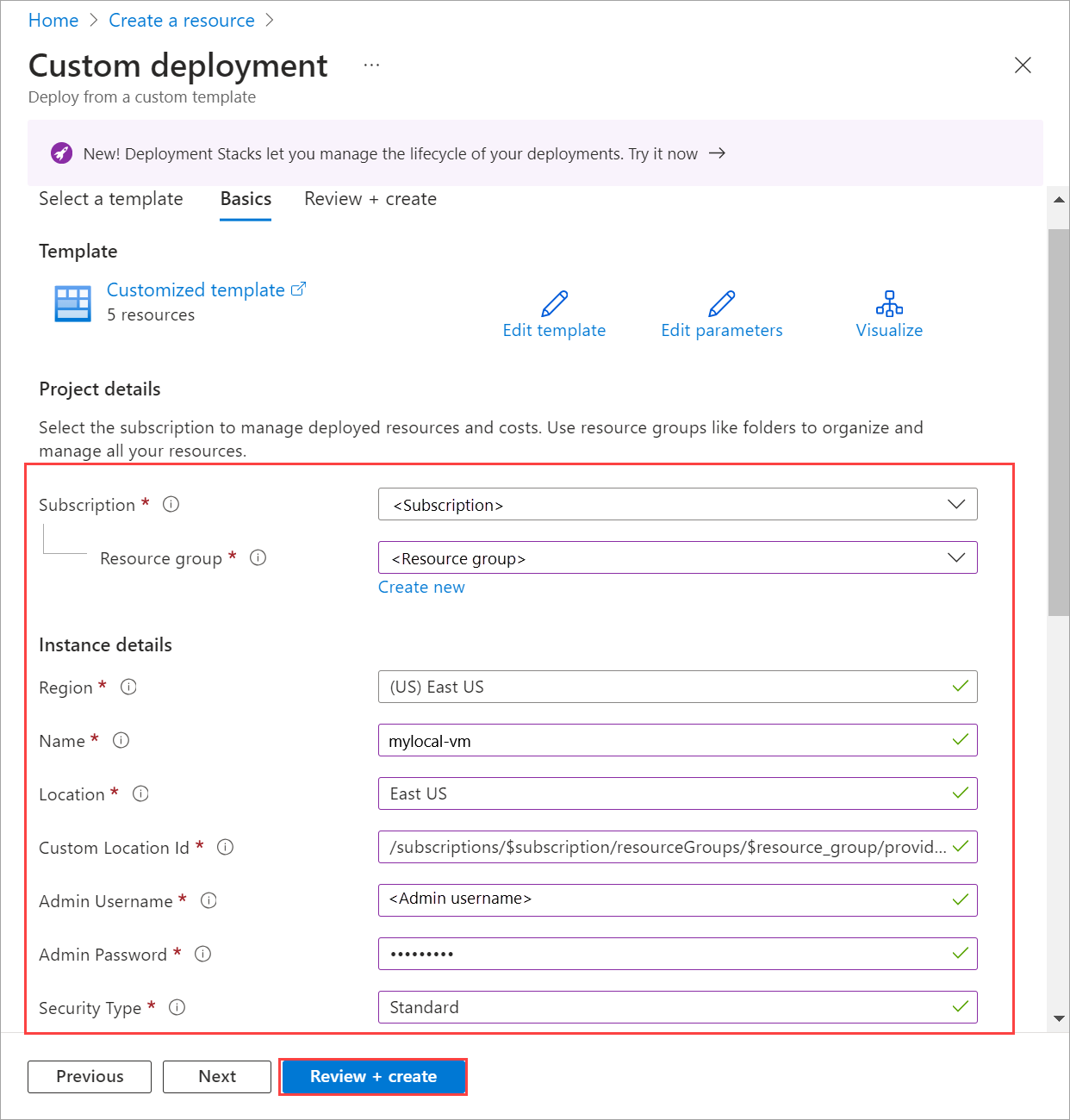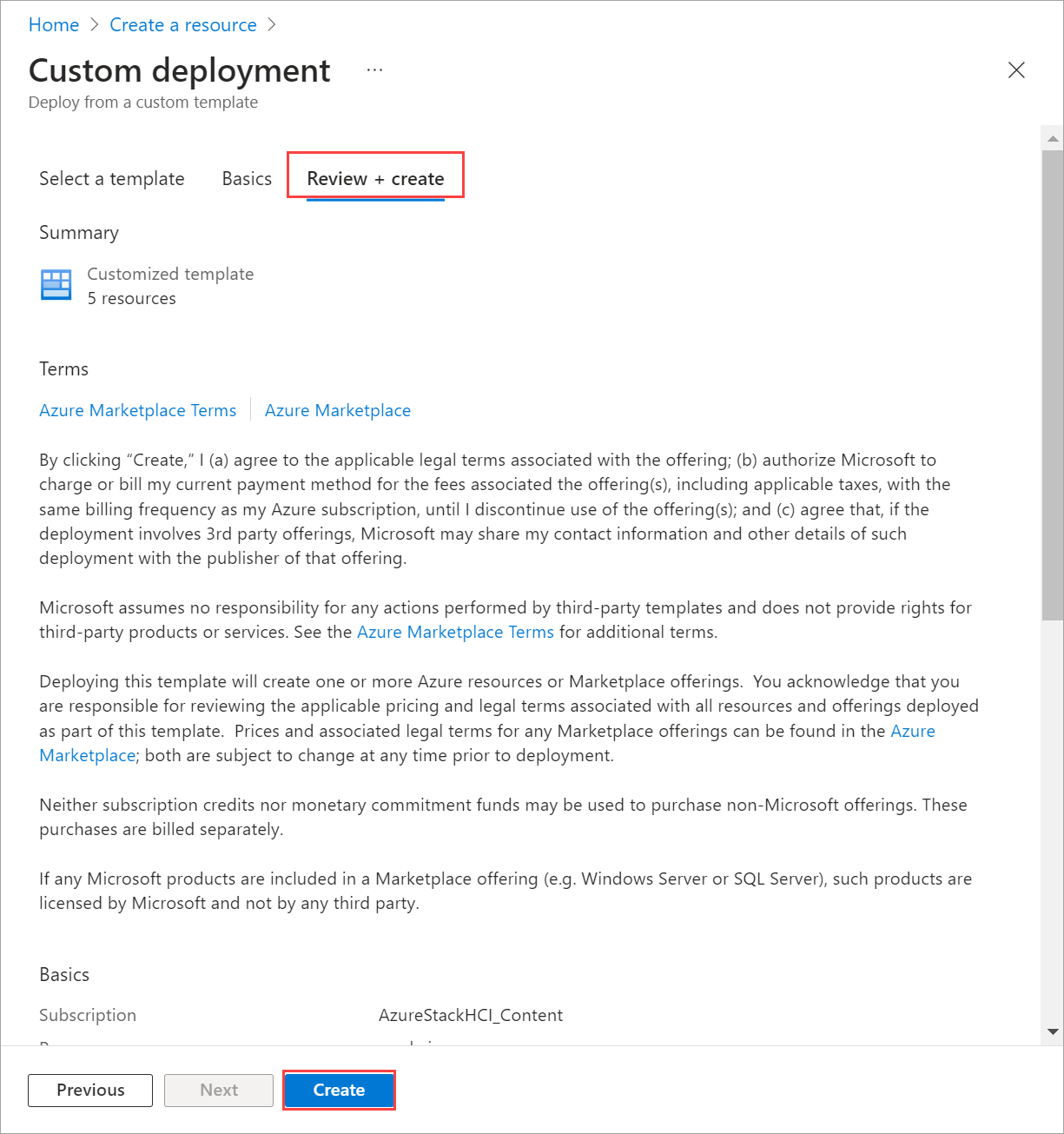Creare macchine virtuali Arc in Locale di Azure
Si applica a: Locale di Azure, versione 23H2
Questo articolo descrive come creare una macchina virtuale Arc a partire dalle immagini di vm create nell'istanza locale di Azure. È possibile creare macchine virtuali Arc usando l'interfaccia della riga di comando di Azure, portale di Azure o il modello di Azure Resource Manager.
Informazioni sulla risorsa locale di Azure
Usare la pagina risorsa locale di Azure per le operazioni seguenti:
- Creare e gestire risorse di macchine virtuali Arc, ad esempio immagini di macchine virtuali, dischi, interfacce di rete.
- Visualizzare e accedere ad Azure Arc Resource Bridge e alla posizione personalizzata associata all'istanza locale di Azure.
- Effettuare il provisioning e gestire le macchine virtuali Arc.
La procedura per creare macchine virtuali Arc è descritta nella sezione successiva.
Prerequisiti
Prima di creare una macchina virtuale abilitata per Azure Arc, assicurarsi che i prerequisiti seguenti siano completati.
- Interfaccia della riga di comando di Azure
- Azure portal
- Modello di Azure Resource Manager
- Modello Bicep
- Accesso a una sottoscrizione di Azure con il ruolo e le autorizzazioni di controllo degli accessi in base al ruolo appropriati assegnati. Per altre informazioni, vedere Ruoli controllo degli accessi in base al ruolo per la gestione delle macchine virtuali Di Azure Local Arc.
- Accedere a un gruppo di risorse in cui si vuole effettuare il provisioning della macchina virtuale.
- Accedere a una o più immagini di macchine virtuali nell'istanza locale di Azure. Queste immagini di macchina virtuale possono essere create da una delle procedure seguenti:
- Una posizione personalizzata per l'istanza locale di Azure che verrà usata per effettuare il provisioning delle macchine virtuali. Il percorso personalizzato verrà visualizzato anche nella pagina Panoramica per Azure Local (Locale di Azure).
Se si usa un client per connettersi all'istanza locale di Azure, vedere Connettersi ad Azure locale tramite il client dell'interfaccia della riga di comando di Azure.
Accesso a un'interfaccia di rete creata in una rete logica associata all'istanza locale di Azure. È possibile scegliere un'interfaccia di rete con ip statico o una con un'allocazione IP dinamica. Per altre informazioni, vedere Come creare interfacce di rete.
Creare macchine virtuali Arc
Seguire questa procedura per creare una macchina virtuale Arc nell'istanza locale di Azure.
- Interfaccia della riga di comando di Azure
- Azure portal
- Modello di Azure Resource Manager
- Modello Bicep
Seguire questa procedura nel client che esegue l'interfaccia della riga di comando az connessa all'istanza locale di Azure.
Accedere e impostare la sottoscrizione
Connettersi a un computer in Locale di Azure.
Accedi. Tipo:
az login --use-device-codeImpostare la sottoscrizione.
az account set --subscription <Subscription ID>
Creare una macchina virtuale Windows
A seconda del tipo dell'interfaccia di rete creata, è possibile creare una macchina virtuale con interfaccia di rete con ip statico o una con allocazione IP dinamica.
Nota
Se sono necessari più interfacce di rete con indirizzi IP statici per la macchina virtuale, creare subito le interfacce prima di creare la macchina virtuale. L'aggiunta di un'interfaccia di rete con ip statico, dopo il provisioning della macchina virtuale, non è supportata.
In questo caso viene creata una macchina virtuale che usa i conteggi specifici di memoria e processore in un percorso di archiviazione specificato.
Impostare alcuni parametri.
$vmName ="local-vm" $subscription = "<Subscription ID>" $resource_group = "local-rg" $customLocationName = "local-cl" $customLocationID ="/subscriptions/$subscription/resourceGroups/$resource_group/providers/Microsoft.ExtendedLocation/customLocations/$customLocationName" $location = "eastus" $computerName = "mycomputer" $userName = "local-user" $password = "<Password for the VM>" $imageName ="ws22server" $nicName ="local-vnic" $storagePathName = "local-sp" $storagePathId = "/subscriptions/<Subscription ID>/resourceGroups/local-rg/providers/Microsoft.AzureStackHCI/storagecontainers/local-sp"I parametri per la creazione di macchine virtuali sono tabulati come indicato di seguito:
Parametri Descrizione name Nome della macchina virtuale creata per l'istanza locale di Azure. Assicurarsi di specificare un nome che segue le regole per le risorse di Azure. admin-username Nome utente per l'utente nella macchina virtuale che si sta distribuendo nell'istanza locale di Azure. admin-password Password per l'utente nella macchina virtuale che si sta distribuendo nell'istanza locale di Azure. image-name Nome dell'immagine della macchina virtuale usata per effettuare il provisioning della macchina virtuale. location Aree di Azure come specificato da az locations. Ad esempio, potrebbe trattarsi dieastus,westeurope.resource-group Nome del gruppo di risorse in cui si crea la macchina virtuale. Per semplificare la gestione, è consigliabile usare lo stesso gruppo di risorse dell'istanza locale di Azure. sottoscrizione Nome o ID della sottoscrizione in cui è distribuito l'istanza locale di Azure. Potrebbe trattarsi di un'altra sottoscrizione usata per la macchina virtuale nell'istanza locale di Azure. posizione personalizzata Usare questa opzione per specificare il percorso personalizzato associato all'istanza locale di Azure in cui si sta creando questa macchina virtuale. tipo di autenticazione Tipo di autenticazione da usare con la macchina virtuale. I valori accettati sono all,passwordessh. Il valore predefinito è la password per La chiave pubblica Windows e SSH per Linux. Usareallper abilitare sia chesshpasswordper l'autenticazione.schede di interfaccia di rete Nomi o ID delle interfacce di rete associate alla macchina virtuale. Per abilitare la gestione guest, è necessario disporre di un'interfaccia di rete atleast quando si crea una macchina virtuale. memory-mb Memoria in megabyte allocata alla macchina virtuale. Se non specificato, vengono utilizzate le impostazioni predefinite. Processori Numero di processori allocati alla macchina virtuale. Se non specificato, vengono utilizzate le impostazioni predefinite. storage-path-id Percorso di archiviazione associato in cui vengono salvati la configurazione della macchina virtuale e i dati. configurazione proxy Usare questo parametro facoltativo per configurare un server proxy per la macchina virtuale. Per altre informazioni, vedere Creare una macchina virtuale con proxy configurato. Eseguire il comando seguente per creare una macchina virtuale.
az stack-hci-vm create --name $vmName --resource-group $resource_group --admin-username $userName --admin-password $password --computer-name $computerName --image $imageName --location $location --authentication-type all --nics $nicName --custom-location $customLocationID --hardware-profile memory-mb="8192" processors="4" --storage-path-id $storagePathId
La macchina virtuale viene creata correttamente quando l'oggetto provisioningState viene visualizzato come succeedednell'output.
Nota
La macchina virtuale creata ha la gestione guest abilitata per impostazione predefinita. Se per qualche motivo la gestione guest non riesce durante la creazione della macchina virtuale, è possibile seguire la procedura descritta in Abilitare la gestione guest nella macchina virtuale Arc per abilitarla dopo la creazione della macchina virtuale.
In questo esempio, il percorso di archiviazione è stato specificato usando il --storage-path-id flag e che ha verificato che i dati del carico di lavoro (inclusa la macchina virtuale, l'immagine della macchina virtuale, il disco dati non del sistema operativo) vengano inseriti nel percorso di archiviazione specificato.
Se il flag non viene specificato, il carico di lavoro (VM, immagine della macchina virtuale, disco dati non del sistema operativo) viene inserito automaticamente in un percorso di archiviazione a disponibilità elevata.
Creare una macchina virtuale Linux
Per creare una macchina virtuale Linux, usare lo stesso comando usato per creare la macchina virtuale Windows.
- L'immagine della raccolta specificata deve essere un'immagine Linux.
- Il nome utente e la password funzionano con il
authentication-type-allparametro . - Per le chiavi SSH, è necessario passare i
ssh-key-valuesparametri insieme aauthentication-type-all.
Importante
L'impostazione del server proxy durante la creazione della macchina virtuale è supportata per le macchine virtuali Ubuntu Server.
Creare una macchina virtuale con il proxy configurato
Usare questo parametro facoltativo proxy-configuration per configurare un server proxy per la macchina virtuale.
La configurazione proxy per le macchine virtuali Arc viene applicata solo all'onboarding dell'agente del computer connesso di Azure e impostata come variabili di ambiente all'interno del sistema operativo della macchina virtuale guest. I browser e le applicazioni nella macchina virtuale non sono necessariamente abilitati con questa configurazione proxy.
Di conseguenza, potrebbe essere necessario impostare in modo specifico la configurazione proxy per le applicazioni se non fanno riferimento alle variabili di ambiente impostate all'interno della macchina virtuale.
Se si crea una macchina virtuale dietro un server proxy, eseguire il comando seguente:
az stack-hci-vm create --name $vmName --resource-group $resource_group --admin-username $userName --admin-password $password --computer-name $computerName --image $imageName --location $location --authentication-type all --nics $nicName --custom-location $customLocationID --hardware-profile memory-mb="8192" processors="4" --storage-path-id $storagePathId --proxy-configuration http_proxy="<Http URL of proxy server>" https_proxy="<Https URL of proxy server>" no_proxy="<URLs which bypass proxy>" cert_file_path="<Certificate file path for your machine>"
È possibile immettere i parametri seguenti per proxy-server-configuration:
| Parametri | Descrizione |
|---|---|
| http_proxy | URL HTTP per il server proxy. Un URL di esempio è:http://proxy.example.com:3128. |
| https_proxy | URL HTTPS per il server proxy. Il server può comunque usare un indirizzo HTTP, come illustrato in questo esempio: http://proxy.example.com:3128. |
| no_proxy | URL, che possono ignorare il proxy. Gli esempi tipici sono localhost,127.0.0.1,.svc,10.0.0.0/8,172.16.0.0/12,192.168.0.0/16,100.0.0.0/8. |
| cert_file_path | Selezionare il file di certificato usato per stabilire un trust con il server proxy. Ad esempio: C:\Users\Palomino\proxycert.crt. |
Il seguente è un comando di esempio:
az stack-hci-vm create --name $vmName --resource-group $resource_group --admin-username $userName --admin-password $password --computer-name $computerName --image $imageName --location $location --authentication-type all --nics $nicName --custom-location $customLocationID --hardware-profile memory-mb="8192" processors="4" --storage-path-id $storagePathId --proxy-configuration http_proxy="http://ubuntu:ubuntu@192.168.200.200:3128" https_proxy="http://ubuntu:ubuntu@192.168.200.200:3128" no_proxy="localhost,127.0.0.1,.svc,10.0.0.0/8,172.16.0.0/12,192.168.0.0/16,100.0.0.0/8,s-cluster.test.contoso.com" cert_file_path="C:\ClusterStorage\UserStorage_1\server.crt"
Per l'autenticazione proxy, è possibile passare il nome utente e la password combinati in un URL come indicato di seguito:"http://username:password@proxyserver.contoso.com:3128"
Usare l'identità gestita per autenticare le macchine virtuali Arc
Quando le macchine virtuali Arc vengono create nell'istanza locale di Azure tramite l'interfaccia della riga di comando di Azure o portale di Azure, viene creata anche un'identità gestita assegnata dal sistema che dura per tutta la durata delle macchine virtuali Arc.
Le macchine virtuali Arc in Locale di Azure vengono estese dai server abilitati per Arc e possono usare l'identità gestita assegnata dal sistema per accedere ad altre risorse di Azure che supportano l'autenticazione basata su ID Microsoft Entra. Ad esempio, le macchine virtuali Arc possono usare un'identità gestita assegnata dal sistema per accedere ad Azure Key Vault.
Per altre informazioni, vedere Identità gestite assegnate dal sistema e Autenticare le risorse di Azure con i server abilitati per Azure Arc.
Passaggi successivi
- Eliminare le macchine virtuali Arc.
- Installare e gestire le estensioni della macchina virtuale.
- Risolvere i problemi relativi alle macchine virtuali Arc.
- Domande frequenti sulla gestione delle macchine virtuali Arc.