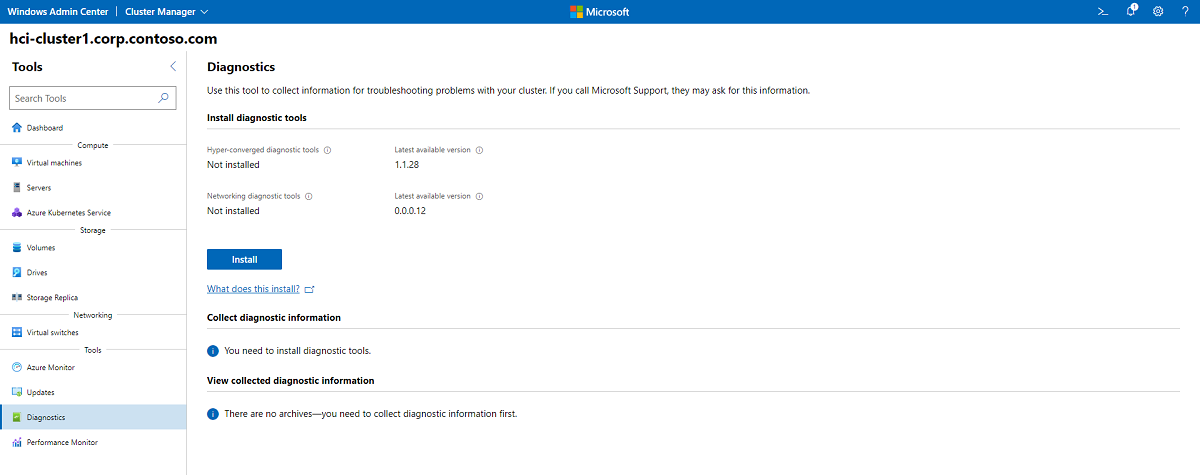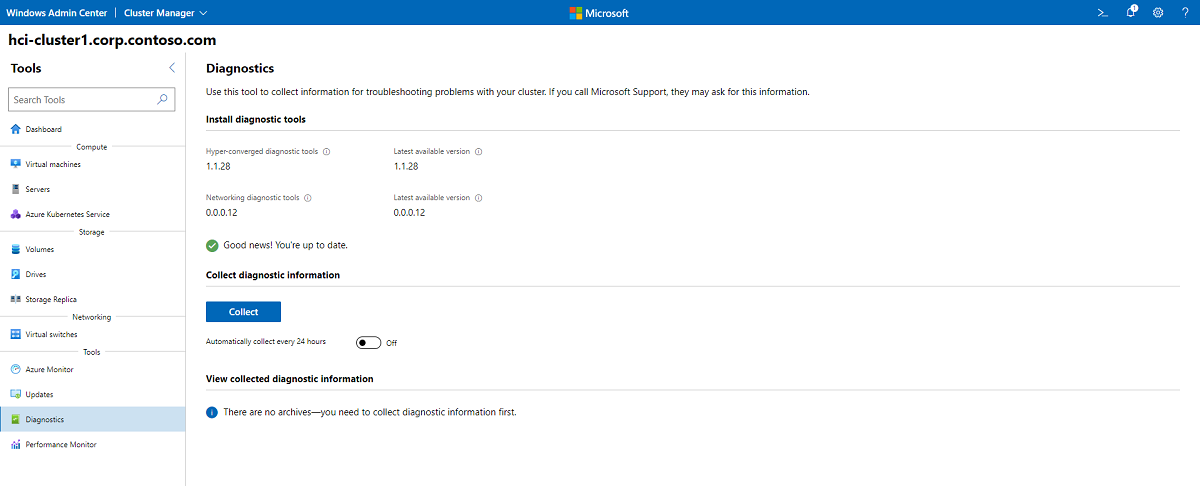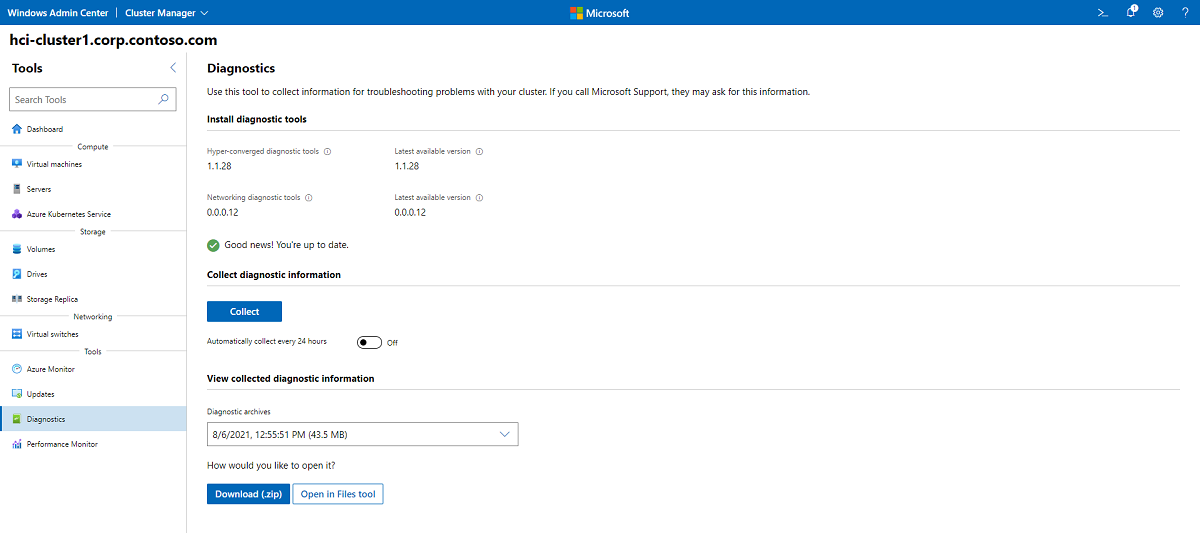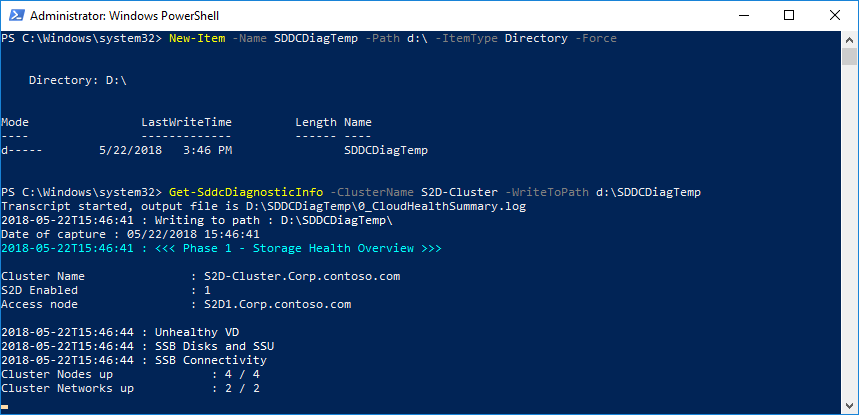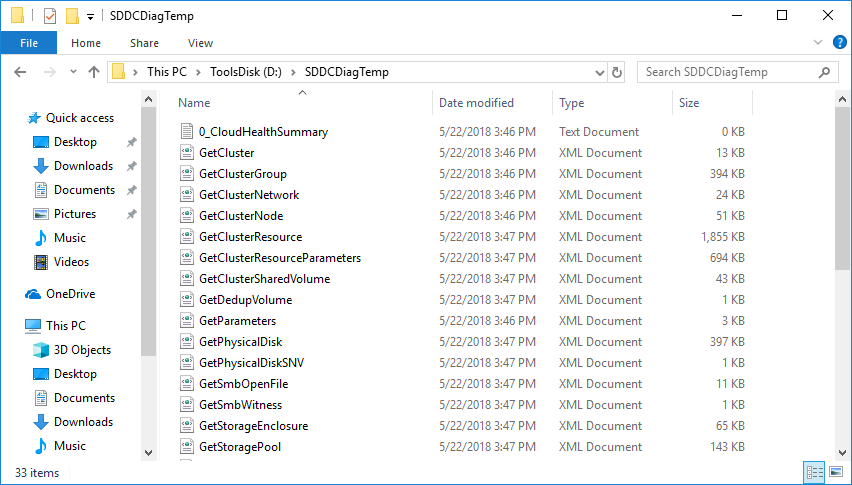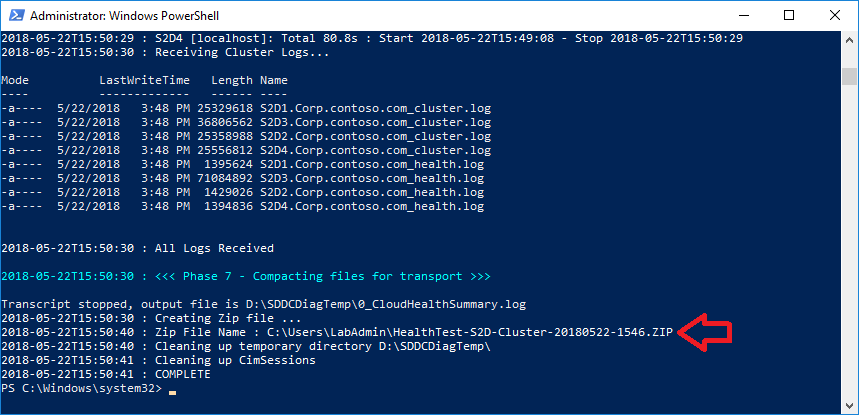Raccogliere dati di diagnostica per i cluster
Si applica a: Azure Stack HCI, versioni 22H2 e 21H2; Windows Server 2022, Windows Server 2019, Windows Server 2016
Importante
Azure Stack HCI is now part of Azure Local. La ridenominazione della documentazione del prodotto è in corso. Tuttavia, le versioni precedenti di Azure Stack HCI, ad esempio 22H2 continueranno a fare riferimento ad Azure Stack HCI e non rifletteranno la modifica del nome. Altre informazioni.
Esistono vari strumenti di diagnostica in Spazi di archiviazione diretta che è possibile usare per raccogliere i dati necessari per risolvere i problemi dei cluster Azure Stack HCI e Windows Server. In questo articolo ci si concentrerà sull'installazione e sull'uso degli strumenti di diagnostica SDDC per raccogliere informazioni pertinenti per facilitare la diagnosi del cluster.
Poiché i log e altre informazioni sono densi, le informazioni presentate in questo articolo sono utili per la risoluzione dei problemi avanzati che sono stati inoltrati e che potrebbero richiedere l'invio di dati a Microsoft per la valutazione.
Installare e usare gli strumenti di diagnostica con Windows Admin Center
Puoi usare Windows Admin Center (versione 1812 e successive) per:
- Installare gli strumenti di diagnostica SDDC e mantenerli aggiornati
- Pianificare le esecuzioni di diagnostica giornaliere (con un impatto ridotto sul sistema, in genere l'esecuzione in background richiede meno di cinque minuti e non richiede più di 500 MB nel cluster)
- Visualizzare le informazioni di diagnostica raccolte in precedenza se è necessario fornirlo per supportarlo o analizzarlo manualmente
Per installare gli strumenti di diagnostica SDDC e iniziare a raccogliere dati, seguire questa procedura:
Avviare Windows Admin Center e selezionare Strumenti > di diagnostica. Se gli strumenti di diagnostica non sono già installati, fare clic sul pulsante Installa .
Per iniziare a raccogliere i dati di diagnostica, fare clic su Raccogli. Verrà visualizzato un messaggio che indica "Raccolta di informazioni di diagnostica. L'operazione potrebbe richiedere alcuni minuti. Dopo la raccolta dati iniziale, se si desidera raccogliere automaticamente i dati ogni 24 ore, impostare il dispositivo di scorrimento su Sì.
La raccolta dei dati non viene completata fino a quando non viene visualizzata la schermata seguente. Per visualizzare le informazioni di diagnostica raccolte, scegliere Scarica (.zip) o Apri in file strumento.
Installazione di Get-SDDCDiagnosticInfo con PowerShell
È possibile usare il Get-SDDCDiagnosticInfo cmdlet di PowerShell (noto anche come Get-PCStorageDiagnosticInfo, noto in precedenza come Test-StorageHealth) per raccogliere i log ed eseguire controlli di integrità per clustering di failover (cluster, risorse, reti, nodi), Spazi di archiviazione (dischi fisici, enclosure, dischi virtuali), volumi condivisi cluster, condivisioni file SMB e Deduplicazione.
Esistono due metodi per installare lo script: PowerShell Gallery e GitHub. Entrambi sono descritti di seguito.
PowerShell Gallery
PowerShell Gallery è uno snapshot del repository GitHub. Si noti che l'installazione di elementi da PowerShell Gallery richiede la versione più recente del modulo PowerShellGet, disponibile in Windows 10, in Windows Management Framework (WMF) 5.0 o nel programma di installazione basato su MSI (per PowerShell 3 e 4).
Durante questo processo Get-SDDCDiagnosticInfo viene installata anche la versione più recente degli strumenti di diagnostica della rete Microsoft. Questo modulo manifesto contiene lo strumento di diagnostica e risoluzione dei problemi di rete, gestito dal gruppo di prodotti Microsoft Core Networking in Microsoft.
È possibile installare il modulo eseguendo il comando seguente in PowerShell come amministratore:
Install-PackageProvider NuGet -Force
Install-Module PrivateCloud.DiagnosticInfo -Force
Import-Module PrivateCloud.DiagnosticInfo -Force
Install-Module -Name MSFT.Network.Diag
Per aggiornare il modulo, eseguire il comando seguente in PowerShell:
Update-Module PrivateCloud.DiagnosticInfo
GitHub
Il repository GitHub è la versione più aggiornata del modulo, poiché qui viene continuamente eseguita l'iterazione. Per installare il modulo da GitHub, scaricare il modulo più recente dall'archivio ed estrarre la directory PrivateCloud.DiagnosticInfo nel percorso corretto dei moduli di PowerShell a cui punta$env:PSModulePath
# Allowing Tls12 and Tls11 -- e.g. github now requires Tls12
# If this is not set, the Invoke-WebRequest fails with "The request was aborted: Could not create SSL/TLS secure channel."
[Net.ServicePointManager]::SecurityProtocol = [Net.SecurityProtocolType]::Tls12
$module = 'PrivateCloud.DiagnosticInfo'
Invoke-WebRequest -Uri https://github.com/PowerShell/$module/archive/master.zip -OutFile $env:TEMP\master.zip
Expand-Archive -Path $env:TEMP\master.zip -DestinationPath $env:TEMP -Force
if (Test-Path $env:SystemRoot\System32\WindowsPowerShell\v1.0\Modules\$module) {
rm -Recurse $env:SystemRoot\System32\WindowsPowerShell\v1.0\Modules\$module -ErrorAction Stop
Remove-Module $module -ErrorAction SilentlyContinue
} else {
Import-Module $module -ErrorAction SilentlyContinue
}
if (-not ($m = Get-Module $module -ErrorAction SilentlyContinue)) {
$md = "$env:ProgramFiles\WindowsPowerShell\Modules"
} else {
$md = (gi $m.ModuleBase -ErrorAction SilentlyContinue).PsParentPath
Remove-Module $module -ErrorAction SilentlyContinue
rm -Recurse $m.ModuleBase -ErrorAction Stop
}
cp -Recurse $env:TEMP\$module-master\$module $md -Force -ErrorAction Stop
rm -Recurse $env:TEMP\$module-master,$env:TEMP\master.zip
Import-Module $module -Force
Se è necessario ottenere questo modulo in un cluster offline, scaricare il file ZIP, spostarlo nel nodo del server di destinazione e installare il modulo.
Raccolta di log con PowerShell
Dopo aver abilitato i canali eventi e aver completato il processo di installazione, è possibile usare il Get-SDDCDiagnosticInfo cmdlet di PowerShell nel modulo per ottenere:
- Report sull'integrità dell'archiviazione, oltre ai dettagli sui componenti non integri
- Report della capacità di archiviazione per pool, volume e volume deduplicato
- Log eventi da tutti i nodi del cluster e da un report di errore di riepilogo
Si supponga che il cluster di archiviazione abbia il nome "CLUS01".
Per l'esecuzione in un cluster di archiviazione remota:
Get-SDDCDiagnosticInfo -ClusterName CLUS01
Per eseguire localmente nel nodo di archiviazione in cluster:
Get-SDDCDiagnosticInfo
Per salvare i risultati in una cartella specificata:
Get-SDDCDiagnosticInfo -WriteToPath D:\Folder
Di seguito è riportato un esempio dell'aspetto in un cluster reale:
New-Item -Name SDDCDiagTemp -Path d:\ -ItemType Directory -Force
Get-SddcDiagnosticInfo -ClusterName S2D-Cluster -WriteToPath d:\SDDCDiagTemp
Come si può notare, lo script eseguirà anche la convalida dello stato del cluster corrente:
Tutti i dati vengono scritti nella cartella SDDCDiagTemp:
Al termine dello script, verrà creato un file ZIP nella directory utente:
Generare un report in un file di testo:
#find the latest diagnostic zip in UserProfile
$DiagZip=(get-childitem $env:USERPROFILE | where Name -like HealthTest*.zip)
$LatestDiagPath=($DiagZip | sort lastwritetime | select -First 1).FullName
#expand to temp directory
New-Item -Name SDDCDiagTemp -Path d:\ -ItemType Directory -Force
Expand-Archive -Path $LatestDiagPath -DestinationPath D:\SDDCDiagTemp -Force
#generate report and save to text file
$report=Show-SddcDiagnosticReport -Path D:\SDDCDiagTemp
$report | out-file d:\SDDCReport.txt
Per riferimento, di seguito è riportato un collegamento al report di esempio e al file ZIP di esempio.
Output Get-SDDCDiagnosticInfo
Di seguito sono riportati i file inclusi nell'output compresso di Get-SDDCDiagnosticInfo.
Report riepilogo integrità
Il report di riepilogo dell'integrità viene salvato come segue:
- 0_CloudHealthSummary.log
Questo file viene generato dopo l'analisi di tutti i dati raccolti ed è destinato a fornire un riepilogo rapido del sistema. Contiene:
- Informazioni di sistema
- Panoramica dell'integrità dell'archiviazione (numero di nodi su, risorse online, volumi condivisi del cluster online, componenti non integri e così via)
- Dettagli sui componenti non integri (risorse del cluster offline, non riuscite o online in sospeso)
- Informazioni su firmware e driver
- Dettagli del pool, del disco fisico e del volume
- Prestazioni di archiviazione (vengono raccolti i contatori delle prestazioni)
Questo report viene continuamente aggiornato per includere informazioni più utili. Per le informazioni più recenti, vedere il file README di GitHub.
Log e file XML
Lo script esegue vari script di raccolta log e salva l'output come file xml. Vengono raccolti log di integrità e cluster, informazioni di sistema (MSInfo32), log eventi non filtrati (clustering di failover, diagnostica dis, Hyper-V, spazi di archiviazione e altro ancora) e informazioni di diagnostica di archiviazione (log operativi). Per le informazioni più recenti sulle informazioni raccolte, vedere il file README di GitHub (ciò che viene raccolto).
Come utilizzare i file XML da Get-SDDCDiagnosticInfo
È possibile utilizzare i dati dei file XML forniti nei dati raccolti dal Get-SDDCDiagnosticInfo cmdlet . Questi file contengono informazioni sui dischi virtuali, i dischi fisici, le informazioni di base sul cluster e altri output correlati a PowerShell.
Per visualizzare i risultati di questi output, aprire una finestra di PowerShell ed eseguire la procedura seguente.
ipmo storage
$d = import-clixml <filename>
$d
Passaggi successivi
Inviare commenti e suggerimenti su ciò che si vuole visualizzare inviando problemi qui. Inoltre, è possibile contribuire a modifiche utili allo script inviando una richiesta pull.