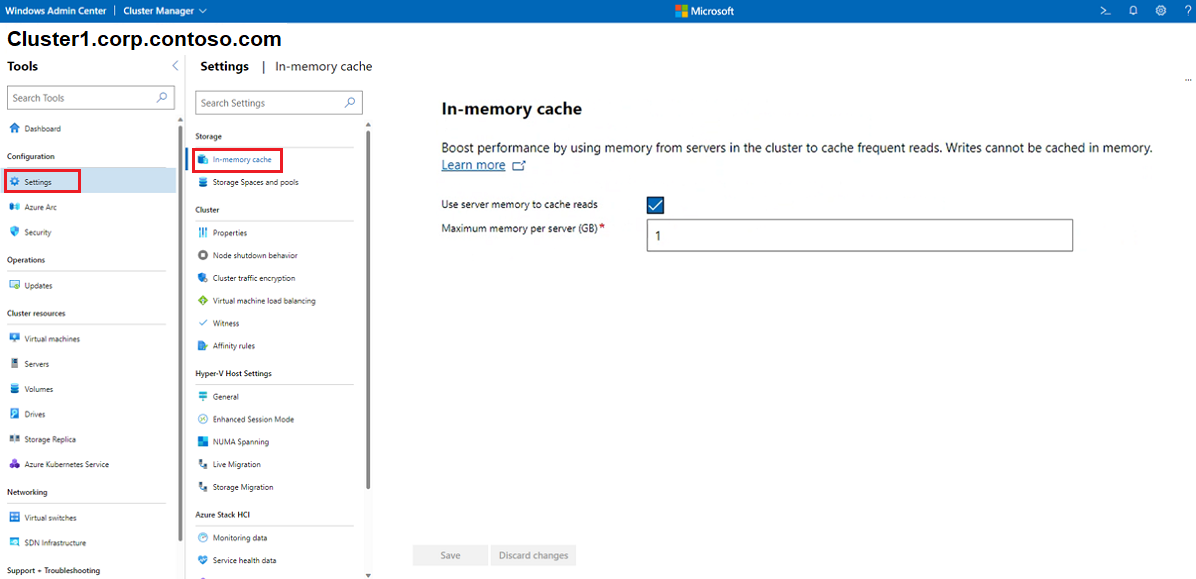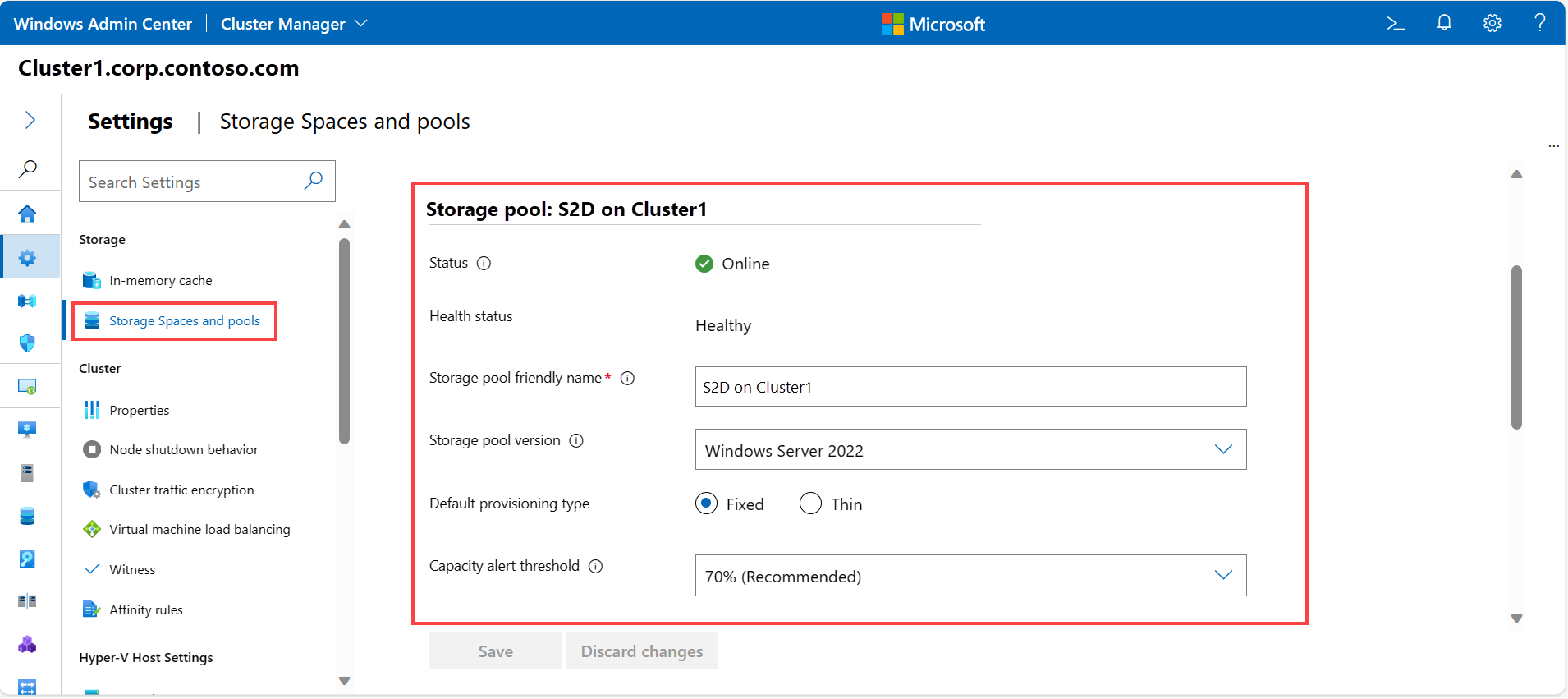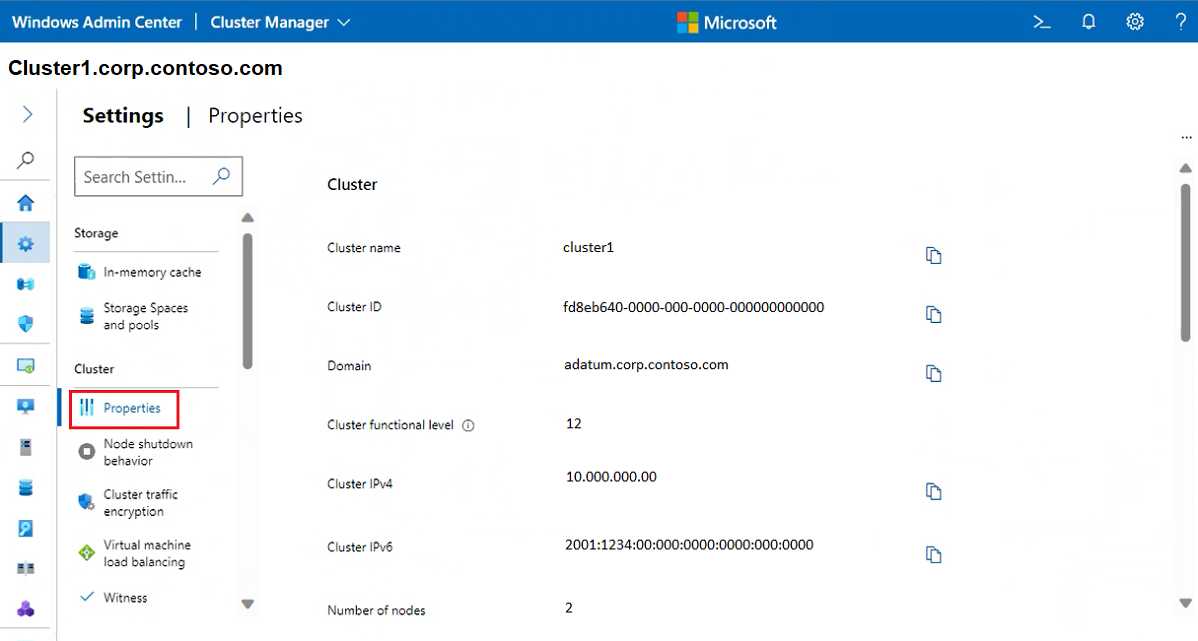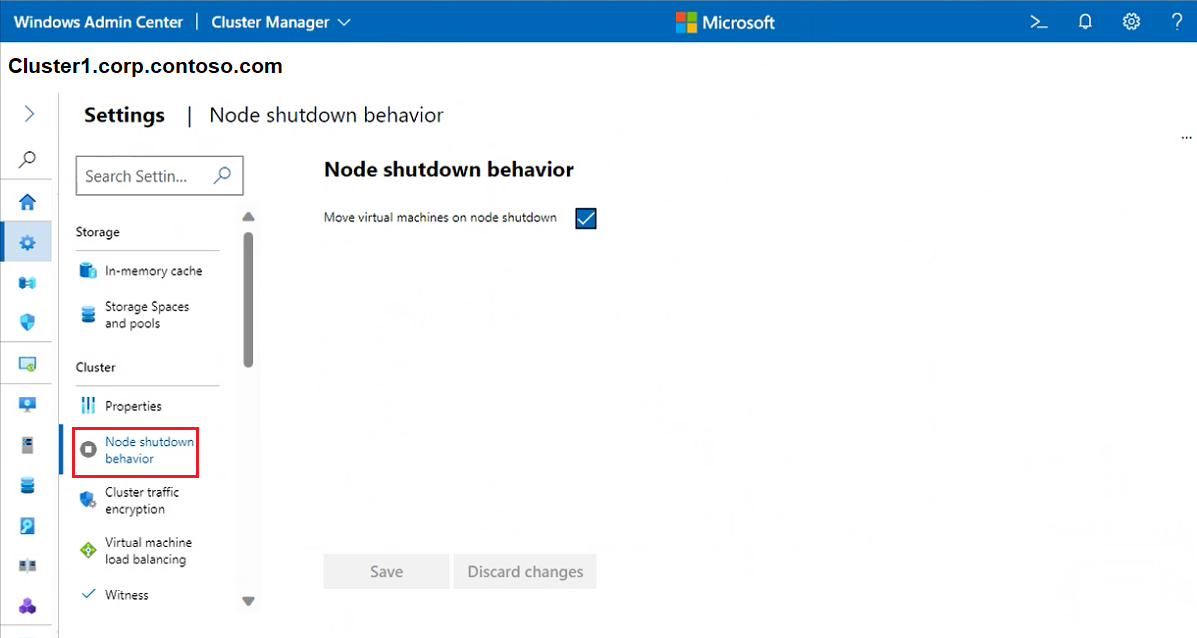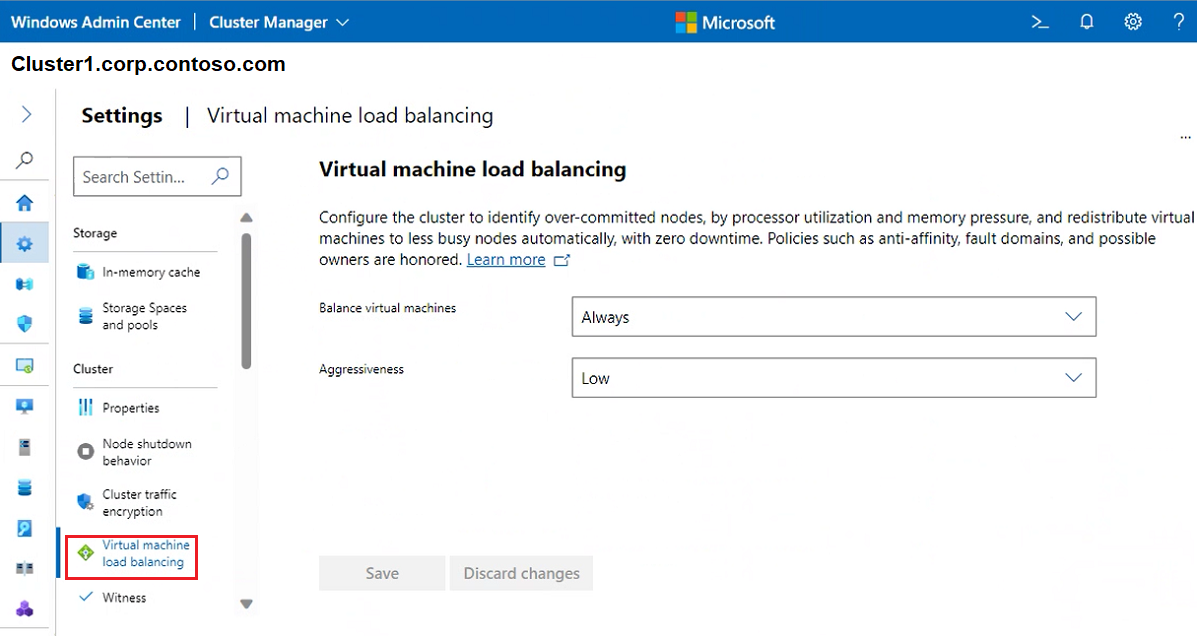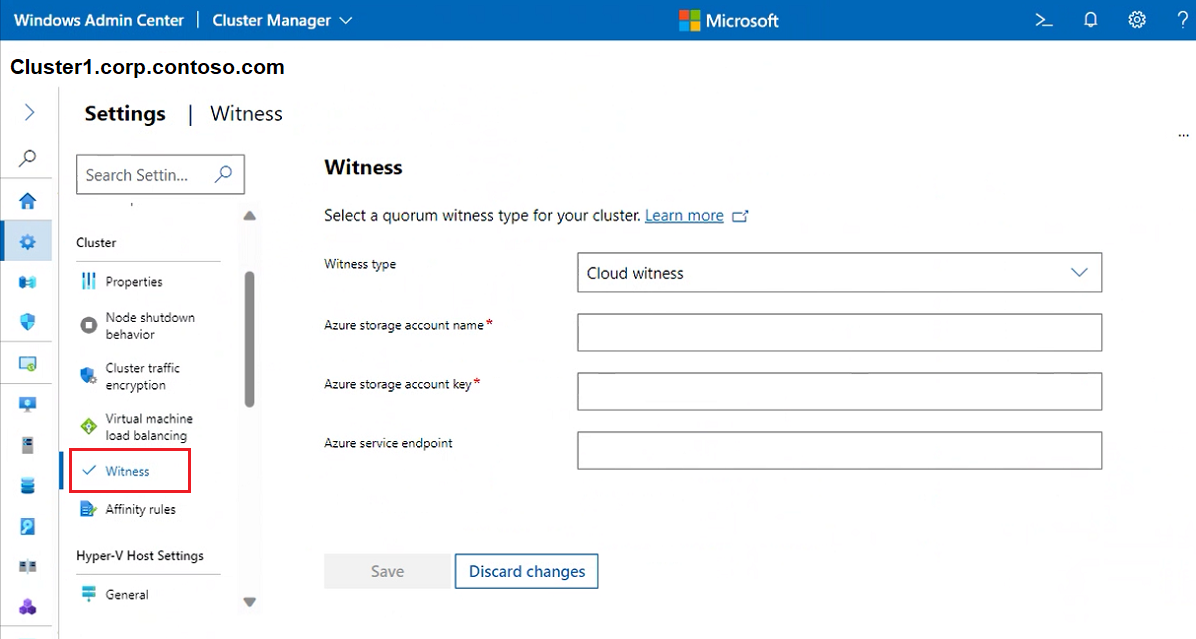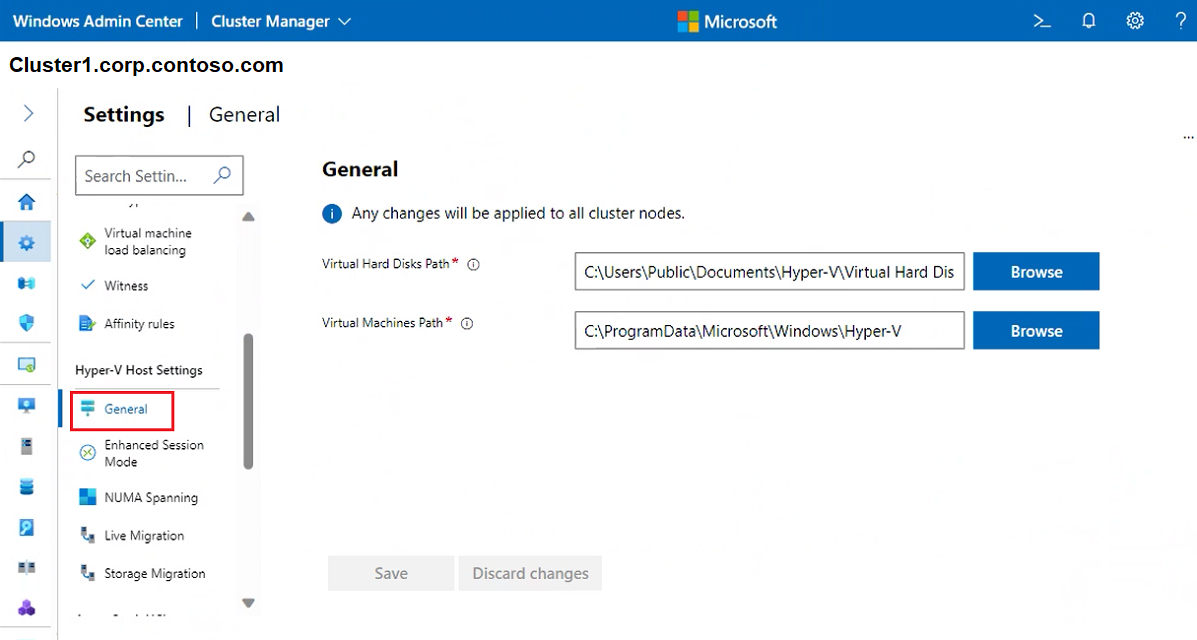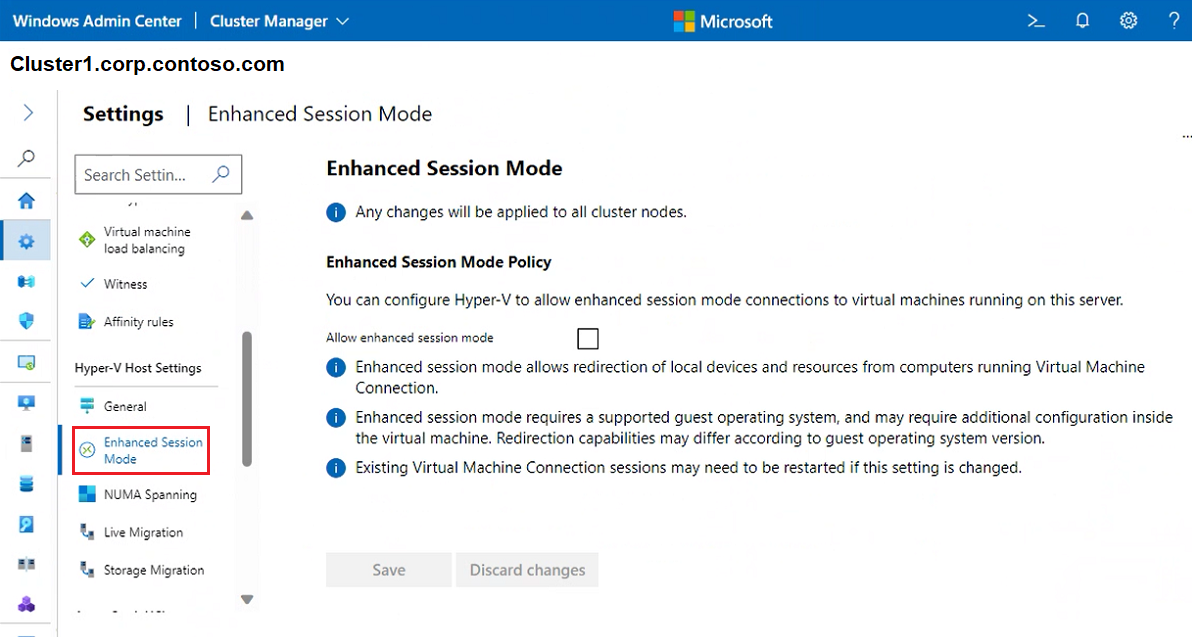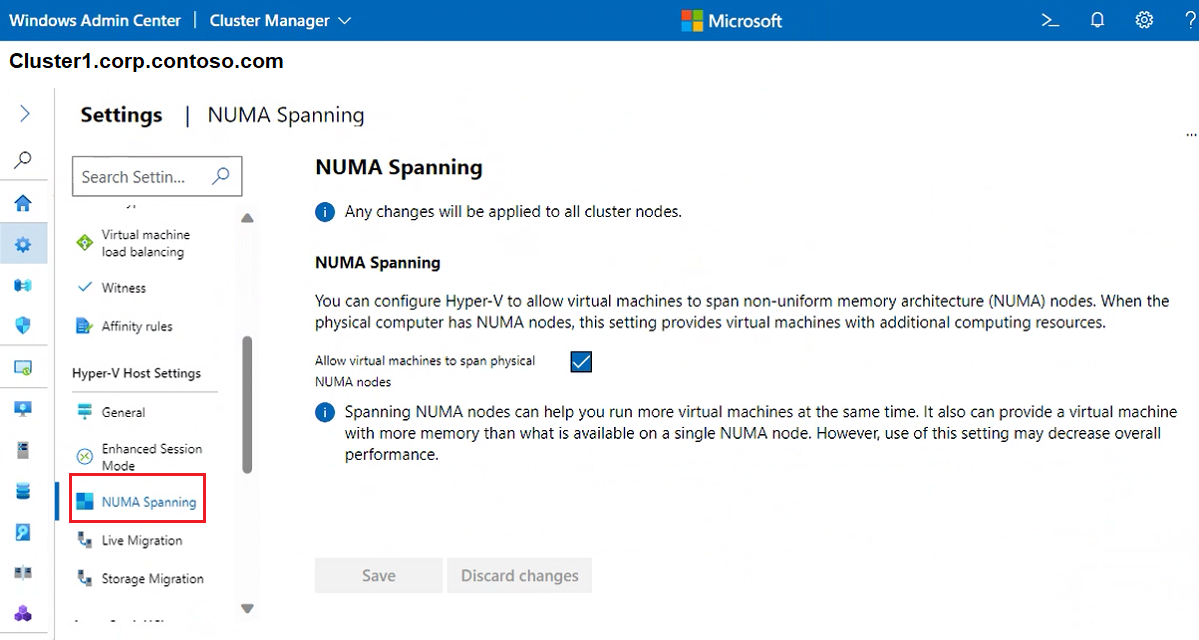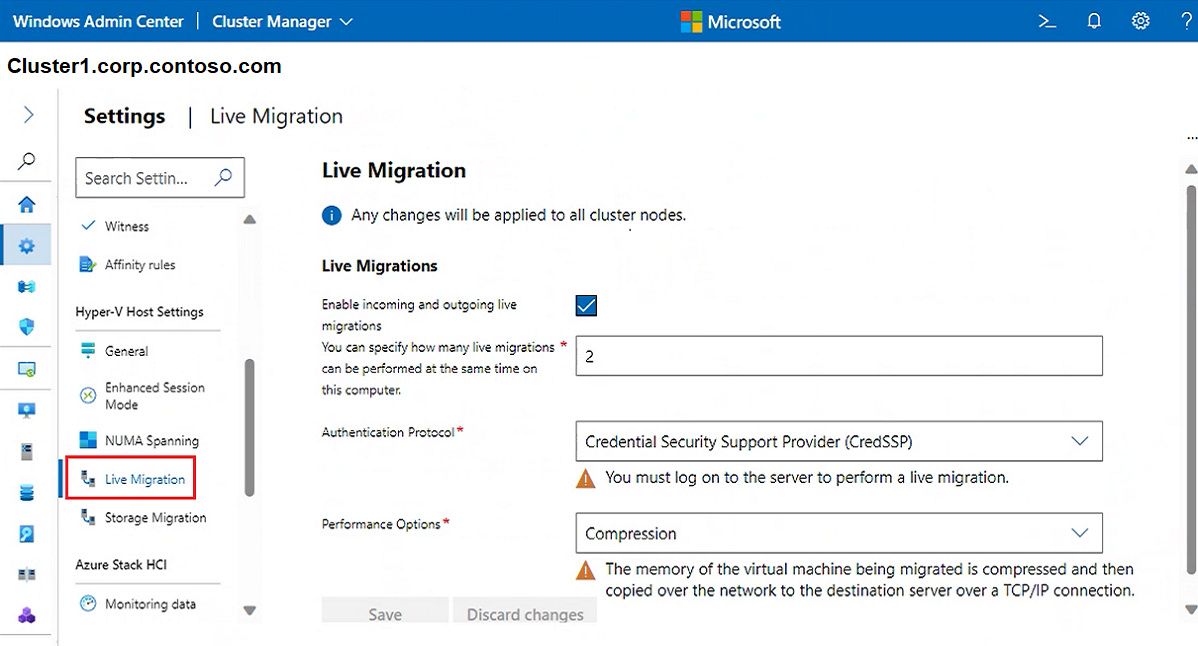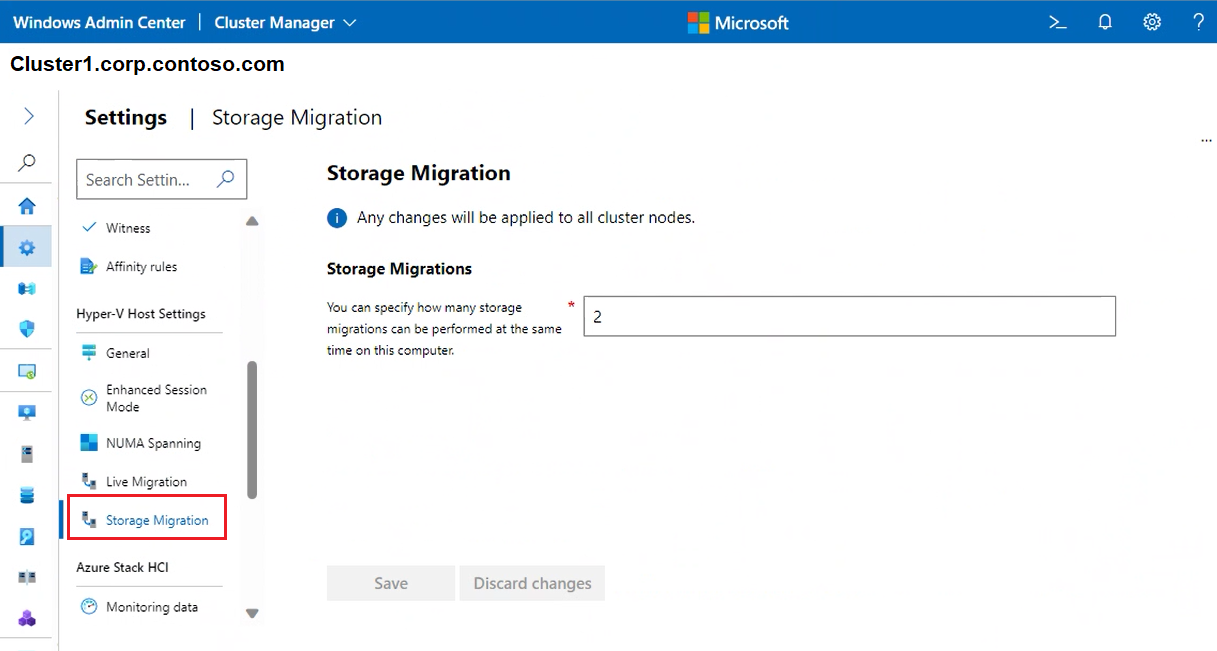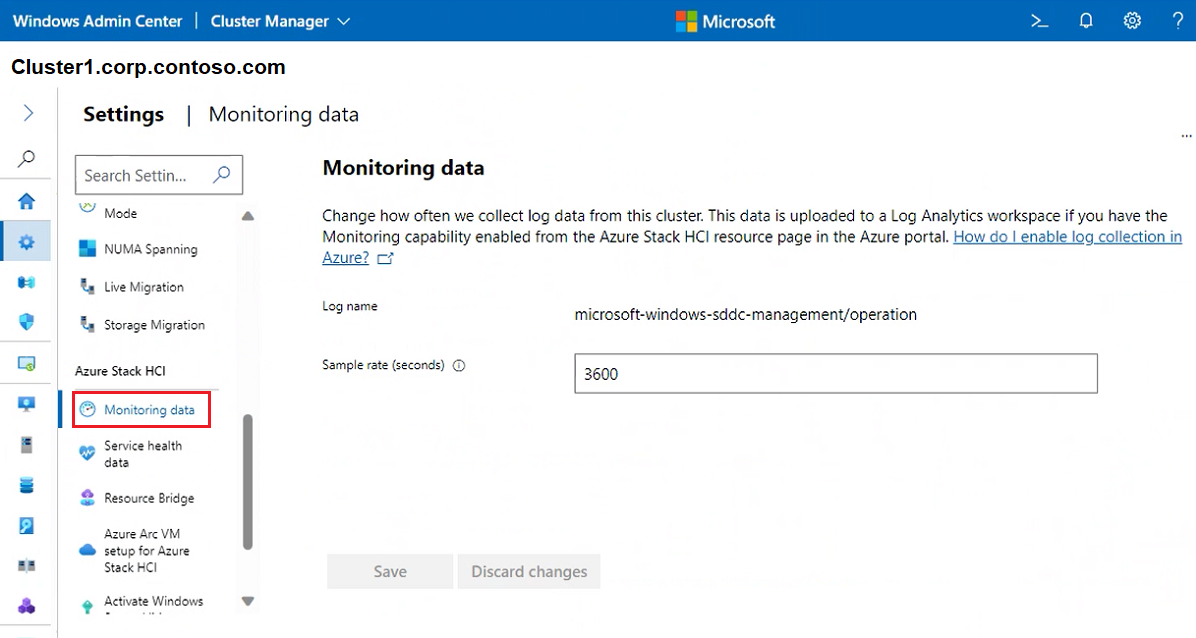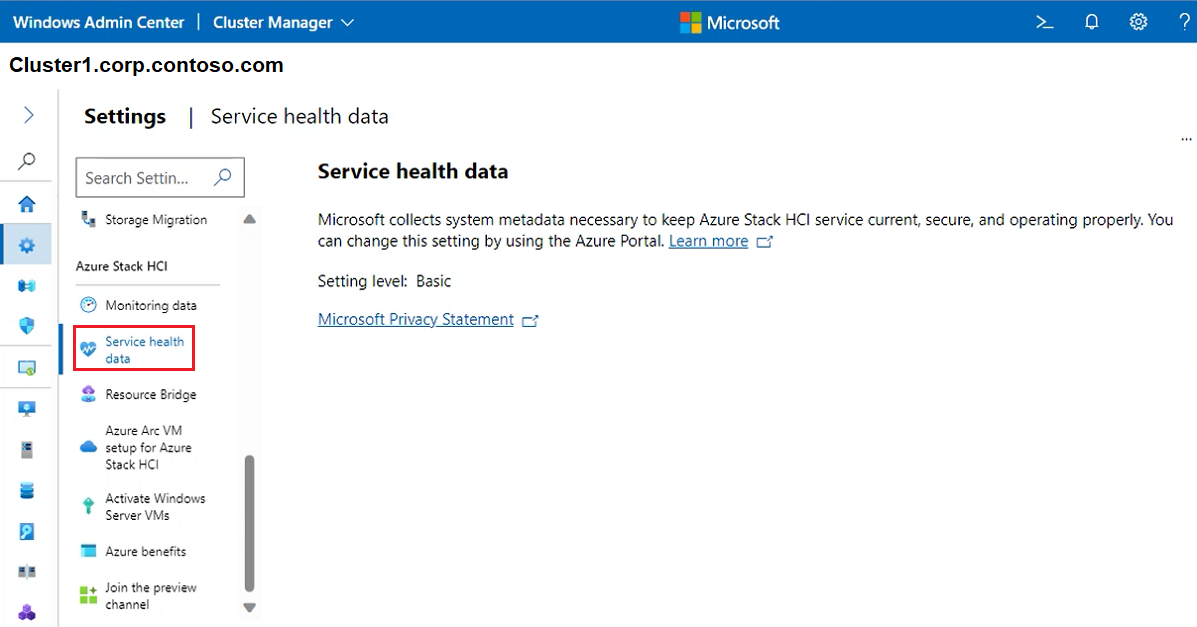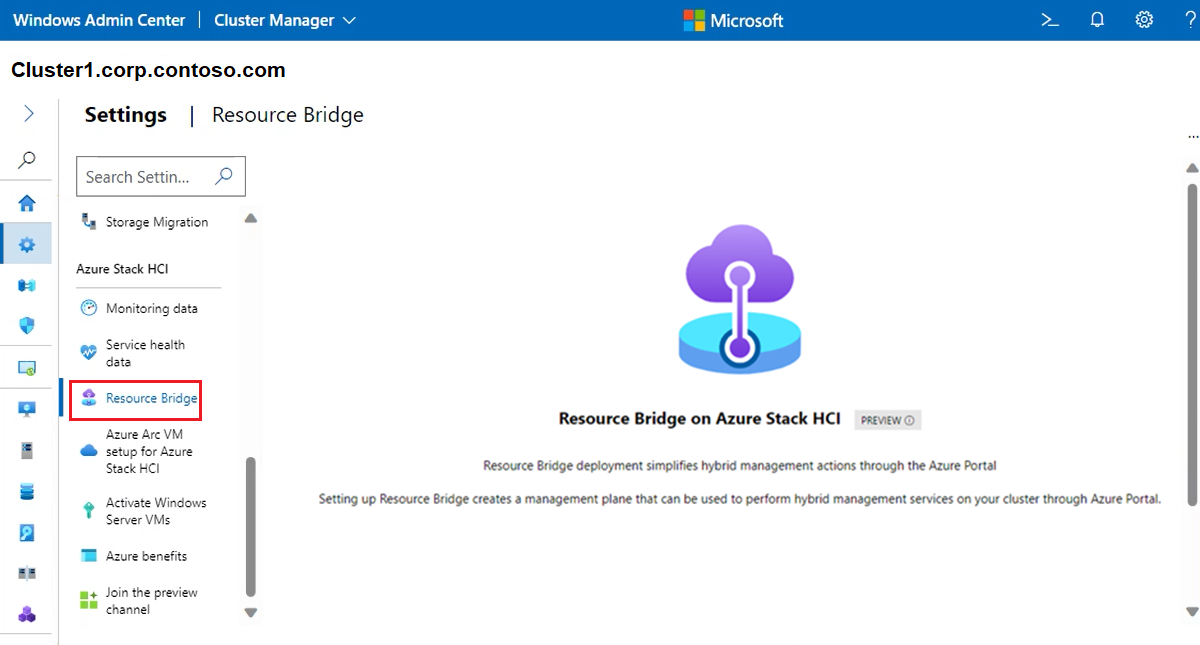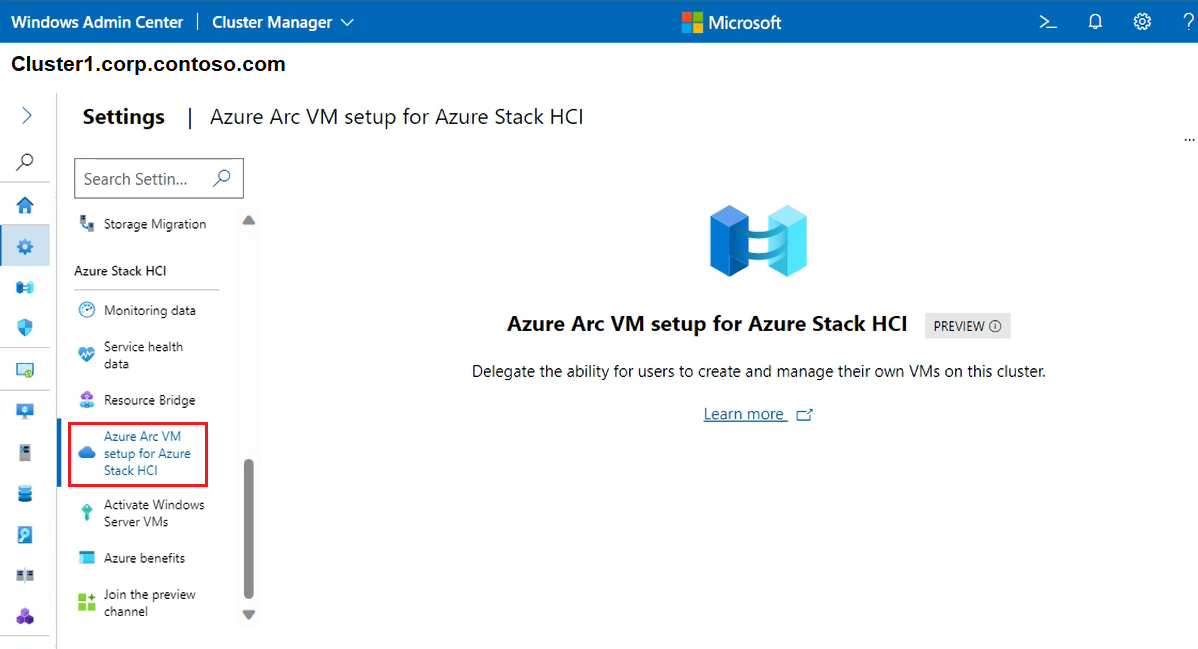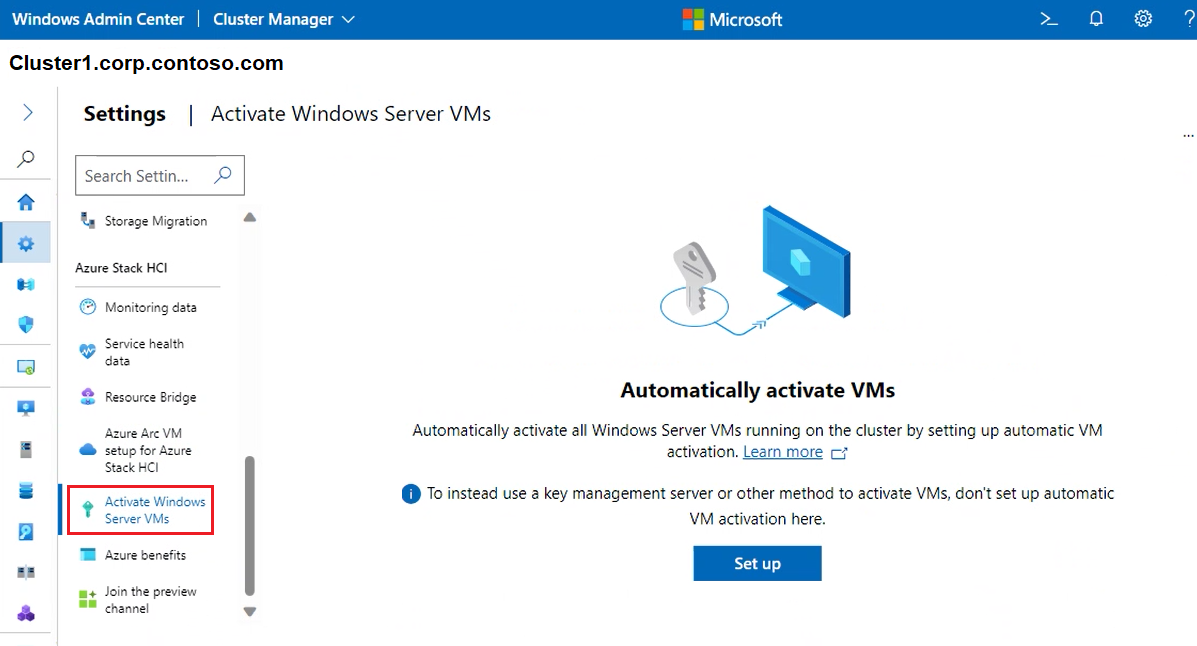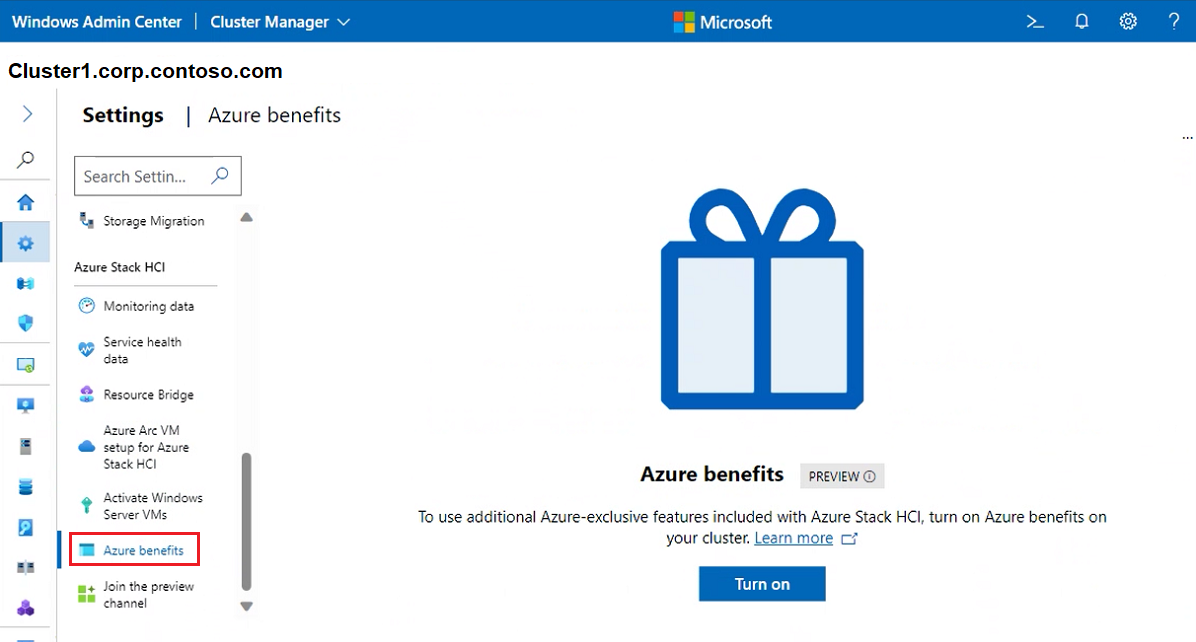Gestire i cluster Azure Stack HCI usando Windows Admin Center
Si applica a: Azure Stack HCI, versioni 22H2 e 21H2; Windows Server 2022, Windows Server 2019
Importante
Azure Stack HCI ora fa parte di Azure Local. Tuttavia, le versioni precedenti di Azure Stack HCI, ad esempio 22H2 continueranno a fare riferimento ad Azure Stack HCI e non rifletteranno la modifica del nome. Altre informazioni.
Questo articolo illustra in dettaglio come usare Windows Admin Center per gestire i cluster Azure Stack HCI, in particolare usando la funzionalità Cluster Manager in Windows Admin Center.
Visualizzare il dashboard del cluster
Il Dashboard del Gestore del cluster o il dashboard del cluster visualizza informazioni generali sul cluster, ad esempio l'integrità e le prestazioni del cluster.
Per visualizzare il dashboard del cluster:
In Windows Admin Center, in Tutte le connessioni selezionare il cluster che si vuole gestire, quindi selezionare Connetti.
Nella visualizzazione Gestione cluster selezionare Dashboard nel riquadro Strumenti a sinistra.
È possibile visualizzare i dettagli seguenti:
- Avvisi degli eventi del cluster
- Elenco di server aggiunti, macchine virtuali in esecuzione e unità disco e volumi disponibili nel cluster
- Utilizzo totale di CPU, memoria e archiviazione per il cluster
- Prestazioni totali del cluster, incluse operazioni di input/output al secondo (IOPS) e latenza media per millisecondi
- Registrazione di Azure Stack HCI e server con abilitazione di Arc
Modificare le impostazioni di archiviazione
Al cluster sono attualmente disponibili due impostazioni di archiviazione. Per accedere a questi componenti, seguire questa procedura:
In Windows Admin Center, in Tutte le connessioni selezionare il cluster che si vuole gestire, quindi selezionare Connetti.
Nella visualizzazione Gestione cluster selezionare Impostazioni nel riquadro Strumenti a sinistra.
Per modificare la cache in memoria, selezionare Cache in memoria e impostare la memoria per ogni server per memorizzare nella cache le letture. Si noti che le modifiche non possono essere memorizzate nella memoria cache. Per altre informazioni, vedere Informazioni sulla cache in Azure Stack HCI.
Per modificare e visualizzare le proprietà del pool di archiviazione, incluso il nome descrittivo usato da Spazi di archiviazione diretta, lo stato di integrità e altro ancora, selezionare Spazi di archiviazione e pool e individuare la sezione Pool di archiviazione. Queste impostazioni sono applicabili anche per i cluster estesi.
Stato : visualizza lo stato della risorsa cluster del pool di archiviazione.
Stato di integrità : visualizza l'integrità del pool di archiviazione.
Nome descrittivo del pool di archiviazione: visualizza il nome descrittivo usato da Spazi di archiviazione diretta. Modificare il nome descrittivo predefinito, se lo si desidera.
Versione del pool di archiviazione: visualizza la versione corrente del pool di archiviazione. Aumentare la versione del pool di archiviazione dopo l'aggiornamento corretto delle funzionalità di Azure Stack HCI o l'aggiornamento di Windows Server. Usare sempre la versione più recente del pool di archiviazione disponibile, a meno che non si intenda ripristinare l'aggiornamento. Una volta aumentata, non è possibile ridurre la versione del pool di archiviazione.
Tipo di provisioning predefinito - mostra il tipo di provisioning predefinito. Per altre informazioni sui tipi di provisioning, vedere Thin provisioning di archiviazione in Azure Stack HCI.
Soglia di avviso della capacità: specifica il livello in cui viene attivato un avviso di capacità e visualizzato nel dashboard del sistema. Questo avviso viene generato quando il pool raggiunge la soglia specificata, a indicare che sta per raggiungere il limite di capacità.
Per modificare le proprietà del livello bus di archiviazione, selezionare Spazi di archiviazione e pool e individuare la sezione livello bus di archiviazione. Queste impostazioni sono applicabili anche per i cluster estesi.
Stato cache: abilitare o disabilitare la cache persistente.
Modalità cache per HDD : modificare la modalità cache per le unità HDD.
Modalità cache per SSD : modificare la cache per le unità SSD.
Modificare le impostazioni del cluster
Sono disponibili diverse impostazioni generali che possono essere applicate al cluster. Qui è possibile visualizzare le proprietà, il comportamento di arresto del nodo, il bilanciamento del carico delle macchine virtuali, il controllo del cluster e le regole di affinità.
In Windows Admin Center, in Tutte le connessioni selezionare il cluster che si vuole gestire, quindi selezionare Connetti.
Nella visualizzazione Gestione cluster selezionare Impostazioni nel riquadro Strumenti a sinistra.
Per accedere a informazioni complete su cluster, sistema operativo e hardware, selezionare Proprietà.
Per controllare il comportamento di arresto del nodo, selezionare Comportamento di arresto del nodo e assicurarsi che la casella di controllo sia abilitata. Questa impostazione sposta prima le macchine virtuali dal nodo per consentire l'arresto normale del nodo.
Per bilanciare automaticamente il carico delle macchine virtuali, nel cluster selezionare Bilanciamento del carico delle macchine virtuali ed eseguire le operazioni seguenti:
Per Bilanciare le macchine virtuali selezionare l'azione appropriata
Per Aggressività selezionare il comportamento appropriato
Per informazioni sul funzionamento delle macchine virtuali di bilanciamento del carico, vedere Panoramica del bilanciamento del carico delle macchine virtuali.
Per scegliere un tipo di testimone del quorum, selezionare Testimone. Quindi per Tipo di testimone scegliere una delle seguenti opzioni:
Cloud witness - per usare una risorsa cloud di Azure come testimone
Controllo del disco: per usare una risorsa disco come testimone (non usare per cluster estesi o quelli che utilizzano Azure Stack HCI o Spazi di archiviazione diretta)
File share witness: per usare una condivisione file come witness
Per informazioni dettagliate su come configurare un testimone, vedere Configurare un cluster testimone. Vedi anche Comprendere il quorum del cluster e del pool in Azure Stack HCI.
Per usare le regole di affinità per controllare il posizionamento delle macchine virtuali, tra server host e siti selezionare Regole di affinità. Selezionare quindi Crea regola. Per informazioni dettagliate su come configurare le regole, vedere Creare regole di affinità del server e del sito per le macchine virtuali.
Modificare le impostazioni di Hyper-V
Sono disponibili diverse impostazioni host Hyper-V che possono essere applicate al cluster.
In Windows Admin Center, in Tutte le connessioni selezionare il cluster che si vuole gestire, quindi selezionare Connetti.
Nella visualizzazione Gestione cluster selezionare Impostazioni nel riquadro Strumenti a sinistra.
Per impostare i percorsi del disco rigido virtuale e della macchina virtuale, selezionare Generale e quindi usare le impostazioni seguenti:
Percorso dischi rigidi virtuali: specificare la cartella predefinita per l'archiviazione dei file del disco rigido virtuale
Macchine virtuali Percorso: specificare la cartella predefinita per l'archiviazione dei file di configurazione della macchina virtuale
Per consentire il reindirizzamento di dispositivi e risorse locali dalle macchine virtuali, selezionare Modalità sessione avanzata.
Nota
Le connessioni in modalità sessione avanzata richiedono un sistema operativo guest supportato.
Per consentire alle macchine virtuali di estendersi su nodi NUMA fisici, selezionare NUMA Spanning. L'estensione NUMA (Non-Uniform Memory Architecture) può fornire una macchina virtuale con una quantità di memoria maggiore rispetto a quella disponibile in un singolo nodo NUMA.
Per indicare il numero di macchine virtuali che possono essere spostate contemporaneamente, durante l'esecuzione (migrazione in tempo reale), selezionare Live Migration. Si noti che il valore predefinito è 1. Per modificare il valore predefinito, immettere un nuovo numero e specificare i dettagli seguenti:
Per Authentication Protocol (Protocollo di autenticazione) selezionare CredSSP o Kerberos
Per Opzioni di prestazioni selezionare Compressione o SMB. I dati compressi vengono inviati tramite una connessione TCP/IP
Abilitare la casella di controllo Usa qualsiasi rete per usare qualsiasi rete disponibile in un nodo per eseguire la migrazione
Per indicare il numero di migrazioni di archiviazione che è possibile eseguire contemporaneamente, selezionare Migrazione archiviazione e quindi immettere un numero.
Modificare le impostazioni di Azure Stack HCI
Sono disponibili diverse impostazioni di Azure Stack HCI che è possibile applicare al cluster.
In Windows Admin Center, in Tutte le connessioni selezionare il cluster che si vuole gestire, quindi selezionare Connetti.
Nella visualizzazione Gestione cluster selezionare Impostazioni nel riquadro Strumenti a sinistra.
Per modificare la frequenza con cui i dati di log vengono raccolti dal cluster, se sono abilitate le funzionalità di monitoraggio, selezionare Monitoraggio dei dati. Per informazioni su come abilitare la raccolta dei log, consultare Come abilitare la raccolta dei log in Azure.
Per modificare il livello dei dati di Integrità dei servizi, passare al cluster Azure Stack HCI nel portale di Azure. Selezionare Impostazioni, quindi Configurazione e Dati sull'integrità dei servizi.
Nota
Questa modifica può essere eseguita solo dal portale di Azure. Per impostazione predefinita, Azure Stack HCI raccoglie i metadati di sistema di base necessari per mantenere il servizio corrente, sicuro e corretto. Per la maggior parte dei sistemi, questo livello di dati non deve essere modificato.
Per abilitare il provisioning delle macchine virtuali tramite il portale di Azure in HCI, è necessario un bridge di risorse. Il bridge di risorse crea entità di Azure Resource Manager per le macchine virtuali, tra cui dischi, immagini, interfacce, reti, percorsi personalizzati ed estensioni del cluster. Per altre informazioni, vedere Provisioning delle macchine virtuali tramite il portale di Azure su Azure Stack HCI (anteprima).
Per effettuare il provisioning di macchine virtuali nel cluster Azure Stack HCI dal portale di Azure, selezionare Configurazione di macchine virtuali di Azure Arc per Azure Stack HCI. Per altre informazioni, vedere Provisioning delle macchine virtuali tramite portale di Azure in Azure Stack HCI (anteprima)
Per attivare automaticamente tutte le macchine virtuali Windows Server in esecuzione nel cluster, usare Attiva macchine virtuali Windows Server. Per altri dettagli, vedere Attivare macchine virtuali Windows Server con l'attivazione automatica delle macchine virtuali
Per usare carichi di lavoro esclusivi di Azure, in Azure Stack HCI che può funzionare all'esterno del cloud, selezionare Vantaggi di Azure. Per altri dettagli, vedere Vantaggi di Azure in Azure Stack HCI.
Passaggi successivi
Per informazioni più dettagliate, vedere anche: