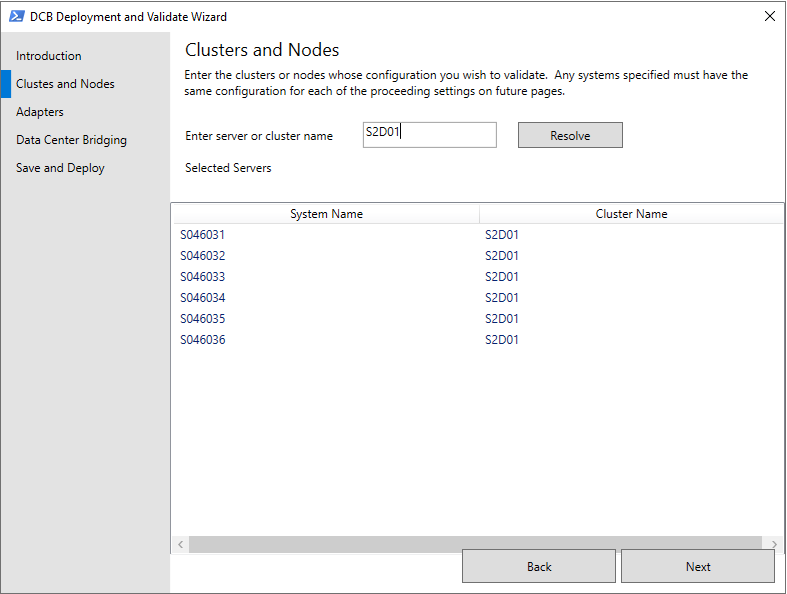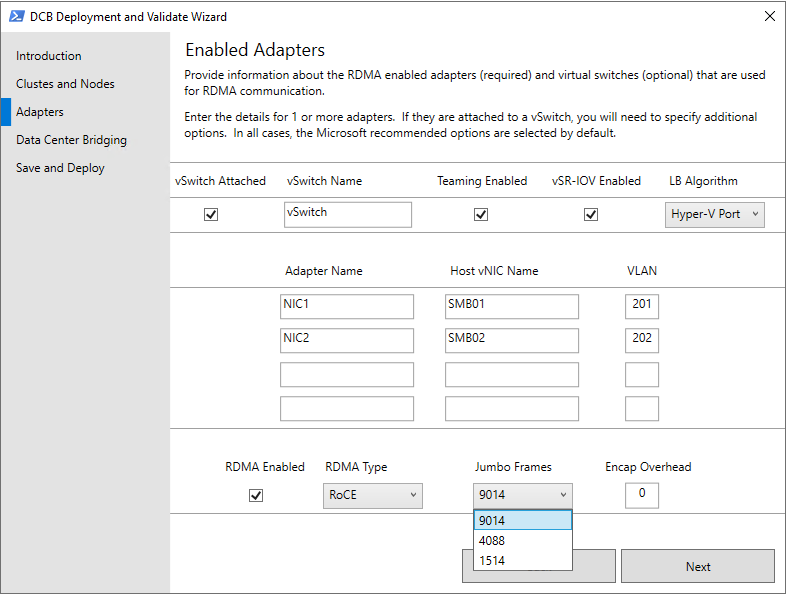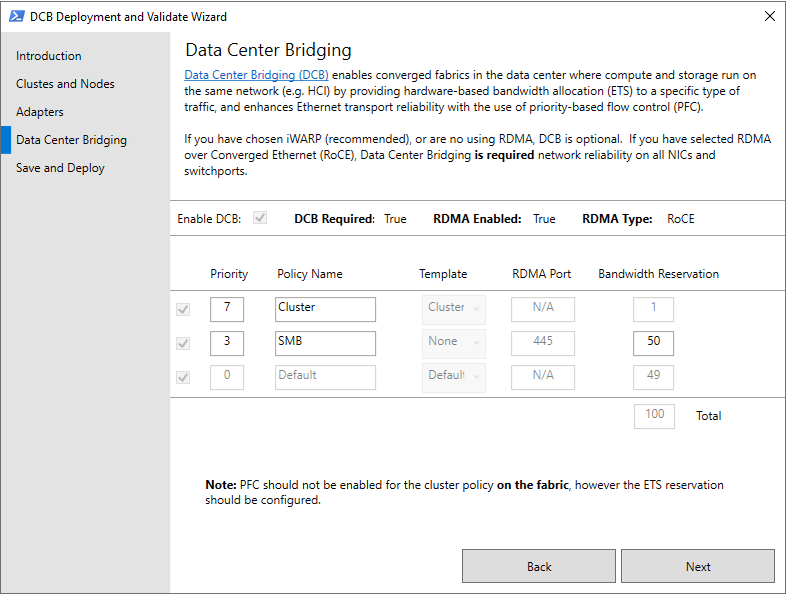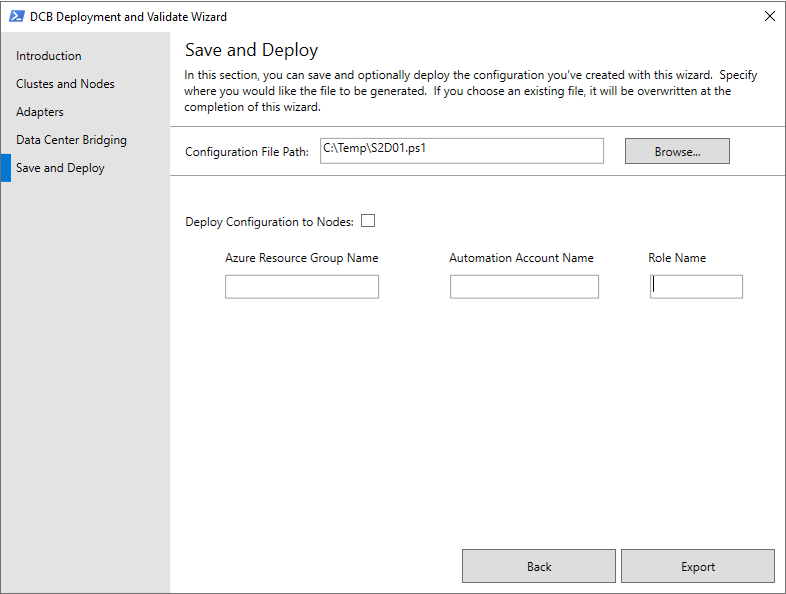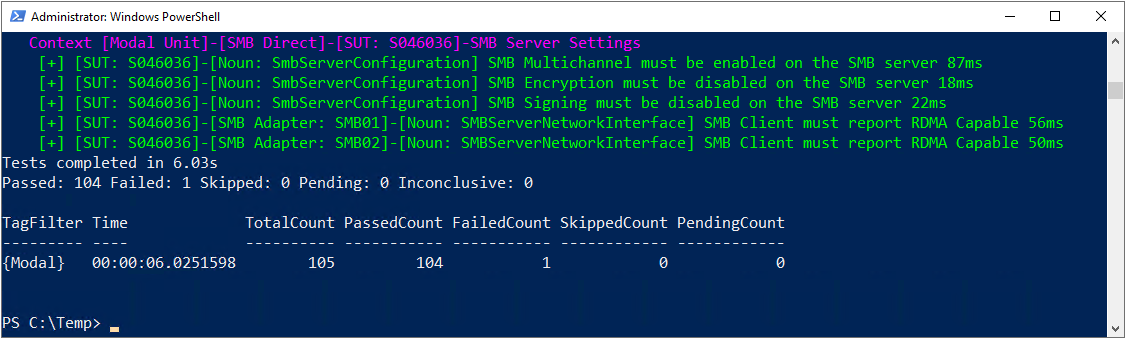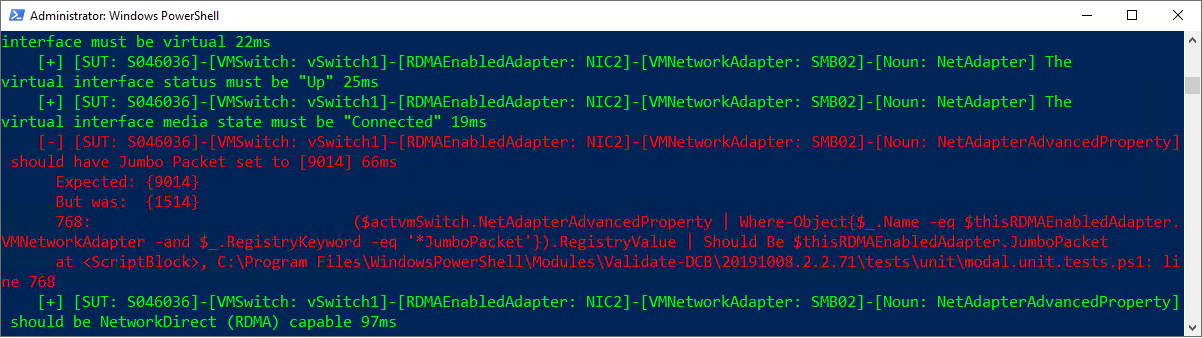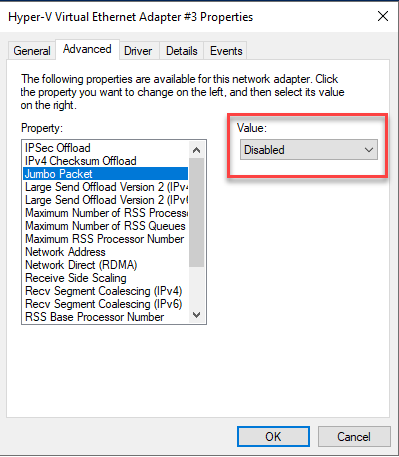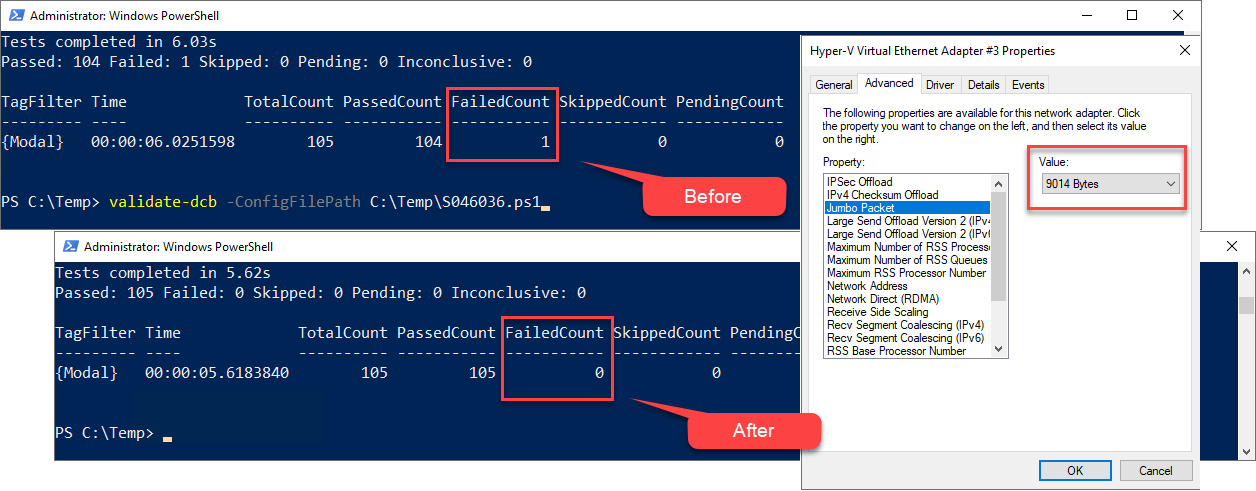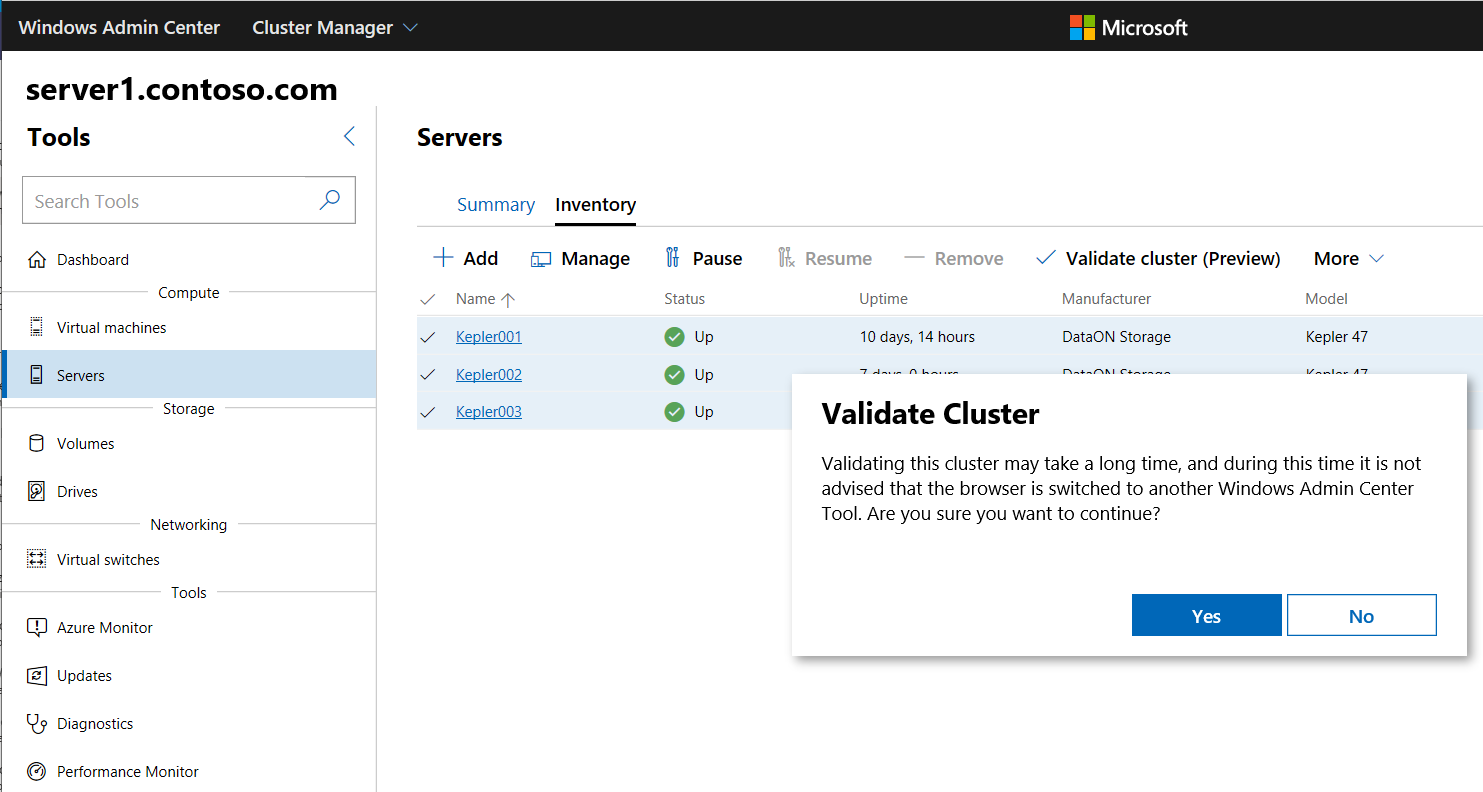Convalidare un cluster Azure Stack HCI
Si applica a: Azure Stack HCI, versioni 22H2 e 21H2; Windows Server 2022, Windows Server 2019.
Importante
Azure Stack HCI is now part of Azure Local. La ridenominazione della documentazione del prodotto è in corso. Tuttavia, le versioni precedenti di Azure Stack HCI, ad esempio 22H2 continueranno a fare riferimento ad Azure Stack HCI e non rifletteranno la modifica del nome. Altre informazioni.
Avviso
Le istruzioni di distribuzione fornite in questo articolo si applicano a una versione precedente, Azure Stack HCI, versione 22H2. Per le nuove distribuzioni, è consigliabile usare la versione disponibile a livello generale più recente di Azure locale, vedere Informazioni sulla distribuzione locale di Azure.
Verificare che DCB non sia più lo strumento consigliato per configurare o testare la configurazione di rete host in Azure Stack HCI. È consigliabile usare Network ATC per configurare la configurazione della rete host per Azure Stack HCI. Network ATC sostituisce sempre Validate DCB on Azure Stack HCI (Convalida DCB in Azure Stack HCI).
Sebbene la creazione guidata cluster in Windows Admin Center esegua determinate convalide per creare un cluster funzionante con l'hardware selezionato, la convalida del cluster esegue controlli aggiuntivi per assicurarsi che il cluster funzioni in un ambiente di produzione. Questo articolo sulle procedure è incentrato sul motivo per cui la convalida del cluster è importante e su quando eseguirla in un cluster Azure Stack HCI.
È consigliabile eseguire la convalida del cluster per gli scenari principali seguenti:
- Dopo aver distribuito un cluster server, eseguire lo strumento Validate-DCB per testare la rete.
- Dopo l'aggiornamento di un cluster server, a seconda dello scenario, eseguire entrambe le opzioni di convalida per risolvere i problemi del cluster.
- Dopo aver configurato la replica con Replica di archiviazione, verificare che la replica stia procedendo normalmente controllando alcuni eventi specifici ed eseguendo un paio di comandi.
- Dopo aver creato un cluster server, eseguire lo strumento Validate-DCB prima di inserirlo nell'ambiente di produzione.
Informazioni sulla convalida del cluster
La convalida del cluster è destinata a rilevare problemi hardware o di configurazione prima che un cluster venga inserito nell'ambiente di produzione. La convalida del cluster consente di garantire che la soluzione Azure Stack HCI che si sta per distribuire sia veramente affidabile. È anche possibile usare la convalida del cluster nei cluster di failover configurati come strumento di diagnostica.
Scenari di convalida specifici
In questa sezione vengono descritti gli scenari in cui è necessaria o utile anche la convalida.
Convalida prima della configurazione del cluster:
Un set di server pronti per diventare un cluster di failover: questo è lo scenario di convalida più semplice. I componenti hardware (sistemi, reti e archiviazione) sono connessi, ma i sistemi non funzionano ancora come cluster. L'esecuzione di test in questa situazione non ha alcun effetto sulla disponibilità.
Macchine virtuali server: per i server virtualizzati in un cluster, eseguire la convalida del cluster come in qualsiasi altro nuovo cluster. Il requisito di eseguire la funzionalità è lo stesso se si dispone di:
- Un "cluster host" in cui si verifica il failover tra due computer fisici.
- Un "cluster guest" in cui si verifica il failover tra i sistemi operativi guest nello stesso computer fisico.
Convalida dopo la configurazione e l'uso del cluster:
Prima di aggiungere un server al cluster: quando si aggiunge un server a un cluster, è consigliabile convalidare il cluster. Specificare sia i membri del cluster esistenti che il nuovo server quando si esegue la convalida del cluster.
Quando si aggiungono unità: quando si aggiungono altre unità al cluster, diversa dalla sostituzione delle unità non riuscite o dalla creazione di dischi virtuali o volumi che si basano sulle unità esistenti, eseguire la convalida del cluster per verificare che la nuova risorsa di archiviazione funzioni correttamente.
Quando si apportano modifiche che influiscono su firmware o driver: se si esegue l'aggiornamento o si apportano modifiche al cluster che influiscono su firmware o driver, è necessario eseguire la convalida del cluster per verificare che la nuova combinazione di hardware, firmware, driver e software supporti la funzionalità del cluster di failover.
Dopo il ripristino di un sistema dal backup: dopo aver ripristinato un sistema dal backup, eseguire la convalida del cluster per verificare che il sistema funzioni correttamente come parte di un cluster.
Convalidare la rete
Lo strumento Microsoft Validate-DCB è progettato per convalidare la configurazione di Data Center Bridging (DCB) nel cluster. A tale scopo, lo strumento accetta una configurazione prevista come input e quindi testa ogni server nel cluster. Questa sezione illustra come installare ed eseguire lo strumento Validate-DCB, esaminare i risultati e risolvere gli errori di rete identificati dallo strumento.
Nota
Microsoft consiglia di distribuire e gestire la configurazione con Network ATC, eliminando la maggior parte delle problematiche di configurazione che lo strumento Validate-DCB controlla. Per altre informazioni su Network ATC, che offre un approccio basato sulle finalità per la distribuzione della rete host, vedere Semplificare la rete host con Network ATC.
Nella rete, l'accesso diretto alla memoria remota (RDMA) su Ethernet convergente (RoCE) richiede tecnologie DCB per rendere l'infrastruttura di rete senza perdita di dati. Con iWARP, DCB è facoltativo. Tuttavia, la configurazione di DCB può essere complessa, con la configurazione esatta necessaria per:
- Ogni server nel cluster
- Ogni porta di rete che il traffico RDMA passa attraverso l'infrastruttura
Prerequisiti
- Informazioni sull'installazione di rete del cluster server da convalidare, tra cui:
- Nome del cluster host o del server
- Nome del commutatore virtuale
- Nomi delle schede di rete
- Impostazioni PFC (Priority Flow Control) e Enhanced Transmission Selection (ETS)
- Connessione Internet per scaricare il modulo dello strumento in Windows PowerShell da Microsoft.
Installare ed eseguire lo strumento Validate-DCB
Per installare ed eseguire lo strumento Validate-DCB:
Nel PC di gestione aprire una sessione di Windows PowerShell come amministratore e quindi usare il comando seguente per installare lo strumento.
Install-Module Validate-DCBAccettare le richieste di usare il provider NuGet e accedere al repository per installare lo strumento.
Dopo che PowerShell si connette alla rete Microsoft per scaricare lo strumento, digitare
Validate-DCBe premere INVIO per avviare la procedura guidata dello strumento.Nota
Se non è possibile eseguire lo script dello strumento Validate-DCB, potrebbe essere necessario modificare i criteri di esecuzione di PowerShell. Usare il cmdlet Get-ExecutionPolicy per visualizzare le impostazioni correnti dei criteri di esecuzione dello script. Per informazioni sull'impostazione dei criteri di esecuzione in PowerShell, vedere Informazioni sui criteri di esecuzione.
Nella pagina configurazione guidata Validate-DCB selezionare Avanti.
Nella pagina Cluster e nodi digitare il nome del cluster del server da convalidare, selezionare Risolvi per elencarlo nella pagina e quindi selezionare Avanti.
Nella pagina Adapter:
- Selezionare la casella di controllo vSwitch collegata e digitare il nome del vSwitch.
- In Nome adattatore digitare il nome di ogni scheda di interfaccia di rete fisica, in Nome scheda di interfaccia di rete virtuale host, nome di ogni scheda di interfaccia di rete virtuale (vNIC) e in VLAN l'ID VLAN in uso per ogni scheda.
- Espandere la casella di riepilogo a discesa Tipo RDMA e selezionare il protocollo appropriato: RoCE o iWARP. Impostare anche Jumbo Frames sul valore appropriato per la rete e quindi selezionare Avanti.
Nota
- Per altre informazioni su come SR-IOV migliora le prestazioni di rete, vedere Panoramica di Single Root I/O Virtualization (SR-IOV).
Nella pagina Data Center Bridging modificare i valori in modo che corrispondano alle impostazioni dell'organizzazione per Priorità, Nome criterio e Prenotazione della larghezza di banda e quindi selezionare Avanti.
Nota
La selezione di RDMA su RoCE nella pagina precedente della procedura guidata richiede DCB per l'affidabilità di rete in tutte le schede di interfaccia di rete e i commutatori.
Nella pagina Salva e distribuisci, nella casella Percorso file di configurazione salvare il file di configurazione usando l'estensione ps1 in un percorso in cui è possibile usarlo di nuovo in un secondo momento, se necessario, e quindi selezionare Esporta per avviare l'esecuzione dello strumento Validate-DCB.
- Facoltativamente, è possibile distribuire il file di configurazione completando la sezione Distribuisci configurazione nei nodi della pagina, che include la possibilità di usare un account Automazione di Azure per distribuire la configurazione e quindi convalidarla. Vedere Creare un account Automazione di Azure per iniziare a usare Automazione di Azure.
Esaminare i risultati e correggere gli errori
Lo strumento Validate-DCB produce risultati in due unità:
- [Unità globale] elenca i prerequisiti e i requisiti per eseguire i test modali.
- I risultati di [Unità modale] forniscono commenti e suggerimenti su ogni configurazione host del cluster e sulle procedure consigliate.
Questo esempio mostra i risultati dell'analisi riuscita di un singolo server per tutti i prerequisiti e gli unit test modali indicando un conteggio non riuscito pari a 0.
I passaggi seguenti illustrano come identificare un errore di pacchetto Jumbo dalla scheda di interfaccia di rete virtuale SMB02 e risolverlo:
I risultati delle analisi dello strumento Validate-DCB mostrano un errore di conteggio non riuscito pari a 1.
Scorrere di nuovo i risultati mostra un errore in rosso che indica che il pacchetto Jumbo per la scheda di interfaccia di rete virtuale SMB02 nell'host S046036 è impostato con le dimensioni predefinite di 1514, ma deve essere impostato su 9014.
Esaminando le proprietà avanzate della scheda di interfaccia di rete virtuale SMB02 nell'host S046036 viene mostrato che il pacchetto Jumbo è impostato sul valore predefinito Disabilitato.
Per correggere l'errore è necessario abilitare la funzionalità Pacchetto Jumbo e modificarne le dimensioni in 9014 byte. L'esecuzione dell'analisi nell'host S046036 conferma questa modifica restituendo un numero di errori pari a 0.
Per altre informazioni sulla risoluzione degli errori identificati dallo strumento Validate-DCB, vedere il video seguente.
È anche possibile installare lo strumento offline. Per i sistemi disconnessi, usare Save-Module -Name Validate-DCB -Path c:\temp\Validate-DCB e quindi spostare i moduli in c:\temp\Validate-DCB nel sistema disconnesso. Per ulteriori informazioni, vedi il video seguente.
Convalidare il cluster
Seguire questa procedura per convalidare i server in un cluster esistente in Windows Admin Center.
In Windows Admin Center, in Tutte le connessioni selezionare il cluster Azure Stack HCI da convalidare e quindi selezionare Connetti.
Il dashboard di Gestione cluster visualizza informazioni generali sul cluster.
Nel dashboard di Gestione cluster, in Strumenti selezionare Server.
Nella pagina Inventario selezionare i server nel cluster, quindi espandere il sottomenu Altro e selezionare Convalida cluster.
Nella finestra popup Convalida cluster selezionare Sì.
Nella finestra popup Provider di servizi di sicurezza delle credenziali (CredSSP) selezionare Sì.
Specificare le credenziali per abilitare CredSSP e quindi selezionare Continua.
La convalida del cluster viene eseguita in background e fornisce una notifica al termine, a questo punto è possibile visualizzare il report di convalida, come descritto nella sezione successiva.
Nota
Dopo aver convalidato i server del cluster, sarà necessario disabilitare CredSSP per motivi di sicurezza.
Disabilitare CredSSP
Dopo la convalida del cluster del server, è necessario disabilitare il protocollo CredSSP (Credential Security Support Provider) in ogni server a scopo di sicurezza. Per altre informazioni, vedere CVE-2018-0886.
In Windows Admin Center, in Tutte le connessioni selezionare il primo server nel cluster e quindi selezionare Connetti.
Nella pagina Panoramica selezionare Disable CredSSP (Disabilita CredSSP) e quindi nella finestra popup Disable CredSSP (Disabilita CredSSP) selezionare Sì.
Il risultato del passaggio 2 rimuove il banner rosso CredSSP ENABLED nella parte superiore della pagina Panoramica del server e disabilita CredSSP negli altri server.
Visualizzare i report di convalida
A questo momento è possibile visualizzare il report di convalida del cluster.
Esistono due modi per accedere ai report di convalida:
Nella pagina Inventario espandere il sottomenu Altro e quindi selezionare Visualizza report di convalida.
In alto a destra di Windows Admin Center selezionare l'icona a forma di campana Notifiche per visualizzare il riquadro Notifiche. Selezionare l'avviso Sul cluster convalidato correttamente e quindi selezionare Vai al report di convalida del cluster di failover.
Nota
Il processo di convalida del cluster server potrebbe richiedere del tempo. Non passare a un altro strumento in Windows Admin Center mentre il processo è in esecuzione. Nel riquadro Notifiche, una barra di stato sotto l'avviso Convalida cluster indica al termine del processo.
Convalidare il cluster con PowerShell
È anche possibile usare Windows PowerShell per eseguire test di convalida nel cluster server e visualizzare i risultati. È possibile eseguire test sia prima che dopo la configurazione di un cluster.
Per eseguire un test di convalida in un cluster server, eseguire i cmdlet Get-Cluster e Test-Cluster<cluster cluster nome> cluster di PowerShell dal PC di gestione oppure eseguire solo il cmdlet Test-Cluster direttamente nel cluster:
$Cluster = Get-Cluster -Name 'server-cluster1'
Test-Cluster -InputObject $Cluster -Verbose
Per altri esempi e informazioni sull'utilizzo, vedere la documentazione di riferimento di Test-Cluster .
Test-NetStack è uno strumento di test basato su PowerShell disponibile da GitHub per eseguire test del traffico ICMP, TCP e RDMA delle reti e identificare potenziali errori di configurazione dell'infrastruttura di rete e dell'host o instabilità operativa. Usare Test-NetStack per convalidare i percorsi dei dati di rete testando percorsi di dati di rete nativi, sintetici e hardware offloaded (RDMA) per problemi di connettività, frammentazione dei pacchetti, velocità effettiva ridotta e congestione.
Convalidare la replica per replica di archiviazione
Se si usa Replica di archiviazione per replicare i volumi in un cluster esteso o in un cluster esteso, sono disponibili diversi eventi e cmdlet che è possibile usare per ottenere lo stato della replica.
Nello scenario seguente è stata configurata replica di archiviazione creando gruppi di replica (RG) per due siti e quindi sono stati specificati i volumi di dati e i volumi di log per entrambi i nodi del server di origine in Site1 (Server1, Server2) e i nodi server di destinazione (replicati) in Site2 (Server3, Server4).
Per determinare lo stato di avanzamento della replica per Server1 in Site1, eseguire il comando Get-WinEvent ed esaminare gli eventi 5015, 5002, 5004, 1237, 5001 e 2200:
Get-WinEvent -ComputerName Server1 -ProviderName Microsoft-Windows-StorageReplica -max 20
Per Server3 in Site2, eseguire il comando seguente Get-WinEvent per visualizzare gli eventi di Replica archiviazione che mostrano la creazione della partnership. Questo evento indica il numero di byte copiati e il tempo impiegato. Ad esempio:
Get-WinEvent -ComputerName Server3 -ProviderName Microsoft-Windows-StorageReplica | Where-Object {$_.ID -eq "1215"} | FL
Per Server3 in Site2, eseguire il Get-WinEvent comando ed esaminare gli eventi 5009, 1237, 5001, 5015, 5005 e 2200 per comprendere lo stato di elaborazione. Non dovrebbe essere presente alcun avviso di errori in questa sequenza. Ci saranno molti 1237 eventi, che indicano lo stato di avanzamento.
Get-WinEvent -ComputerName Server3 -ProviderName Microsoft-Windows-StorageReplica | FL
In alternativa, il gruppo di server di destinazione per la replica indica il numero di byte rimanenti da copiare in qualsiasi momento e può essere sottoposto a query tramite PowerShell con Get-SRGroup. Ad esempio:
(Get-SRGroup).Replicas | Select-Object numofbytesremaining
Per node Server3 in Site2, eseguire il comando seguente ed esaminare gli eventi 5009, 1237, 5001, 5015, 5005 e 2200 per comprendere lo stato di avanzamento della replica. Non dovrebbero essere presenti avvisi di errori. Tuttavia, ci saranno molti eventi "1237", che indicano semplicemente lo stato di avanzamento.
Get-WinEvent -ComputerName Server3 -ProviderName Microsoft-Windows-StorageReplica | FL
Come script di stato che non terminerà:
while($true) {
$v = (Get-SRGroup -Name "Replication2").replicas | Select-Object numofbytesremaining
[System.Console]::Write("Number of bytes remaining: {0}`r", $v.numofbytesremaining)
Start-Sleep -s 5
}
Per ottenere lo stato di replica all'interno del cluster esteso, usare Get-SRGroup e Get-SRPartnership:
Get-SRGroup -Cluster ClusterS1
Get-SRPartnership -Cluster ClusterS1
(Get-SRGroup).replicas -Cluster ClusterS1
Una volta completata la replica dei dati, è possibile creare macchine virtuali e altri carichi di lavoro.
Vedi anche
- Test delle prestazioni su carichi di lavoro sintetici in uno spazio di archiviazione appena creato usando DiskSpd.exe. Per altre informazioni, vedere Testare Spazi di archiviazione prestazioni usando carichi di lavoro sintetici in Windows Server.
- Windows Server Assessment è un servizio Premier disponibile per i clienti che vogliono che Microsoft esamini le installazioni. Per altre informazioni, contattare il supporto Tecnico Microsoft Premier. Per altre informazioni, vedere Getting Started with the Windows Server On Demand Assessment (Server, Security, Hyper-V, Failover Cluster, IIS).